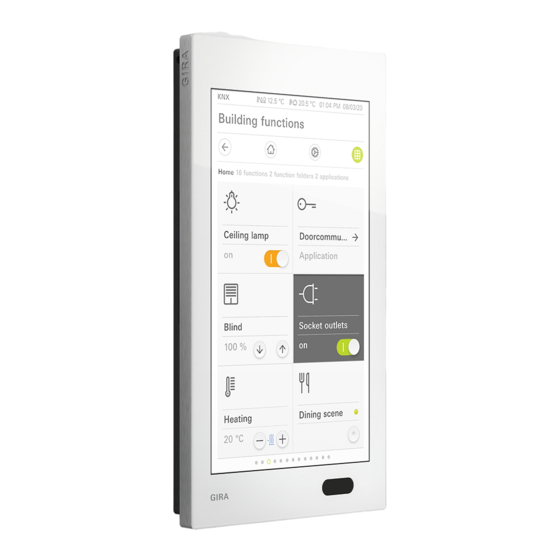
Gira G1 Montage- Und Bedienungsanleitung Für Den Installateur
230 v / poe / 24 v, multifunktionales raum-bediengerät für ein vorhandenes oder neu installiertes knx system
Vorschau ausblenden
Andere Handbücher für G1:
- Montageanleitung und bedienungsanleitung (65 Seiten) ,
- Montage- und bedienungsanleitung für den installateur (65 Seiten) ,
- Montageanleitung (36 Seiten)
Inhaltszusammenfassung für Gira G1
- Seite 1 Gira G1 230 V 2067 05 / 2067 12 PoE 2069 05 / 2069 12 24 V 2077 05 / 2077 12 [DE] Montage- und Bedienungsanleitung für den Installateur Wichtig: Bitte vor Gebrauch sorgfältig lesen. Bitte aufbewahren für späteres Lesen.
-
Seite 2: Inhaltsverzeichnis
Erste Inbetriebnahme ..............S. KNX Geräte projektieren ............... S. KNX-Funktionen ................S. Topologie PoE ................S. 10 2.4.1 Gira G1 in Hauptlinie ..............S. 10 2.4.2 Gira G1 in Bereichslinie ..............S. 12 Topologie WLAN ................S. 14 2.5.1 Inbetriebnahme-PC über KNX IP-Router anbinden (empfohlen) .. S. 14 2.5.2... - Seite 3 Inhalt Gira X1 Client einrichten ............... S. 43 Erste Inbetriebnahme ..............S. 43 Gira X1 Client Einstellungen ............S. 44 Systemmenü ................S. 46 6.1.1 Direktfunktion auswählen ............S. 46 6.1.2 System ..................S. 47 6.1.2.1 Verbindung zum Gira X1 .............. S. 48 6.1.2.2...
- Seite 4 Sicherungsbereich Intern scharfschalten ........S. 88 10.6 Sicherungsbereich unscharf schalten .......... S. 88 10.7 Alarme und Meldungen sichten und quittieren ......S. 89 Gira HomeServer Client/eNet Client einrichten ......S. 90 11.1 Erste Inbetriebnahme ..............S. 90 11.2 Navigationsleiste ................S. 91 11.3...
- Seite 5 Türkommunikation einrichten ............S. 109 15.1 Gira G1 mit dem Türkommunikations-System verbinden .... S. 109 15.2 Verbindung zum TKS-IP-Gateway herstellen ....... S. 110 15.2.1 Zugangsdaten ................S. 111 Türkommunikation bedienen ............S. 112 16.1 Aufbau der Benutzeroberfläche ........... S. 112 16.2...
-
Seite 6: Gira G1 Einrichten
Häkchen setzen und anschließend auf [annehmen] tip- pen. 5 Wählen Sie die für Sie gültige Zeitzone aus. 6 Wählen Sie das System und die Anwendungen aus, die Sie auf dem Gira G1 betreiben möchten. Die zur Verfügung stehenden Systeme und Anwendun- gen sind unten aufgelistet. -
Seite 7: System Und Anwendungen
Weitere Informationen zur Inbetriebnahme als KNX Gerät [siehe 2]. Gira X1 und Sicherheitssystem In diesem Modus wird der Gira G1 als Client für den Gira X1 oder das Gira Sicherheitssystem Alarm Connect eingesetzt. Die Projektierung der zugehö- rigen Geräte (Gira X1 und Gira Sicherheitssystem Alarm Connect) erfolgt über den Gira Projekt Assistent. -
Seite 8: Gira G1 (Knx) Einrichten
3.1.2.3] und die Netzwerk-Verbindungsart (LAN oder WLAN) [siehe 3.1.2.4] überprüfen und konfigurieren. 3 Laden Sie mit Hilfe der ETS das zuvor erstellte KNX-Projekt auf den Gira G1, siehe „KNX Programmiermodus“ [siehe 3.1.2]. 4 Beachten Sie bitte, dass Sie die Funktionen „Türkommunikation“ und „Wet- terprognose“... -
Seite 9: Knx Geräte Projektieren
Gira G1 (KNX) einrichten KNX Geräte projektieren Der Gira G1 ist ein Produkt des KNX Systems und entspricht den KNX Richtlini- en. Detaillierte Fachkenntnisse werden zum Verständnis vorausgesetzt. Der Gira G1 kann als multifunktionales Raum-Bediengerät für ein vorhandenes oder neu installiertes KNX System dienen. -
Seite 10: Knx-Funktionen
Audiosteuerung (mit Mediadaten / mit Playlist) Uhrzeit und Datum anzeigen, Innen- und Außentemperatur anzeigen. Der Gira G1 kann bis zu 150 Funktionen verwalten: 6 Funktionsordner bzw. Räu- me mit jeweils bis zu 25 Funktionen. Der Gira G1 bietet für die meisten Funktionen Wochen-Zeitschaltuhren mit je- Zeitschaltuhr weils 10 Schaltzeiten an. -
Seite 11: Topologie Poe
Gira G1 (KNX) einrichten Topologie PoE Der Gira G1 wird über einen KNX IP-Router entweder in die Haupt- oder in die Bereichslinie des KNX Systems eingebunden. Dabei kann der Gira G1 entweder in die Haupt- oder in die Bereichslinie eingebunden werden. - Seite 12 Gira G1 (KNX) einrichten Bei der Installation des Gira G1 in der Hauptlinie, würde die Projektierung in der ETS4 bzw. ETS5 wie folgt aussehen: ETS4: ETS5: Bild 2 ETS-Screenshot: Gira G1 in Hauptlinie Links: ETS4 Rechts: ETS5 Gira G1 Montage- und Bedienungsanleitung...
-
Seite 13: Gira G1 In Bereichslinie
Gira G1 (KNX) einrichten 2.4.2 Gira G1 in Bereichslinie Die nachfolgende Topologie zeigt, wie der Gira G1 in der Bereichslinie betrieben wird. Der KNX IP-Router wird in diesem Fall als Bereichskoppler und der Be- reichs-/Linienkoppler als Linienkoppler eingesetzt. Bild 3... - Seite 14 Gira G1 (KNX) einrichten Bei der Installation des Gira G1 in der Bereichslinie, würde die Projektierung in der ETS4 bzw. ETS5 wie folgt aussehen: ETS4: ETS5: Bild 4 ETS-Screenshot: Gira G1 in Bereichslinie Links: ETS4 Rechts: ETS5 Gira G1 Montage- und Bedienungsanleitung...
-
Seite 15: Topologie Wlan
Wenn Sie eine Tunneling-Verbindung (KNXnet / IP) aufbauen, werden die KNX- Telegramme vom Gira KNX IP-Router (Artikel-Nr. 2167 00, ab Firmware-Version 3.0) auch im WLAN sicher übertragen. Aktivieren Sie bitte sowohl am KNX IP- Router als auch am Gira G1 die Funktion „Zuverlässige Kommunikation“. Bild 5 Inbetriebnahme über... -
Seite 16: Inbetriebnahme-Pc Über Knx Usb Schnittstelle Verbinden
2.5.2 Inbetriebnahme-PC über KNX USB Schnittstelle verbinden Sie können auch über eine KNX USB Schnittstelle den Gira G1 (WLAN) in Betrieb nehmen. Wenn am Gira KNX IP-Router (Artikel-Nr. 2167 00, ab Firmware-Versi- on 3.0) und am Gira G1 die Funktion „Zuverlässige Kommunikation“ aktiviert ist, werden alle Telegramme sicher übertragen. -
Seite 17: Gira G1 (Knx) Einstellungen
Gira G1 (KNX) Einstellungen Grundsätzliche Einstellungen des Gira G1 können in der Ansicht [Einstellungen] vorgenommen werden. 1 Sie öffnen die Ansicht [Einstellungen], indem Sie auf das Zahnradsymbol in der Navigationsleiste tippen. F Es öffnet sich die Ansicht [Einstellungen] mit den Unterbereichen: Systemmenü... - Seite 18 Lizenzvereinbarungen Gira App Version [siehe 3.2.1] * erscheint nur, wenn WLAN als Verbindungsart ausgewählt ist ** erscheint nur, wenn der ETS-Parameter „interner Fühler“ aktiviert wurde *** erscheint erst nach erfolgreicher Verbindung mit dem TKS-IP-Gateway Gira G1 Montage- und Bedienungsanleitung 15/2019...
-
Seite 19: Systemmenü
Funktion wird durch einen Punkt in dem Auswahlfeld markiert. 3 Aktivieren Sie das Auswahlfeld hinter der Funktion, die als Direktfunktion die- nen soll. 4 Tippen Sie auf die Schaltfläche [ok]. F Die Daten sind gespeichert. Das Systemmenü ist geöffnet. Gira G1 Montage- und Bedienungsanleitung 15/2019... -
Seite 20: System
Netzwerk konfigurieren [siehe 3.1.2.3] Netzwerk-Verbindungsart [siehe 3.1.2.4] Näherungssensor einstellen [siehe 3.1.2.5] Zuverlässige KNX-Kommunikation [siehe 3.1.2.6] KNX Programmiermodus starten Über den Schiebeschalter können Sie den KNX Programmiermodus starten bzw. beenden. Die Programmier-LED leuchtet bei aktiviertem Programmiermodus. Werksreset Neustart Gira G1 Montage- und Bedienungsanleitung 15/2019... -
Seite 21: Datum/Uhrzeit
Uhrzeit/Datum 1 Uhrzeit: Wählen Sie zwischen dem 12- und dem 24-Stunden-Format. 2 Datum: Stellen Sie das gewünschte Datumsformat ein und bestätigen Sie mit [ok]. F Die ausgewählten Formate werden direkt in der Statuszeile angezeigt. Gira G1 Montage- und Bedienungsanleitung 15/2019... -
Seite 22: Wlan Konfigurieren
WLAN-Verbindung hier angezeigt. Im Bereich „Verfügbare WLAN-Netzwerke“ werden alle WLAN-Netzwerke an- Verfügbare WLAN- gezeigt, die sich in der Umgebung vom Gira G1 befinden. Wenn Sie den Gira G1 Netzwerke mit einem der aufgeführten WLAN-Netzwerke verbinden möchten, gehen Sie wie folgt vor: 1 Tippen Sie auf das WLAN-Netzwerk, mit dem Sie den Gira G1 verbinden möchten. -
Seite 23: Netzwerk Konfigurieren
Gira G1 kommen. Nur eine Elektrofachkraft mit Netzwerkkenntnissen darf das Netzwerk konfigu- rieren. Bei der Konfiguration des Netzwerk-Zugangs des Gira G1 haben Sie die Wahl DHCP zwischen automatischer (DHCP) und manueller Konfiguration des Netzwerks. In der Werkseinstellung des Gira G1 ist DHCP ausgewählt. In diesem Fall werden die Netzwerkparameter automatisch vom Router vorgegeben. -
Seite 24: Netzwerk-Verbindungsart
Gira G1 (KNX) Einstellungen 3.1.2.4 Netzwerk-Verbindungsart Hier legen Sie fest, ob Sie den Gira G1 per LAN oder WLAN mit dem Netzwerk verbinden möchten. Bild 14 Netzwerk- Verbindungsart 1 Wählen Sie die gewünschte Verbindungsart (LAN oder WLAN) aus und be- stätigen Sie mit [ok]. -
Seite 25: Zuverlässige Knx Kommunikation
Datenverluste bei der Kommunikation über potentiell unzuverlässige Verbindungen (z.B. WLAN) zu minimieren. Bitte aktivieren Sie diese Funktion, wenn der Gira G1 über WLAN in das Netz- werk eingebunden wird. Um die Funktion „Zuverlässige KNX Kommunikation“ verwenden zu können, müssen in der Anlage geeignete Peripheriekomponenten (z. -
Seite 26: Fühler Abgleichen
Sie den Temperaturwert des Fühlers bei der Inbetrieb- nahme abgleichen. Das Menüpunkt „Fühler abgleichen“ wird auf dem Gira G1 nur dann angezeigt, wenn in der ETS unter „Raumtemperaturmessung“ -> „Allgemein“ der Parame- ter „Fühlerauswahl“ auf den Wert „nur interner Fühler“ oder „interner Fühler + empfangener Temperaturwert“... -
Seite 27: Pin-Schutz
3 Geben Sie im oberen Feld eine PIN ein und wiederholen Sie die Eingabe im zweiten Feld. 4 Bestätigen Sie die Eingabe mit [ok]. F Das System-Menü des Gira G1 kann nun erst nach Eingabe der PIN geöffnet werden. Gira G1 Montage- und Bedienungsanleitung... -
Seite 28: Ansichtenkonfiguration
Hier können Sie festlegen, ob die Home-Ansicht nach Antippen der Home-Taste in der Kachel- oder der Detailansicht angezeigt wird. Bild 20 Home auswählen 1 Wählen Sie die gewünschte Ansicht für die Home-Ansicht. 2 Tippen Sie auf die Schaltfläche [ok]. Gira G1 Montage- und Bedienungsanleitung 15/2019... -
Seite 29: Favoriten Festlegen
F Eine Information weist Sie darauf hin, dass die Änderungen übernommen werden. 9 Bestätigen Sie diese Information mit [ok]. F Der Gira G1 wird neu gestartet. Anschließend erscheinen die festgelegten Fa- voriten im Aktionsbereich. Gira G1 Montage- und Bedienungsanleitung 15/2019... -
Seite 30: Funktionen Sortieren
Home-Bereich des Gira G1 angezeigt werden. 1 Öffnen Sie die Seite [Ansichtenkonfiguration]. 2 Tippen Sie auf die Schaltfläche [Favoriten], dann auf [Funktionen sortieren]. F Die Seite [Funktionen sortieren] ist geöffnet und zeigt alle auf dem Gira G1 vorhandenen Elemente an. Bild 23 Funktionen sortieren 3 Legen Sie Ihren Finger auf den Verschiebepunkt des gewünschten Eintrags... -
Seite 31: Informationen
In diesem Bereich werden Ihnen Informationen zu den installierten und den un- ter Umständen verfügbaren Versionen der Gira Smart Home App angezeigt: Installierte Version Hier wird die aktuell installierte Version der auf dem Gira G1 installierten Gira Smart Home App angezeigt. Verfügbare Versionen Sollte ein Update für die Gira Smart Home App zur Verfügung stehen, wird... -
Seite 32: Gira G1 (Knx) Bedienen
Detailansicht der Funktion wechseln, indem Sie auf die Kachel tip- pen. Aufbau der Benutzeroberfläche Bild 24 Benutzeroberfläche Die Benutzeroberfläche des Gira G1 teilt sich in 5 Bereiche auf: [1] Statusleiste [siehe 4.2] [2] Informationsleiste (zeigt an welche Anwendung geöffnet ist) [3] Navigationsleiste [siehe 4.3] [4] Aktionsbereich [siehe 4.4] [5] Orientierungshilfe Am unteren Bildschirmrand sehen Sie für jede verfügbare Funktion bzw. -
Seite 33: Statusleiste
[5] Die Anzeige „Weiterleitung“ wird angezeigt, wenn die Weiterleitung des Tür- rufs auf ein Mobiltelefon aktiviert ist. [6] Das Warnsymbol in der Statusleiste zeigt an, dass der Gira G1 nicht mehr funktioniert. Wenn Sie mit dem Finger auf das Warnsymbol tippen, wird die entsprechen- de Fehlermeldung angezeigt. -
Seite 34: Aktionsbereich
„Hand auflegen“ zen Handfläche auf das Display lässt sich eine zuvor definierte Hauptfunktion di- rekt aufrufen. So wird der Gira G1 z. B. zum einfachen Schalter, mit dem sich etwa die Deckenleuchte ein- und ausschalten lässt. Die Hauptfunktion wird über die gerade aktive Anzeige geblendet und verschwindet nach einer gewissen Zeit automatisch wieder. -
Seite 35: Kachelansicht
Sie dazu z.B. auf die Plus/Minus- oder die Pfeiltasten um Licht zu dimmen, die Temperatur einzustellen oder Jalousien/Rollläden zu fahren. Wenn Sie auf eine Kachel tippen, öffnet sich die Detailansicht der Funktion. Dort können Sie (in Abhängigkeit der Projektierung) weitere Bedienungen der Funk- tion durchführen. Gira G1 Montage- und Bedienungsanleitung 15/2019... -
Seite 36: Detailansicht
Skala auf die gewünschte Position. Hinweis Finger auf Startposition halten Halten Sie den Finger am Anfang des Ziehens kurz (ca. 1 s) auf der Startposition der Skala, damit der Gira G1 die Positionskorrektur durchführen kann. Gira G1 Montage- und Bedienungsanleitung 15/2019... - Seite 37 Regler Wenn Sie auf die Schaltfläche [STOP] tippen, können Sie eine aktive Fahrbewe- Stop-Taste gung des Behangs oder eine Lamellenverstellung direkt stoppen. Der angesteu- erte Behang bleibt dann unmittelbar an der gegenwärtigen Position stehen. Gira G1 Montage- und Bedienungsanleitung 15/2019...
-
Seite 38: Szenennebenstelle
Knopfdruck wieder aufgerufen werden. Bei- spielsweise können Sie z. B. die Szene „TV“ anlegen und mit einer Funktion des Gira G1 aufrufen. Wird diese Szene ausgeführt, fahren z. B. die Jalousien in eine bestimmte Position, wird die Beleuchtung auf einen definierten Wert gedimmt, die Leinwand herunter gefahren und der Beamer eingeschaltet. -
Seite 39: Raumtemperatur Präsenztaste Und Modus
Raumtemperatur auf einen komfortablen Wert zu regeln ist. Standby Aktivieren Sie Standby, wenn ein Raum tagsüber nicht benutzt wird. Dadurch wird die Raumtemperatur auf einen Standby-Wert geregelt und somit Heiz- oder Kühlenergie eingespart. Gira G1 Montage- und Bedienungsanleitung 15/2019... -
Seite 40: Zeitschaltuhr
Hitzeschutzes in Abhängigkeit der eingestellten Betriebsart „Heizen“ oder „Kühlen“ ein Gefrieren oder Überhitzen des Raums durch Vorgabe eines ei- genen Temperatur-Sollwerts verhindert werden. Wenn der Gira G1 als Raumtemperaturregler betrieben wird, können in der An- Solltemperaturen der sicht [Betriebsmodus] die Solltemperaturen der Betriebsmodi „Komfort“, Betriebsmodi ändern... -
Seite 41: Schaltzeit Anlegen
5 Wählen Sie unter „Aktion wählen“ die einzurichtenden Funktion aus. Die Art des hier auswählbaren Wertes ist abhängig von der einzurichtenden Funkti- 6 Tippen Sie auf die Schaltfläche [ok]. F Die Schaltzeit ist eingestellt. Gira G1 Montage- und Bedienungsanleitung 15/2019... -
Seite 42: Schaltzeit Löschen
F Die Funktion, aus der Sie zur Seite [Zeitschaltuhr Übersicht] gewechselt sind, ist geöffnet. Alle Schaltzeiten dieser Funktion sind aktiviert bzw. deaktiviert. Tipp Schaltzeiten vorübergehend deaktivieren Wenn Sie einzelne Schaltzeiten einer Funktion vorübergehend deaktivieren möchten, können Sie einfach alle Tage deaktivieren (auf grau setzen). Gira G1 Montage- und Bedienungsanleitung 15/2019... -
Seite 43: Funktionsordner
Zur besseren Übersicht können einzelne Funktionen in einem Funktionsordner zusammengefasst werden, z. B. alle Lichtfunktionen. Funktionsordner bieten ebenfalls die Möglichkeit, eine einfache Gebäudestruktur abzubilden, z. B. alle Funktionen in einem Raum. Ein Funktionsordner kann maximal 25 Funktionen enthalten. Bild 35 Funktionsordner Gira G1 Montage- und Bedienungsanleitung 15/2019... -
Seite 44: Gira X1 Client Einrichten
Projekt Assistent) müssen sich im gleichen Netzwerk befinden. Erste Inbetriebnahme Nachdem Sie in der Grundkonfiguration des Gira G1 die Option „Gira X1 und Si- cherheitssystem“ ausgewählt haben, startet die Erstinbetriebnahme-Konfigura- tion und zeigt anschließend einen Dialog an, um die Verbindung zum Gira X1 herzustellen. -
Seite 45: Gira X1 Client Einstellungen
Gira X1 Client Einstellungen Grundsätzliche Einstellungen des Gira G1 können in der Ansicht [Einstellungen] vorgenommen werden. 1 Sie öffnen die Ansicht [Einstellungen], indem Sie auf das Zahnradsymbol in der Navigationsleiste tippen. F Es öffnet sich die Ansicht [Einstellungen] mit den Unterbereichen: Systemmenü... - Seite 46 Systemmenü Bild 38 Menüstruktur Direktfunktion auswählen [siehe 6.1.1] [Einstellungen] System [siehe 6.1.2] Verbindung zum Gira Gerät [siehe 6.1.2.1] Passwort ändern [siehe 6.1.2.2] Datum/Uhrzeit [siehe 6.1.2.3] WLAN konfigurieren* [siehe 6.1.2.4] Netzwerk konfigurieren [siehe 6.1.2.5] Netzwerk-Verbindungsart [siehe 6.1.2.6] Näherungssensor einstellen [siehe 6.1.2.7] Werksreset [siehe 6.1.2]...
-
Seite 47: Systemmenü
( und „Szenen-Nebenstelle“ verwendet werden. Es bietet sich hier an, eine Hauptfunktion des Raumes auszuwählen, in dem der Gira G1 positioniert ist, z. B. das Schalten der Deckenbeleuchtung. 1 Tippen Sie im Systemmenü auf die Schaltfläche [Direktfunktion auswählen]. F Die Seite [Direktfunktion auswählen] wird geöffnet. -
Seite 48: System
F Die Seite [System] ist geöffnet. Bild 40 System-Einstellungen Es stehen die folgenden Menüpunkte zur Verfügung: Verbindung zum Gira X1 [siehe 6.1.2.1] Passwort ändern [siehe 6.1.2.2] Datum/Uhrzeit [siehe 6.1.2.3] WLAN konfigurieren [siehe 6.1.2.4] (wird nur angezeigt, wenn als Netzwerk-Verbindungsart „WLAN“ gewählt wurde) Netzwerk konfigurieren [siehe 6.1.2.5]... -
Seite 49: Verbindung Zum Gira X1
Verbindung zum Gira X1 Um den Gira G1 mit dem Gira X1 zu verbinden, gehen Sie bitte wie folgt vor: 1 Geben Sie die IP-Adresse des Gira X1 ein. 2 Geben Sie die Daten für den Benutzernamen und das Passwort ein. -
Seite 50: Datum/Uhrzeit
Uhrzeit/Datum 1 Uhrzeit: Wählen Sie zwischen dem 12- und dem 24-Stunden-Format. 2 Datum: Stellen Sie das gewünschte Datumsformat ein und bestätigen Sie mit [ok]. F Die ausgewählten Formate werden direkt in der Statuszeile angezeigt. Gira G1 Montage- und Bedienungsanleitung 15/2019... -
Seite 51: Wlan Konfigurieren
WLAN-Verbindung hier angezeigt. Im Bereich „Verfügbare WLAN-Netzwerke“ werden alle WLAN-Netzwerke an- Verfügbare WLAN- gezeigt, die sich in der Umgebung vom Gira G1 befinden. Wenn Sie den Gira G1 Netzwerke mit einem der aufgeführten WLAN-Netzwerke verbinden möchten, gehen Sie wie folgt vor: 1 Tippen Sie auf das WLAN-Netzwerk, mit dem Sie den Gira G1 verbinden möchten. -
Seite 52: Netzwerk Konfigurieren
Gira G1 kommen. Nur eine Elektrofachkraft mit Netzwerkkenntnissen darf das Netzwerk konfigu- rieren. Bei der Konfiguration des Netzwerk-Zugangs des Gira G1 haben Sie die Wahl DHCP zwischen automatischer (DHCP) und manueller Konfiguration des Netzwerks. In der Werkseinstellung des Gira G1 ist DHCP ausgewählt. In diesem Fall werden die Netzwerkparameter automatisch vom Router vorgegeben. -
Seite 53: Netzwerk-Verbindungsart
Gira X1 Client Einstellungen 6.1.2.6 Netzwerk-Verbindungsart Hier legen Sie fest, ob Sie den Gira G1 per LAN oder WLAN mit dem Netzwerk verbinden möchten. Bild 46 Netzwerk- Verbindungsart 1 Wählen Sie die gewünschte Verbindungsart (LAN oder WLAN) aus und be- stätigen Sie mit [ok]. -
Seite 54: Pin-Schutz
3 Geben Sie im oberen Feld eine PIN ein und wiederholen Sie die Eingabe im zweiten Feld. 4 Bestätigen Sie die Eingabe mit [ok]. F Das System-Menü des Gira G1 kann nun erst nach Eingabe der PIN geöffnet werden. Gira G1 Montage- und Bedienungsanleitung... -
Seite 55: Ansichtenkonfiguration
Hier können Sie festlegen, ob die Home-Ansicht nach Antippen der Home-Taste in der Kachel- oder der Detailansicht angezeigt wird. Bild 50 Home auswählen 1 Wählen Sie die gewünschte Ansicht für die Home-Ansicht. 2 Tippen Sie auf die Schaltfläche [ok]. Gira G1 Montage- und Bedienungsanleitung 15/2019... -
Seite 56: Favoriten Festlegen
F Eine Information weist Sie darauf hin, dass die Änderungen übernommen werden. 9 Bestätigen Sie diese Information mit [ok]. F Die Applikation auf dem Gira G1 wird neu gestartet. Anschließend erscheinen die festgelegten Favoriten im Aktionsbereich. Gira G1 Montage- und Bedienungsanleitung... -
Seite 57: Funktionen Sortieren
Home-Bereich des Gira G1 angezeigt werden. 1 Öffnen Sie die Seite [Ansichtenkonfiguration]. 2 Tippen Sie auf die Schaltfläche [Favoriten], dann auf [Funktionen sortieren]. F Die Seite [Funktionen sortieren] ist geöffnet und zeigt alle auf dem Gira G1 vorhandenen Elemente an. Bild 53 Funktionen sortieren 3 Legen Sie Ihren Finger auf den Verschiebepunkt des gewünschten Eintrags... -
Seite 58: Informationen
In diesem Bereich werden Ihnen Informationen zu den installierten und den un- ter Umständen verfügbaren Versionen der Gira Smart Home App angezeigt: Installierte Version Hier wird die aktuell installierte Version der auf dem Gira G1 installierten Gira Smart Home App angezeigt. Verfügbare Versionen Sollte ein Update für die Gira Smart Home App zur Verfügung stehen, wird... -
Seite 59: Gira X1 Client Bedienen
Rufton ausgeschaltet wurde. [3] Die Anzeige [Türöffner-Automatik] erscheint, wenn die Türöffner-Automatik aktiviert ist. [4] Das Warnsymbol in der Statusleiste zeigt an, dass der Gira G1 nicht mehr funktioniert. Wenn Sie mit dem Finger auf das Warnsymbol tippen, wird die entsprechen- de Fehlermeldung angezeigt. -
Seite 60: Direktfunktion
„Hand auflegen“ zen Handfläche auf das Display lässt sich eine zuvor definierte Hauptfunktion di- rekt aufrufen. So wird der Gira G1 z. B. zum einfachen Schalter, mit dem sich etwa die Deckenleuchte ein- und ausschalten lässt. Die Hauptfunktion wird über die gerade aktive Anzeige geblendet und verschwindet nach einer gewissen Zeit automatisch wieder. -
Seite 61: Detailansicht
Skala auf die gewünschte Position. Hinweis Finger auf Startposition halten Halten Sie den Finger am Anfang des Ziehens kurz (ca. 1 s) auf der Startposition der Skala, damit der Gira G1 die Positionskorrektur durchführen kann. Gira G1 Montage- und Bedienungsanleitung 15/2019... - Seite 62 Regler Wenn Sie auf die Schaltfläche [STOP] tippen, können Sie eine aktive Fahrbewe- Stop-Taste gung des Behangs oder eine Lamellenverstellung direkt stoppen. Der angesteu- erte Behang bleibt dann unmittelbar an der gegenwärtigen Position stehen. Gira G1 Montage- und Bedienungsanleitung 15/2019...
-
Seite 63: Szenennebenstelle
Knopfdruck wieder aufgerufen werden. Bei- spielsweise können Sie z. B. die Szene „TV“ anlegen und mit einer Funktion des Gira G1 aufrufen. Wird diese Szene ausgeführt, fahren z. B. die Jalousien in eine bestimmte Position, wird die Beleuchtung auf einen definierten Wert gedimmt, die Leinwand herunter gefahren und der Beamer eingeschaltet. -
Seite 64: Raumtemperatur Präsenztaste Und Modus
Raumtemperatur auf einen komfortablen Wert zu regeln ist. Standby Aktivieren Sie Standby, wenn ein Raum tagsüber nicht benutzt wird. Dadurch wird die Raumtemperatur auf einen Standby-Wert geregelt und somit Heiz- oder Kühlenergie eingespart. Gira G1 Montage- und Bedienungsanleitung 15/2019... -
Seite 65: Zeitschaltuhr
In folgenden Funktionen kann eine Zeitschaltuhr eingerichtet werden: Schalten und Tasten (Ein/Aus) mit 10 Schaltzeiten, Dimmen mit 10 Schaltzeiten, Jalousie/Rolllade-Funktionen mit 10 Schaltzeiten Wertgeber mit 10 Schaltzeiten Szenennebenstelle mit 10 Schaltzeiten, Klimaanlage mit 10 Schaltzeiten, Temperaturregler und Sauna-Funktion mit 28 Schaltzeiten, Gira G1 Montage- und Bedienungsanleitung 15/2019... -
Seite 66: Schaltzeit Anlegen
5 Wählen Sie unter „Aktion wählen“ die einzurichtenden Funktion aus. Die Art des hier auswählbaren Wertes ist abhängig von der einzurichtenden Funkti- 6 Tippen Sie auf die Schaltfläche [ok]. F Die Schaltzeit ist eingestellt. Gira G1 Montage- und Bedienungsanleitung 15/2019... -
Seite 67: Schaltzeit Löschen
F Die Funktion, aus der Sie zur Seite [Zeitschaltuhr Übersicht] gewechselt sind, ist geöffnet. Alle Schaltzeiten dieser Funktion sind aktiviert bzw. deaktiviert. Tipp Schaltzeiten vorübergehend deaktivieren Wenn Sie einzelne Schaltzeiten einer Funktion vorübergehend deaktivieren möchten, können Sie einfach alle Tage deaktivieren (auf grau setzen). Gira G1 Montage- und Bedienungsanleitung 15/2019... -
Seite 68: Funktionsordner
Mit der Anwesenheitssimulation können Sie auswählbare Gebäudefunktionen zunächst aufzeichnen und anschließend automatisch abspielen lassen. So wird die reale Nutzung perfekt simuliert und Ihr Gebäude sieht auch dann be- wohnt aus, wenn Sie z.B. im Urlaub sind. Bild 65 Anwesenheits- simulation Gira G1 Montage- und Bedienungsanleitung 15/2019... -
Seite 69: Simulation Aufzeichnen
1 Öffnen Sie die Seite [Anwesenheitssimulation]. 2 Starten Sie die Anwesenheitssimulation, in dem Sie den Schiebeschalter [Si- mulation abspielen] nach rechts schieben. F Die Anwesenheitssimulation wird abgespielt, bis sie über den Schiebeschal- ter wieder deaktiviert wird. Gira G1 Montage- und Bedienungsanleitung 15/2019... -
Seite 70: Sonos-Audiofunktion
7.11 Sonos-Audiofunktion Mit der Funktion „Sonos-Audio“ können die Soundsysteme der Firma Sonos über die Gira Smart Home App angesteuert werden. Folgende Funktionen stehen zur Verfügung: Titel starten/pausieren, Lautstärke ändern, Stummschalten, Wechsel zwischen Titeln (vorheriger und nächster Ti- tel), Anzeige von Titel, Interpret, Album und Playlist sowie das Wechseln der Playlist (vorherige und nächste Playlist). -
Seite 71: Konfiguration Der Playlisten
Es besteht jedoch die Möglichkeit die Reihenfolge oder die Anzahl der verfügba- ren Sonos-Playlisten für die Gira Smart Home App zu ändern. Dies geschieht in der Diagnose-Seite des Gira X1: 1 Rufen Sie die Diagnose-Seite des Gira X1 auf: Öffnen Sie dazu auf Ihrem PC den Windows Explorer und öffnen Sie den Ord-... -
Seite 72: Verhalten Der Playlisten Nach Benutzung Der Speicherfunktion
Sie legen in der Sonos-App eine neue Playlist an und geben dieser den Namen der gelöschten Playlist. Oder Sie öffnen die Diagnoseseite des Gira X1 (siehe oben) und legen eine neue So- nos-Playlist auf den Platz der gelöschten Playlist. Gira G1 Montage- und Bedienungsanleitung... -
Seite 73: Sicherheitssystem Alarm Connect Einrichten
Gira Projekt Assistent) müssen sich im gleichen Netzwerk befin- den. Erste Inbetriebnahme Nachdem Sie in der Grundkonfiguration des Gira G1 die Option „Gira X1 und Si- cherheitssystem“ ausgewählt haben, startet die Erstinbetriebnahme-Konfigura- tion und zeigt anschließend einen Dialog an, um die Verbindung zum Sicherheitssystem Alarm Connect herzustellen. -
Seite 74: Sicherheitssystem Alarm Connect Einstellungen
Anzahl der Menü-Einträge Die Anzahl der Menü-Einträge in der Ansicht [Einstellungen] ist abhängig von den Anwendungen, die Sie auf dem Gira G1 betreiben möchten. Die nachfolgenden Beispiele zeigen immer die Vollausstattung an. Wenn Sie z. B. kein Gira Türkommunikations-System betreiben möchten, werden die ent- sprechenden Einstellmöglichkeiten nicht angezeigt. - Seite 75 Systemmenü Bild 69 Menüstruktur Direktfunktion auswählen [siehe 9.1.1] [Einstellungen] System [siehe 9.1.2] Verbindung zum Gira Gerät [siehe 9.1.2.1] Passwort ändern [siehe 9.1.2.2] Datum/Uhrzeit [siehe 9.1.2.3] WLAN konfigurieren* [siehe 9.1.2.4] Netzwerk konfigurieren [siehe 9.1.2.5] Netzwerk-Verbindungsart [siehe 9.1.2.6] Näherungssensor einstellen [siehe 9.1.2.7] Werksreset [siehe 9.1.2]...
-
Seite 76: Systemmenü
( und „Szenen-Nebenstelle“ verwendet werden. Es bietet sich hier an, eine Hauptfunktion des Raumes auszuwählen, in dem der Gira G1 positioniert ist, z. B. das Schalten der Deckenbeleuchtung. 1 Tippen Sie im Systemmenü auf die Schaltfläche [Direktfunktion auswählen]. F Die Seite [Direktfunktion auswählen] wird geöffnet. -
Seite 77: System
F Die Seite [System] ist geöffnet. Bild 71 System-Einstellungen Es stehen die folgenden Menüpunkte zur Verfügung: Verbindung zum Gira Gerät [siehe 9.1.2.1] Passwort ändern [siehe 9.1.2.2] Datum/Uhrzeit [siehe 9.1.2.3] WLAN konfigurieren [siehe 9.1.2.4] (wird nur angezeigt, wenn als Netzwerk-Verbindungsart „WLAN“ gewählt wurde) Netzwerk konfigurieren [siehe 9.1.2.5]... -
Seite 78: Verbindung Zum Gira Gerät
Bild 72 Verbindung zum Gira Gerät Um den Gira G1 mit dem Sicherheitssystem zu verbinden, gehen Sie bitte wie folgt vor: 1 Geben Sie die IP-Adresse der Alarmzentrale Connect ein. 2 Geben Sie die Daten für den Benutzernamen und das Passwort ein. -
Seite 79: Datum/Uhrzeit
Uhrzeit/Datum 1 Uhrzeit: Wählen Sie zwischen dem 12- und dem 24-Stunden-Format. 2 Datum: Stellen Sie das gewünschte Datumsformat ein und bestätigen Sie mit [ok]. F Die ausgewählten Formate werden direkt in der Statuszeile angezeigt. Gira G1 Montage- und Bedienungsanleitung 15/2019... -
Seite 80: Wlan Konfigurieren
WLAN-Verbindung hier angezeigt. Im Bereich „Verfügbare WLAN-Netzwerke“ werden alle WLAN-Netzwerke an- Verfügbare WLAN- gezeigt, die sich in der Umgebung vom Gira G1 befinden. Wenn Sie den Gira G1 Netzwerke mit einem der aufgeführten WLAN-Netzwerke verbinden möchten, gehen Sie wie folgt vor: 1 Tippen Sie auf das WLAN-Netzwerk, mit dem Sie den Gira G1 verbinden möchten. -
Seite 81: Netzwerk Konfigurieren
Gira G1 kommen. Nur eine Elektrofachkraft mit Netzwerkkenntnissen darf das Netzwerk konfigu- rieren. Bei der Konfiguration des Netzwerk-Zugangs des Gira G1 haben Sie die Wahl DHCP zwischen automatischer (DHCP) und manueller Konfiguration des Netzwerks. In der Werkseinstellung des Gira G1 ist DHCP ausgewählt. In diesem Fall werden die Netzwerkparameter automatisch vom Router vorgegeben. -
Seite 82: Netzwerk-Verbindungsart
Sicherheitssystem Alarm Connect Einstellungen 9.1.2.6 Netzwerk-Verbindungsart Hier legen Sie fest, ob Sie den Gira G1 per LAN oder WLAN mit dem Netzwerk verbinden möchten. Bild 77 Netzwerk- Verbindungsart 1 Wählen Sie die gewünschte Verbindungsart (LAN oder WLAN) aus und be- stätigen Sie mit [ok]. -
Seite 83: Pin-Schutz
3 Geben Sie im oberen Feld eine PIN ein und wiederholen Sie die Eingabe im zweiten Feld. 4 Bestätigen Sie die Eingabe mit [ok]. F Das System-Menü des Gira G1 kann nun erst nach Eingabe der PIN geöffnet werden. Gira G1 Montage- und Bedienungsanleitung... -
Seite 84: Ansichtenkonfiguration
Hier können Sie festlegen, ob die Home-Ansicht nach Antippen der Home-Taste in der Kachel- oder der Detailansicht angezeigt wird. Bild 81 Home auswählen 1 Wählen Sie die gewünschte Ansicht für die Home-Ansicht. 2 Tippen Sie auf die Schaltfläche [ok]. Gira G1 Montage- und Bedienungsanleitung 15/2019... -
Seite 85: Favoriten Festlegen
F Eine Information weist Sie darauf hin, dass die Änderungen übernommen werden. 9 Bestätigen Sie diese Information mit [ok]. F Die Applikation auf dem Gira G1 wird neu gestartet. Anschließend erscheinen die festgelegten Favoriten im Aktionsbereich. Gira G1 Montage- und Bedienungsanleitung... -
Seite 86: Funktionen Sortieren
Home-Bereich des Gira G1 angezeigt werden. 1 Öffnen Sie die Seite [Ansichtenkonfiguration]. 2 Tippen Sie auf die Schaltfläche [Favoriten], dann auf [Funktionen sortieren]. F Die Seite [Funktionen sortieren] ist geöffnet und zeigt alle auf dem Gira G1 vorhandenen Elemente an. Bild 84 Funktionen sortieren 3 Legen Sie Ihren Finger auf den Verschiebepunkt des gewünschten Eintrags... -
Seite 87: Sicherheitssystem Alarm Connect Bedienen
Rufton ausgeschaltet wurde. [2] Die Anzeige [Türöffner-Automatik] erscheint, wenn die Türöffner-Automatik aktiviert ist. [3] Das Warnsymbol in der Statusleiste zeigt an, dass der Gira G1 nicht mehr funktioniert. Wenn Sie mit dem Finger auf das Warnsymbol tippen, wird die entsprechen- de Fehlermeldung angezeigt. -
Seite 88: Sicherungsbereich Extern Scharfschalten
[1] Intern scharfschalten nicht möglich [2] Extern scharfschalten nicht möglich 10.4 Sicherungsbereich Extern scharfschalten Um einen Sicherungsbereich über den Gira G1 Extern scharf zu schalten, gehen Sie bitte wie folgt vor: 1 Tippen Sie auf die Bedieneinheit-Kachel des Sicherungsbereiches, den Sie Extern scharfschalten möchten. -
Seite 89: Sicherungsbereich Intern Scharfschalten
Sicherheitssystem Alarm Connect bedienen 10.5 Sicherungsbereich Intern scharfschalten Um einen Sicherungsbereich über den Gira G1 Intern scharf zu schalten, gehen Sie bitte wie folgt vor: 1 Tippen Sie auf die Bedieneinheit-Kachel des Sicherungsbereiches, den Sie In- tern scharfschalten möchten. F Die Ansicht des Sicherungsbereiches öffnet sich und zeigt den Scharfschalt- zustand an. -
Seite 90: Alarme Und Meldungen Sichten Und Quittieren
2 Tippen Sie auf die Schaltfläche [bestätigen]. 3 Geben Sie in dem sich öffnenden Fenster Ihre Benutzer-PIN ein. F Bei Eingabe der richtigen PIN wird die Meldung aus der List entfernt. Bild 92 Alarme und Meldun- Gira G1 Montage- und Bedienungsanleitung 15/2019... -
Seite 91: Gira Homeserver Client/Enet Client Einrichten
Gira HomeServer Client/eNet Client einrichten 11.1 Erste Inbetriebnahme Nachdem Sie in der Grundkonfiguration des Gira G1 die Option „Gira HomeSer- ver/eNet Server“ ausgewählt und auf [Start] getippt haben, startet der Gira G1 die Erstinbetriebnahme-Konfiguration und zeigt anschließend eine Startseite an, um die Einstellungen vorzunehmen. -
Seite 92: Navigationsleiste
Wenn Sie die Einstellung „Wähle als Hauptapplikation“ für eine App aktivieren, Wähle als Haupt- zeigt der Gira G1 diese App nach dem Aufwachen aus dem Ruhezustand an. Sie applikation können diese Option nur für eine App verwenden. Wird diese Option nicht akti- viert, startet der Gira G1 immer mit der zuletzt geöffneten App. -
Seite 93: Einstellungen
Außerdem können hier technische Informationen und Lizenztexte eingesehen werden. 11.4 Drahtlos & Netzwerke Sie können den Gira G1 entweder per LAN oder WLAN mit dem Netzwerk ver- binden. Achtung Ausfall Gira G1 Durch Änderung der Netzwerk-Einstellungen kann es zum Ausfall der Netzwerk- verbindung und damit zu Funktionsstörungen des Gira G1 kommen. -
Seite 94: Lan Netzwerk Konfigurieren
11.4.1 LAN Netzwerk konfigurieren Hinweis WLAN deaktivieren Wenn Sie den Gira G1 per LAN mit dem Netzwerk verbinden möchten, muss die WLAN-Funktion ausgeschaltet sein. Bei der Konfiguration des Netzwerk-Zugangs des Gira G1 haben Sie die Wahl DHCP zwischen automatischer (DHCP) und manueller Konfiguration des Netzwerks. In der Werkseinstellung des Gira G1 ist DHCP ausgewählt. -
Seite 95: Wlan Konfigurieren
Wenn Sie den Gira G1 mit einem der aufgeführten WLAN-Netzwerke verbinden WLAN Verbindung möchten, gehen Sie wie folgt vor: herstellen 1 Tippen Sie auf das WLAN-Netzwerk, mit dem Sie den Gira G1 verbinden möchten. 2 Geben Sie das Kennwort für das WLAN-Netz ein und bestätigen Sie mit [Ver- binden]. -
Seite 96: Wlan Verbindung Über Wps Herstellen
Eintrag [Erweitert]. 3 Tippen Sie in dem sich öffnenden Menü auf den Eintrag [WPS-Push-Taste]. F Die Verbindung zum WLAN-Netzwerk wird automatisch hergestellt. So verbinden Sie den Gira G1 über die Funktion „WPS mit PIN-Eingabe“ mit dem WPS mit WLAN: PIN-Eingabe 1 Tippen Sie in der rechten oberen Ecke am Gira G1 auf das Menü-Symbol... -
Seite 97: Erweiterte Wlan-Einstellungen
Gira HomeServer Client/eNet Client einrichten 11.4.3 Erweiterte WLAN-Einstellungen Um das Menü der erweiterten WLAN-Einstellungen zu öffnen, tippen Sie bitte in den WLAN-Einstellungen in der rechten oberen Ecke des Gira G1 auf das Menü- Symbol Bild 98 Erweiterte WLAN- Einstellungen Es öffnet sich ein Menü mit den folgenden Einträgen: Netzwerk hinzufügen... -
Seite 98: Gerät
F Der Näherungssensor ist eingestellt. 11.5.2 Sprache und Eingabe Hier legen Sie die Sprache fest, in der die Anwendungen auf dem Gira G1 betrie- ben werden sollen. 1 Tippen Sie auf [Sprache]. F Die Auswahl der zur Verfügung stehenden Sprachen wird angezeigt. -
Seite 99: System
3 Geben Sie im oberen Feld eine PIN ein und wiederholen Sie die Eingabe im zweiten Feld. 4 Bestätigen Sie die Eingabe mit [ok]. F Das Einstellungsmenü des Gira G1 kann nun erst nach Eingabe der PIN ge- öffnet werden. Hinweis zum PIN-Schutz Damit der PIN-Schutz greift, müssen Sie das Einstellungsmenü... -
Seite 100: Informationen
Wenn Sie die Einstellung „Wähle als Hauptapplikation“ für eine App aktivieren, Wähle als Haupt- zeigt der Gira G1 diese App nach dem Aufwachen aus dem Ruhezustand an. Sie applikation können diese Option nur für eine App verwenden. Wird diese Option nicht akti- viert, startet der Gira G1 immer mit der zuletzt geöffneten App. -
Seite 101: Gira Homeserver App Einrichten
Der Gira HomeServer muss funktionsfähig konfiguriert sein. Für den Gira G1 wurde im QuadConfig des HomeServer-Experten ein Benut- zer eingerichtet. Wählen Sie im QuadConfig für den Gira G1 bitte das Design „0“ aus. Der Gira G1 und der Gira HomeServer befinden sich im gleichen Netzwerk. - Seite 102 F Das neu angelegte Profil erscheint in der Ansicht oberhalb der Schaltfläche [bearbeiten]. 4 Tippen Sie auf das soeben angelegte Profil. F Die App verbindet sich mit dem Gira HomeServer und zeigt die Menü-Ansicht Nähere Hinweise zu den Profileinstellungen [siehe 13.3.1]. Gira G1 Montage- und Bedienungsanleitung...
-
Seite 103: Gira Homeserver App Bedienen
Gira HomeServer App bedienen Sie starten die Gira HomeServer App, indem Sie im Start-Bildschirm auf das Icon mit dem Gira-Symbol tippen. Die Gira HomeServer App teilt sich in drei Bereiche auf, die durch Tippen auf die entsprechenden Reiter aufgerufen werden: Menü [siehe 13.1] Favoriten [siehe 13.2]... -
Seite 104: Favoriten
Bild 103 Favoriten-Ansicht Eine Liste Ihrer Favoriten können Sie einfach selbst erstellen. Um der Favoriten-Liste die gewünschten Funktionen hinzuzufügen oder die be- stehende Favoriten-Liste zu bearbeiten, müssen Sie zunächst den Favoriten- Konfigurationsmodus aktivieren [siehe 13.3.3]. Gira G1 Montage- und Bedienungsanleitung 15/2019... -
Seite 105: System
Gira HomeServer App bedienen 13.3 System In der Ansicht „System“ können die Einstellungen für die HomeServer App ge- macht werden. Beachte Sie bitte, dass einige Einstellungen auf dem Gira G1 ohne Funktion sind. Bild 104 System Die folgenden Einstellungen stehen zur Verfügung: Profile [siehe 13.3.1]... -
Seite 106: Profile
Adressen: Hier werden die IP-Adressen oder URLs des HomeServers eingetragen. Falls Sie über das Gira Geräteportal eine Adresse in der Form XYZ123.giradns.com erhalten haben, können Sie diese ebenfalls in das Adressfeld eintragen. Zugangsdaten: Hier wird der Benutzername und das Passwort für die Verbindung zum Ho- meServer eingetragen. -
Seite 107: Profileinstellungen
Wenn Sie diese Option nutzen, können Sie ein Standardprofil festlegen, wel- ches die App bei Programmstart anzeigen soll. Beim nächsten Programm- start wird die Profilauswahl nicht mehr angezeigt, sondern das ausgewählte Profil automatisch geladen und eine Verbindung mit dem HomeServer herge- stellt. Gira G1 Montage- und Bedienungsanleitung 15/2019... -
Seite 108: Favoriten Konfigurieren
Funktion durchführen möchten. 5 Wiederholen Sie die beiden letzten Arbeitsschritte, bis Sie alle Änderungen an der Favoriten-Liste durchgeführt haben. 6 Wenn Sie alle Änderungen durchgeführt haben, beenden Sie den Favoriten- modus im Systemmenü mit [Favoritenkonfiguration beenden]. Gira G1 Montage- und Bedienungsanleitung 15/2019... -
Seite 109: Enet Client Einrichten
Für eine erfolgreiche Inbetriebnahme müssen die folgenden Voraussetzungen erfüllt sein: Der Gira eNet Server muss funktionsfähig konfiguriert sein. Der Gira G1 und der Gira eNet Server befinden sich im gleichen Netzwerk. Auf dem Gira G1 wurde in der Grundkonfiguration die Option „HomeServer / eNetClient“ ausgewählt. -
Seite 110: Türkommunikation Einrichten
In Verbindung mit dem Gira TKS-IP-Gateway und einer Türstation Video kann der Gira G1 als Wohnungsstation eingesetzt werden. Klingelt es, erscheint im Display des Gira G1 automatisch das Kamerabild der Türstation. Mit einem Fin- gertipp kann die Kommunikation gestartet, die Tür geöffnet oder das Licht ein- geschaltet werden. -
Seite 111: Verbindung Zum Tks-Ip-Gateway Herstellen
Gira G1 eingerichtet werden (siehe Dokumentation TKS-IP- Gateway unter www.download.gira.de H). Für die Einrichtung am Gira G1 müssen die Zugangsdaten des TKS-IP-Gateways eingegeben werden. Öffnen Sie das Systemmenü und geben die Zugangsdaten für das Gira Türkommunikations-System ein. -
Seite 112: Zugangsdaten
In dieser Ansicht werden die Zugangsdaten für das Türkommunikations-System eingegeben. Dazu muss vorher im Assistenten des TKS-IP-Gateways ein TKS- Communicator für den Gira G1 eingerichtet werden. Die dort festgelegten Daten von Benutzername und Passwort werden hier in die entsprechenden Felder ein- getragen. -
Seite 113: Türkommunikation Bedienen
Nimmt bei einem eingehenden Ruf das Gespräch an. Nähere Details [siehe 16.2]. Hinweis Frei belegbare Schaltflächen Die beiden mittig angeordneten Schaltflächen der Benutzeroberfläche können bei der Projektierung mit verschiedenen Funktionen belegt werden. In diesem Beispiel „Licht schalten“ und „Automatik einschalten“. Gira G1 Montage- und Bedienungsanleitung 15/2019... -
Seite 114: Rufe Bedienen
Während des Sprechverkehrs leuchtet die Schaltfläche [Türruf] rot. 1 Um den Ruf zu beenden, tippen Sie auf die Schaltfläche [Türruf]. F Der Ruf ist beendet. Die Schaltfläche [Türruf] leuchtet grün. Innerhalb von 30 Sekunden kann das Gespräch erneut aufgenommen wer- den. Gira G1 Montage- und Bedienungsanleitung 15/2019... -
Seite 115: Ruf Wieder Aufnehmen
Bei mehreren Kameras wird die zuerst eingelernte Kamera angezeigt. Mit ho- rizontalem Wischen können Sie zwischen den Kamerabildern wechseln. 2 Zum Ausschalten tippen Sie erneut auf die Schaltfläche [Kamera]. F Die Kamera ist ausgeschaltet. Gira G1 Montage- und Bedienungsanleitung 15/2019... -
Seite 116: Systemmenü Türkommunikation
Mit dieser Funktion können Sie die Weiterleitung des Türrufs auf ein Mobiltele- fon aktivieren. Hinweis Die Weiterleitungsfunktion steht erst mit einem Gira TKS-IP-Gateway ab Version 4.0 zur Verfügung. 1 Tippen Sie auf die Schaltfläche [Weiterleitung]. F Die Seite [Weiterleitung aktivieren] ist geöffnet. Hier finden Sie eine Liste der dem Gira G1 zugeordneten eingerichteten Weiterleitungen. -
Seite 117: Türstation Rufen
Mit dieser Funktion können sie einen Internruf auslösen, um z. B. eine andere Wohnungsstation in Ihrem Haus anzurufen. 1 Tippen Sie auf die Schaltfläche [Internruf]. F Die Seite [Internruf] ist geöffnet. Hier finden Sie eine Liste der dem Gira G1 zugeordneten Internrufe. 2 Tippen Sie auf den Internruf, den Sie auslösen möchten. -
Seite 118: Türöffner-Automatik
Hier werden die Zugangsdaten für das Türkommunikations-System eingegeben. dazu müssen vorher im Assistenten des TKS-IP-Gateways ein TKS-Communica- tor für den Gira G1 eingerichtet werden. Die dort festgelegten Daten von Benut- zername und Passwort werden hier in die entsprechenden Felder eingetragen. -
Seite 119: Sprechlautstärke
Gira G1 wiedergegeben wird. Tipp Einstellung der Lautstärke mit 2 Personen durchführen Zur Überprüfung der Lautstärke sollte eine Person vor dem Gira G1 und eine wei- tere Person vor der Türstation stehen. 1 Tippen Sie auf die Schaltfläche [Sprechlautstärke]. -
Seite 120: Wetterprognose
17.1 Wetterprognose einrichten Die Wetterprognose bezieht ihre Daten vom Online Wetterdienst von Gira. Um die Wetterprognose nutzen zu können, muss der Gira G1 mit dem Internet ver- bunden sein. Die Parametrierung und Einstellung der Wetterprognose findet am Gira G1 statt. -
Seite 121: Reihenfolge Der Wetterstationen Ändern
F Ein rotes Häkchen wird im Aktivierungskästchen angezeigt. Die rote Schalt- fläche [löschen] wird angezeigt. 5 Tippen Sie auf die Schaltfläche [löschen]. F Die Wetterstation ist gelöscht. 6 Tippen Sie auf die Schaltfläche [ok]. F Anstelle der Aktivierungskästchen werden wieder Verschiebepunkte gezeigt. Gira G1 Montage- und Bedienungsanleitung 15/2019... -
Seite 122: Wetterdaten Ablesen
Bild 115 Wetterdaten ablesen 2 Tippen Sie auf die Schaltfläche [i], um genauere Informationen über das Wet- ter zu erhalten. 3 Durch horizontales Wischen können Sie sich die Daten der weiteren ausge- wählten Wetterstationen ansehen. Gira G1 Montage- und Bedienungsanleitung 15/2019... -
Seite 123: Firmware-Update
Firmware-Update 18.1 Firmware hinzufügen Das Firmware-Update für den Gira G1 wird mit Hilfe des Gira Projekt Assistenten durchgeführt. Bevor eine neue Firmware auf den Gira G1 geladen werden kann, muss die neue Firmware dem Gira Projekt Assistent hinzugefügt werden. Im Gira Projekt Assistent können Sie verschiedene Firmware-Versionen für Ihre Geräte ablegen, um diese dann in der Ansicht „Wartung und Update“... -
Seite 124: Firmware Automatisch Hinzufügen
Bild 117 Gira Projekt Assistent Wartung und Update Um die neue Firmware auf den Gira G1 zu laden, gehen Sie bitte wie folgt vor: Firmware auf Gerät laden 1 Öffnen Sie im Gira Projekt Assistent die Ansicht „Wartung und Update“. -
Seite 125: Anhang
DNS-Server eingetragen ist. 19.2 Manueller Geräte-Neustart über Magnet Falls der Gira G1 nicht mehr reagiert, können Sie den Gira G1 mit Hilfe eines handelsüblichen Magneten neu starten: 1 Halten Sie den Magneten ca. 3 s vor das Gira-Logo des Gira G1. -
Seite 126: Liste Der Wählbaren Symbole
Arbeitszimmer Schloss offen Schlafzimmer Schloss zu Hotel Tür öffnen Fitnessraum Heizung Werkraum Gastherme Garage Gasflamme Laderampe Temperatur Garten Steckdose Blume Esszimmer Werkzeug Küche Schwimmbad Flur Whirlpool Kinderzimmer Sauna Spielzimmer Treppenhaus Wickelraum Billiardzimmer Weinkeller Waschküche Gira G1 Montage- und Bedienungsanleitung 15/2019... - Seite 127 Kühlen Herz Wasserhahn Party Grundriss Komfort Etage Standby Nebengebäude Präsentation Parkhaus RGB-Colorpicker Parkplatz Bügeleisen Garderobe Gabelstapler Konferenzraum Auto Fahrstuhl Hubschrauber Sonnenkollektor Kamera Haus Notausgang Fabrik Fluchtweg Bürogebäude Urlaub Wetterstation Verbrauchswerte Schranke Diagramme Warenkorb Klingel Gira G1 Montage- und Bedienungsanleitung 15/2019...
- Seite 128 Raumfunktionen Erdwärme Merkliste Tablet Trichter Lupe Bewölkt Internet Regen Globus Eco-Modus Speicherkarte Automatisieren E-Mail Hörer Nutzerprofil Ausschalter Information Außenbereich Speichern Gebäudeteil Taschenrechner Schaltschrank Hund Keller Erdgeschoss Achtung Etage Hochregal Dachboden Nachricht Raum Raucherbereich Pausenraum Gira G1 Montage- und Bedienungsanleitung 15/2019...
- Seite 129 Fehler Pluszeichen Änderungsverlauf Link Geprüft, Ausgewählt Feststelltaste Farbe ändern LED, Signalleuchte Hinweis Wichtiger Hinweis I/O Modul Hauptmenü I/O Modul Eingang Kontext-Menü I/O Modul Ausgang Reihenfolge ändern Bewegungsmelder Projektumfang Bewegungsmelder mit Umbenennen Kamera Stromversorgung Löschen Gira G1 Montage- und Bedienungsanleitung 15/2019...
- Seite 130 Quelle PI-Regler Geprüft, OK PID-Regler Entwurf Zufallsgenerator Notiz Trennwand Schnell Send-by-Change Langsam Beschattung Tastatur Zeitschaltuhr Ordner Logik Treppenhauslicht Wertgenerator Typ-Konverter XOder Zähler Sonnenaufgang Telegrammverzögerer Drücken, Berühren Eingangswahlschalter Benutzer Sperre Benutzergruppe Flankendetektor Administrator Heizen/Kühlen Installateur Gira G1 Montage- und Bedienungsanleitung 15/2019...
- Seite 131 Intern Scharf Medaille Intern und Extern Manueller Alarm Scharf Alarm Wachmann Ausgehender Ruf Gerät im Gebäude Extern Scharf Ereignis Alarm im Gebäude Intern Scharf Ereignis Hilfe-Video Extern Scharf Alarm Markierte Ecke Alarmsystem Klingel Einstellungen Gira G1 Montage- und Bedienungsanleitung 15/2019...
- Seite 132 Information, Nachrich- 0V Ausgang Gewerke Gira G1 Dringender Prozent Technischer Alarm Dachfenster Grüner Haken Server Frage Bluetooth Download Auswahl / Sprung zu erstem Eintrag Auswahl / Sprung zu letztem Eintrag Eingang Eingangsbuchse Lautstärke verringern Gira G1 Montage- und Bedienungsanleitung 15/2019...
-
Seite 133: Aufbau Des Gira G1
Anhang 19.4 Aufbau des Gira G1 Bild 118 Frontansicht [1] Touchscreen [2] LED [3] Näherungssensor [4] Mikrofon Bild 119 Seitenansicht [1] Entriegelungsöffnung [2] Schallkanal Gira G1 Montage- und Bedienungsanleitung 15/2019... -
Seite 134: Abmessungen Gira G1
Anhang 19.5 Abmessungen Gira G1 Bild 120 97 mm Abmessungen 48,5 mm 48,5 mm Gira G1 Gira G1 Montage- und Bedienungsanleitung 15/2019... -
Seite 135: Klemmenbelegung Poe-Anschlussmodul
Die Gewährleistung erfolgt im Rahmen der gesetzlichen Bestimmungen über den Fachhandel. Bitte übergeben oder senden Sie fehlerhafte Geräte portofrei mit einer Fehlerbe- schreibung an den für Sie zuständigen Verkäufer (Fachhandel/Installationsbe- trieb/Elektrofachhandel). Diese leiten die Geräte an das Gira Service Center weiter. Gira G1 Montage- und Bedienungsanleitung 15/2019...




