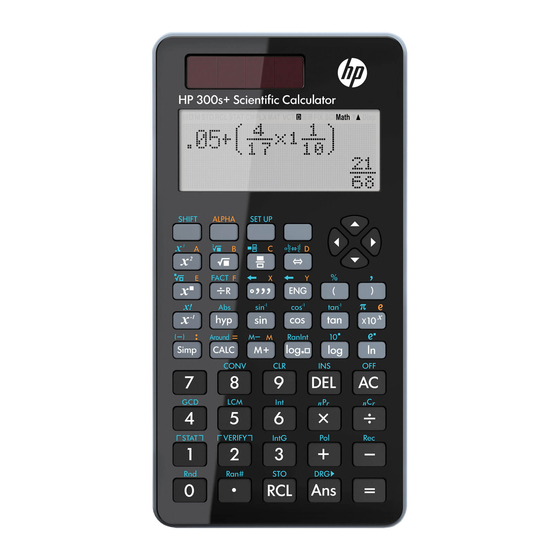
Inhaltsverzeichnis
Werbung
Quicklinks
Werbung
Inhaltsverzeichnis

Inhaltszusammenfassung für HP 300s+
- Seite 1 HP 300s+ Wissenschaftlicher Taschenrechner Benutzerhandbuch...
- Seite 2 Insbesondere enthalten diese Informationen keinerlei zugesicherte Eigenschaften. Alle sich aus der Verwendung dieser Informationen ergebenden Risiken trägt der Benutzer. Die Garantien für HP Produkte und Services werden ausschließlich in der zum Produkt bzw. Service gehörigen Garantieerklärung beschrieben. Aus dem vorliegenden Dokument sind keine weiterreichenden Garantieansprüche abzuleiten.
-
Seite 3: Inhaltsverzeichnis
Inhaltsverzeichnis Zu diesem Handbuch ....1 Initialisieren des Rechners ....2 Sicherheitshinweise . - Seite 4 Für die Eingabe im mathematischen Format unterstützte Funktionen und Symbole ....16 Beispiele für Eingaben mit mathematischen Format . . .17 Einbinden eines Werts in einen Funktionsaufruf ..18 Anzeigen von Berechnungsergebnissen in einem Format, das Ausdrücke wie, usw.
- Seite 5 Umrechnung zwischen kartesischen und Polarkoordinaten ......38 Umrechnen in Polarkoordinaten (Pol)....38 Umrechnen in kartesische Koordinaten (Rec) .
- Seite 6 Untermenü „Var“ .......54 Untermenü „MinMax“ ......54 Statistische Berechnung mit eindimensionaler Stichprobe .
- Seite 7 Zulassungshinweise ....95 Zulassungshinweise für die Europäische Union ..95 Zulassungshinweise für Japan ....96 Zulassungshinweise Klasse B für Korea .
-
Seite 8: Zu Diesem Handbuch
Zu diesem Handbuch • Die Kennzeichnung verweist auf ein Beispiel, bei dem das mathematische Format verwendet wird, während die Kennzeichnung die Verwendung des linearen Ein- und Ausgabeformats anzeigt. Details zu Ein- und Ausgabformaten finden Sie unter „Festlegen des Ein- und Ausgabeformats“. -
Seite 9: Initialisieren Des Rechners
• Das folgende Beispiel illustriert, wie eine Tastenoperation zur Auswahl einer Menüoption in diesem Benutzerhandbuch dargestellt wird. Beispiel: (Setup) „Setup“ verweist auf die Menüoption, die mit der Zifferntasten-Operation ( ) ausgewählt wird. • Die Cursortaste ist mit vier Pfeilmarkierungen versehen, welche die Richtung der Bewegung angeben. -
Seite 10: Entsorgen Des Rechners
Achtung Dieses Symbol weist darauf hin, dass bei Nichtbeachtung der angegebenen Sicherheitshinweise die Gefahr von Verletzungen oder Geräteschäden besteht. Batterie • Bewahren Sie die Batterie außerhalb der Reichweite von Kindern auf. Bei Verschlucken einer Batterie ist unverzüglich ärztliche Hilfe anzufordern. •... -
Seite 11: Vorbereitende Maßnahmen
• Hinweis: Wenn Sie den Rechner in der Hosentasche tragen, wird er möglicherweise verdreht oder verbogen. • Verwenden Sie keine Stifte oder anderen spitzen Gegenstände zum Drücken der Tasten des Rechners. • Verwenden Sie zum Reinigen des Rechners ein weiches, trockenes Tuch. -
Seite 12: Das Display
Ein- und Ausschalten • Drücken Sie , um den Rechner einzuschalten. • Drücken Sie (OFF), um den Rechner auszuschalten. Einstellen des Display-Kontrasts (SETUP) CONT Zeigt die Seite für die Kontrasteinstellung an. Stellen Sie den Display-Kontrast mithilfe der Tasten ein, und drücken Sie anschließend Sie können den Kontrast mithilfe der Tasten auch einstellen, während das Menü... - Seite 13 Der Rechner wartet auf die Eingabe eines Variablennamens, um einer Variablen einen Wert zuzuweisen. Dieser Indikator wird angezeigt, nachdem Sie (STO) gedrückt haben. Der Rechner wartet auf die Eingabe eines Variablennamens, um den Wert der Variablen abzurufen. Dieser Indikator wird angezeigt, nachdem Sie gedrückt haben.
-
Seite 14: Berechnungsmodi Und Rechnerkonfiguration
Berechnungsmodi und Rechnerkonfiguration Rechnungsmodi Art der auszuführenden Operation Auszuwählen der Modus Allgemeine Berechnungen COMP Statistische und Regressionsberechnungen STAT Lineare Gleichungen Generierung einer Wertetabelle für einen Ausdruck TABLE Auswerten von relationalen Ausdrücken VERIF (True/False-Berechnung) Berechnen der Unbekannten X einer PROP Verhältnisgleichung Festlegen des Berechnungsmodus (1) Drücken Sie , um das Menü... -
Seite 15: Festlegen Des Ein- Und Ausgabeformats
Festlegen des Ein- und Ausgabeformats Gewünschtes Ein-/ Auszuführende Tastenoperation Ausgabeformat Mathematisch (MthlO) Linear (LinelO) • Beim mathematischen Format werden Brüche, irrationale Zahlen und andere Ausdrücke so angezeigt, wie sie auch mit der Hand geschrieben werden. • Beim linearen Format werden Brüche und andere Ausdrücke in einer einzigen Zeile angezeigt. -
Seite 16: Beispiele Für Die Anzeige Von Berechnungsergebnissen
Beispiele für die Anzeige von Berechnungsergebnissen • Fix: Die Zahl, die Sie angeben (von 0 bis 9) steuert die Anzahl der Dezimalstellen für angezeigte Berechnungsergebnisse. Berechnungsergebnisse werden vor dem Anzeigen auf die angegebene Stellenanzahl gerundet. ÷ Beispiel: 100 7 = 14,286 (Fix3) 14,29 (Fix2) •... -
Seite 17: Festlegen Des Dezimaltrennzeichens
Festlegen des Dezimaltrennzeichens Festzulegendes Auszuführende Tastenoperation Dezimaltrennzeichen Punkt (.) (Disp) (Dot) Komma (,) (Disp) (Comma) Die hier konfigurierte Einstellung betrifft nur die Darstellung von Berechnungsergebnissen. Bei Eingabewerten wird immer ein Punkt (.) als Dezimaltrennzeichen verwendet. Initialisieren des Berechnungsmodus und anderer Einstellungen Mit der folgenden Operation initialisieren Sie den Berechnungsmodus und andere Konfigurationseinstellungen. -
Seite 18: Eingeben Von Ausdrücken Und Werten
Eingeben von Ausdrücken und Werten Eingeben eines Berechnungsausdrucks im Standardformat Sie können auf Ihrem Rechner Berechnungsausdrücke in der üblichen Schreibweise eingeben. Durch Drücken von wird die Berechnung ausgeführt. Der Rechner ermittelt automatisch die bei der Auswertung von arithmetischen Funktionen (Addition, Subtraktion, Multiplikation und Division) und Klammern zu beachtende Reihenfolge. -
Seite 19: Letzte Schließende Klammern
Letzte schließende Klammern Sie können eine oder mehrere schließende Klammern am Ende eines Berechnungsausdrucks unmittelbar vor dem Drücken der Taste weglassen. Nähere Informationen zu diesem Thema finden Sie unter „Weglassen einer schließenden Klammer“. Anzeigen eines langen Ausdrucks Das Display kann maximal 15 Zeichen einer Eingabe anzeigen. Beim Eingeben des 16. -
Seite 20: Einfüge- Und Überschreibmodus Bei Der Eingabe
Einfüge- und Überschreibmodus bei der Eingabe Im Einfügemodus werden die angezeigten Zeichen nach links verschoben, um Platz zu schaffen, wenn Ihre Eingabe die Zeichen an der aktuellen Cursorposition ersetzen. Dieser Eingabemodus gilt standardmäßig nach dem Initialisieren. Sie können jedoch nach Bedarf in den Überschreibmodus wechseln. -
Seite 21: Löschen Eines Zeichens Oder Einer Funktion
Löschen eines Zeichens oder einer Funktion Beispiel: Der Ausdruck 369 ✕ ✕ 12 soll korrigiert und in ✕ 12 geändert werden. Einfügemodus: Überschreibmodus: Korrigieren einer Berechnung Beispiel: Der Funktionsaufruf cos(60) soll in sin(60) geändert werden. Einfügemodus:... -
Seite 22: Einfügen Neuer Eingaben In Eine Berechnung
Überschreibmodus: Einfügen neuer Eingaben in eine Berechnung Verwenden Sie hierfür immer den Einfügemodus. Bewegen Sie den Cursor mithilfe von oder bis zu der Position, an der Sie neue Eingaben einfügen möchten. Anzeigen der Stelle, an der ein Fehler aufgetreten ist Wenn nach dem Drücken von eine Fehlermeldung wie „Math ERROR“... -
Seite 23: Eingeben Im Mathematischen Format
Sie können die gesamte Display-Anzeige auch löschen, indem Sie drücken. Eingeben im mathematischen Format Bei Verwendung des mathematischen Formats können Sie Brüche und einige Funktionen so eingeben, wie sie in Ihrem Lehrbuch erscheinen. WICHTIG: • Bestimmte Arten von Ausdrücken können vertikal mehr Platz benötigen, als eine einzelne Display-Zeile bietet. -
Seite 24: Beispiele Für Eingaben Mit Mathematischen Format
Betragsfunktion Klammern oder Beispiele für Eingaben mit mathematischen Format Zur Ausführung der folgenden Operationen müssen Sie vorher das mathematische Ein- und Ausgabeformat ausgewählt haben. Achten Sie insbesondere auf die Position und Größe des Cursors, während Sie Eingaben im mathematischen Format vornehmen. -
Seite 25: Einbinden Eines Werts In Einen Funktionsaufruf
Einbinden eines Werts in einen Funktionsaufruf Bei Verwendung des mathematischen Formats können Sie einen Teil eines eingegebenen Ausdrucks (einen Wert, einen geklammerten Ausdruck usw.) als Argument in einen Funktionsaufruf einbinden. Beispiel: Einbindung des geklammerten Ausdrucks innerhalb der Eingabesequenz 1 + (2 + 3) + 4 in einen Aufruf der Funktion. -
Seite 26: Anzeigen Von Berechnungsergebnissen In
Anzeigen von Berechnungsergebnissen in einem Format, das Ausdrücke wie π usw. verwendet (Format für irrationale Zahlen) Wenn Sie „MthlO“ als Ein- und Ausgabeformat auswählen, können Sie angeben, ob die Berechnungsergebnisse in einem π Format angezeigt werden, das Ausdrücke wie verwendet (und hier als Format für irrationale Zahlen bezeichnet wird), oder ob sie als Werte im Dezimalzahlformat angezeigt werden. - Seite 27 Beispiel 2: sin(60) = sin 60 π Beispiel 3: sin (0.5) = (sin π • Details zu Berechnungen unter Verwendung von finden Sie unter „Funktionsberechnungen“. • Für folgende Berechnungen können Ergebnisse im -Format (einem Format, das die Verwendung von bei der Anzeige irrationaler Zahlen einschließt) angezeigt werden.
-
Seite 28: Grundlegende Berechnungen (Comp)
Wertebereiche für das -Format • Im Folgenden sind das interne Datenformat und die anwendbaren Wertebereiche für Ergebnisse aufgeführt, die unter Verwendung der -Funktion gewonnen werden. Wenn einer dieser Bereiche verlassen wird, erfolgt die Anzeige des Berechnungsergebnisses im Dezimalzahlenformat. ✕ 3 (=105 Beispiel: 35 ) =148,492424 150 2... -
Seite 29: Arithmetische Berechnungen
Arithmetische Berechnungen Arithmetische Berechnungen werden unter Verwendung der Tasten ausgeführt. Beispiel: 7 ✕ 8 - 4 ✕ 5 = 36 Der Rechner bestimmt automatisch die bei der Auswertung von Termen zu beachtende Reihenfolge. Weitere Informationen finden Sie unter „Vorrang von Rechenoperationen“: Anzahl der Dezimalstellen und Anzahl der signifikanten Stellen Sie können für das Berechnungsergebnis eine feste Anzahl... -
Seite 30: Bruchrechnung
Bruchrechnung Die Vorgehensweise bei der Eingabe von Brüchen hängt vom aktuell ausgewählten Ein- und Ausgabeformat ab. • Mit den Standardeinstellungen werden Brüche als unechte Brüche angezeigt. • Ergebnisse einer Bruchrechnung werden vor dem Anzeigen immer gekürzt. Beispiel: (Bruchanzeigeformat a b/c) •... -
Seite 31: Umschalten Zwischen Den Formaten Für Gemischte Und Für Unechte Brüche
• Das Ergebnis einer Berechnung, die sowohl Brüche als auch Dezimalzahlwerte umfasst, wird im Dezimalzahlformat angezeigt. Umschalten zwischen den Formaten für gemischte und für unechte Brüche ⇔ Durch Drücken der Tasten wird zwischen dem Anzeigeformat für gemischte und dem Anzeigeformat für unechte Brüche umgeschaltet. - Seite 33 Darstellung der Relation von 660 zu 880 als Prozentsatz: (75 %) Erhöhung von 2500 um 15 %: (2875) Verringerung von 3500 um 25 %: (2625) Verringerung der Summe von 168, 98, und 734 um 20 %: (80 %) Zu einer Stichprobe mit einem Gewicht von 500 g werden weitere 300 g hinzugefügt.
-
Seite 34: Sexagesimalrechnung (Berechnung Von Werten In Grad, Minuten Und Sekunden)
Sexagesimalrechnung (Berechnung von Werten in Grad, Minuten und Sekunden) Sie können Berechnungen unter Verwendung sexagesimaler Werte ausführen und bei der Anzeige von Werten zwischen der sexagesimalen und der dezimalen Darstellung umschalten. Eingeben von sexagesimalen Werten Nachfolgend ist die Syntax für die Eingabe eines sexagesimalen Werts angegeben. -
Seite 35: Umschalten Zwischen Sexagesimaler Und Dezimaler Darstellung
Umschalten zwischen sexagesimaler und dezimaler Darstellung Durch Drücken von wird zwischen der sexagesimalen und der dezimalen Darstellung eines angezeigten Berechnungsergebnisses umgeschaltet Im folgenden Beispiel wird der Wert 2,255 in das sexagesimale Äquivalent umwandelt. Berechnungen mit mehreren Befehlen Sie können mehrere Ausdrücke unter Verwendung des Doppelpunktzeichens (:) miteinander verknüpfen und sie nacheinander von links nach rechts auswerten, wenn Sie abschließend... -
Seite 36: Berechnungsverlaufsspeicher Und Erneute Ausführung Von Berechnungen (Comp)
Berechnungsverlaufsspeicher und erneute Ausführung von Berechnungen (COMP) Der Berechnungsverlaufsspeicher verwaltet für jeden eingegebenen und ausgeführten Berechnungsausdruck und dessen Ergebnis einen separaten Datensatz. Sie können den Berechnungsverlaufsspeicher nur im COMP-Modus ( ) verwenden. Abrufen von Inhalten aus dem Berechnungsverlaufsspeicher Durch Drücken von können Sie rückwärts die Inhalte des Berechnungsverlaufsspeichers durchlaufen und abrufen. -
Seite 37: Replay-Funktion
Replay-Funktion Während ein Berechnungsergebnis auf dem Display angezeigt wird, können Sie den Ausdruck bearbeiten, den Sie für die vorhergehende Berechnung benutzt haben, indem Sie dann oder drücken. Wenn Sie das lineare Format verwenden, können Sie den Ausdruck anzeigen, indem Sie oder drücken, ohne vorher zu drücken. -
Seite 38: Antwortspeicher (Ans)
Für die Beispiele in diesem Abschnitt wird der COMP-Modus ) verwendet, um die Verwendung von Speicher zu demonstrieren. Antwortspeicher (Ans) Überblick über den Antwortspeicher • Der Inhalt des Antwortspeichers wird bei jeder Ausführung einer Berechnung unter Verwendung einer der folgenden Tasten aktualisiert: (M+), (STO). -
Seite 39: Unabhängiger Speicher (M)
Unabhängiger Speicher (M) Sie können Berechnungsergebnisse zum Inhalt des unabhängigen Speichers addieren oder von ihm subtrahieren. Wenn der unabhängige Speicher einen Wert enthält, wird der Indikator „M“ auf dem Display angezeigt. Überblick über den unabhängigen Speicher Im Folgenden werden die verschiedenen Operationen zusammengefasst, die Sie unter Verwendung des unabhängigen Speichers ausführen können. -
Seite 40: Variablen (A, B, C, D, E, F, X, Y)
-)45✕2=90 (M-) ÷ 3=33 (Summe) 22 Löschen des unabhängigen Speichers Drücken Sie (STO) . Auf diese Weise löschen Sie den Inhalt des unabhängigen Speichers und bewirken, dass der „M“-Indikator auf dem Display nicht mehr angezeigt wird. Variablen (A, B, C, D, E, F, X, Y) Überblick über die Variablen •... -
Seite 41: Löschen Der Inhalte Sämtlicher Speicher
Löschen des Inhalts einer bestimmten Variablen Drücken Sie (STO) und dann die Taste für den Namen der Variablen, deren Inhalt Sie löschen möchten. Zum Beispiel löschen Sie den Inhalt der Variablen A, indem (STO) (A) drücken. Löschen der Inhalte sämtlicher Speicher Gehen Sie wie folgt vor, um die Inhalte des Antwortspeichers, des unabhängigen Speichers und aller Variablen zu löschen. -
Seite 42: Hyperbolische Und Invers Hyperbolische Funktionen
festgelegt. Bevor Sie eine Berechnung ausführen, sollten Sie daher sicherstellen, dass das gewünschte Standardwinkelmaß eingestellt ist. Weitere Informationen finden Sie unter „Festlegen des Standardwinkelmaßes“. Beispiel: sin 30 = 0,5, sin 0,5 = 30 (sin Hyperbolische und invers hyperbolische Funktionen Durch Drücken der Taste öffnen Sie ein Menü... -
Seite 43: Exponentialfunktionen Und Logarithmische Funktionen
π ° ° rad = 90 50 gon = 45 Die Vorgehensweise bei dem folgenden Beispiel setzt voraus, dass im Rechner Grad als Standardwinkemaß festgelegt ist. π (DRG π Beispiel 2: cos( rad) = -1, cos (100 gon) = 0 π... - Seite 44 • Bei Verwendung des mathematischen Formats können Sie zur Eingabe eines Ausdrucks der Form „log (m,n)“ auch die Taste benutzen. Beispiel: log 16 = 4 Beachten Sie, dass Sie bei Verwendung der Taste auch die Basis m eingeben müssen. log16=1,204119983 Hinweis: Ohne Angabe einer Basis wird standardmäßig der dekadische Logarithmus mit der Basis 10 verwendet.
-
Seite 45: Funktionen Zur Potenz- Und Wurzelberechnung
Funktionen zur Potenz- und Wurzelberechnung , x , Beispiel 1: 1,2 ✕ 10 = 1200 (1+1) = 16 Beispiel 2: 2 Beispiel 3: (-2) = 1,587401052 = -1,290024053 Beispiel 4:... -
Seite 46: Umrechnung Zwischen Kartesischen Und Polarkoordinaten
Umrechnung zwischen kartesischen und Polarkoordinaten Kartesische Polarkoordinaten Koordinaten (Rec) (Pol) Die Umrechnung von Koordinaten kann in den Berechnungsmodi COMP und STAT ausgeführt werden. Umrechnen in Polarkoordinaten (Pol) Pol(X,Y) X: Wert der kartesischen X-Koordinate Y: Wert der kartesischen Y-Koordinate θ • Das Berechnungsergebnis wird unter Verwendung des °... -
Seite 47: Größter Gemeinsamer Teiler Und Kleinstes Gemeinsames Vielfaches
Beispiel: Pol r θ , (X,Y) = (Pol) (Pol) θ ) = (2,30) (X,Y) (Rec) Größter gemeinsamer Teiler und Kleinstes gemeinsames Vielfaches • Diese Funktionen sind in allen Berechnungsmodi verfügbar. • Größter gemeinsamer Teiler (GCD): Zur Berechnung des größten gemeinsamen Teilers von zwei positiven ganzen Zahlen. -
Seite 48: Int-Funktion Und Intg-Funktion
(GCD) Beispiel: Verwendung eines Null-Arguments (LCM) Beispiel: Verwendung eines Ausdrucks als Argument (LCM) (GCD) Int-Funktion und IntG-Funktion • Int: Extrahiert den ganzzahligen Bestandteil des Werts, indem die Stellen hinter dem Dezimaltrennzeichen eliminiert werden. • IntG: Rundet den Wert auf die nächstliegende ganze Zahl kleiner oder gleich dem ganzzahligen Bestandteil. -
Seite 49: Division Mit Quotient Und Rest
Division mit Quotient und Rest • Mit der Funktion können Sie den Ganzzahlquotient und den Rest einer Division ermitteln. • Bei einer Divison mit Rest unter Verwendung von wird nur der Quotient im -Speicher gespeichert. ÷ • Beim Abschluss der Operation 5 [ R] 3 [STO] [X] wird der Quotientwert 1 der Variablen X zugewiesen. -
Seite 50: Verwenden Von Calc
B. „Non simplifiable“ wird angezeigt, wenn der von Ihnen angegebene Wert als Divisor für eine Vereinfachung (Kürzung) unzulässig ist. Beispiel: Vereinfachen von durch Kürzen mit 3 Beispiel: Vereinfachen von (ohne Angabe eines Divisors) Verwenden von CALC • Sie können einen einzigen mathematischen Ausdruck mit maximal 99 Schritten speichern. -
Seite 51: Metrische Umrechnungen
22: g oz 23: lb kg 24: kg lb 25: atm Pa 26: Pa atm 27: mmHg Pa 28: Pa mmHg 29: hp kW 30: kW hp 31: kgf/cm Pa 32: Pa kgf/cm 33: kgf_m J 34: J kgf_m 35: lbf/in kPa 36: kPa lbf/in 37: °F °C... -
Seite 52: Ranint
RanInt Die Funktion RanInt#(a,b) generiert eine ganzzahlige Zufallszahl innerhalb des durch a und b vorgegebenen Wertebereichs. Beispiel: Generieren einer ganzzahligen Zufallszahl zwischen 1 und 6 (RanInt#() Sonstige Funktionen In diesem Abschnitt wird die Verrwendung der nachfolgend angegebenen Funktionen erläutert. !, Abs (, Ran #, , Rnd( Fakultätsfunktion (!) Diese Funktion liefert die Fakultät eines nicht negativen... -
Seite 53: Permutation (Npr) Und Kombination (Ncr)
(Ran#) In diesem Beispiel werden nacheinander drei dreistellige Zufallszahlen generiert. Die dreistelligen dezimalen Zufallszahlen werden dabei durch Multiplikation in dreistellige ganze Zahlen umgewandelt. Beachten Sie, dass die hier gezeigten Werte nur als Beispiel zu verstehen sind. Ihr Rechner wird tatsächlich andere Werte generieren. - Seite 54 Einstellung für die Anzahl angezeigter Stellen: Norm1 oder Norm2 Die Mantisse wird auf 10 Stellen gerundet. Einstellung für die Anzahl angezeigter Stellen: Fix oder Sci Der Wert wird auf die festgelegte Anzahl von Stellen gerundet. 7 ✕ 14 = 400 ÷...
-
Seite 55: Umwandeln Angezeigter Werte
Umwandeln angezeigter Werte Dieser Abschnitt enthält Anleitungen zum Umwandeln eines angezeigten Werts in die technische Notation und zum Wechseln zwischen Standard- und Dezimalzahlformat. Verwenden der technischen Notation Mit einer einfachen Tastenoperation lässt sich ein angezeigter Wert in die technische Notation transformieren. Im folgenden Beispiel soll der Wert 1.234 durch Rechtsverschiebung des Dezimaltrennzeichens in die technische Notation umgewandelt werden. -
Seite 56: Unterstützte Formate
Unterstützte Formate Die S-D-Umwandlung kann dazu benutzt werden, ein angezeigtes dezimales Berechnungsergebnis in eines der nachfolgend beschriebenen Formate zu transformieren. Eine erneute Ausführung der S-D-Umwandlung bringt den ursprünglichen dezimalen Wert zurück. Hinweis: Bei der Umwandlung vom Dezimalzahlformat in ein Standardformat ermittelt der Rechner automatisch das zu verwendende Standardformat. -
Seite 57: Statistische Berechnungen (Stat)
π Bruch Dezimalzahl π Dezimalzahl Statistische Berechnungen (STAT). Alle in diesem Abschnitt behandelten Berechnungen werden im STAT-Modus ( ) ausgeführt. Auswählen des Typs der gewünschten statistischen Berechnung Im STAT-Modus wird ein Bildschirm zur Auswahl des Typs der gewünschten statistischen Berechnung angezeigt. Arten von statistischen Berechnungen Taste Menüoption... -
Seite 58: Eingeben Von Stichprobendaten Auf Dem Stat-Editor-Bildschirm
Eingeben von Stichprobendaten auf dem STAT-Editor-Bildschirm Der STAT-Editor-Bildschirm wird angezeigt, sobald Sie von einem anderen Modus in den STAT-Modus wechseln. Verwenden Sie das STAT-Menü, um den Typ der gewünschten statistischen Berechnung auszuwählen. Um den STAT-Editor von einem anderen STAT-Modus-Bildschirm aus zu öffnen, drücken Sie (STAT) (Data). -
Seite 59: Wichtige Hinweise Zur Eingabe Auf Dem Stat-Editor-Bildschirm
• Sie können auf dem STAT-Editor-Bildschirm dieselben Werte und Ausdrücke eingeben, die Sie auch im COMP-Modus unter Verwendung des linearen Formats eingeben können. • Sie können während der Dateneingabe die aktuelle Eingabe durch Drücken von löschen. • Nachdem Sie einen Wert eingegeben haben, drücken . -
Seite 60: Wichtiger Hinweis Zur Speicherung Von Stichprobendaten
Wichtiger Hinweis zur Speicherung von Stichprobendaten Eingebene Stichprobendaten werden automatisch gelöscht, wenn Sie vom STAT-Modus in einen anderen Modus wechseln oder die Einstellung „Statistical Display“ auf dem Konfigurationsbildschirm des Rechners ändern (und damit die FREQ-Spalte ein- oder ausblenden). Bearbeiten von Stichprobendaten Ersetzen der Daten in einer Zelle (1) Navigieren Sie auf dem STAT-Editor-Bildschirm mit dem Cursor zu der Zelle, deren Inhalt Sie bearbeiten möchten. -
Seite 61: Stat-Berechnungsbildschirm
STAT-Berechnungsbildschirm Der STAT-Berechnungsbildschirm dient zur Ausführung statistischer Berechnungen unter Verwendung der auf dem STAT-Editor-Bildschirm eingegebenen Daten. Durch Drücken der Taste wechseln Sie vom STAT-Editor-Bildschirm zum STAT-Berechnungsbildschirm. Auf dem STAT-Berechungsbildschirm wird ebenfalls das lineare Format verwendet und zwar unabhängig von der jeweils geltenden Konfigurationseinstellung für das Ein- und Ausgabeformat. -
Seite 62: Befehle Für Statistische Berechnungen Mit Eindimensionaler Stichprobe (1-Var)
Befehle für statistische Berechnungen mit eindimensionaler Stichprobe (1-VAR) Folgende Befehle werden angezeigt, wenn Sie eine statistische Berechnung mit eindimensionaler Stichprobe ausgewählt haben und (Sum), (Var) oder (MinMax) im STAT-Menü auswählen. xσ xσ Untermenü „Sum“ ( (STAT) (Sum)) Menüoption Berechnetes Ergebnis Summe der Quadrate der Stichprobendaten Summe der Stichprobendaten... -
Seite 63: Statistische Berechnung Mit Eindimensionaler Stichprobe
Statistische Berechnung mit eindimensionaler Stichprobe Wählen Sie „1-VAR“ als Typ der gewünschten Berechnung aus, und geben Sie folgende Datenwerte ein: Datenwerte: 1,2,3,4,5,6,7,8,9,10 (FREQ:ON) (STAT) (ON) (STAT) (1-VAR) Bearbeiten Sie die Daten wie nachfolgend beschrieben unter Verwendung von Einfüge- und Löschoperationen: {1,2,3,4,5,6,7,8,9,10} (FREQ:ON) (STAT) - Seite 64 Bearbeiten Sie die Daten der FREQ-Spalte wie folgt: {1,2,1,2,2,2,3,4,2,1} (FREQ:ON) (STAT) (Data) Beispiele: Berechnung der Summe sowie der Summe der Quadrate der Stichprobendaten (STAT) (Sum) (STAT) (Sum) Berechnen der Anzahl der Stichprobenelemente, des Mittelwerts und der Standardabweichung für die Grundgesamtheit (STAT) (Var) 1 (n)
-
Seite 65: Verfügbare Befehle Bei Auswahl Der Linearen Regression (A+Bx)
Berechnen des minimalen und maximalen Werts (STAT) (Quart1) (Minx) (STAT) (MinMax) (MaxX) Verfügbare Befehle bei Auswahl der linearen Regression (A+BX) Eine lineare Regression wird nach der folgenden Modellgleichung berechnet: y = A + BX Folgende Befehle werden in den Untermenüs angezeigt, wenn Sie als Typ der auszuführenden statistischen Berechnung die lineare Regression ausgewählt haben (Sum),... -
Seite 66: Untermenü „Sum
Untermenü „Sum“ ( (STAT) (Sum)) Menüoption Berechnetes Ergebnis Summe der Quadrate der X-Daten Summe der X-Daten Summe der Quadrate der Y-Daten Summe der Y-Daten Summe der Produkte der X- und Y-Daten Summe der X-Daten in der dritten Potenz Summe der Produkte aus quadrierten X-Daten und Y-Daten Summe der Biquadrate der X-Daten Untermenü... -
Seite 67: Untermenü „Reg
Untermenü „Reg“ ( (STAT) (Reg)) Menüoption Berechnetes Ergebnis Regressionskonstante A Regressionskoeffizient B Regressionskoeffizient r Geschätzter Wert von x Geschätzter Wert von y Berechnung der linearen Regression: Die nachfolgenden Operationen verwenden die Datenpaare in dieser Tabelle: (STAT) (OFF) (STAT) (A+BX) - Seite 68 (STAT) (Sum) (STAT) (Var) xσ (STAT) (MinMax) (Max Y) (STAT) (Reg) (STAT) (Reg)
-
Seite 69: Verfügbare Befehle Bei Auswahl Der Quadratischen Regression (_+Cx2)
(STAT) (Reg) (STAT) (Reg) (STAT) (Reg) * Geschätzter Wert (y = 3 = ?) ** Geschätzter Wert (x = 2 = ?) Verfügbare Befehle bei Auswahl der quadratischen Regression (_+CX2) Eine quadratische Regression wird nach der folgenden Modellgleichung berechnet: y = A + BX + CX Beispiele: •... -
Seite 70: Untermenü „Reg
• 4C A y 4C A y = A + Bx + Cx Untermenü „Reg“ ( (STAT) (Reg)) Menüoption Berechnetes Ergebnis Regressionskonstante A Linearer Regressionskoeffizient B Quadratischer Regressionskoeffizient C Geschätzter Wert von x1 Geschätzter Wert von x2 Geschätzter Wert von y Die Operationen der Untermenüs „Sum“... -
Seite 71: Andere Regressionsverfahren
(_+CX (STAT) (Reg) (STAT) (Reg) (STAT) (Reg) y = 3 (STAT) (Reg) y = 3 (STAT) (Reg) x = 2 (STAT) (Reg) Andere Regressionsverfahren Nachstehend finden Sie Details zu den Berechnungsformeln der für verschiedene Regressionsverfahren verfügbaren Befehle. - Seite 72 Beispiele: Logarithmische Regression (In ) y = A + BInX • • • • • • • • = A + Blnx Exponentielle Regression (Typ ^ ) y = Ae • • • • • • • • ⋅ Exponentielle Regression (Typ A B^ ) y = AB •...
- Seite 73 • • • • • • • = ABx ⋅ Potenzregression (A y = AX • • • • • • • • = Ax Inverse Regression (1/ • • Sxx Syy...
- Seite 74 • Regressionskurven im Vergleich Für das folgende Beispiel werden die Daten der nachstehenden Tabelle verwendet: Vergleichende Berechnung des Korrelationskoeffizienten für logarithmische und exponentielle Regression (Typ e^ X und Typ A×B^X, Potenzregression und inverse Regression (STAT) (Type) (InX) (STAT) (Reg) (STAT) (Type) (e^X) (STAT)
- Seite 75 (STAT) (Type) ⋅ B^X) (STAT) (Reg) (STAT) (Type) (1/X) (STAT) (Reg) Andere Regressionsverfahren: y = A + Blnx (STAT) (OFF) 23,5 (Scl) d (Stat clear) 38,0 46,4 48,9 (STAT) (Reg) (STAT) (Reg) (STAT) (Reg)
- Seite 76 X = 80 (STAT) (Reg) Y = 73 (STAT) (Reg) y = Ae 21,4 (STAT) (OFF) 12,9 15,7 (STAT) (e^X) 19,8 12,1 26,7 35,1 (STAT) (Reg) (STAT) (Reg) (STAT) (Reg) x = 16 (STAT) (Reg)
- Seite 77 y = 20 (STAT) (Reg) y = AB 0,24 (STAT) (OFF) • (STAT) B^X) 16,2 (STAT) (Reg) (STAT) (Reg) (STAT) (Reg) x = 15 (STAT) (Reg) y = 1,02 (STAT) (Reg)
- Seite 78 y = Ax 2410 (STAT) (OFF) 3033 • (STAT) X^B) 3895 4491 5717 (STAT) (Reg) (STAT) (Reg) (STAT) (Reg) x = 40 (STAT) (Reg) y = 1000 (STAT) (Reg)
- Seite 79 y = A + 18,3 (STAT) (OFF) (STAT) (1/X) (STAT) (Reg) (STAT) (Reg) (STAT) (Reg) x = 3,5 (STAT) (Reg) y = 15 (STAT) (Reg)
-
Seite 80: Tipps Zur Verwendung Der Befehle
Tipps zur Verwendung der Befehle Bei logarithmischer Regression, exponentieller Regression (Typ e^ X und Typ A×B^X oder Potenzregression in Verbindung mit einer großen Anzahl von Stichprobenelementen kann die Ausführung von Befehlen des Untermenüs „Reg“ sehr lange dauern. Berechnung von Gleichungen (EQN) Wenn Sie eine Gleichung lösen möchten, müssen Sie durch Drücken der Taste in den EQN-Modus wechseln. - Seite 81 • Wenn Sie als Typ ein Gleichungssystem mit drei Unbekannten auswählen, wird bei erstmaligem Anzeigen des Koeffizienten-Editor-Bildschirms die Spalte „d“ nicht eingeblendet. Sie wird erst sichtbar, wenn Sie mit dem Cursor dorthin navigieren, was zu einer Verschiebung des Bildschirminhalts führt. Beispiel: Lösen der Gleichungen x + 2y = 5 und 3x - 2y = 3 (x = 2, y = 1.5) (EQN)
- Seite 82 Eingeben und Bearbeiten von Koeffizienten 1. Regeln für das Eingeben und Bearbeiten von Koeffizienten: - Daten werden in die Zelle eingefügt, in der sich der Cursor befindet. Wenn Sie die Eingabe in eine Zelle abschließen, wechselt der Cursor zur nächstliegenden Zelle rechts.
- Seite 83 (EQN) Anzeigen der Lösung Nachdem Sie Werte auf den Koeffizienten-Editor-Bildschirm eingegeben und gespeichert haben, können Sie durch Drücken von die Lösung(en) für die Gleichung anzeigen. • Wenn mehrere Lösungen existieren, können Sie durch Drücken von jeweils die nächste Lösung abrufen. Sobald die letzte der Lösungen erreicht ist, bewirkt das Drücken von die Rückkehr zum Koeffizienten-Editor-Bildschirm.
- Seite 84 • So kehren Sie zum Koeffizienten-Editor zurück: (1) Durch Drücken von , während eine Lösung angezeigt wird. (2) Durch Drücken von . während die letzte Lösung angezeigt wurd. • Das Anzeigeformat von Lösungen entspricht den auf dem Konfigurationsbildschirm festgelegten Einstellungen für das Ein- und Ausgabeformat.
-
Seite 85: Generieren Einer Wertetabelle Unter Verwendung Einer Funktion (Table)
Generieren einer Wertetabelle unter Verwendung einer Funktion (TABLE) Alle in diesem Abschnitt beschriebenen Berechnungen werden im TABLE-Modus ( ) ausgeführt. Konfigurieren einer Funktion für die Generierung einer Wertetabelle Mit dem nachstehend beschriebenen Verfahren konfigurieren Sie eine Funktion für die Erzeugung einer Wertetabelle unter Verwendung der folgenden Vorgaben: Funktion: f(x) =x Startwert: 1;... -
Seite 86: Unterstützte Typen Von Funktionen
(5) Nach der Festlegung des Endwerts drücken Sie Der Bildschirm für die Eingabe eines Schrittwerts wird angezeigt. Zeigt den anfänglichen Startwert von 1 an. Geben Sie den Schrittwert ein. Details zur Festlegung von Start-, End- und Schrittwerten finden Sie unter „Regeln für Start-, End- und Schrittwerte“. (6) Nach der Festlegung des Schrittwerts drücken Sie Durch Drücken der Taste kehren Sie zum Funktions-... -
Seite 87: Wertetabellen-Bildschirm
Wertetabellen-Bildschirm Auf dem Wertetabellen-Bildschirm werden paarweise x-Werte im durch Start- und Endwert definierten Intervall sowie Werte, die durch Substitution des x-Werts in der Funktion f(x) berechnet wurden, angezeigt. • Der Wertetabellen-Bildschirm dient ausschließlich zur Anzeige von Werten. Der Inhalt der angezeigten Tabelle kann nicht geändert werden. - Seite 88 • Sie können auf dem Bildschirm dieselben Werte und Ausdrücke eingeben, die Sie auch im COMP-Modus unter Verwendung des linearen Formats eingeben können. • Ein eingegebener Ausdruck darf einschließlich der linken und der rechten Seite und des relationalen Operators maximal 99 Byte belegen. •...
- Seite 89 (VERIFY) (VERIFY) (<) Beispiel: (VERIFY) (VERIFY) (<) Beispiel: Syntaxfehler – Ein Ausdruck mit unvollständiger oder fehlender linker oder rechter Seite (VERIFY) (>) Beispiel: Syntaxfehler – Ein Ausdruck, in dem ein relationaler Operator in einem Bruch oder Funktionsaufruf verwendet wird (VERIFY) (<)
- Seite 90 Beispiel: Syntaxtfehler – Ein Ausdruck, in dem relationale Operatoren von Klammern eingeschlossen sind (VERIFY) (VERIFY) (<) Beispiel: Syntaxfehler (VERIFY) (•) (VERIFY) (VERIFY)
-
Seite 91: Rechnen Mit Proportionen (Prop)
Rechnen mit Proportionen (PROP) Verwenden Sie die Taste $, um in den PROP-Modus zu wechseln und eine Proportion aufzulösen, in der zwei Größenverhältnisse unter Verwendung einer Unbekannten X gleichgesetzt werden. Im PROP-Modus können Sie den Wert der Unbekannten X in der Proportion bestimmen. - Seite 92 - Nachdem Sie Daten eingegeben haben, drücken Sie . Damit wird der Wert gespeichert und maximal mit 6 Stellen in der aktuell ausgewählten Zelle angezeigt. - Um den Inhalt einer Zelle zu ändern, navigieren Sie mithifle der Cursortasten zu der Zelle und geben dann die neuen Daten ein.
-
Seite 93: Anzeigen Der Prop-Lösung
Beispiel: = X:12 (PROP) Anzeigen der PROP-Lösung • Nachdem Sie Werte auf den Koeffizienten-Editor-Bildschirm eingegeben und gespeichert haben, können Sie durch Drücken von die Lösung für die Proportion anzeigen. • So kehren Sie zum Koeffizienten-Editor zurück: A. Durch Drücken von , während eine Lösung angezeigt wird. - Seite 94 • Drücken Sie , und wählen Sie im angezeigten Menü einen Proportionstyp aus. Durch eine Änderung des Proportionstyps werden die Werte aller Koeffizienten auf Null gesetzt. • Wenn Sie eine Berechnung ausführen, bei der einer der Koeffizienten den Wert 0 hat, wird eine Fehlermeldung („Math ERROR“) angezeigt.
-
Seite 95: Technische Daten
Technische Daten Reihenfolge von Operationen Der Rechner führt Operationen von links nach rechts unter Beachtung der folgenden Rangfolge aus: 1. Ausdrücke innerhalb von Klammern 2. Funktionen mit Klammern: Pol(, Rec(, GCD(, LCM(, sin(, cos(, tan(, sin (, cos (, tan sinh(, cosh(, tanh(, sinh (, cosh (, tanh... -
Seite 96: Wertebereiche Für Berechnungen, Stellenanzahl Und Genauigkeit
Numerischer Stapel Befehlsstapel ✕ ✕ Die Fehlermeldung „Stack ERROR“ tritt auf, wenn während der Ausführung einer Berechnung die Kapazität eines Stapels überschritten wird. Wertebereiche für Berechnungen, Stellenanzahl und Genauigkeit Der zulässige Wertebereich für Berechnungen, die Anzahl der für interne Berechnungen verwendeten Stellen und die Rechengenauigkeit hängen vom Typ der auszuführenden Berechnung ab. -
Seite 97: Zulässige Eingabewerte Und Genauigkeit Bei Funktionsberechnungen
Zulässige Eingabewerte und Genauigkeit bei Funktionsberechnungen Funktionen Zulässige Eingabewerte 9 ✕ 10 157079632,7 1 ✕ 10 9 ✕ 10 157079632,7 1 ✕ 10 Derselbe wie bei sin , außer wenn × 2n 1 Derselbe wie bei sin , außer wenn π... - Seite 98 -9,999999999 ✕ 10 230,2585092 <1 ✕ 10 <1 ✕ 10 1 x ⁄ <1 ✕ 10 <1 ✕ 10 69 ( ist eine ganze Zahl) <1 ✕ 10 n n r sind ganze Zahlen) ⁄ <1 ✕ 10 <1 ✕ 10 n n r sind ganze Zahlen)
-
Seite 99: Fehlermeldungen
0, -1 ✕ 10 >0 : <1/ log <100 =0 : >0 <0; sind ganze Zahlen) Hierbei gilt jedoch: -1 ✕ 10 <1/ log <100 a b/c Die Gesamtanzahl der Stellen für ganze Zahlen, Zähler und Nenner darf (einschließlich Teilung- szeichen) höchstens 10 betragen -1 ✕... -
Seite 100: Math Error (Mathematischer Fehler)
• Durch Drücken von wird der Berechnungsausdruck gelöscht, den Sie vor dem Anzeigen der Fehlermeldung bearbeitet haben. Sie können dann die Berechnung erneut eingeben und ausführen, wenn Sie dies möchten. Beachten Sie, dass in diesem Fall die ursprüngliche Rechnung nicht mehr im Berechnungsverlaufsspeicher vorgehalten wird. -
Seite 101: Syntax Error (Syntaxfehler)
Syntax ERROR (Syntaxfehler) Ursache • Die auszuführende Berechnung ist formal fehlerhaft. Abhilfe • Nehmen Sie die ntöigen Korrekturen vor. Insufficient MEM Error (Unzureichender Speicher) Ursache • Für die Ausführung der Berechnung steht nicht ausreichend Speicher zur Verfügung. Abhilfe • Verkleinern Sie den Umfang der zu berechnenden Tabelle, indem Sie den Start-, End- oder Schrittwert ändern, und versuchen Sie es erneut. -
Seite 102: Anhang
Anhang Stromversorgung und Austauschen der Batterie Der Rechner wird durch eine Solarbatterie mit Strom versorgt. Die Notstromversorgung erfolgt durch eine LR44-Batterie. Austauschen der Batterie Undeutlich oder schwach erkennbare Darstellungen auf dem Display sind Anzeichen für einen niedrigen Ladestand der Batterie. Wenn Sie den Rechner bei geringer Batterieleistung weiterhin benutzen, kann dies zu Fehlfunktionen führen. -
Seite 103: Automatisches Auschalten
Konformität mit den entsprechenden harmonisierten europäischen Standards (europäischen Normen). Diese sind in der EU-Konformitätserklärung (in englischer Sprache) aufgelistet, die von HP für das Produkt oder die Produktfamilie entweder in die Produktdokumentation eingefügt oder auf der folgenden Website bereitgestellt wird. www.hp.eu/certificates... -
Seite 104: Zulassungshinweise Für Japan
Stattdessen sollten Sie Ihre Altgeräte zum Schutz der Gesundheit und der Umwelt zur Entsorgung einer dafür vorgesehenen Recyclingstelle für elektrische und elektronische Geräte übergeben. Weitere Informationen erhalten Sie bei den örtlichen Abfallentsorgungsbetrieben und finden Sie auf der HP Website unter http://www.hp.com/recycle. -
Seite 105: Chemische Stoffe
Chemische Stoffe HP verpflichtet sich, seinen Kunden Informationen über die in HP Produkten enthaltenen chemischen Stoffe entsprechend den Bestimmungen der EG-Richtlinie 1907/2006 des Europäischen Parlaments und des Rates zur Verfügung zu stellen. Einen entsprechenden Bericht für dieses Produkt finden Sie unter: www.hp.com/go/reach.












