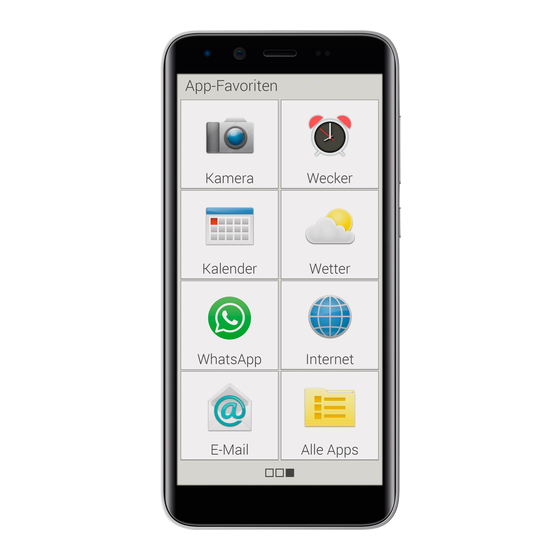
Inhaltsverzeichnis
Werbung
Herzlichen Glückwunsch zum Erwerb
WiFi-
Verbindung
Ihres emporiaSMART.3mini!
oder mobiler
Datentarif
Das emporiaSMART.3mini wurde gemeinsam mit unseren Kunden
notwendig
entwickelt. Sie werden sehr viel Freude damit haben, da Sie neben
Telefonieren und Textnachrichten auch das Internet und die Welt
der Apps entdecken können.
Das perfekte Smartphone für Einsteiger!
Um Sie beim Lernen der neuen Möglichkeiten rund ums
Trainings
Smartphone zu unterstützen, hat emporia für Sie ein
buch
zum Üben und Ausprobieren entwickelt. Übrigens, dieses
Trainingsbuch ist im Lieferumfang enthalten – Viel Spaß damit!
SMART.3
Darüber hinaus finden Sie auf unserer Homepage unter
mini
www.emporia.eu
SchrittfürSchrittAnleitungen
detaillierte
zu Aufgabenstellungen wie z. B. »Wie erstelle ich eine WhatsApp
Gruppe« und vieles mehr.
Wir wünschen Ihnen viel Freude mit Ihrem emporiaSMART.3mini.
Herzliche Grüße
Eveline Pupeter
Installationsanleitung
emporia Telecom
Werbung
Inhaltsverzeichnis

Inhaltszusammenfassung für EMPORIA SMART.3 mini
- Seite 1 Das perfekte Smartphone für Einsteiger! Um Sie beim Lernen der neuen Möglichkeiten rund ums Trainings Smartphone zu unterstützen, hat emporia für Sie ein buch zum Üben und Ausprobieren entwickelt. Übrigens, dieses Trainingsbuch ist im Lieferumfang enthalten – Viel Spaß damit! SMART.3...
-
Seite 2: Ihr Mobiltelefon Im Überblick
Ihr Mobiltelefon im Überblick › IHR MOBILTELEFON IM ÜBERBLICK Kopfhöreranschluss USBBuchse FrontKameralinse Lautsprecher (Hörer) TouchDisplay (Bildschirm) Die Navigationsleiste mit Menü, Home und Zurück wird sichtbar, wenn man über den unteren Bildschirmrand von unten nach oben wischt. MenüTaste HomeTaste ZurückTaste... - Seite 3 Ihr Mobiltelefon im Überblick LautstärkeTasten Ein/AusTaste (siehe Seite 14) Kameralinse Taschenlampe/Blitz NotrufTaste (optional) (siehe Seite 38) Akkudeckel (zwei Versionen: mit und ohne Notruf-Taste) Lautsprecher Hinweise zu dieser Bedienungsanleitung • In dieser Anleitung finden Sie hilfreiche Hinweise und Tipps, die mit dem Symbol gekennzeichnet sind.
-
Seite 4: Inhaltsverzeichnis
Grundeinstellungen zu Android und Google ... . . 16 emporia App installieren ....... . 22 Startseite und Favoriten einrichten. - Seite 5 Hintergrundbild......... 46 Weiter Einstellungen in der emporia App ....47 Sicherheitshinweise Garantie .
-
Seite 6: Vorbereitung
Vorbereitung 1. VORBEREITUNG 1.1 Lieferumfang Smartphone Akkudeckel Akkudeckel ohne Notruftaste Akku Netzstecker USB Ladekabel Kopfhörer WiFi- Verbindung oder mobiler Datentarif notwendig SMART.3 mini Trainingsbuch Installationsanleitung Installations- Trainingsbuch anleitung Der Inhalt dieser Packung ist für Kleinkinder nicht geeignet und enthält verschluckbare Kleinteile. -
Seite 7: Sim-Karte
Damit können Sie z.B. mehr Fotos speichern und mehr Apps installieren. Sie erhalten solche Karten im Elektronik- Fachhandel. Wenn ein Teil fehlt oder defekt ist › Wenden Sie sich bitte an die emporia Hotline unter der Nummer +43 · 732 · 77 77 17 · 446... -
Seite 8: Sim-Karte, Data-Card Und Akku Einlegen
Vorbereitung 1.2 SIMKarte, DataCard und Akku einlegen Trennen Sie das Telefon immer vom Ladegerät und schalten Sie es aus, bevor Sie den Akkudeckel abnehmen. Heben Sie den Akkudeckel ab. › Beginnen Sie bei der Ausnehmung des Akkudeckels (an der linken Seite unten). Achten Sie beim Abnehmen auf Ihre Fingernägel. - Seite 9 Vorbereitung Legen Sie die SIM-Karte ein. › Die Halterung für die SIM-Karte befindet sich rechts oberhalb des Akkufachs. Schieben Sie die Karte so ein, dass die goldenen Kontakte nach unten zeigen. Verwenden Sie bei einem Smartphone immer einen Mobiltarif mit Datenpaket. Damit vermeiden Sie Zusatzkosten, wenn Sie Datentransfer aus dem Internet nutzen.
- Seite 10 Vorbereitung Legen Sie die Data Card ein (optional). › Die Halterung für die Speicherkarte befindet sich rechts oberhalb des Akkufachs. Schieben Sie die Data Card so in die Halterung ein, dass die goldenen Kontakt nach unten zeigen. Verwenden Sie für dieses Telefon ausschließlich kompatible Speicherkarten, wie microSD®...
- Seite 11 Vorbereitung Legen Sie den Akku ein. › Setzen Sie den Akku so ein, dass sich die goldenen Kontakte von Akku und Telefon berühren. Drücken Sie den Akkudeckel auf das Telefon, bis alle Verankerungen eingerastet sind. Verwenden Sie nur Akkus, Ladegeräte und Zubehör, die für dieses Telefon zugelassen sind.
-
Seite 12: Telefon In Betrieb Nehmen
Inbetriebnahme 2. TELEFON IN BETRIEB NEHMEN 2.1 Akku laden Bevor Sie das Telefon zum ersten Mal verwenden, laden Sie den Akku mindestens vier Stunden auf. Wenn Sie diese Ladezeit nicht einhalten, kann das die Akkulebensdauer verringern. Stecken Sie das Telefon nie an das Ladegerät oder einen PC, wenn kein Akku eingelegt ist. - Seite 13 Inbetriebnahme Laden am Computer › • Stecken Sie das Telefon an eine USB-Buchse am Computer. Trennen Sie dafür das mitgelieferte USB-Kabel ggf. vom Netzstecker. Das Laden am Computer dauert länger als das Laden mit Ladekabel. Akku-Anzeigen am Telefon › • Wenn der Akku leer wird: Ein akustisches Signal ertönt und am Bildschirm erscheint ein Warnhinweis.
-
Seite 14: Telefon Einschalten
• Entfernen Sie vor der ersten Benutzung die Schutzfolie vom Display. • Drücken Sie die Ein/Aus-Taste mindestens zwei Sekunden lang. • Auf dem Bildschirm erscheint der emporia-Schriftzug und eine Melodie ertönt. Wenn Sie das Telefon das erste Mal einschalten, kann der Startvorgang bis zu zwei Minuten dauern. -
Seite 15: Pin-Code Eingeben
Inbetriebnahme 2.3 PINCode eingeben Geben Sie den 4-stelligen PIN-Code Ihrer SIM-Karte ein, wenn Sie dazu aufgefordert werden und bestätigen Sie die Eingabe. Der PIN-Code (Personal Identifikation Number) ist eine 4-stellige Zahlenkombination und soll Ihre SIM-Karte und somit Ihr Telefon vor Missbrauch schützen. Es ist Ihre Geheimzahl, damit kein Fremder Ihr Telefon einschalten kann. -
Seite 16: Erste Inbetriebnahme
Erste Inbetriebnahme 3. ERSTE INBETRIEBNAHME 3.1 Grundeinstellungen zu Android und Google Bei der ersten Inbetriebnahme des Smartphones müssen Sie einmalig einige Einstellungen vornehmen. Sprache auswählen › Standardmäßig ist Englisch als 100 % Systemsprache vorausgewählt. Wenn Sie Hallo eine andere Sprache für die Bedienung des Smartphones bevorzugen, gehen Sie wie DEUTSCH (ÖSTERREICH) folgt vor:... - Seite 17 Erste Inbetriebnahme Mit WLAN verbinden › Stellen Sie nach Möglichkeit eine WLAN- 100 % Verbindung her, damit nachfolgend Mit WLAN verbinden Stelle eine Netzwerkverbindung her, um notwendige Updates und Downloads nicht Apps herunterzuladen oder Daten zu kopieren Ihr mobiles Datenvolumen belasten. MyWLAN MyWLAN-Gast •...
- Seite 18 Erste Inbetriebnahme • Sie können das Passwort noch einmal kontrollieren, wenn Sie Passwort anzeigen 100 % MyWLAN Sicherheit antippen. WPA2 PSK Mit WLAN verbinden Passwort Stelle eine Netzwerkverbindung her, um • Wenn Sie das Passwort fertig eingegeben Apps herunterzuladen oder Daten zu kopieren haben, tippen Sie auf das Feld VERBINDEN, Passwort anzeigen...
-
Seite 19: Google-Konto Einrichten
Erste Inbetriebnahme Google Konto einrichten › Im nächsten Schritt werden Sie aufgefordert, 100 % sich mit Ihrem Google-Konto anzumelden. Anmeldung Melde dich mit deinem Google-Konto an. Geben Sie dazu Ihre Gmail-Adresse und das Weitere Informationen zugehörige Passwort ein. E-Mail oder Telefonnummer E-Mail-Adresse vergessen? Wenn Sie bisher noch kein Google Konto Konto erstellen... - Seite 20 Erste Inbetriebnahme • Jetzt müssen Sie dasselbe Passwort ein zweites Mal eingeben, damit etwaige Tippfehler ausgeschlossen werden können. • Aktivieren Sie die Checkbox für die Nutzungsbedingungen und die Datenschutzerklärung, dann können Sie auf Konto erstellen tippen. • Im nächsten Schritten können Sie Personalisierungseinstellungen zu Ihrem Google Konto vornehmen und dann bestätigen.
-
Seite 21: Google Assistant Aktivieren
Erste Inbetriebnahme Google Assistant aktivieren › Sie können nun den Google Assistant in 100 % vollem Umfang installieren. Beachten Die neue Art, mit Google zu sprechen Sie, dass Sie damit Google umfangreiche Navigieren, kommunizieren und Aufgaben erledigen Berechtigungen erteilen. Wählen Sie AKTIVEREN oder NEIN, DANKE. -
Seite 22: Emporia App Installieren
Nachdem Sie die Einrichtung von Android 12:30 Sag "Hey Google"… und Google abgeschlossen haben, sehen Sie den Android Startbildschirm. Tippen Sie nun auf das emporia Symbol. Rechtliche Hinweise › emporia starten Stimmen Sie den Geschäftsbedingungen, der Datenschutzrichtlinie und den App- Berechtigungen für die emporia App zu. -
Seite 23: Sie Mit Weiter
Telefon, Nachrichten, Fotoalbum und Info-Center • Auf der Favoriten-Seite Kamera, Wecker, Kalender, Wetter, Rechner, Internet, E-Mail • Unter Alle Apps sind alle emporia-Funktionen am Anfang der App-Liste alphabetisch vorgereiht. Danach folgen alle Apps in alphabetischer Reihenfolge, die bereits auf Ihrem Smartphone installiert waren. -
Seite 24: Startseite Und Favoriten Einrichten
• Ordnen Sie eine neue App zu, indem Sie darauf tippen. Wenn Sie alles für Ihren älteren Angehörigen optimal einrichten wollen, probieren Sie am besten alle Funktionen der emporia App einmal kurz aus und führen Sie etwaige notwendige Einstellungen durch. So muss z. B. in der Wetter-App ein Ort definiert werden und in der E-Mail-App die Zugangsdaten zum vorhandenen E-Mail- Account eingetragen werden. -
Seite 25: Kontakte Einrichten
Erste Inbetriebnahme 3.4 Kontakte einrichten Kontakte am Smartphone neu eingeben › • Um einen neuen Kontakt zu erstellen, Zurück Suchen öffnen Sie die App zum Telefonieren Kontakt hinzufügen • Tippen Sie auf Telefonbuch Anrufbeantworter • dann auf Kontakt hinzufügen. Ann Reylet •... -
Seite 26: Kontakte Mit Vcf-Datei Importieren
Erste Inbetriebnahme Kontakte von der SIM-Karte importieren › Am einfachsten können Sie Ihre alten Kontakte im-/export Zurück Kontakte über die SIM-Karte in ein neues Von SIM-Karte importieren Telefon mitnehmen. Speichern Sie dazu am Aus Speicher importieren alten Telefon alle Kontakte auf der SIM- Exportieren in Speicher Karte ab und stecken Sie sie dann in das Angezeigte Kontakt teilen... -
Seite 27: Persönliche Kontakte Verknüpfen
Erste Inbetriebnahme 3.5 Persönliche Kontakte verknüpfen Favoriten als Kurzwahl › Vier Ihrer Kontakte, die schon im Favoriten Telefonbuch gespeichert sind, können Sie als Favorit definieren. • Tippen Sie auf einen der vier Platzhalter. Kontakt • Wählen Sie einen Kontakt aus der Liste aus. Meine Nummer: Dieser Kontakt scheint nun als Favorit auf. -
Seite 28: Emporia Tastatur Einrichten
Eingabe der Mailbox-Nummer drücken Sie lange auf die Anrufbeantworter-Taste und ändern Sie die Einstellungen. Notruf › Mit dem emporia Notruf können bis zu fünf Personen im Notfall informiert werden. Eine detaillierte Anleitung für die Einrichtung der Notruffunktion finden Sie im Kapitel »Notruffunktion« (Seite 38) 3.6 Emporia Tastatur einrichten... -
Seite 29: Verbindungen Herstellen
Verbindungen herstellen 4. VERBINDUNGEN HERSTELLEN 4.1 WLANVerbindung einrichten Zum Einrichten einer WLAN-Verbindung benötigen Sie den Namen des WLAN-Netzwerks (Netzwerk SSID) und das dazugehörige Passwort. Sollten Sie zuhause bereits ein WLAN-Netzwerk besitzen, finden Sie diese Angaben meist auf der Unterseite des WLAN Routers. WLAN-Funktion am Smartphone aktivieren ›... - Seite 30 Verbindungen herstellen WLAN-Netzwerk auswählen und verbinden › WLAN. • Tippen Sie auf das Textfeld MyWLAN Sicherheit Eine Liste von WLAN-Netzwerken wird WPA2 PSK Passwort angezeigt. • Tippen Sie auf das WLAN-Netzwerk, mit Passwort anzeigen Erweiterte Optionen dem Sie das Smartphone verbinden wollen. ABBRECHEN VERBINDEN •...
-
Seite 31: Mobile Datenverbindung Einrichten
Verbindungen herstellen 4.2 Mobile Datenverbindung einrichten Wenn Sie die Nutzung von mobilen Daten zulassen, können Sie jederzeit Internet nutzen, Benachrichtigungen empfangen usw. • Öffnen Sie am Homescreen die Schnell- Einstellungen, indem Sie auf das Zurück Schnelleinstellungen Zahnradsymbol tippen. Taschenlampe Wecker •... -
Seite 32: E-Mail-Verbindung Einrichten
Namen Ihres E-Mail-Providers und installieren Sie eine der angebotenen Apps. Öffnen Sie die App und geben Sie die E-Mail-Adresse und das Passwort ein, dann ist die Verbindung eingerichtet. Wenn Sie die emporia EMailApp verwenden wollen, benötigen Sie zur Einrichtung folgende Informationen: • Die eigene E-Mail-Adresse •... -
Seite 33: Bluetooth
Verbindungen herstellen 4.4 Bluetooth Bluetooth ist eine drahtlose Verbindung zwischen elektronischen Geräten. Damit können Sie Ihr Telefon mit anderen bluetoothfähigen Geräten verbinden, wie z. B. einer Freisprecheinrichtung, einem externen Lautsprecher, etc. Bluetooth einschalten › Öffnen Sie die Schnell-Einstellungen und schalten Sie unter Weitere Einstellungen –... - Seite 34 Verbindungen herstellen Ein Bluetooth-Gerät koppeln › Wählen Sie das Gerät aus, das Sie mit Ihrem Telefon verbinden wollen. Meistens müssen Sie am Telefon bzw. am Bluetooth- Gerät einen Code eingeben, damit die Verbindung erfolgen kann. In den meisten Fällen ist dieser Code 0000 oder 1234. Informationen dazu finden Sie in der Bedienungsanleitung des Bluetooth-Geräts.
-
Seite 35: Pc-Verbindung Zur Datenübertragung
Verbindungen herstellen 4.5 PCVerbindung zur Datenübertragung Sie können das emporiaSMART.3mini an Ihren PC anstecken und dann Daten einfach übertragen. Verwenden Sie dazu das mitgelieferte USB-Kabel und stecken es an das Telefon und an den USB-Anschluss an Ihrem PC. Das Telefon erkennt die Verbindung, im Info-Center erscheint eine Nachricht USB zum Aufladen. -
Seite 36: Software-Updates
Verbindungen herstellen 4.6 SoftwareUpdates Mit dem emporiaSMART.3mini können Sie selbst die neueste Software für das Telefon herunterladen, das System damit aktualisieren und Anwendungen verbessern. 1. Öffnen Sie Systemaktualisierung in Alle Apps. 2. Überprüfen Sie, ob der Akku über mindestens 30 % Lade- kapazität verfügt, sonst kann der Download nicht starten. -
Seite 37: Apps Herunterladen
Verbindungen herstellen 4.7 Apps herunterladen Auf Ihrem emporiaSMART.3mini sind einige nützliche Apps vorinstalliert, die Sie unter Alle Apps auf der App-Seite aufgelistet finden. Sie können aber jederzeit weitere Apps aus dem Internet installieren. Aktivieren Sie dazu die WLAN- Verbindung oder erlauben Sie mobile Datennutzung. Sie finden z. -
Seite 38: Notruffunktion
Notruffunktion 5. NOTRUFFUNKTION Ihr Telefon hat eine Notruffunktion. Damit können Sie im entscheidenden Fall schnell Hilfe rufen. Taste ist werkseitig ausgeschaltet, da diese Funktion nur effizient arbeitet, wenn sie an Ihre Bedürfnisse angepasst ist. Lesen Sie die Anweisungen sorgfältig durch und stellen Sie die Notruffunktion auf Ihre Bedürfnisse ein. - Seite 39 Notruffunktion • Wenn Sie Hilfsorganisationen und offizielle Institutionen (wie Rettung, Polizei, Feuerwehr, etc.) als Notrufkontakt festlegen wollen, müssen Sie dies unbedingt vorher mit der jeweiligen Institution abklären. Es wird keine Haftung für mögliche Kosten übernommen, wenn Sie diese versehentlich anrufen. •...
- Seite 40 Notruffunktion Schalten Sie dann das Telefon aus und wieder ein, damit die Einstellungen für den Notrufstatus zurückgesetzt werden. Notruf-Nachricht › An Hilfsorganisationen wird keine Notruf-SMS verschickt. An den privaten Notrufkontakt wird eine Textnachricht gesendet, die über den eingehenden Notruf informiert. Sie erhalten einen Notruf.
- Seite 41 Notruffunktion Wird der zweite Notrufkontakt nicht erreicht, wird automatisch der dritte angerufen, usw. Es erfolgen max. drei Durchläufe mit allen fünf Kontakten. Danach wird der europäische Notruf 112 angerufen. Ihr Notruf geht somit direkt zur nächsten Polizeidienststelle. Notrufstatus › Das Telefon schaltet die Freisprechfunktion mit voller Lautstärke ein und nimmt eine Stunde lang jeden eingehenden Anruf automatisch an.
- Seite 42 Notruffunktion Notruf-Taste einschalten › Öffnen Sie die persönliche Seite und wählen Sie Notruf. Schalten Sie die Notruf-Taste ein, indem Sie auf das Ein/Aus Feld tippen. Notrufkontakte speichern › Sie haben die Möglichkeit, fünf Kontakte als Notrufkontakte zu definieren. Das können Nummern von privaten Personen und Hilfsorganisationen sein.
- Seite 43 Notruffunktion Notrufkontakte bearbeiten › Um einen Notrufkontakt zu ändern, tippen Sie auf den Kontakt in der Notrufliste und gehen Sie wie im Absatz Notrufkontakte speichern vor. Notrufkontakte löschen › 1. Wählen Sie Löschen und tippen Sie auf jene Kontakte, die Sie nicht mehr als Notrufkontakt verwenden wollen. 2.
-
Seite 44: Schnell-Einstellungen
Smartphone individualisieren: Schnell-Einstellungen 6. SCHNELL-EINSTELLUNGEN 6.1 Energiesparmodus und Bildschirmsperre Wenn Sie eine bestimmte Zeit das Telefon nicht benutzen, schaltet der Bildschirm auf Energiesparmodus um und erscheint schwarz. Sie können den Bildschirm wieder aktivieren, indem Sie kurz die Ein/Aus-Taste drücken. Sie können Ihr Telefon auch mit einer Bildschirmsperre vor unbeabsichtigten Eingaben am Touch-Display schützen. -
Seite 45: Audioprofile
Smartphone individualisieren: Schnell-Einstellungen Bildschirmsperre lösen › Wenn der Bildschirm schwarz ist, drücken Sie kurz die Ein/Aus- Taste, um das Display zu aktivieren. Wenn keine Sperre eingestellt ist, erscheint die Startseite sofort. Andernfalls wird der Sperrbildschirm sichtbar. Funktionen am Sperrbildschirm › Wenn der Bildschirm mit der Wischen-Funktion gesperrt ist, schieben Sie am Sperrbildschirm das Feld Entsperren nach rechts. -
Seite 46: Hintergrundbild
Smartphone individualisieren: Schnell-Einstellungen • Klingelton: Wählen Sie einen Klingelton für eingehende Anrufe aus der Liste aus. • Benachrichtigungston: Wählen Sie einen Ton aus, der bei eingehenden Benachrichtigungen erklingt. • Wähltastentöne: Wenn am Tastenfeld Ziffern eingetippt werden, ertönen die entsprechenden Wähltastentöne. • Ton bei Displaysperre: Bei Einschalten oder Ausschalten der Displaysperre ertönt ein Klicklaut. -
Seite 47: Weiter Einstellungen In Der Emporia App
Eingabemethoden aktiviert sein sollen. Sie können dann beim Schreiben einer Nachricht zwischen den definierten Sprachen wählen, indem Sie lange auf die Leertaste drücken. • Folgende allgemeine Einstellungen zur Emporia Tastatur können eingeschaltet werden: • Automatische Groß-/Kleinschreibung: Das erste Wort jedes Satzes wird großgeschrieben... - Seite 48 Smartphone individualisieren: Schnell-Einstellungen Folgende Einstellungen zur Textkorrektur können gewählt werden: • Anstößige Wörter sperren • Rechtschreibprüfung • Autokorrektur • Änderungsvorschläge Folgende erweiterte Einstellungen können gewählt werden: • Vorschläge für nächstes Wort • Kontakte vorschlagen • Punkt plus Leerzeichen • Sprachwechsel •...
-
Seite 49: Sicherheitseinstellungen
Smartphone individualisieren: Schnell-Einstellungen Display › Nehmen Sie Einstellungen zum Bildschirm vor wie Helligkeitsstufe, Adaptive Helligkeit und Ruhezustand. Sicherheitseinstellungen › Um Ihr Telefon vor Missbrauch durch fremde Personen zu schützen, können Sie hier eine Display-Sperre und die Sim-Kartensperre einstellen. Weiters können Sie festlegen, wie das Telefon bei der Installation von Apps geschützt wird. -
Seite 50: Sicherheitshinweise
Industriezeile 36, 4020 Linz, Austria • Importeur: emporia telecom GmbH + CoKG Industriezeile 36, 4020 Linz, Austria • Kontakt: Eveline Pupeter · +43 (0)732 777717 446 · www.emporia.eu • Markenname: emporia • Modell: S3m / emporiaSMART.3mini 7.1 Garantie Die 24-monatige Garantiezeit (6 Monate für Akku) beginnt mit der Übergabe Orginal... -
Seite 51: Konformitätserklärung (Doc)
Sicherheitshinweise 7.3 Konformitätserklärung (DOC) Hiermit erklärt emporia telecom GmbH + CoKG (Industriezeile 36, 4020 Linz, Austria), dass die Funkanlage/Tele kommunikations einrichtung emporiaSMART.3mini (S3m) der Richtlinie 2014/53/EU entspricht. Der vollständige Wortlaut der EU-Konformitätserklärung steht unter folgender Internetadresse zur Verfügung: http://www.emporia.eu/doc Eveline Pupeter 31. 10. 2019, Linz/Austria CEO emporia Telecom 7.4 Technische Produktdaten... -
Seite 52: Frequenzen
Sicherheitshinweise 7.5 Frequenzen • BT: 2402~2480 MHZ; Sendeleistung: <4.90 dBm • BLE: 2402~2480 MHZ; Sendeleistung: <4.83 dBm • WIFI: 2412~2472 MHZ; Sendeleistung: <14.71 dBm • EGSM 900/GPRS 900/EGPRS 900: TX:880~915 MHZ, RX:925~960 MHZ; Sendeleistung: <32.90 dBm • EGSM 1800/GPRS 1800/EGPRS 1800: TX:1710~1785 MHZ, RX:1805~1880 MHZ;... -
Seite 53: Sicherheitshinweise
Sicherheitshinweise 7.6 Sicherheitshinweise Lesen Sie bitte alle Sicherheitshinweise in dieser Bedienungsanleitung genau durch und befolgen Sie diese. Nur so sind Sie vor Gefahren geschützt und vermeiden Rechtsverletzungen. • Mobiltelefon in Krankenhäusern bzw. in der Nähe von medizinischen Geräten ausschalten. Es sollte ein Mindestabstand von 20 cm zwischen Herzschrittmacher und eingeschaltetem Mobiltelefon eingehalten werden. -
Seite 54: Bestimmungsgemäße Verwendung
Sicherheitshinweise • Dieses Gerät wurde auf typische Anwendungen getestet, bei denen das Gerät am Körper getragen wird. Um die Anforderungen in Bezug auf die RF-Belastung zu erfüllen, muss der Mindestabstand zwischen dem Körper, insbesondere dem Kopf des Benutzers und dem Mobilteil einschließlich Antenne 0 cm betragen. Gürtelclips, Holster und ähnliches Zubehör von Drittanbietern, die mit diesem Gerät verwendet werden, dürfen keine metallischen Komponenten enthalten. -
Seite 55: Sensoren Am Telefon
Sicherheitshinweise Sensoren am Telefon › • Schützen Sie die Sensoren vor Verschmutzung und Feuchtigkeit. • Decken Sie die Sensoren nicht ab, das könnte einige Funktionen beeinträchtigen. • Lagern Sie das Telefon nicht neben Magnetstreifenkarten (Bankomatkarte, Kreditkarte, Zutrittskarte usw.), diese könnten beschädigt werden. 7.7 Entsorgung •... - Seite 56 Druckfehler, Irrtümer und technische Änderungen vorbehalten. PartNo: S3m-Manual_V2_10203-GER | 202001 | Deutsch...














