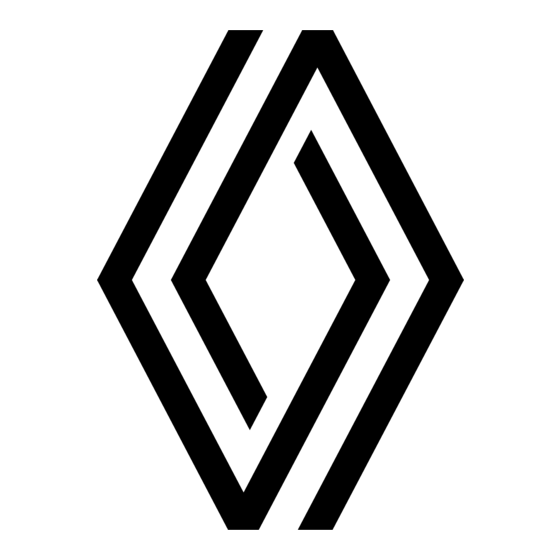
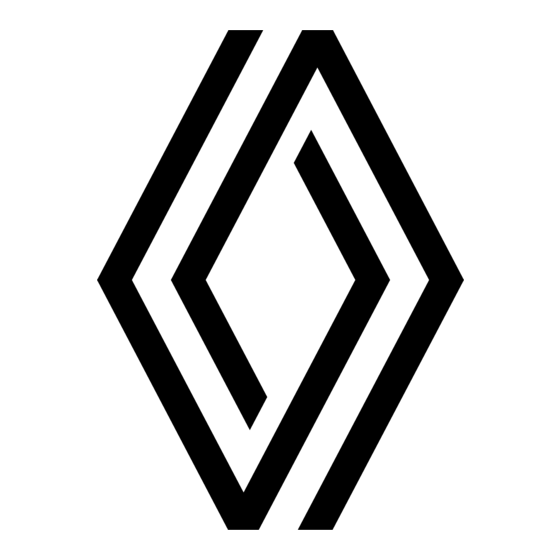
Renault EASY CONNECT Bedienungsanleitung
Vorschau ausblenden
Andere Handbücher für EASY CONNECT:
- Kurzanleitung (24 Seiten) ,
- Kurzanleitung (24 Seiten)
Inhaltsverzeichnis
Werbung
Werbung
Kapitel
Inhaltsverzeichnis

Inhaltszusammenfassung für Renault EASY CONNECT
- Seite 1 Renault EASY CONNECT - Multimediasysteme EASY LINK-System...
-
Seite 3: Vorsichtsmaßnahmen Bei Der Verwendung
VORSICHTSMAßNAHMEN BEI DER VERWENDUNG (1/2) Aus Sicherheitsgründen und zur Vermeidung materieller Schäden sollten die folgenden Vorsichtsmaßnahmen im Umgang mit dem System unbe- dingt eingehalten werden. Die gesetzlichen Bestimmungen des jeweiligen Landes sind unbedingt einzuhalten. Vorsichtsmaßnahmen bei der Handhabung des Systems –... - Seite 4 Der Hersteller ergreift alle notwendigen Vorkehrungen, um sicherzustellen, dass Ihre persönlichen Daten uneingeschränkt sicher verarbeitet werden. Das Multimediasystem bietet Ihnen die Möglichkeit, Ihre personenbezogenen Daten zu löschen. Wenn Sie mehr über die Nutzung Ihrer Daten und Ihre damit verbundenen Rechte erfahren möchten, besuchen Sie https://easyconnect. renault.com.
-
Seite 5: Inhaltsverzeichnis
Kapitel Allgemeines ..............Navigation ..............Multimedia ..............Telefon ................. Apps – Easy Connect ..........Fahrzeug ..............System ................. Index ................. -
Seite 7: Allgemeines
Allgemeines Allgemeine Beschreibung ..............Beschreibung der Bedienelemente . -
Seite 8: Allgemeine Beschreibung
ALLGEMEINE BESCHREIBUNG Menü Navigation Radio Multimedia Telefon Apps Info Einstellun- Hilfe Menü Elodie Startdisplays Menü-Display H Direkter Zugriff auf das Menü Einstellun- gen. A Außentemperatur. L Je nach Menü werden in diesem Bereich J Den Startbildschirm anzeigen. die Verknüpfungen zu den derzeit aktiven B Uhrzeit. -
Seite 9: Tasten Am Display
BEDIENUNGSANLEITUNG (1/4) Tasten am Display Funktion Multimedia-Display. Drücken und gedrückt halten (ca. 5 Sekunden): Neustarten des Systems. Kurz drücken: Radio/Musik OFF, Bildschirm ausschalten, Standby aktivieren, Ein-/Ausschalten. Zugang zum Hauptmenü. Aufrufen der Startseite. Zugang zum Menü Einstellungen. Einstellung der Lautstärke. USB-Anschluss. -
Seite 10: Funk-Fernbedienungen
BEDIENUNGSANLEITUNG (2/4) Zentrale Bedienelemente Funktion Ein-/Ausschalten Rotation – Lautstärke der aktuell wiedergegebenen Audioquelle. Zugang zum Hauptmenü. Umkippen: – Navigation innerhalb des ausgewählten Bereichs; – Oben/unten: sich in den verschiedenen Zonen eines Menüs bewegen (obere Leiste, mittlere Zone, untere Leiste); – Links/rechts: sich in den verschiedenen Registern eines Menüs bewegen. Drehbewegung: –... -
Seite 11: Bedieneinheiten Unter Dem Lenkrad
BEDIENUNGSANLEITUNG (3/4) Bedieneinheiten unter dem Funktion Lenkrad Auswahl der Audioquelle. Erhöhen der Lautstärke der Quelle während der Wiedergabe. Ton des Radios ein-/ausschalten. 14 + 15 Audiotitel auf Pause setzen/abspielen. Unterbrechen des Sprachsynthesizers der Spracherkennung. Verringern der Lautstärke der Quelle während der Wiedergabe. Kurzer Druckimpuls: –... - Seite 12 BEDIENUNGSANLEITUNG (4/4) Bedieneinheiten unter dem Funktion Lenkrad Abnehmen/Auflegen. Blättern durch Informationen gemäß dem Anzeigestil (Audio, Kompass, Motor- leistung usw.). Aktivieren/Deaktivieren der Spracherkennung des Multimediasystems.
-
Seite 13: Grundsätzliches Zur Benutzung
GRUNDSÄTZLICHES ZUR BENUTZUNG (1/3) Menü Navigation Radio Multimedia Telefon Einstellun- Hilfe Menü Nicolas Nicolas Multimedia-Frontpartie Interaktion durch Gesten – „Schwenken“ (Panorama-Bewegung): Halten Sie einen Finger auf dem Bild- – Kurz drücken: Berühren Sie einen Teil schirm, und wischen Sie über den Bild- Sich in einem Menü... -
Seite 14: Beschreibung Der Startseiten
GRUNDSÄTZLICHES ZUR BENUTZUNG (2/3) Beschreibung der Startseiten Diese Widgets ermöglichen es Ihnen, direkt Die Darstellung von Startseiten, Funktionen auf die Hauptseite der Funktion zuzugrei- und Informationen kann je nach Land vari- Die Startseiten sind die standardmäßig fen oder in bestimmten Fällen, sie direkt ieren. -
Seite 15: Kontextmenü
GRUNDSÄTZLICHES ZUR BENUTZUNG (3/3) – „Medien“: Hiermit wird die Wiedergabe von Audiodateien gesteuert. – „Telefon“: Hiermit können Sie ein oder mehrere Mobiltelefone mit dem System koppeln und die Freisprechanlage ver- Menü wenden. – „Apps“: Hiermit können Sie Ihre Fotos, Navigation Radio Multimedia Telefon... -
Seite 16: Einschalten
EIN-, AUSSCHALTEN 23° 26-06-2018 13:35 System ON/OFF Radio / Musik OFF Schwarzer Bildschirm Stand-by Schließen Einschalten Ausschalten Bildschirm Uhrzeit/Temperatur/ Datum Das Multimediasystem startet: Das Multimediasystem schaltet sich aus: Dieser Bildschirm wird angezeigt, wenn Sie – wenn das Fahrzeug gestartet wird; –... -
Seite 17: Hinzufügen Und Verwalten Von Widgets
HINZUFÜGEN UND VERWALTEN VON WIDGETS (1/2) Hinzufügen eines Widgets Wählen Sie die Startseite A aus, die Sie an- passen möchten. Löschen Wählen Sie im Bereich C die Anzeigegröße für das Widget aus. Wählen Sie im Bereich B die Funktion des anzuzeigenden Widgets aus. -
Seite 18: Widgets Löschen
HINZUFÜGEN UND VERWALTEN VON WIDGETS (2/2) Widgets löschen Anpassen der Favoriten-Widgets Löschen Um eine Nummer aus dem Telefonbuch Wenn Sie Widget löschen möchten, ziehen (nur, wenn das Telefon mit dem Multime- Sie dieses auf „Löschen“ 2, oder ziehen Sie diasystem verbunden ist) oder eine zuvor das Widget in den Bereich B. -
Seite 19: Verwendung Der Spracherkennung
VERWENDUNG DER SPRACHERKENNUNG (1/9) Einführung Aktivieren Das Multimediasystem verfügt über eine Um die Spracherkennung zu aktivieren, drü- cken Sie auf die Taste der Spracherkennung Spracherkennungsfunktion , über die Sie bestimmte Funktionen des Multimedia- Ihres Fahrzeugs. systems und des Telefons mit Ihrer Stimme steuern können. -
Seite 20: Verwendung Der Spracherkennungsfunktion Des Multimediasystems
VERWENDUNG DER SPRACHERKENNUNG (2/9) Verwendung der Spracherkennungsfunktion des Multimediasystems Guten Tag, was kann ich für Sie tun? Haupt-Sprachbefehle des Multimediasystems Telefon Nicolas anrufen Nicolas privat anrufen Sagen Sie „Hauptbildschirm“ oder „Zurück“, um zum Hauptbildschirm der Spracherken- Navigation Zur Arbeit Tankstelle suchen nung zurückzukehren. -
Seite 21: Die Navigation Mithilfe Der Spracherkennung Steuern
Spracherkennung; – Vollständig blau gefüllte Markierung: optimale Spracherkennung; Navigation Lieblingsadressen – Rote Markierung: Die Stimme des An- Technocentre Renault wenders ist zu laut, und das System Zielort Avenue des Champs Elysée hat Probleme, den Befehl zu verste- Vélizy 2 Nach Hause hen. - Seite 22 VERWENDUNG DER SPRACHERKENNUNG (4/9) Zielspeicherliste „Home“ Hinweis: Um die Sprachfunktion „Zur Arbeit“ nutzen zu können, müssen Sie zu- Um eine Adresse aufzurufen, die bereits per Um Ihre Heimatadresse per Sprachbefehl nächst eine Adresse speichern. Sprachbefehl eingegeben wurde: aufzurufen: Wenn keine Adresse registriert ist, schlägt Drücken Sie die Taste der Sprachsteuerung Drücken Sie die Taste der Sprachsteuerung das Multimediasystem vor, eine Adresse...
-
Seite 23: Multimodalität
VERWENDUNG DER SPRACHERKENNUNG (5/9) „Aus Favoriten“ Multimodalität „Radio“-Steuerung per Sprachbefehl Um per Sprachbefehl eine in den Favoriten Die Multimodalität des Systems ermöglicht gespeicherte Adresse abzurufen: es, den Sprachbefehl über das Multimedia- Sie können mit dem Sprachbefehl Ihres Mul- Display zu geben. timediasystems Medien oder das Radio ak- Drücken Sie die Taste der Sprachsteuerung tivieren oder das Frequenzband wechseln. -
Seite 24: Mediensteuerung Per Sprachbefehl
VERWENDUNG DER SPRACHERKENNUNG (6/9) Drücken Sie die Taste der Sprachsteuerung „Ändere Audioquelle“ , um das Hauptmenü der Sprachsteue- Sie können die Audioquelle über das Haupt- rung aufzurufen. menü ändern. Sagen Sie nach dem Signalton entweder: Menü Stimme Drücken Sie die Taste der Sprachsteuerung ... -
Seite 25: Ein Telefon Per Spracherkennung Benutzen
VERWENDUNG DER SPRACHERKENNUNG (7/9) Ein Telefon per „Hilfe“ Spracherkennung benutzen Für weitere Informationen zur Verwendung der Sprachfunktionen: Es ist möglich, eine Nummer oder einen Telefonnummer Kontakt über die in Ihrem Multimediasystem – Drücken Sie auf die Taste der Sprach- integrierte Sprachsteuerung anzurufen. steuerung und sagen Sie „Hilfe“. -
Seite 26: Verwendung Der Spracherkennung Des Telefons Mit Dem Multimediasystem
VERWENDUNG DER SPRACHERKENNUNG (8/9) Verwendung der Spracherkennung des Telefons mit dem Multimediasystem Um mit dem Multimediasystem die Spra- Telefon cherkennung des Telefons zu nutzen, gehen Sie wie folgt vor: – Verbinden Sie das Telefon mit dem Mul- timediasystem (siehe den Abschnitt „Ver- binden, Trennen eines Telefons“);... -
Seite 27: Verwenden Der One Shot-Funktion
VERWENDUNG DER SPRACHERKENNUNG (9/9) Im Hauptmenü der Spracherkennungsfunk- Verwenden der One Shot- Um diese Funktion zu verwenden, drücken tion können Sie per Sprachsteuerung be- Sie die Spracherkennungstaste , warten Funktion stimmte Funktionen des Telefons steuern. Sie auf den Signalton, und sprechen Sie Mit der One Shot-Funktion können Sie dann Ihren Befehl. - Seite 28 1.22...
-
Seite 29: Navigation
Navigation –Karte ................Ein Ziel eingeben . - Seite 30 KARTE (1/5) –Karte Tippen Sie im Startbildschirm auf „Menü“ und anschließend auf „Navigation“, um die Karte zu öffnen. Sie können die Karte auch über das Widget „Navigation“ aufrufen. Die Karte zeigt Ihre aktuelle Position und die von Ihnen konfigurierten Informationen (Sonderziele, Wetter, Verkehr usw.).
- Seite 31 KARTE (2/5) G Zurück zur vorherigen Anzeige oder Bei aktiver Routenführung können Sie zurück zum Navigationsmenü. diese Funktion nutzen, um nach Herum- fahren auf der Karte zur aktiven Route H „Blitzer“-Warnung. zurückzukehren. J Anzeige von Geschwindigkeitsbegren- Schn. Route Avenue des Champs-Elysées R Vergrößern und Verkleinern: Schaltflä- zungen.
- Seite 32 KARTE (3/5) – „Automatischer Vorschlag zur Zielfüh- rung“; – Ziele, die mit anderen Geräten geteilt werden – „Zeitlich beschränkt nutzbare Straßen zu- lassen“; – „Gebührenpflichtige Straßen zulassen („Vi- gnette“)“; – „Zu umfahrendes Gebiet“; – „Unbefestigte Straßen zulassen“. Alle umfahren Kontextmenü mit aktiver Routenführung Für den Zugriff auf die folgenden Menüs tippen Sie auf das Kontextmenü...
- Seite 33 KARTE (4/5) Wenn die Funktion deaktiviert ist, gibt das „Routendetails“ Multimediasystem keine gesprochenen An- Diese Funktion dient zum Aufrufen von De- sagen zur Zielführung aus. tails zur aktuellen Route. Sie können die „Navigationsstimme“-Intensi- Die Registerkarte „Überblick“ zeigt die Ziel- - tät auch mit dem Drehknopf an der zentralen und Startadresse sowie die Routen-Optio- Bedieneinheit oder der Bedieneinheit unter...
- Seite 34 KARTE (5/5) „Einstellungen“ Über die Registerkarte „Karte“ können Sie auf die folgenden Einstellungen zugreifen: Über die Registerkarte „Route“ können Sie auf die folgenden Einstellungen zugreifen: – „Kartenfarbe“; – „Zeitanzeige“; – „Streckentyp“; – „Ansichten 3D/2D/2D Nord- und „Ver- – „Umfahrungen nutzen“; kehr““;...
-
Seite 35: Eingabe Eines Zielorts
EINGABE EINES ZIELORTS (1/13) Menü „Navigation“ Tippen Sie im Startbildschirm auf die Karte oder auf „Menü“ gefolgt von „Navigation“. Eine Adresse Anruflist. Aus Favo- Sonderziele finden riten Die Spracherkennung für die Eingabe einer Adresse verwenden Koordinaten Route Verkehr Navigationsein- Verwenden Sie im Menü „Navigation“ die stellungen Spracherkennungstaste: Nach dem Tonsi- gnal können Sie eine Stadt, eine Nummer... - Seite 36 EINGABE EINES ZIELORTS (2/13) Eine Adresse Anruflist. Aus Favo- Sonderziele finden riten Koordinaten Route Verkehr Navigationsein- stellungen Aktuelle Po- In einer Stadt sition One Line Search Zum Beispiel: „Rouen“. Sie können die Vorschläge in einer Liste 4 oder auf der Karte 5 anzeigen. Hinweis: Die vom Multimediasystem be- Nutzen Sie die Funktion One Line Search für reitgestellten zusätzlichen Informationen...
- Seite 37 EINGABE EINES ZIELORTS (3/13) Über das Kontextmenü 8 können folgende Vorgänge ausgeführt werden: – Speichern Sie die ausgewählte Adresse als Favoriten. Ern_ Adresse Rue Ernest Lacoste – Geben Sie die Position des Ziels als Brei- Land France Rue Ernest Lavisse ten- und Längengrad an.
- Seite 38 EINGABE EINES ZIELORTS (4/13) Auf der Registerkarte „Route“ 11 können Sie Wenn Sie bei laufender Zielführung die auf die Routenhistorie zugreifen. Wählen Suche nach einem neuen Ziel starten, Sie eine Route aus, um die Zielführung zu können Sie wählen, welcher Art dieses Ziel starten.
- Seite 39 EINGABE EINES ZIELORTS (5/13) Tippen Sie im Menü „Adresse“ 17 auf „Neue Adresse hinzufügen“ 14: 20 21 – „Name“ 20, um Ihr neues Lieblingsziel zu benennen; – „Adresse“ 21, um auf die Suchfunktionen zuzugreifen: – „Eine Adresse finden“; – „Anruflist.“; –...
- Seite 40 EINGABE EINES ZIELORTS (6/13) Über das Kontextmenü 15 können folgende Vorgänge ausgeführt werden: – „Bearbeiten“: Total – „Name“ 20 des Favoriten; Total Relais Guyancourt – Je nach ausgewählter Registerkarte 10 avenue de l‘Europe, 78280 Guyancourt „Adresse“ 21 oder „Route“ der Favori- Total Saint Cyr ten;...
- Seite 41 EINGABE EINES ZIELORTS (7/13) „Suche nach Kategorie“ Je nach ausgewählter Registerkarte schlägt das Navigationssystem mehrere Sonder- ziele der ausgewählten Kategorie vor: – Ohne aktive Routenführung: – „Aktuelle Position“; – „In ei. Stadt“ (Ortsnamen angeben). – Bei aktiver Routenführung: – „Auf Route“; –...
- Seite 42 EINGABE EINES ZIELORTS (8/13) Wählen Sie die Bereiche aus und geben Sie dann den Breiten- und Längengrad über die Tastatur ein. Tippen Sie nach der Koordinateneingabe auf „Start“, um direkt zum Ziel zu springen, oder auf „Karte“, um Details auf der Karte anzuzeigen.
- Seite 43 EINGABE EINES ZIELORTS (9/13) Bei aktiver Routenführung: „Route bearbeiten“ – „Zielführung abbrechen“; Verwenden Sie diese Funktion, um Ihre ak- tuelle Route zu ändern. – „Route bearbeiten“; Route Sie können die Route ändern: – „Zu umfahrendes Gebiet“; – „Als Zwischenziel hinzufügen“; –...
- Seite 44 EINGABE EINES ZIELORTS (10/13) Zu umfahren- Zu umfahrendes Gebiet des Gebiet Zu umfahrendes Gebiet hinzuf. Bordeaux, France Paris, France Speichern „Zu umfahrendes Gebiet“ Tippen Sie auf „Zeichnen“ 30, um eine „Zu Tippen Sie im Kontextmenü 34 der „Zu um- umfahrendes Gebiet“ zu erstellen. fahrendes Gebiet“...
- Seite 45 EINGABE EINES ZIELORTS (11/13) Im 37 Kontextmenü können Sie folgende Funktionen aufrufen: – „Zielführung abbrechen“; – „Navigationsstimme“; Schn. Route – „Alternativrouten“; – „Routendetails“; – „Einstellungen“. „Routendetails“ Mit dieser Funktion können Sie die Routen- Visuelles abschnitte über mehrere Registerkarten im Abbrechen Feedback Detail betrachten: –...
- Seite 46 EINGABE EINES ZIELORTS (12/13) Routendetails Routendetails Routendetails Rue de Toul 300m 00:00 00:05 Av. Daumesnil Umweg Startposition 00:10 00:05 125m 00:02 00:07 Rue Picpus 200m 00:09 00:18 Ankunftsort Rue L. Braille 00:01 00:19 Rue de Toul Befahrene Straßen 350m 00:04 00:23 Porte Dorée Überblick...
- Seite 47 EINGABE EINES ZIELORTS (13/13) Tippen Sie zum Ändern der Geschwindigkeit der Simulation auf 51. Während der Simulation können Sie Ge- schwindigkeitsbegrenzungen 54 sowie die Routendetails Details im Bereich 50 (Reststrecke, An- Technocentre Aktuelle Position kunftszeit und Fahrzeit) einsehen. Tippen Sie auf den Bereich 50, um die Si- Av.
- Seite 48 VERKEHRSINFO-SERVICE (1/2) Tippen Sie auf dem Startbildschirm auf „Menü“, „Navigation“, dann auf das Naviga- tionsmenü 3 und schließlich auf „Verkehr“, um auf aktuelle Verkehrsinformationen zu- zugreifen. Die Verkehrsinformationsleiste für Ihre Stre- cke 1 informiert Sie über Verkehrsbehinde- rungen; diese werden als Punkte auf der Karte angezeigt und gelten für die Haupt- routen.
- Seite 49 VERKEHRSINFO-SERVICE (2/2) Verkehrslage Stau Rue de Rivolis - 300m Stau 300m Umfah- M° Saint Antoine - M° Tuilerie rung Vorsicht 750m Bauarbeiten 1200m Unfälle 2500m Alle umfahren Alle umfahren Bildschirm „Verkehr“ Über das Kontextmenü 8 können Sie auf Details des Verkehrsereignisses die verschiedenen Navigationseinstellungen Tippen Sie auf ein Listenelement, um die Karte 4 oder Liste 5 mit Verkehrsbehinde-...
-
Seite 50: Navigationseinstellungen
NAVIGATIONSEINSTELLUNGEN (1/4) „ Route“ „Streckentyp“ Auf der Registerkarte „Route“ 1 können Sie Hier können Sie die Art der Routen festlegen auf die nachstehenden Einstellungen zu- („Schnell“, „Eco“ oder „Kurz“). greifen: Navigationseinstellungen „Alternative Route zulassen“ – „Streckentyp“; Streckentyp Sie können eine alternative Route zulassen Schnell Kurz –... - Seite 51 Sie auf „ON“ oder auf „OFF“ oder vermieden werden sollen, indem Sie zierten App finden Sie im Abschnitt über MY tippen. auf „ON“ oder auf „OFF“ tippen. Renault. „Zu umfahrendes Gebiet“ Beim Starten Ihres Fahrzeugs informiert Sie „Automatischer Vorschlag zur Erlauben/blockieren Sie zu meidende Zonen das Multimediasystem über „Route wurde...
- Seite 52 NAVIGATIONSEINSTELLUNGEN (3/4) „Kartenfarbe“ Erlauben/ blockieren Sie dies durch Antip- pen von „ON“ oder „OFF“. Verwenden Sie diese Option, um die Karten- farbe festzulegen: „Auto“, „Tag“ oder „Nacht“. Tippen Sie im Kontextmenü auf die Schalt- fläche „Zurücksetzen“, um alle Einstellungen Navigationseinstellungen „Zeitanzeige“...
- Seite 53 NAVIGATIONSEINSTELLUNGEN (4/4) „POI-Anzeige“ „Anzeige Wetter“ Aktivieren/Deaktivieren der Anzeige von Aktivieren/deaktivieren Sie die Wetteran- Sonderzielen auf der Karte: zeige durch Antippen von „ON“ oder „OFF“. – „Tankstelle“; Fahrzeug Kontextmenü – „Parken“; Über das Kontextmenü 4 können Sie die – „Restaurant“; „Navigationseinstellungen“ neu initialisieren. –...
- Seite 54 2.26...
-
Seite 55: Multimedia
Multimedia Multimedia ................Fotos . -
Seite 56: Wiedergabemodus
MEDIEN (1/2) 5 Länge des wiedergegebenen Audioti- tels. Medienmenü 6 Kontextmenü aufrufen. 7 Die Wiedergabewiederholung von Titel oder Playlist aktivieren/deaktivie- Drücken Sie im Hauptmenü auf „Medien“, ren. oder drücken Sie (in den meisten Menüs) 8 Auf die aktuelle Wiedergabeliste zu- die Schnellzugriffstaste A, um auf die derzeit greifen. -
Seite 57: Kontextmenü
MEDIEN (2/2) Sie können die Wiedergabe nach Kate- gorien („Wiedergabelisten“, „Interpreten“, „Alben“, „Podcasts“) sortieren. Während der Wiedergabe eines Titels können Sie: – auf die aktuelle Wiedergabeliste zugrei- fen 8; – auf den nächsten Titel zugreifen, indem Sie auf die Taste 9 drücken, oder einen langen Druckimpuls ausüben, um den aktuellen Titel im schnellen Vorlauf zu durchlaufen;... - Seite 58 FOTO (1/2) Menü „Foto“ Drücken Sie im Hauptmenü auf „Apps“ und anschließend auf das Register „Foto“. Wählen Sie eine angeschlossene Eingangs- quelle aus. Wenn mehrere Quellen angeschlossen sind, wählen Sie in der Liste eine Eingangsquelle aus, um auf die Fotos zuzugreifen: –...
- Seite 59 FOTO (2/2) Informationen Über dieses Menü können Sie auf Bildinfor- mationen (Titel, Typ, Zugriffspfad, Größe, Auflösung) zugreifen. Hinweis: Weitere Informationen zu den kompatiblen Bildformaten erhalten Sie von einem Vertragspartner. Profil auswählen In diesem Menü können Sie das Profilbild ändern. Drücken Sie „OK“, um die Änderun- gen zu speichern.
- Seite 60 VIDEO (1/2) Menü „Videos“ Drücken Sie im Hauptmenü auf „Apps“ und anschließend auf das Menü „Videos“. Wählen Sie eine angeschlossene Eingangs- quelle aus. Wenn mehrere Quellen angeschlossen sind, wählen Sie in der Liste eine Eingangsquelle aus, um auf die Videos zuzugreifen: –...
- Seite 61 VIDEO (2/2) Informationen Über dieses Menü können Sie Informati- onen zum Video (Titel, Typ, Zeit, Auflösung) aufrufen. Anmerkung: Weitere Informationen zu den kompatiblen Videoformaten erhalten Sie bei einer Vertragswerkstatt. „Einstellungen“ Im Menü „Einstellungen“ können Sie den Anzeigemodus wählen: – normal (eingestellt); –...
-
Seite 62: Radio Hören
RADIO HÖREN (1/5) Menü „Radio“ Drücken Sie ausgehend vom Hauptmenü „Radio“. Wird bereits ein Radiosender wie- dergegeben, drücken Sie die Schnellzu- griffstaste für Bereich A auf einer der Seiten im Menü „Navigation“ oder „Telefon“. Bildschirm „Radio“ 6 Zugriff auf das Kontextmenü. 7 Wechseln zum nächsten oder vorheri- 1 Logo des derzeit wiedergegebenen gen Sender. -
Seite 63: Auswählen Eines Frequenzbands
RADIO HÖREN (2/5) „Frequenz“-Modus Auswählen eines Speichern eines Senders als Frequenzbands Preset Wählen Sie in diesem Modus Radiosender oder Frequenzen im aktuellen Frequenz- Wählen Sie FM, AM oder DR (Digitalradio) Verwenden Sie diese Funktion, um den der- band aus. Um den Frequenzbereich zu aus, indem Sie „Quellen“... - Seite 64 RADIO HÖREN (3/5) Wenn Sender RDS nicht nutzen oder sich das Fahrzeug in einem Gebiet mit schlech- tem Empfang befindet, werden Name und Logo des Senders nicht auf dem Display an- gezeigt. Es werden lediglich ihre Frequen- zen oben in der Liste angezeigt. Hinweis: Die verfügbaren Informationen hängen vom ausgewählten Sender oder Frequenzband ab.
- Seite 65 RADIO HÖREN (4/5) „Radio-Einstellungen“ Wenn der Modus „Region“ ausgeschaltet ist und sich die Signalqualität verschlechtert, Über die Einstellungen können Sie die fol- schaltet das Radio auf eine neue Frequenz genden Elemente aktivieren und deaktivie- um, unter welcher der zuvor gehörte Sender ren: Radio-Einstellungen möglicherweise besser empfangen wird.
- Seite 66 RADIO HÖREN (5/5) Einstellungen für die Klangumgebung „Toneinstellungen“ Über die Einstellungen können Sie die fol- Über dieses Menü können Sie folgende Ein- genden Elemente aktivieren und deaktivie- stellungen vornehmen: ren: – „Bass Boost“: Verstärken/verringern Sie – „Natürlich“; mithilfe dieser Funktion die Bässe. –...
- Seite 67 Telefon Zuweisung und Aufhebung der Zuweisung eines Telefons ........Ein Telefon verbinden oder trennen .
-
Seite 68: Zuweisung Und Aufhebung Der Zuweisung Eines Telefons
5 Die Internetverbindung des Telefons aktivieren/deaktivieren. 6 Die Funktion „Medien“ aktivieren/de- aktivieren. 7 Die Funktion „Telefon“ aktivieren/de- aktivieren. Führen Sie diese Schritte aus Eine Liste der kompatiblen Telefone Sicherheitsgründen nur bei ste- finden Sie auf der https://easyconnect. hendem Fahrzeug durch. renault.com Website. -
Seite 69: Ein Telefon Zuweisen
– Drücken Sie „Ja“. Das Multimediasystem sucht die Telefone mit eingeschaltetem Bluetooth®, die sich im Empfangsbereich befinden; – Wählen Sie Ihr Telefon aus der Liste aus; Eine Liste der kompatiblen Telefone finden Sie auf der https://easyconnect. renault.com Website. -
Seite 70: Die Zuweisung Eines Telefons Aufheben
Kontextmenü „Blue- können Sie die Online-Services von tooth-Geräteliste“ aus, und wählen Sie – Wählen Sie im Hauptmenü „Telefon“, im Renault nutzen). das Telefon aus, dessen Kopplung auf- Kontextmenü „Bluetooth-Geräteliste“ und gehoben werden soll. dann die Option „Neues Gerät hinzufü- –... -
Seite 71: Anschließen Und Trennen Eines Telefons
Daten erlaubt haben. Weitere Informationen finden Sie im Abschnitt „Zuweisen und Auf- heben der Zuweisung eines Telefons“. Führen Sie diese Schritte aus Eine Liste der kompatiblen Telefone Sicherheitsgründen nur bei ste- finden Sie auf der https://easyconnect. hendem Fahrzeug durch. renault.com Website. -
Seite 72: Telefon
ANSCHLIEßEN UND TRENNEN EINES TELEFONS (2/3) Wählen Sie das Telefon aus der angezeig- Ändern eines verbundenen Telefons ten Liste aus, und wählen Sie dann die Wählen Sie im Popup-Menü 4 des Menüs Funktionen des anzuschließenden Telefons: „Telefon“ die Option „Bluetooth-Geräteliste“: –... - Seite 73 ANSCHLIEßEN UND TRENNEN EINES TELEFONS (3/3) Telefon abmelden Wählen Sie im Popup-Menü „Bluetooth-Ge- räteliste“ des Menüs die Option „Telefon“: – Deaktivieren Sie die Funktionen, die von dem derzeit verwendeten Telefon ge- trennt werden sollen; – Wählen Sie die Funktionen aus, die mit einem anderen Telefon verbunden werden sollen, das bereits gekoppelt und in der Geräteliste enthalten ist.
- Seite 74 ANRUF (1/3) Menü „Telefon“ Drücken Sie ausgehend vom Hauptmenü „Telefon“. Hinweis: In den meisten Menüs können Sie direkt auf das Menü „Telefon“ zugreifen, indem Sie den Bereich A drücken. Hinweis: Um einen Anruf tätigen zu können, muss Ihr Telefon mit dem Multimediasys- tem verbunden sein.
-
Seite 75: Annehmen Eines Anrufs
ANRUF (2/3) „Annehmen“ Um einen Anruf anzunehmen, drücken Sie die Taste „Annehmen“ 16. Um ein Gespräch zu beenden, drücken Sie die Taste „Ge- spräch beenden“ 12. „Abweisen“ eines Anrufs Um einen eingehenden Anruf abzuweisen, drücken Sie die Taste „Abweisen“ 12. Die Person, die Sie anruft, wird dann zur Mail- box weitergeleitet. -
Seite 76: Während Des Gesprächs
ANRUF (3/3) – Um ein Gespräch zu halten, drücken Sie die Taste 14. Um ein gehaltenes Ge- spräch wieder aufzunehmen, drücken Sie erneut die Taste 14; – Um das Gespräch an das angeschlos- sene Telefon zu übergeben, drücken Sie die Taste „Übergabe an Telefon“ 13; –... -
Seite 77: Telefonbuch
TELEFONBUCH (1/2) Laden des Telefonverzeichnisses Menü Standardmäßig werden beim Koppeln und Verbinden die Kontakte eines Telefons auto- „Kontaktverzeichnis“ matisch synchronisiert, wenn die Freisprech- einrichtung aktiviert ist (siehe Abschnitt zu Drücken Sie im Hauptmenü auf „Telefon“, „Ein Telefon verbinden oder trennen“). oder drücken Sie in einem beliebigen Menü... - Seite 78 TELEFONBUCH (2/2) Auswählen des Vertraulichkeit Kontaktverzeichnisses Die Liste der Kontakte jedes Telefons bleibt im Speicher der Freisprechanlage gespei- Wenn zwei Telefone gleichzeitig mit dem chert. Multimediasystem verbinden sind, können Sie auswählen, welches Kontaktverzeichnis Aus Gründen der Vertraulichkeit ist jedes angezeigt wird. übertragene Verzeichnis nur sichtbar, wenn das entsprechende Telefon verbunden ist.
-
Seite 79: Anrufliste
ANRUFLISTE Die Anrufliste durchsuchen Wischen Sie im Display nach oben oder Menü nach unten, um die Anrufliste durchlaufen „Anrufliste“ zu lassen. Auf die Anrufliste zugreifen Die Anrufliste aktualisieren Drücken Sie im Hauptmenü auf „Telefon“, Drücken Sie auf 4, und wählen Sie „Liste oder drücken Sie (in den meisten Menüs) aktualisieren“. -
Seite 80: Eine Telefonnummer Wählen
EINE TELEFONNUMMER WÄHLEN Eingeben einer Nummer mit Hilfe der Sprachsteuerung Menü „Nummer Sie können mithilfe der im Multimediasys- wählen“ tem enthaltenen Sprachsteuerung eine Te- lefonnummer wählen. Drücken Sie dazu die Taste der Sprachsteuerung, um das Haupt- Anrufen mit Eingabe der menü... -
Seite 81: Sms
(1/2) Menü „SMS“ Drücken Sie im Hauptmenü auf „Telefon“, oder drücken Sie in einem beliebigen Menü die Schnellzugrifftaste A; drücken Sie dann auf „SMS“, um über das Multimediasystem auf die SMS-Funktion des Telefons zuzu- greifen. Das Telefon muss mit der Freisprecheinrich- tung verbunden sein. -
Seite 82: Lesen Von Sms
(2/2) Lesen von SMS Text der SMS Während der Fahrt können SMS durch den Wenn die Nummer im Telefonbuch gespei- Sprachsynthesizer des Multimediasystems chert ist, können Sie den Absender durch vorgelesen werden. Drücken Sie dazu auf Drücken der Schaltfläche „Anrufen“ 11 direkt die Schaltfläche „Anhören“... -
Seite 83: Telefoneinstellungen
TELEFONEINSTELLUNGEN (1/2) Menü „Einstellungen“ Drücken Sie bei mit dem System verbun- denen Telefon im Hauptmenü auf „Tele- fon“ oder in einem beliebigen Menü auf die Schnellzugriffstaste A, und wählen Sie im Popup-Menü „Einstellungen“, um auf die fol- genden Einstellungen zuzugreifen: –... - Seite 84 TELEFONEINSTELLUNGEN (2/2) « SMS » Sie können die SMS aktivieren oder deak- tivieren. „Privatmodus“ Verwenden Sie diese Option, um ein diskre- tes Tonsignal zu aktivieren, das Sie ohne entsprechende Anzeige im Multimedia-Dis- play über eingehende Anrufe und Nachrich- ten informiert. „Smartphone-Hilfe“...
-
Seite 85: Drahtloses Ladegerät
– Objekt im Ladebereich erkannt / Objekt autorisierten Händler oder besuchen Sie die der Ladevorgang des Telefons 2 nach eini- überhitzt / Ladevorgang unterbrochen 6. Website https://easyconnect.renault.com. gen Momenten neu gestartet. Hinweis: Um eine optimale Ladeleistung Hinweis: Das Multimediasystem signali-... - Seite 86 DRAHTLOSES LADEGERÄT (2/2) Sie dürfen keine Gegenstände (USB- Sticks, SD-Speicherkarten, Kreditkarten, Juwelen, Schlüssel CD, Münzen usw.) in der Induktionsladezone 1 liegen lassen, während Sie Ihr Telefon aufladen. Ent- fernen Sie alle Magnetkarten oder Kre- Im Induktionsladebereich 1 zurückgelas- ditkarten aus der Hülle, bevor Sie Ihr sene Objekte können überhitzen.
-
Seite 87: Apps - Easy Connect
Apps - Easy Connect Android Auto™, Carplay™, Yandex.Auto™ ........... -
Seite 88: Android Auto™, Carplay™, Yandex.auto
ANDROID AUTO™, CARPLAY™, YANDEX.AUTO™ (1/3) Vorwort Android Auto™, „Yandex.Auto™“ „Android Auto™“ und „Yandex.Auto™“ sind CarPlay Anwendungen, die Sie von Ihrem Smart- Servicetyp phone herunterladen können, um bestimmte Apps Ihres Telefons im Multimediasystem- CarPlay Display nutzen zu können. Yandex.Auto CarPlay™ Abbrechen „CarPlay™“... -
Seite 89: Spracherkennung
ANDROID AUTO™, CARPLAY™, YANDEX.AUTO™ (2/3) Hinweis: Mit „Android Auto™“, „Yandex. Auto™“ oder „CarPlay™“ können Sie auf die Navigations- und Musik-Apps des Smart- phones zugreifen. Diese Anwendungen ersetzen ähnliche, in das Multimediasystem integrierte Anwen- dungen, die bereits ausgeführt werden. Es kann nur eine Navigationsfunktion, die Telefon Musik Karten... - Seite 90 ANDROID AUTO™, CARPLAY™, YANDEX.AUTO™ (3/3) Telefon Musik Karten Meldungen Aktuelle Wie- A-IVI Podcasts Bücher dergabe CarPlay™ Android Auto™ Yandex.Auto™ Die in den Anwendungen „Android Auto™“ und „Yandex.Auto™“ und im „Carplay™“-Service verfügbaren Funktionen hängen von der Marke und dem Modell Ihres Telefons ab. Weitere Informationen erhalten Sie auf der Website des Herstellers (sofern vorhanden). Wenn Sie die Anwendungen „Android Auto™“...
-
Seite 91: Anwendungsverwaltung
ANWENDUNGSVERWALTUNG (1/2) Menü „Apps“ Anwendungsverwaltung Apps 130 MB Belegter Spei- Freier Spei- 450 MB cherplatz cherplatz Foto Drücken Sie im Hauptmenü auf „Anwendun- gen“ oder „Apps“, um auf Folgendes zuzu- Videos Wird ausgeführt... Foto Videos Apps 1 Apps 2 greifen: Apps 1 Wird ausgeführt... - Seite 92 ANWENDUNGSVERWALTUNG (2/2) Apps 1 Apps 1 Apps 1 Stop re- Deinstallieren Anwendung porting Ausführung Daten 1.23 Rechtlicher Hinweis Datum Gesamt 01/05/2005 Autor Einfach Beschreibung XXXXXX Über Systemspeicher Rechtlicher Hinweis Über Systemspeicher Rechtlicher Hinweis Über Systemspeicher Rechtlicher Hinweis Wählen Sie eine der Anwendungen 2 aus. Von der Registerkarte „Speicher“...
-
Seite 93: Aktivieren Der Dienste
AKTIVIEREN DER DIENSTE (1/2) Aktivieren von Diensten Das Multimediasystem fordert Sie mit einer Vorübergehende Aussetzung Meldung auf, die Dienste zu aktivieren und der Datenerfassung Um die verbundenen Dienste des Fahr- die Datenerfassung zu akzeptieren. zeugs (Echtzeit-Verkehrsinformationen, On- Die Erfassung von Fahrzeugdaten kann vor- Das Multimediasystem informiert Sie im line-Suche nach Sonderzielen, Fernsteue- übergehend ausgesetzt werden. -
Seite 94: Ablauf Der Dienste
Daten und Ihre damit verbundenen Rechte Sie betreffende personenbezogene Daten erfahren möchten, besuchen Sie https:// Um sie wiederherzustellen, informieren Sie können für folgende Zwecke verwendet easyconnect.renault.com. sich unter „Erwerb und Erneuerung von werden: Diensten“. – Verbesserung und Optimierung des Fahrzeugs und der mit diesem verbunde- nen Dienste;... -
Seite 95: Aktualisieren Der Karte Und Des Systems
AKTUALISIEREN DER KARTE UND DES SYSTEMS (1/4) Menü „Systeminformationen“ Info Update läuft… MapUpdate 2.874xxx Wählen Sie im Menü „System“ die Register- Download läuft… karte „Info“. Update-Status Karten-Update SW-Update Lizenz Verwenden Sie dieses Menü, um die Sys- teminformationen anzuzeigen, das System und die Navigationskarten zu aktualisieren. - Seite 96 AKTUALISIEREN DER KARTE UND DES SYSTEMS (2/4) Je nach Größe der Software kann Ihr Mul- timediasystem vorschlagen, dass Sie die Software direkt über das Multimediasys- tem aktualisieren, indem Sie „Installieren“ 8 Systemaktualisierung Suche nach Updates wählen. Software-Version Hinweis: Die automatische Aktualisierung 46 Mo Seriennummer v.214.1563, 26/06/2018...
- Seite 97 ändern möchten 11, gehen Sie zu https:// werden für einen bestimmten Zeitraum nach easyconnect.renault.com, und laden Sie dem Verkaufsdatum Ihres Fahrzeugs ange- dann die Renault EASY CONNECT Updater- boten. Für weitere Informationen wenden Software herunter. Sie sich an einen Vertragspartner.
- Seite 98 Um die Karten von Ihrem Computer aus zu Updater-Software überträgt die Aktualisie- aktualisieren, gehe zu https://easyconnect. rungen auf den USB-Stick. renault.com, und laden Sie dann die Renault EASY CONNECT Updater-Software herun- Nachdem die Datenübertragung abge- ter. schlossen ist, trennen Sie den USB-Stick von Ihrem Computer.
-
Seite 99: My Renault
Vorwort Z.E.-Online-Services in „MY Herunterladen und Installieren Renault“ der Anwendung „MY Renault“ „MY Renault“ ist eine Anwendung, die Sie auf dem Smartphone auf Ihr Smartphone herunterladen können. Elektrofahrzeuge Sie ermöglicht Ihnen die Interaktion mit dem So laden Sie die Anwendung „MY Renault“... -
Seite 100: Synchronisieren Sie Ihr My Renault-Konto Mit Dem Fahrzeug
Renault“. ordnungsgemäß mit den erforderlichen In- Vorgang jederzeit durchführen. formationen ausgefüllt haben. Um die Anwendung „MY Renault“ nutzen zu Lassen Sie sich von der Anwendung durch können, müssen Sie ein Benutzerkonto er- die verschiedenen Schritte der Synchroni- stellen. Gehen Sie hierbei Folgendermaßen sierung führen. -
Seite 101: Online-Dienste
Erneuern eines Dienstes Um einen Ihrer Dienste nach Ablauf zu er- neuern, wechseln Sie zur Registerkarte „Renault EASY CONNECT“ und wählen dort „Meine Dienste“. Klicken Sie dann auf „Erneuern“, und folgen Sie der Schritt-für-Schritt-Anleitung. Ein Konto auf der Website MY Renault erstellen Um Dienste über einen angeschlossenen... -
Seite 102: Verleihen Des Fahrzeugs Und Weiterverkauf
Sicher- heitsfunktionen im Zusammenhang mit dem Beim Verkauf des Fahrzeugs müssen Sie automatischen Notruf bei einem Unfall. das Fahrzeug auch unbedingt aus Ihrem „MY Renault“-Konto löschen. Verbinden Sie sich dazu mit Ihrem „MY Renault“-Konto und wählen Sie „Fahrzeug löschen“. 5.16... - Seite 103 Fahrzeug Fahrhilfen................Einparkhilfen .
-
Seite 104: Fahrhilfen
FAHRHILFEN (1/3) Menü „Fahrassistent“ Aktives Bremsen Drücken Sie im Hauptmenü auf „Einstellun- Abstand n. vorne gen“ und anschließend auf die Registerkarte Müdigkeit „Fahrzeug“. Mit diesem Menü können Sie die Fahrhilfen einrichten. Verkehrszeichen Spurassistent-Einstellungen Bildschirm „Fahrhilfen“ „Anzeigemodus“ Wenn Sie einen Ansichtsmodus 1 auswäh- „Anzeigemodus“;... - Seite 105 FAHRHILFEN (2/3) „Warnung bei Geschwindigkeitsüberschrei- tung“ Das System erkennt jede Geschwindigkeits- überschreitung und warnt den Fahrer durch Verkehrszeichen Spurassistent-Einstellungen Anzeige einer Warnung in der Instrumenten- Vibrierintensität Niedrig Mittel Hoch tafel und eine akustische Warnung. Wählen Verkehrszeichenerkennung Warnung Sie „ON“, um das System zu aktivieren. Niedrig Mittel Hoch...
- Seite 106 FAHRHILFEN (3/3) „Toter-Winkel-Warner“ „Aktives Bremsen“ Dieses System warnt den Fahrer, wenn sich Dieses System warnt den Fahrer bei beste- ein anderes Fahrzeug im toten Winkel be- hender Aufprallgefahr. Wählen Sie „ON“, um findet. Wählen Sie „ON“, um das System zu das System zu aktivieren.
-
Seite 107: Einparkhilfen
PARKASSISTENT (1/2) Menü „Parkassistent“ Easy Park Assist Klang Klang Drücken Sie im Hauptmenü auf „Einstellun- Easy Park Assist gen“ und anschließend auf die Registerkarte Vorne Kamera Hinderniserkennung vorne „Fahrzeug“. Verwenden Sie dieses Menü, um auf die Einstellungen für den Parkassis- Seitenhinderniserkennung Seitlich Hinten... - Seite 108 PARKASSISTENT (2/2) „Hinderniserkennung“ Drücken Sie „ON“ oder „OFF“, um den Par- kassistenten zu aktivieren oder zu deaktivie- ren. Easy Park Assist – hinten 4; Standardmanöver – seitlich 7; – vorn 8. „Klang“ Drücken Sie „ON“ oder „OFF“, um die akus- tischen Warnungen des Parkassistenten zu aktivieren oder zu deaktivieren.
-
Seite 109: Rückfahrkamera
RÜCKFAHRKAMERA Menü „Rückfahrkamera“ Rückfahrkamera Wählen Sie im Hauptmenü „Einstellungen“, dann die Registerkarte „Fahrzeug“ und an- schließend „Parkassistent“. Verwenden Sie dieses Menü für das Konfigurieren der Rückfahrkamera. Für weitere Informationen zur Rückfahrka- mera siehe die Bedienungsanleitung Ihres Fahrzeugs. „Orientierungslinien“ Sie können diese aktivieren oder deaktivie- ren;... -
Seite 110: 360-Grad-Kamera
360-GRAD-KAMERA (1/2) Maßnahme Einstellung Das System kann auch durch Drücken der Drücken Sie im Startbildschirm „Einstellun- Menü „360-Grad- Aktivierungstaste im Fahrzeug aktiviert gen“, die Registerkarte „Fahrzeug“ und dann Kamera“ werden. „Parkassistent“, gefolgt von „Kamera“. Mit diesem Menü können Sie die 360-Grad-Ka- Beim Einlegen des Rückwärtsgangs (und mera konfigurieren: bis zu ca. -
Seite 111: Auswahl Der Kamera
360-GRAD-KAMERA (2/2) Achten Sie auf den Straßenverkehr! Achten Sie auf den Straßenverkehr! Auswahl der Kamera Sie können die Anzeige dieser Ansicht auf dem Multimedia-Display auch wählen, indem Sie in den manuellen Modus wech- seln und eine der Kameras auswählen. Um die gewünschte Kameraansicht zu ak- tivieren, wählen Sie die Kamera 1 im Multi- media-Display aus. -
Seite 112: Multi-Sense
MULTI-SENSE (1/7) Hinweis: Je nach Kategorie und Aus- stattung des Fahrzeugs sind bestimmte Menü „MULTI-SENSE“-Konfigurationsmenüs ein- geschränkt. Diese Menüs bleiben im Multi- « MULTI-SENSE » MULTI-SENSE media-Display sichtbar, sind aber nicht ver- fügbar. My Sense Drücken Sie im Hauptmenü auf „Einstellun- Sport Kontextmenü... -
Seite 113: Fahreinstellungen
MULTI-SENSE (2/7) Konfiguration Modus ‚My Sense‘ Umgebungseinstellungen Fahreinstellungen Kombiinstru. Antrieb Antrieb Kombiinstru. Beleuchtung Fahrwerk Beleuchtung Lenkung Klang Freilauf Klima Lenkung Klang Massage Klima 4CONTROL Freilauf Massage Fahrwerk 4CONTROL Fahren Ambiente Fahren Ambiente „MULTI-SENSE“-Bildschirm Fahreinstellungen Umgebungseinstellungen Je nach Multimedia-Display sind die Auf der Registerkarte „Fahren“... - Seite 114 MULTI-SENSE (3/7) Fahrwerk 4CONTROL Freilauf Comfort Regular Sport Comfort Regular Sport „Fahrwerk“ 4 „4CONTROL“ 5 „Freilauf“ 6 Verwenden Sie dieses Menü, um die Fede- Dieses Menü dient zur Wahl eines von 3 In diesem Menü wird der Modus „Freilauf“ rung einzustellen: ESP-Modi: vorgeschlagen.
- Seite 115 MULTI-SENSE (4/7) Elektronisches Stabilitätsprogramm Lenkung Antrieb (ESP) Angepasst Race Comfort Regular Sport Angepasst Sport „Lenkung“ 8 „Antrieb“ 9 „Elektronisches Stabilitätsprogramm (ESP)“ 10 Verwenden Sie dieses Menü, um einen von Verwenden Sie dieses Menü, um einen von drei Modi für die Lenkung auszuwählen: drei Motorreaktionsmodi auszuwählen: Dieses Menü...
-
Seite 116: Umgebungsbeleuchtung
MULTI-SENSE (5/7) Hoch Gaspedal Umgebungsbeleuchtung Veränderung Motor-Sound Angepasst Sport Race Comfort Sport Regular Niedrig „Gaspedal“ 11; „Umgebungsbeleuchtung“ 12 „Veränderung Motor-Sound“ 13 Verwenden Sie dieses Menü, um einen von Verwenden Sie dieses Menü, um die Umge- Verwenden Sie dieses Menü, um eines von vier Modi für das Gaspedal auszuwählen: bungsbeleuchtung einzustellen. - Seite 117 – „Regular“. – „Neuer Alpine A110“; Je nach Land kann das Auspuffgeräusch lo- Dem gewählten Modus entsprechend – „Renault R5 GT“; kalen Bestimmungen unterliegen. Wenden können die Heiz- und Kühlstufen so einge- – „Alpine GT6“; Sie sich für weitere Informationen bitte an stellt werden, dass ein optimales Gleichge- –...
- Seite 118 MULTI-SENSE (7/7) Kontextmenü Sie können das Tutorial zur Gerätekonfigu- ration von den meisten Menüs aus aufrufen. Massage-Zyklus starten Darstellung Kombiinstrument Comfort Regular Sport „Massage“ 16 „Darstellung Kombiinstrument“ 17 Mit diesem Menü können Sie den vordefi- Verwenden Sie dieses Menü, um den Anzei- nierten Massagezyklus des Multimediasys- gestil auszuwählen.
- Seite 119 LICHTAMBIENTE Bereich im Fahrgastraum Menü Die gewählte Farbe und Intensität kann den folgenden Bereichen zugeordnet werden: „Umgebungsbeleuchtung“ – Armaturenbrett; – vorderer Teil des Fahrgastraums; Drücken Sie im Hauptmenü „Einstellungen“, – hinterer Teil des Fahrgastraums. dann auf die Registerkarte „Fahrzeug“ und anschließend auf „MULTI-SENSE“.
-
Seite 120: Luftqualität
LUFTQUALITÄT Durch Ankreuzen der Option 4 können Sie die automatische Aktivierung ein- und aus- schalten. Menü „Ionisator“ Im Popup-Menü 5 können Sie zu den Stan- Ionisator dardeinstellungen zurückkehren. Ionisator-Sensor Wählen Sie im Hauptmenü „Einstellun- gen“, dann die Registerkarte „Fahrzeug“ Modus und anschließend „Ionisator“. - Seite 121 REIFENDRUCK Reinitialisierung Diese Funktion ermöglicht es, durch Drü- cken von „Set TPW“ 3 das Zurücksetzen zu Menü starten. Ist die Reinitialisierung abgeschlos- „Reifendruck“ Reifendruck sen, erscheint eine Bestätigungsmeldung im Display. Zurücksetzverfahren: Weitergehende Informationen zum Reifen- 1. Den Druck der vier Reifen im kalten Zustand kon- Drücken Sie im Hauptmenü...
-
Seite 122: Energiesparende Fahrweise
DRIVING ECO (1/3) „Zwischennote“ Menü Dieses Balkendiagramm zeigt die Entwick- lung Ihrer Note. « Driving Eco » Driving Eco – Note über der grünen Linie (75%): Eco- Fahrweise; Zwischennote Tippen Sie im Hauptmenü auf „Info“ und – Note unter der orangefarbenen Linie dann auf „Driving Eco“, um auf Folgendes (45%): keine energiesparende Fahr- zuzugreifen:... - Seite 123 DRIVING ECO (2/3) Daten der Strecke „Training“ Die angezeigten Informationen basieren Dieses Menü dient der Kontrolle Ihres Fahr- auf den seit dem letzten Zurücksetzen der stils. Es werden allgemeine Empfehlungen Fahrt-Informationen erfassten Daten: für eine energiesparende Fahrweise gege- Driving Eco ben (effizientes Fahren, geringer Verbrauch, –...
-
Seite 124: Kontextmenü
DRIVING ECO (3/3) Kontextmenü Entwicklung der Note löschen Um Ihre Note zurückzusetzen, drücken Über das 5 Kontextmenü können Sie fol- Sie auf 3 und anschließend auf „Verlauf gende Einstellungen aufrufen: löschen“. Eine Bestätigungsmeldung er- Gespeicherte Fahrten – „Neue FahrtEco“; scheint am Bildschirm. Drücken Sie auf Ja, Zwischennote –... -
Seite 125: Programmierung Des Motorstarts
PROGRAMMIERUNG DES MOTORSTARTS (1/3) – Schalten Sie die Zündung aus. Mot.start prog Beim Verriegeln Ihres Fahrzeugs blinken die Menü „Motorstart Warnblinker zweimal kurz auf und leuchten Mot.start prog programm.“ anschließend für ca. drei Sekunden, um an- Fertig um zuzeigen, dass die Programmierung berück- sichtigt wurde. - Seite 126 PROGRAMMIERUNG DES MOTORSTARTS (2/3) Betriebsbedingungen für den „Alle 2 Stunden starten“ Wenn die Motortemperatur keinen Neu- Motorfernstart start erfordert, startet das Fahrzeug zu den Mit dieser Funktion wird das Fahrzeug ab- ersten vier planmäßigen Reaktivierungszeit- Die Funktion „Fernstart des Motors“ arbeitet hängig von der Motortemperatur alle zwei punkten nicht und kehrt für zwei Stunden in unter verschiedenen Bedingungen:...
- Seite 127 PROGRAMMIERUNG DES MOTORSTARTS (3/3) Verantwortung des Fahrers Verwenden Sie in folgenden beim Parken oder Halten Fällen nicht die Funktion zum Verlassen Sie niemals Ihr Fahr- Motorfernstart oder dessen zeug (auch nicht für kurze Zeit), Programmierung: so lange sich ein Kind, ein körperlich –...
-
Seite 128: Motorfernstart
Diese Funktion ist verfügbar über die An- gangs an. der Wahlhebel in der Position P steht; wendung „MY Renault“, die Sie auf Ihr Der Motor läuft zehn Minuten lang. Durch er- – die Motorhaube geschlossen ist; Smartphone herunterladen können, um mit neutes Drücken der Fernstarttaste kann die... -
Seite 129: Ändern Des Pin-Codes
ändern. Ihres Fahrzeugs. – Wählen Sie „PIN-Code ändern“ in der An- Hinweis: Jedes Mal, wenn der PIN-Code wendung „MY Renault“; geändert wird, wird eine E-Mail an Sie ge- sendet. – Geben Sie Ihren neuen PIN-Code ein; Hinweis: Zur Durchführung dieses Vor- –... - Seite 130 MOTORFERNSTART (3/3) Verwenden Sie in folgenden Verantwortung des Fahrers Fällen nicht die Funktion zum beim Parken oder Halten Motorfernstart oder dessen Verlassen Sie niemals Ihr Fahr- Programmierung: zeug (auch nicht für kurze Zeit), so lange sich ein Kind, ein körperlich –...
-
Seite 131: Technische Unterstützung
TECHNISCHE UNTERSTÜTZUNG (1/2) Menü „Hilfe“ Abgehendes Gespräch Wählen Sie im Hauptmenü „Hilfe“, um die Pannenhilfe Pannenhilfe des Telefons aufzurufen. Pannenhilfe Hinweis: Manche Anwendungen sind nur verfügbar, wenn Sie diese gebucht haben. Wenden Sie sich für weitere Informationen bitte an einen Vertragspartner. „Pannenhilfe“... - Seite 132 TECHNISCHE UNTERSTÜTZUNG (2/2) „Notruf“ Bei einem schweren Unfall oder bei Auslö- sung des airbag wird automatisch die Funk- tion „Notruf“ ausgelöst. Es erfolgt ein automatischer Anruf beim Ret- tungsdienst. Ihr Fahrzeug wird über GPS lo- kalisiert, um den Rettungsdienst an den Un- fallort zu leiten.
- Seite 133 Einstellung Anwender-Einstellungen ..............Systemeinstellungen .
-
Seite 134: Anwender-Einstellungen
ANWENDER-EINSTELLUNGEN (1/2) Menü „Fahrzeug konfiguration“ Fahrzeug konfiguration Fahrzeug konfiguration Freilauf im Eco-Modus Automatische Verriegelung der Türen Wählen Sie im Menü „Einstellungen“ die Re- Schlüssellose Verriegelung/Entriegelung Piepton als Gangwechselempfehlung gisterkarte „Fahrzeug“ und dann „Fahrzeug Entriegel. b. Annäherung / Verriegel. b. Lautstärke Fahrtrich- konfiguration“... - Seite 135 ANWENDER-EINSTELLUNGEN (2/2) Fahrzeug konfiguration Fahrzeug konfiguration Empfang außen Straßenseite auswählen Links Rechts Lichtsignal als Begrüßung Deckenleuchten-Automatik Automatisches Aus- Adaptives Fernlicht Öffnen Starten klappen der Spiegel Automatisches Follow- Empfangston innen me-Home Heckwisch. an im Rückwärtsgang Automatische Innenbeleuchtung Fahren Zugang Licht / Wischer Willkommen Fahren Zugang Licht / Wischer Willkommen...
-
Seite 136: Systemeinstellungen
SYSTEMEINSTELLUNGEN (1/9) Menü „System“ Tippen Sie im Startbildschirm auf „Einstel- lungen“ und dann auf die Registerkarte „System“. Mit diesem Menü können Sie fol- genden Einstellungen vornehmen: – „Bildschirm“; – „Klang“; – „Sprache“; – „Tastatur“; – "Datum und Zeit"; – „Geräte“; –... - Seite 137 SYSTEMEINSTELLUNGEN (2/9) Auf der Registerkarte „HUD“ 3 (Head-up- „Klang“ „Balance / Fader“ Display) können Sie die folgenden Einstel- In diesem Menü können verschiedene Klan- Diese Funktion ermöglicht das Einstellen lungen vornehmen: goptionen eingestellt werden. der Klangverteilung. Drücken Sie auf „Zen- –...
- Seite 138 SYSTEMEINSTELLUNGEN (3/9) Auf der Registerkarte „Telefon“ 7 können Sie die folgenden Optionen einstellen: – Lautstärke des Klingeltons; – Lautstärke des Anrufs. Auf der Registerkarte „Andere“ 8 können Sie die folgenden Optionen einstellen: – Ton der Einparkhilfe; – Ton aktivieren/deaktivieren; – Art des Tons; –...
- Seite 139 SYSTEMEINSTELLUNGEN (4/9) Geräte Geräte Zugangspunkt 1 Neues Gerät hinzufügen Zugangspunkt 2 phone 6 Nathalie Elodie Zugangspunkt 3 Nicolas Zugangspunkt 4 „Datum und Zeit“ „Geräte“ Auf der Registerkarte „Wifi“ 11 können Sie eine WLAN-Verbindung über ein anderes Mit diesem Menü können folgende Einstel- Verwenden Sie dieses Menü, um verschie- Gerät herstellen (z.
- Seite 140 SYSTEMEINSTELLUNGEN (5/9) Zugangspunkt 1 Trusted devices Trusted devices Verbindung Gerät authentifizieren Please scan the QRCode with a device to trust it. Signal Trusted devices 1 Verbindungsart Trusted devices 2 Trusted devices 3 Verschlüsselung IP-Adresse Trusted devices 4 Wählen Sie eines der Wifi -Geräte, um Über das Kontextmenü...
- Seite 141 SYSTEMEINSTELLUNGEN (6/9) Geräte Geräte-Manager Telefon von Elodie Geräte-Manager Telefon von Nicolas Smartphone-Integration-Tutorial Telefon 6 Telefon 01 Telefon 02 Auf der Registerkarte „Dienste“ 18 können Verwenden Sie die Funktion „Geräte-Mana- Sobald die Anwendung „Android Auto™“, Sie „Geräte-Manager“ 17 konfigurieren und ger“ 17, um das Telefon auszuwählen, das die Anwendung „Yandex.Auto™“...
- Seite 142 SYSTEMEINSTELLUNGEN (7/9) Data Netzwerkstatus Connectivity service Netzwerktyp Netzwerkstatus MCC/MNC 20156 Teilen von Daten Status IMEI 1645555365655 (0x021562465FF) Auf der Registerkarte „Data“ 21 können Sie Die Status- und Konnektivitätsdaten infor- die folgenden Informationen einsehen: mieren Sie über Status, Empfangspegel und System-ID. –...
- Seite 143 SYSTEMEINSTELLUNGEN (8/9) Mit dem Benutzerprofil verbundene Funktionen Folgende Parameter sind im Benutzerprofil gespeichert: Löschen Benutzerprofil – Sprache des Systems; – Maßeinheit der Entfernungen (falls ver- fügbar); – Konfiguration der Startseite; – Display-Einstellungen; – MULTI-SENSE-Einstellungen; – Einstellungen der Umgebungsbeleuch- Navigation Navigation Navigation Navigation tung;...
- Seite 144 Konto dann für ein anderes Fahrzeug der Marke nutzen, um Ihre Ein- stellungen auf dem Multimediasystem dieses Fahrzeugs zu aktivieren. Hinweis: Nach Herstellen der Verbindung wird in Ihrem Profilbild ein Symbol Renault angezeigt. Diese Maßnahmen aus Sicher- heitsgründen nur bei stehen- dem Fahrzeug durchführen.
-
Seite 145: Benachrichtigungen
BENACHRICHTIGUNGEN (1/2) Benachrichtigungen Benachrichtigungen Vorschlag 1 Verwenden Sie dieses Menü, um Benach- Vorschlag 2 richtigungen während der Fahrt anzuzeigen. Benachrichtigung 1 Jede Benachrichtigung informiert Sie über Vorschlag 3 Ereignisse in den folgenden Kategorien: – „Benachrichtigungen“; – „Navigation“; Menü Elodie – „Multimedia“; –... - Seite 146 BENACHRICHTIGUNGEN (2/2) Vorschlag 1 Visuelles Feed- Vorschlag 1 back Kurzbeschreibung Kurzbeschreibung XXXXXXXXX Visuelles Feed- XXXXXXXXX back Wählen Sie einen der Vorschläge 2 aus, um auf die Details zuzugreifen: – vereinfachte Beschreibung 5; – Bild 6 im Zusammenhang mit dem Vor- schlag: z.
-
Seite 147: System
FUNKTIONSSTÖRUNGEN (1/3) System Beschreibung Ursache Lösung Es erscheint kein Bild. Das Display befindet sich im Standby-Be- Überprüfen Sie, ob das Display sich im trieb. Standby-Betrieb befindet. Es ist kein Ton zu hören. Die Lautstärke ist auf Minimum gestellt oder Erhöhen Sie die Lautstärke bzw. deaktivieren auf „stumm“... - Seite 148 FUNKTIONSSTÖRUNGEN (2/3) Navigation Beschreibung Ursache Lösung Die Fahrzeugposition im Display stimmt nicht Falsche Fahrzeuglokalisierung wegen Ändern Sie den Standort Ihres Fahrzeugs, um mit dem tatsächlichen Standort überein oder schlechten GPS-Empfangs. die GPS-Signale besser zu empfangen. das GPS-Symbol auf dem Display bleibt grau bzw.
- Seite 149 FUNKTIONSSTÖRUNGEN (3/3) Telefon Beschreibung Ursache Lösung Es ist kein Ton zu hören; das Handy klingelt Das Handy ist nicht angeschlossen bzw. mit Überprüfen Sie, ob das Handy angeschlossen nicht. dem System verbunden. bzw. mit dem System verbunden ist. Erhöhen Die Lautstärke ist auf Minimum gestellt oder Sie die Lautstärke bzw.
- Seite 150 7.18...
- Seite 151 STICHWORTVERZEICHNIS (1/2) Abstandswarnung ..............6.2, 6.4 Gehaltener Anruf ..............4.8 → 4.10 Aktiver Bremsassistent ............. 6.2, 6.4 Android Auto™, CarPlay™ ............5.2 → 5.4 Karte Anruf annehmen ..............4.8 → 4.10 Anzeige ................2.2 → 2.6 Anrufliste..................4.13 Einstellungen ..............5.9 → 5.12 Ausschalten ................... 1.10 Kartensymbole ................
- Seite 152 STICHWORTVERZEICHNIS (2/2) Modus „Automatik“ ............3.8 → 3.12 Sendervorwahl (Preselection) ........3.8 → 3.12 Reifendruck ................... 6.19 Rückfahrkamera ..............6.5 → 6.7 Schaltflächen .................1.3 → 1.7 Spracherkennung ..............1.13 → 1.21 Sprachmeldungen/Sprachmeldung ..........4.14 Sprachsteuerung ...............1.13 → 1.21 Spurwechselwarnung ............. 6.2 – 6.3 Starten ................... 1.10 System Aktualisierung ..............5.9 →...
- Seite 153 CLASS I LASER PRODUCT...
- Seite 154 à259106917Rê ú í ä Renault s.a.s. société paR actions simplifiée au capital de 533 941 113 € / 13/15, quai le Gallo 92100 BouloGne/BillancouRt R.c.s. nanteRRe 780 129 987 — siRet 780 129 987 03591 / tél. : 0810 40 50 60...

