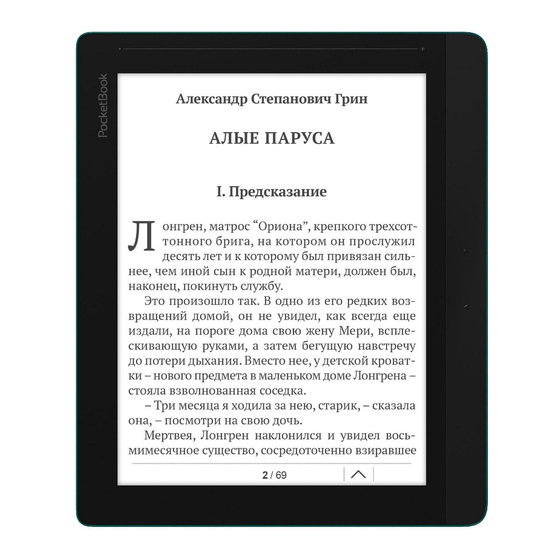
Pocketbook InkPad Benutzerhandbuch
Vorschau ausblenden
Andere Handbücher für InkPad:
- Benutzerhandbuch (122 Seiten) ,
- Benutzerhandbuch (113 Seiten) ,
- Benutzerhandbuch (103 Seiten)
Inhaltsverzeichnis
Werbung
Werbung
Inhaltsverzeichnis

Inhaltszusammenfassung für Pocketbook InkPad
- Seite 1 Benutzerhandbuch...
-
Seite 2: Inhaltsverzeichnis
Inhaltsverzeichnis SICHERHEITSHINWEISE ............5 AUSSEHEN................11 TECHNISCHE DATEN ............12 ERSTE SCHRITTE ..............13 Aufladen des Akkus Geräteverwaltung Übersicht des Hauptmenüs Gesten Arbeiten mit der Bildschirmtastatur Vordergrundbeleuchtung Verbindung zum Internet Einstecken der Mikro-SD-Karte... - Seite 3 BÜCHER LESEN ..............27 Gesten im Lesemodus Soziale Netzwerke & ReadRate Inhalt Lesezeichen Wörterbuch Notizen Sprachwiedergabe Leseeinstellungen Verfolgen von Links Dateien laden Bibliothek ANWENDUNGEN ..............54 Book Store Browser Standard-Apps Spiele Interaktive Apps...
- Seite 4 EINSTELLUNGEN..............77 Wi-fi Konten und Synchronisierung Personalisieren Sprache/Language Datum/Zeit Strom sparen Wartung Software Informationen über das Gerät FIRMWARE-AKTUALISIERUNG...........91 FEHLERSUCHE ..............95 KUNDENSUPPORT ..............97 EINHALTUNG INTERNATIONALER NORMEN ....98...
-
Seite 5: Sicherheitshinweise
Sicherheitshinweise Vor der Arbeit mit dem Gerät lesen Sie sich bitte sorgfältig die- sen Abschnitt durch. Durch die Einhaltung dieser Anweisungen gewährleisten Sie Ihre eigene Sicher heit und verlängern die Le- bensdauer Ihres Geräts. Lagerung, Transport und Betriebsbedingungen Der Bereich der Betriebstemperatur des Geräts liegt bei 0 °C bis 40 °C;... - Seite 6 Sicherheitshinweise Wartung Lassen Sie das Gerät nicht über einen längeren Zeitraum in ei- ner schlecht belüfteten Umgebung, wie z. B. in einem Auto oder in geschlossenen, engen Kisten/Verpackungen, liegen. Das Gerät nicht fallen lassen oder versuchen, es zu verbiegen. Schützen Sie den Bildschirm vor Objekten, die ihn zerkratzen oder beschädigen könnten.
- Seite 7 Sicherheitshinweise Zuführungskabel) oder mit beschädigter SD-Karte. Ist der Akku beschädigt (gerissenes Gehäuse, Auslaufen von Elektrolyt, Verfor- mung usw.), muss er durch autorisiertes Personal ersetzt werden. Die Verwendung selbstgebauter oder modifizierter Akkus kann zu einer Explosion und/oder zur Beschädigung des Geräts führen. Verwenden Sie keine organischen oder anorganischen Lö- sungsmittel (z.
- Seite 8 Gerät normal genutzt werden. Um mögliche Hörschäden zu vermeiden, darf nicht über einen längeren Zeitraum mit hoher Lautstärke gehört werden. Für detaillierte Informationen über die Kundenzentren in Ihrer Region besuchen Sie bitte die offizielle Website von PocketBook International: http://www.pocketbook-int.com.
-
Seite 9: Verwertung
Sicherheitshinweise HF-Sicherheit Das Gerät empfängt und sendet Hochfrequenzsignale und kann Störungen des Funkverkehrs und anderer elektronischer Gerä- te verursachen. Verwenden Sie medizinische Geräte (z. B. Herz- schrittmacher oder Hörgerät), kontaktieren Sie bitte Ihren Arzt oder den Hersteller, um zu erfahren, ob diese medizinischen Gerä- te gegen externe HF-Signale geschützt sind. - Seite 10 Sicherheitshinweise der Wiederverwertung kontaktieren Sie bitte die lokalen Gemeinde- behörden, Ihren Abfallentsorger, das Geschäft, in dem Sie das Gerät gekauft haben, oder das autorisierte Servicecenter. Entsorgung elektrischer und elektronischer Komponenten (die Richtlinie ist maßgeblich für die EU und andere europäische Län- der, in denen getrennte Müllentsorgungssysteme vorhanden sind).
-
Seite 11: Aussehen
Aussehen Vordergrundbeleuchtung-Steuerleiste für Helligkeit; Ein/Aus – Ein-/Ausschalten des Geräts (Taste lange gedrückt halten); MicroSD-Kartenschacht – für externe MicroSD-/SDHC-Karten (bis zu 32 GB); Micro-USB-Anschluss – zum Anschließen des Geräts an einen Computer oder an ein Ladegerät mittels eines USB-Kabels; Tasten für das Blättern von Seiten - Seiten vorwärts und rückwärts blättern;... -
Seite 12: Technische Daten
Technische Daten 8” (20,32 cm) E Ink Pearl™ HD 1200 × Display , kapazitives Multi-Sensor-Display, 1600 250 dpi, Schwarz-Weiß Vordergrundbeleuchtung Ja Prozessor 1 GHz RAM 512 MB Interner Speicher 4 GB * Betriebssystem Linux® Micro-USB Verbindungen Wi-Fi (802.11 b/g/n) Audioausgang 3,5-mm-Kopfhöreranschluss Li-Ion Akku , 2500 mAh **... -
Seite 13: Erste Schritte
Erste Schritte In diesem Kapitel erfahren Sie, wie man das Gerät für den Einsatz vorbereitet, und lernen seine wichtigsten Steue- rungsfunktionen kennen. AUFLADEN DES AKKUS Vor der ersten Inbetriebnahme muss das Gerät in ausgeschaltetem Zustand 8 bis 12 Stunden lang geladen werden. - Seite 14 Erste Schritte • Verbinden Sie dieses Gerät mithilfe eines Kabels mit einem Computer oder unter Verwendung des Netzteils mit dem Stromnetz. Die Anzeige leuchtet auf, sobald der Ladevorgang beginnt • Wenn der Akku vollständig geladen ist, erlischt die Anzeige. Nun können Sie das Gerät abziehen und es zum ersten Mal in Betrieb nehmen.
-
Seite 15: Geräteverwaltung
Erste Schritte GERÄTEVERWALTUNG Drücken Sie die Taste Ein/Aus. Sobald das Gerät betriebsbereit ist, wird je nach Einschalten Einstellung das Hauptmenü oder das zuletzt geöffnete Buch angezeigt. Drücken und halten Sie die Taste Ein/Aus für etwa 2 Sekunden, bis das Gerät Ausschalten sich ausschaltet. -
Seite 16: Übersicht Des Hauptmenüs
Erste Schritte ÜBERSICHT DES HAUPTMENÜS Nach unten schieben, um Berühren, um den Benachrichtigungsbe- Kalender zu öffnen reich zu öffnen ‘Zuletzt geöffnete Bücher’ ist eine Auf- listung der zuletzt geöffneten Bücher Zuletzt herunterge- ladene Bücher Nach oben schieben, um den Anwendungs- bereich zu öffnen... - Seite 17 Erste Schritte enachrichtigungsbereich Berühren Sie das Symbol oder schieben Sie es nach un- ten, um den Benachrichtigungsbereich zu öffnen. HINWEIS: Der Benachrichtigungsbereich kann auch durch Drücken der Taste Menü geöffnet werden. Über den Benachrichtigungsbereich erhalten Sie einfachen Zugriff auf Verbindung zum Internet und der Vordergrundbeleuchtung, die Syn- chronisierung Ihres Geräts mit...
-
Seite 18: Gesten
Erste Schritte GESTEN VORSICHT! Der Touchscreen des Geräts ist ein empfindliches und bruchgefährdetes Bauteil. Um Beschädigungen des Touchscreens zu vermeiden, berühren Sie diesen bitte mit Bedacht, wenn Sie das Gerät über Gesten steuern. Tippen Öffnet ein Element (Buch, Datei, Ordneranwendung oder Menüelement). -
Seite 19: Streichen
Erste Schritte Streichen Scrollen von Listen: bewegen Sie Ihren Finger schnell über den Bildschirm. Skalieren Ändert die Bildgröße: legen Sie zwei Finger auf den Bildschirm und spreizen Sie diese zum Vergrößern auseinander bzw. bewegen Sie diese zum Verkleinern aufeinander zu. ARBEITEN MIT DER BILDSCHIRMTASTATUR Die Bildschirmtastatur dient bei Bedarf zur Eingabe von Textinformationen, wie z. - Seite 20 Erste Schritte 1. Groß-/Kleinschreibung ändern 2. Übernahme des eingegebenen Texts 3. Schließen der Bildschirmtastatur 4. Letztes eingegebene Zeichen löschen 5. Eingabesprache ändern. Um die Sprache der Bildschirmtastatur zu wechseln, gehen Sie zu: Einstellungen > Sprache/Languages > Tastaturlayouts). Wenn Sie ein Passwort eingeben (z. B. WLAN-Zugangsda- ten), wird das Symbol in dem Textfeld angezeigt.
-
Seite 21: Vordergrundbeleuchtung
Erste Schritte VORDERGRUNDBELEUCHTUNG Sie stellen die Vordergrundbeleuchtung mithilfe des Sen- sorstreifens oberhalb des Displays ein. Die Intensität der Vordergrundbeleuchtung kann mithilfe des Schiebereglers in der Benachrichtigungszeile angepasst werden. VERBINDUNG ZUM INTERNET Das Gerät kann über eine WLAN-Verbindung auf das In- ternet zugreifen. - Seite 22 Erste Schritte Befinden Sie sich im Bereich eines öffentlichen (passwortlo- sen) Internetzugangs, brauchen Sie kein Verbindungsprofil zu konfigurieren. Falls Sie einen passwortgeschützten Zugangspunkt aus der Liste wählen, werden Sie aufgefordert, die Zugangsdaten über die eingeblendete Bildschirmtastatur einzugeben. In diesem Fall werden die Daten nur für die aktuelle Verbin- dung verwendet und nicht gespeichert –...
-
Seite 23: Netzwerk, Dann Werden Weitere Einstellungen An
Erste Schritte 2. Wählen Sie für das Kontrollkästchen Zugang Netzwerk, dann werden weitere Einstellungen an- gezeigt: Automatische Verbindung, Verbindung zu ver- borgenem Netzwerk und eine Liste der verfügbaren WLAN-Netzwerke. HINWEIS: Sind keine verfügbaren Netzwerke vorhanden oder die Signalstärke ist schwach, werden die verfügbaren Netzwerke nicht angezeigt und durch Scannen ersetzt - es wird nach verfügbaren... - Seite 24 Erste Schritte • Einfach (WEP) – nach der Auswahl dieser Option müs- sen Sie den WEP Authentifizierungstyp – Offen (Open System) oder Gemeinsam verwendet (Shared Key) festlegen. Das Gerät kann den Authentifizierungstyp nicht automatisch erkennen. • WPA/WPA2 Enterprise – Sie müssen hier Benutzer- name, Passwort und Domain festlegen (falls erforderlich).
- Seite 25 Erste Schritte 7. Besitzt das Netzwerk, mit dem die Verbindung hergestellt werden soll, einen Proxy-Server, legen Sie im Bereich Proxy-Konfiguration dessen Parameter fest. 8. Zur Überprüfung der Netzwerkkonfiguration und für die Verbindung mit dem Netzwerk gehen Sie zurück zum Bereich Verbindung zu einem ausgeblendeten Netz- werk und drücken auf Verbinden.
-
Seite 26: Einstecken Der Mikro-Sd-Karte
Erste Schritte EINSTECKEN DER MIKRO-SD-KARTE Das Gerät verfügt bereits über einen internen Speicher von 4 GB, Sie können jedoch den internen Speicher mithilfe ei- ner Mikro-SD-Karte erweitern. Führen Sie die Karte in den Schacht ein, wie in der Abbildung dargestellt, und drücken Sie leicht, bis die Karte fest eingeschoben ist. -
Seite 27: Bücher Lesen
Bücher lesen In diesem Kapitel erfahren Sie, wie Sie E-Books lesen und die Reader-Software so konfigurieren, dass das Lesever- gnügen für Sie optimal ist. Mit diesem Gerät können Sie Bücher in den folgenden Formaten lesen: PDF, PDF DRM, EPUB, EPUB DRM, FB2, FB2.ZIP, DOC, DOCX, TXT, DjVU, RTF, HTML, HTM, CHM, TCR, PRC, MOBI, ACSM. -
Seite 28: Gesten Im Lesemodus
Bücher lesen GESTEN IM LESEMODUS Buch schließen; Lesezeichen erstellen; Seite vorwärtsblättern; Seite zurückblättern; Durch Drücken in der Bildschirmmitte wird das Leseeinstellungen aufgerufen Skalieren Seite umblättern... - Seite 29 Bücher lesen Lesemenüs Buchname: für die Anzeige der Buchinformationen oder für das Öffnen des ReadRate-Menüs berühren Inhalt Suchen Zurück Lesezeichen ReadRate- Menü öffnen Ziehen Sie den Schieberegler für das Umblät- tern oder berühren Sie die Seitennummer, um die gewünschte Seitenzahl einzugeben.
-
Seite 30: Soziale Netzwerke & Readrate
Bücher lesen SOZIALE NETZWERKE & READRATE Jetzt können Sie die Vorteile sozialer Netzwerke auf Ihrem PocketBook nutzen: teilen Sie Auszüge aus Büchern, fügen Sie Kommentare hinzu, teilen Sie mit, was Sie gerade lesen oder gelesen haben, mögen und nicht mögen. ReadRate ermöglicht Ihnen außerdem das Ansehen der Ereignisse... -
Seite 31: Lesestatus Und Buchbewertung
Bücher lesen Lesestatus und Buchbewertung 1. Tippen Sie auf eine der Optionen (Lese gerade, Ge- lesen, Empfehlen oder Bewerten mit Sternen von 1 bis 5). 2. Geben Sie die Daten (E-Mail und Passwort) eines Ih- rer Konten ein: in sozialen Netzwerken oder im Book Store. 3. - Seite 32 Bücher lesen 4. Wählen Sie die sozialen Netzwerke, wohin die News gesendet werden sollen: Facebook, Vkontakte, Od- noklassniki, Twitter, LinkedIn, Google+ – die Symbole der ausgewählten Netzwerke werden angezeigt. 5. War das ausgewählte soziale Netzwerk nicht mit dem ReadRate-Profil verlinkt, wird Ihnen vorgeschlagen, dieses zu verlinken.
- Seite 33 Bücher lesen Empfehlen 1. Tippen Sie auf die Option Empfehlen. 2. Danach wird das Szenario Lesestatus und Buch- bewertung ausgeführt, beginnend ab Punkt 2. 3. Wählen Sie einen Freund aus einer Liste oder ge- ben Sie die E-Mail-Adresse des Benutzers ein, um diesem eine Empfehlung zuzusenden.
- Seite 34 Bücher lesen 3. Danach wird das Szenario Lesestatus und Buch- bewertung ausgeführt, beginnend ab Punkt 2. 4. Alle Aktionen Ihrer Freunde auf ReadRate werden unter Benachrichtigungsbereich auf Ihrem Gerät angezeigt: 5. Sie können ein Ereignis Löschen oder Öffnen. Wird das Ereignis geöffnet, werden alle neuen Aktionen der Freunde auf ReadRate angezeigt.
-
Seite 35: Inhalt
Bücher lesen Um Ihre Kontoinformationen für ReadRate zu löschen, öff- nen Sie auf Ihrem PocketBook Einstellungen > Konten und Synchronisierung > ReadRate > ReadRate-Autorisierung entfernen. Möchten Sie die ReadRate-Funktion vorübergehend aus- schalten, legen Sie Aus in Einstellungen Konten und Syn- chronisierung >... - Seite 36 Bücher lesen • Lesezeichen (während des Lesens erstellt); • Notizen (Grafik oder Text). Besitzt das Inhaltsverzeichnis mehr als eine Ebene, werden die Einträge der höheren Ebene mit dem Zeichen ‚+’ markiert - tippen Sie zum Aufklappen auf das Zeichen. Das ‚+’ ändert sich dann zu ‚-‘...
-
Seite 37: Lesezeichen
Bücher lesen LESEZEICHEN Um ein Lesezeichen zu erstellen, berühren Sie die rechte obere Bildschirmecke. Die Ecke der Seite wird umgeklappt dargestellt („Eselsohr“). Um ein Lesezeichen zu löschen, berühren Sie das „Eselsohr“ nochmals und bestätigen den Löschvorgang. Sie können Lesezeichen auch hinzufügen/entfernen, indem Sie den entsprechenden Punkt im Lesemenü... -
Seite 38: Wörterbuch
Bücher lesen WÖRTERBUCH Tippen Sie länger auf ein Wort, um einen Bereich zu öffnen, in dem Sie mithilfe der installierten Wörterbücher eine Überset- zung suchen oder in Google ein Wort recherchieren können. Nach der Auswahl eines Wörterbuchs wird ein Fenster mit dem Wörterbucheintrag des ausgewählten Wortes ange- zeigt. -
Seite 39: Notizen
Bücher lesen NOTIZEN Notizen ermöglichen Ihnen die Speicherung bevorzugter Buchteile und die Erstellung handgeschriebener Aufzeich- nungen direkt im Text. Alle Notizen werden im Inhaltsver- zeichnis des Buchs angezeigt. Um in den Notizenmodus zu gelangen, wählen Sie Notizen im Bereich Lesemenü. BEACHTEN Sie, dass handgeschriebene Notizen für DjVu-Bücher nicht verfügbar sind. -
Seite 40: Alle Notizen Sind Sichtbar Im Bereich
Bücher lesen Nach dem Aufruf der Notizeneingabe wird ein Tooltip-Fenster angezeigt. Alle Notizen sind sichtbar im Bereich Notizen unter Anwendungsbereich. SPRACHWIEDERGABE Dieses Element des Lesemenüs aktiviert die Sprachwieder- gabefunktion (Text-to-Speech, TTS), mit deren Hilfe Sie den Text anhören können. Der gerade vom Sprecher gelesene Teil des Textes wird jeweils hervorgehoben. -
Seite 41: Leseeinstellungen
Bücher lesen LESEEINSTELLUNGEN Die Anzeige von Büchern kann entsprechend Ihren Vorlie- ben angepasst werden. Bücher im Textformat In Textformatbüchern (TXT, usw.) gibt es Optio- nen für die Konfiguration der Reader-Software: Schriftart, Schriftgröße, Zeilenabstand, Breite der Seitenränder, Sil- bentrennung (ein/aus) Codierung Schrift Zeilenum- Silben- Kodierung... - Seite 42 Bücher lesen PDF & DjVu Sie können nur die Skalierung der gesamten Seite ändern (mit Ausnahme des Modus Reflow für Bewegen Sie zwei Finger zum Verkleinern aufeinander zu oder spreizen Sie diese zum Vergrößern auseinander oder schieben Sie einen Finger auf der rechten Seite des Bild- schirms nach oben oder nach unten, um jeweils zu verklei- nern oder zu vergrößern.
-
Seite 43: Ränder Werden Automatisch
Bücher lesen Reflow – in diesem Modus wird der Text so formatiert, dass er komplett auf den Bildschirm passt. Der Reflow-Modus wird nur für PDF-Bücher unterstützt. Einige Tabellen und Bilder können im Reflow-Modus nicht angezeigt werden; Seitenränder beschneiden – ermöglicht das Ver- kleinern der Randbreite bzw. -
Seite 44: Verfolgen Von Links
Bücher lesen EPUB Bei Büchern im EPUB-Format gibt es Optionen für die Kon- figuration der Reader-Software: Schriftart, Schriftgröße, Zeilenabstand, Breite der Seitenränder. VERFOLGEN VON LINKS Um einer Fußnote oder einem externen Link zu folgen, tip- pen Sie auf diese(n), um zum Link-Modus zu wechseln. Um diesen Modus zu beenden, tippen Sie auf die obere linke Ecke des Bildschirms. - Seite 45 Bücher lesen HINWEIS: Das Gerät muss während der Übertragung von Dateien eingeschaltet bleiben. Sie werden zur Auswahl eines USB-Modus aufgefordert. Wählen Sie Verbindung mit Computer. Dabei werden der interne Speicher des Geräts und die MicroSD-Karte im Fens- ter des Windows-Explorers als zwei neue Datenspeicher angezeigt.
- Seite 46 Bücher lesen HINWEIS: Die aktuelle Version Ihres Browsers auf dem Gerät un- terstützt keinen Flashplayer 2. Öffnen Sie Menü > Produkte > Alle Produkte; 3. Öffnen Sie den Link Digital Editions im alphabeti- schen Produktindex. 4. Öffnen Sie den Link Visit the sample eBook library am Ende der Seite, um die Bibliothek zu öffnen.
- Seite 47 Bücher lesen Führen Sie die folgenden Schritte aus, um ein Buch mit DRM-Schutz auf dem Gerät zu öffnen: 1. Kopieren Sie die Datei des Links zu einem Buch (*.acsm) auf Ihr Gerät. 2. Suchen und öffnen Sie die Datei auf Ihrem Gerät. 3.
- Seite 48 Bücher lesen HINWEIS: Bei der erstmaligen Verbindung Ihres Geräts mit dem PC wird Adobe Digital Editions Sie zur Aktivierung des neuen Geräts auffordern. Verwenden Sie dafür Ihre Registrierungsdaten unter www.adobe.com. Wird das Gerät nicht aktiviert, kann mit Adobe Digital Editions kein Buch vom PC auf das Gerät kopiert werden.
-
Seite 49: Synchronisierung
Bücher lesen Synchronisierung Ihres Geräts mit Netzwerkdiensten Sie können Dateien auf das Gerät laden, indem Sie den Gerätespeicher mit persönlichen Konten von Netzwerk- diensten synchronisieren – PocketBook Sync, Send-to-Po- cketBook and Dropbox. Variante 1 • Öffnen Einstellungen > Konten Synchronisierung;... - Seite 50 Bücher lesen Detaillierte Informationen über die Arbeit mit Netzwerk- diensten finden Sie in den Abschnitten PocketBook Sync, Send-to-PocketBook Dropbox PocketBook. Informationen über die Konfiguration von Netzwerkdiensten finden Sie im Abschnitt Konten und Synchronisierung. Der Synchronisierungsstatus kann in der Statusleiste abge- lesen werden.
-
Seite 51: Bibliothek
Bücher lesen BIBLIOTHEK Die Bibliothek ist der Dateimanager für E-Books. Über das Bibliotheksmenü können Sie filtern, gruppieren, sortieren, das Erscheinungsbild des Bereichs ändern und eine Suche durchführen. 1. Gruppierungskriterien Abhängig vom ausgewählten Kriterium wer- den die Bücher gruppiert nach: • Ordnern; •... -
Seite 52: Detailliert
Bücher lesen Die Ergebnisse der Gruppierung können aufsteigend (A-Z) oder absteigend (Z-A) angezeigt werden. 2. Sortierkriterien • Nach Öffnungsdatum; • Nach Hinzufügungsdatum; • Nach Titel; • Nach Autor. 3. Buchlistenansichten Einfach – in diesem Modus wird das Einbandsymbol des Buches angezeigt. Detailliert –... - Seite 53 Bücher lesen ...und ermöglicht, mit der nächsten Datei und den Ordnerope- rationen fortzusetzen: • Buchinfo – Kurzinformationen über Buch/Ordner; • ReadRate; • Dem Bücherregal hinzufügen; • Datei – Dateioperationen: • Kopieren; • Verschieben; • Löschen; • Auswahl - Mehrfachauswahl von Dateien.
-
Seite 54: Anwendungen
Anwendungen In diesem Kapitel lernen Sie die auf Ihrem Gerät vorinstal- lierten Programme kennen. Das Hauptmenü enthält drei Anwendungen: • Bibliothek: • BookStore; • Browser. Die restlichen Programme sind in der Anwendungsleiste verfügbar. Um diese zu starten, tippen Sie auf das Symbol im Hauptmenü. -
Seite 55: Book Store
Anwendungen BIBLIOTHEK Die Bibliothek ist der Dateimanager für E-Books, hier kön- nen Sie diese gruppieren und sortieren, das Erscheinungs- bild des Bereichs ändern und eine Suche durchführen. Er- fahren Sie mehr über diese Anwendung unter Bibliothek. BOOK STORE Die Anwendung Book Store bietet einen schnel- bequemen Download lizen-... - Seite 56 Anwendungen Geben Sie im Bereich Einstellungen > Konten und Synchro- nisierung in Ihrem Gerät Ihre Kontodaten bei Book Store ein. Wurde die Verbindung zu einem Konto korrekt eingerich- tet, erhalten Sie Zugriff auf alle Funktionen des Portals. Drücken Sie auf Persönlicher Bereich, um die Optionen für die Arbeit mit einem persönlichen Konto aufzuklappen:...
- Seite 57 Anwendungen • Guthaben aufladen – Aufladen des Guthabens auf der BookLand-Website oder direkt auf dem Gerät mithilfe einer Bankkarte (Visa, MasterCard, Maestro); • Bestellverlauf – die Liste der im Laden gekauften Waren; • Meine Karten – verwendete Bankkarten; • Schließen. Wählen Sie ein Buch und drücken Sie auf Kaufen, um die Waren zu kaufen.
-
Seite 58: Browser
Anwendungen BROWSER Eine Anwendung zum Betrachten von Webseiten. Nach- dem Sie Ihren Browser gestartet haben, werden Sie dazu aufgefordert, sich mit einem der verfügbaren WLANs zu verbinden, wenn zuvor keine WLAN-Verbindung hergestellt wurde. Um eine Website-Adresse einzugeben, berühren Sie die Adressleiste, geben Sie mit der angezeigten Bildschirmta- statur eine Adresse ein und drücken Sie die Eingabetaste. - Seite 59 Anwendungen Der Browser unterstützt mehrere Fenster, daher können Sie für den entsprechenden Browser-Menübereich ein neues Fenster öffnen und alle geöffneten Fenster anzeigen lassen. Außerdem können Sie mithilfe des Browsermenüs den Verlauf besuchter Websites und Favoriten anzeigen lassen, Skalierung und Anzeige der Webseiten anpassen, den Browser im Be- reich Einstellungen konfigurieren und den Browser schließen.
-
Seite 60: Standard-Apps
Anwendungen STANDARD-APPS Notizen Unter dieser Rubrik werden die Notizen gespeichert, die Sie beim Lesen mit Hilfe des Menüs „Lesen“ anlegen kön- nen. Ausführlichere Informationen zu diesem Menü finden Sie unter Notizen. Wissenschaftlicher Taschenrechner Der Rechner bietet eine Vielzahl mathematischer Operatio- nen, zum Beispiel: Zahlenformate sowie Konstanten, logi- sche und trigonometrische Funktionen. - Seite 61 Anwendungen Text: wählen Sie Position und Größe des Textfeldes. Text wird mit der Bildschirmtastatur eingegeben; Schriftart: ändert die Schriftart und Schriftgröße; Stift: ein Werkzeug zum Zeichnen dünner Linien; Marker: ein Werkzeug zum Zeichnen dicker Linien; Radierer: ein Werkzeug zum Löschen von Linien und Text; Zurück: macht die letzte Operation rückgängig;...
- Seite 62 Anwendungen Galerie Öffnet die Bibliothek im Bildanzeigemodus (herunter- geladen in den Ordner Foto). Das geöffnete Foto wird im Vollbildmodus angezeigt. Um ein Foto als Logo im ausgeschalteten Zustand festzulegen, um es zu Drehen oder um Informationen darüber anzuzeigen, berühren Sie das Vollbild, um zum Bearbeitungsmodus zu wech- seln, und drücken Sie das Menüzeichen in der rech- ten oberen Ecke des Bildschirms.
- Seite 63 Anwendungen Minimieren Fortschrittsleiste Wiedergabeliste Anwendungsmenü Schließen Einmal Normal Mischen Weiter Lautstärke Zurück wiederholen Abspielen/Pause Anwendungsmenü können Sie Audiodatei- en und Ordner mit Musik der Wiedergabeliste hinzufügen, Titel neu anordnen und die Wie- dergabeliste speichern oder löschen. Mithilfe des Kontextmenüs, geöffnet durch langes Drücken auf einen Titel, können die folgenden Aktionen ausgeführt werden: Titelinformationen...
-
Seite 64: Spiele
Anwendungen anzeigen, Titel der Warteschlange hinzufügen oder die Datei von der Liste entfernen. SPIELE Patience Klassisches Solitär. Sudoku Drücken Sie auf eine leere Zelle, um sie auszuwählen. Da- nach können Sie eine Zahl eingeben, die Ihrer Meinung nach in die ausgewählte Zelle gehört, oder Markierungen setzen –... -
Seite 65: Interaktive Apps
Anwendungen Schach Sie können gegen Ihren Freund oder gegen das Gerät spie- len. Spielen Sie gegen das Gerät, kann eine von 10 ver- schiedenen Schwierigkeitsstufen gewählt werden. INTERAKTIVE APPS RSS Nachrichten Eine Anwendung zum Hinzufügen und Lesen von RSS-Feeds. Um RSS-Newsfeeds hinzuzufügen, öffnen Sie die RSS-Konfi- guration. - Seite 66 PocketNews. Die zuletzt heruntergeladenen RSS-Feeds werden im Browser geöffnet Nachrichtenarchiv: Nach dem Wählen dieser Option können Sie die früher gespeicherten RSS-Feed-Aktualisierungen lesen. PocketBook Sync Mit dem Dienst PocketBook Sync können Sie alle im eBook- Shop ausgewählten Bücher direkt auf Ihr Gerät herunterla-...
-
Seite 67: Verwendung
Sie die Dateien im Voraus im Store auswählen und dann später zu einem für Sie geeigneten Zeitpunkt auf Ihr Gerät herunterladen können. Verwendung HINWEIS: Damit PocketBook Sync ordnungsgemäß funktioniert, müssen Uhrzeit und Datum auf dem Gerät korrekt eingestellt wer- (Einstellungen > Datum/Uhrzeit) - Seite 68 Anwendungen • Starten Sie die Anwendung PocketBook Sync und wäh- len Sie in den PocketBook Sync-Einstellungen (Einstellungen > Konten und Synchronisierung > PocketBook Sync) „Autorisieren“ oder das Element „Login“. Wurde die WLAN-Verbindung nicht aktiviert, generiert das Gerät eine Verbindungsanforderung). • Wählen Sie aus der Liste der Inhaltsanbieter den Store aus, bei dem Sie registriert sind, und geben Sie Ihre Kontodaten ein.
- Seite 69 Verbindung automatisch in die Warteschlange geladen. Ist in den PocketBook Sync-Einstellungen Automatischer Download ausgewählt, wird der Download automatisch gestartet. Ist in den PocketBook Sync-Einstellungen „Bei Anforderung“ ausgewählt, wird im Bereich In der Warte- schlange eine Liste der für den Download vorbereiteten Titel angezeigt.
-
Seite 70: Dropbox Pocketbook
Dropbox von einem Computer oder Gerät mit installierter Dropbox-App oder von der Dropbox-Website aus hinzugefügt wurden. Und auf Ihrem PocketBook muss nichts installiert werden, es genügt, sich für den Dienst zu autorisieren. Erstmalige Nutzung 1. Registrieren... - Seite 71 Book’ erstellt. In Ihrem Dropbox-Konto wird jetzt das Ver- zeichnis ‘Anwendung > Dropbox PocketBook’ angezeigt und nach der Synchronisierung steht dieses Verzeichnis auch von anderen Geräten mit Dropbox zur Verfügung. HINWEIS Die Anwendung auf Ihrem Gerät hat dann ausschließlich Zugriff auf die Dateien im Ordner ‚Dropbox PocketBook’.
- Seite 72 Sie in der Bibliothek im Kontextmenü des Sync- Ordners ‘Dateien synchronisieren’. 2. Nach der Synchronisierung stehen alle erhaltenen Dateien außerdem im Sync-Ordner der Bibliothek auf dem Gerät zur Verfügung. Send-to-PocketBook Anwendung Send-to-PocketBook ermög- licht Ihnen, Dateien (E-Books Dokumen- te) an die E-Mail -Adresse Ihres Geräts zu sen- den.
-
Seite 73: Einrichtung
1. Starten Sie auf Ihrem PocketBook unter Anwendun- auf der zweiten Seite die Funktion Send-to-PocketBook. HINWEIS: Wenn Ihr PocketBook noch nicht mit einem W-LAN ver- bunden ist, werden Sie aufgefordert die Verbindung herzustellen. 2. In dem nun geöffneten Einrichtungs-Assistenten geben Sie Ihre Kontaktdaten (E-Mail -Adresse und Pass- wort) ein. - Seite 74 Anwendungen 3. Nach erfolgreicher Aktivierung aktualisieren Sie den Einrichtungs-Assistenten auf dem Gerät. Auf Ihrem PocketBook wird jetzt ein eigener Ordner angelegt, in den die erhaltenen E-Books und Dokumente abgespeichert werden. Sie können natürlich diesen Ordner in den Einstel- lungen jederzeit anpassen.
- Seite 75 > Speicherort für Dateien geändert werden. Manuell: Um den Inhalt des Downloadordners zu aktualisieren, wählen Sie unter Einstellungen > Konten und Synchroni- sierung > Send-to-PocketBook > Jetzt Dateien empfangen oder wählen Sie unter Bibliothek > Jetzt Dateien empfan- im Kontextmenü des Speicherort für Dateien.
- Seite 76 Anwendungen Die bei der Registrierung angegebene Adresse ist in dieser Liste standardmäßig enthalten. Wird die E-Mail von einer unbekannten Adresse an Ihr Ge- rät gesendet, erhalten Sie die Nachricht mit dem Vorschlag, einen Absender der ‘weißen Liste’ hinzuzufügen. Nach Ih- rer Bestätigung erhalten Sie Dateien von der Ihrem Gerät hinzugefügten Adresse.
-
Seite 77: Einstellungen
Einstellungen In diesem Kapitel erfahren Sie, wie Sie die Benutzeroberfläche konfigurieren und die Programmfunktionen des Geräts komfortabel nutzen können. Wählen Sie Einstellungen Benachrichtigungsbereich, um das Gerät zu konfigurieren. Alle Änderungen werden nach dem Verlassen des Bereichs übernommen. WI-FI Hier lassen sich die Parameter für die Verbindungen des Geräts einstellen. -
Seite 78: Konten Und Synchronisierung
KONTEN UND SYNCHRONISIERUNG Book Store: • Benutzername; • Passwort. PocketBook Sync — Hier befinden sich folgende Einstel- lungen für den PocketBook Sync-Dienst: • PocketBook Sync-Status: Ein oder aus. Der Dienst wird bei der Autorisierung automatisch eingeschaltet. Wird der Dienst über einen längeren Zeitraum nicht genutzt,... - Seite 79 Einstellungen kann er ausgeschaltet werden, um die Leistung des Geräts zu optimieren. • Herstellen der Verbindung: Automatisch (die Ver- bindung wird alle 30 Minuten automatisch hergestellt, um auf neue Links zu prüfen (sofern das Gerät nicht ausge- schaltet/nicht im Standbybetrieb ist)) oder Manuell (die Ver- bindung wird bei der Aktualisierung der Downloads oder bei der Auswahl der Netzwerkverbindung hergestellt).
- Seite 80 Einstellungen zur Auswahl und Autorisierung angezeigt. Sind Sie autori- siert, können Sie sich von PocketBook Sync abmelden. • Informationen über den Dienst — ber Service. Dropbox — Hier befinden sich folgende Einstellungen: • Login/Beenden: Sind Sie in der Anwendung nicht autorisiert, geben Sie Ihre Dropbox-Kontodaten zur Au- torisierung ein.
- Seite 81 SD-Karte einen neuen Ordner erstellen. • Informationen über den Dienst — ber Service. Send-to-PocketBook — die folgenden Optionen sind verfügbar: • PocketBook-Konto • Anmelden/Abmelden: Sind Sie in der Anwendung nicht autorisiert, geben Sie zur Autorisierung Kontakt-E- Mail-Adresse und Passwort ein.
-
Seite 82: Dateien Automatisch
Geräteleistung kann der automatische Empfang von Dateien ausgeschaltet werden. • Speicherort für Dateien: Speicherort empfangener Dateien. Der Ordner Send-to-PocketBook ist standardmä- ßig ausgewählt. Sie können einen anderen Ordner aus- wählen oder im internen Gerätespeicher oder auf der ex- ternen SD-Karte einen neuen Ordner erstellen. •... -
Seite 83: Adobe Drm-Autorisierung
Einstellungen Adobe DRM — Adobe DRM-Autorisierung entfernen. Nach dem Entfernen sind alle geschützten DRM-Dokumen- te nicht mehr verfügbar. PERSONALISIEREN Logo beim Einschalten – das während des Gerätestarts angezeigte Bild. Logos werden im internen Speicherordner System/Logo gespeichert. Daher kann hier ein Bild abgelegt werden, das während des Starts angezeigt werden soll. -
Seite 84: Beim Einschalten Öffnen
Einstellungen Statusleiste in Lesemodus — die Anzeige der Statusleiste kann während des Lesens ein- oder ausgeschaltet werden. Beim Einschalten öffnen hauptmenü oder zuletzt geöffnetes Buch. HINWEIS: Sie können über die Anwendung Galerie auch ihr ei- genes Bild als Logo festlegen. Mehr darüber lesen Sie im Bereich Galerie. -
Seite 85: Sprache/Language
Einstellungen sowie individuelle Lesezeichen, Notizen, Favoriten und Netzwerkverbindungen. SPRACHE/LANGUAGE Sprache Umschalten zwischen den Interface-Sprachen des Geräts. Tastatur In diesem Abschnitt können Sie bis zu 3 Tastaturlayouts hinzufügen. Wörterbücher konfigurieren der Benutzer hat die Mög- lichkeit, Wörterbücher, die er nicht benutzen möchte, zu deaktivieren. -
Seite 86: Strom Sparen
Einstellungen Zeitsynchronisierung, Zeit synchronisieren, Gerät sperren nach, Ausschalt-Modus des Geräts. STROM SPAREN • Batterieladezustand; • Gerät sperren nach – Festlegung des Leerlauf- zeitraums, nach dem das Gerät gesperrt wird: aus, 5 min, 10 min. • Autoabschalten — aus, 10,20,30 oder 60 minuten. WARTUNG Anschluss über USB-Anschluss •... -
Seite 87: Konfiguration Wiederherstellen
Einstellungen Backup & Wiederherstellung • Konfiguration wiederherstellen – wählen Sie die wiederherzustellende Konfigurationsdatei aus der Liste • Sicherung der Einstellungen auf SD-Karte – erstellt einen Sicherungsordner auf einer externen microSD-Karte und speichert die Systemeinstellungen darauf. Sie werden aufgefordert, mit der Bildschirmtastatur einen Dateinamen einzugeben;... - Seite 88 Einstellungen sowie nachdem Bücher kopiert/gelöscht wurden (einschließlich beim Ersetzen der microSD-Karte). • Datenbank optimieren – entfernt alte Datenbankeinträge. Um eine Optimierung durchzuführen, setzen Sie den Parameter auf Einmal und beenden die Konfiguration. Der Parameter wird nach der Optimierung gesetzt. Datenschutz Konfigurationen durch ein Passwort schützen —...
-
Seite 89: Demonstrationsmodus - Schaltet Den Demonstrations
Einstellungen Formatierung des internen Speichers – alle Daten, mit Ausnahme der Systemdateien, werden gelöscht. VORSICHT! Müssen alle Daten auf dem Gerät gelöscht werden, darf nur diese Funktion verwendet werden. Formatieren Sie den internen Speicher des Geräts nicht über den PC. Formatierung der SD-Speicherkarte –... -
Seite 90: Software
Einstellungen SOFTWARE Softwareversion; Software-Update – „Software-Update starten“ Weitere In- formationen siehe unter Aktualisieren der Gerätesoftware; Automatisches Update — oder off; Anwendungen Dritter — Lizenz und Informationen über Anwendungen Dritter, die auf dem Gerät verwendet werden. INFORMATIONEN ÜBER DAS GERÄT Die folgenden Informationen über das Gerät werden angezeigt: Gerätemodell (Modell, Seriennummer, Hardwareplattform,... -
Seite 91: Firmware-Aktualisierung
Firmware-Aktualisierung WARNUNG! Die Firmware-Aktualisierung ist ein wichtiger Vor- gang, der die Verwaltungssoftware des Geräts verändert Bei fehler- hafter Ausführung kann das Steuerungsprogramm beschädigt wer- den und Sie müssen sich an das Servicecenter wenden. Bitte führen Sie das Upgrade entsprechend den folgenden Anweisungen durch. Es gibt zwei Möglichkeiten, die Gerätesoftware zu aktualisieren. -
Seite 92: Manuelles Update
Im Fall der Internetverbindung fragt das Gerät nach einer Verbindung über verfügbare Drahtlosnetzwerke. Manuelles Update 1. Öffnen Sie die Seite www.pocketbook-int.com. Wählen Sie Ihr Land aus. 2. Klicken Sie im oberen Menü auf die Schalt- fläche Support. Wählen Sie mithilfe des Reglers Ihr Hardwaremodell. - Seite 93 Firmware-Aktualisierung 6. Während des Ladens halten Sie die beiden Tasten Backward und Forward gleichzeitig gedrückt. 7. Schalten Sie das Gerät mit der eingesteckten Mi- croSD-Karte ein, indem Sie auf Ein/Aus drücken. Während des Ladens halten Sie die beiden Tasten gleich- zeitig gedrückt, bis die Meldung Firmware update…...
- Seite 94 Karte. Image ist feh- oder auf der MicroSD- Laden Sie sich die Datei von lerhaft oder das Karte ist kein freier www.pocketbook-int.com Image ist leer Speicherplatz. erneut herunter. Tritt dieser Fehler weiterhin auf, verwen- den Sie eine andere Karte.
-
Seite 95: Fehlersuche
Fehlersuche Fehlfunktion Mögliche Ursache Lösung Gerät lässt sich nicht einschalten bzw. lässt sich Akku leer Akku aufladen einschalten, aber nur das Logo wird geladen Wurde das Buch vom Online-Buchladen herunter- Ein Buch lässt sich nicht geladen, versuchen Sie, es öffnen - die Meldung nochmals herunterzuladen. - Seite 96 Fehlersuche Fehlfunktion Mögliche Ursache Lösung Überprüfen Sie unter Ein- stellungen im Hauptmenü Ihr Gerät befindet sich im den USB-Modus. Stellen Akku-Lademodus. Verbindung zum PC oder Beim Verbinden Nach der Verbindung fragen zum PC werden die Lauf- werke nicht im Explorer Überprüfen Sie das USB- angezeigt Kabel und dessen ord-...
-
Seite 97: Kundensupport
Für detaillierte Informationen über die Kundenzentren in Ih- rem Land wenden Sie sich bitte an die folgenden Kontakte: Česko 800-701-307 Deutschland 0-800-187-30-03 France 0805-080277 Polska 0-0-800-141-0112 Slovensko 0-800-606-676 USA/Canada 1-877-910-1520 Россия 8-800-100-6990 Україна 0-800-304-800 Казахстан 8-800-333-35-13 Беларусь 8-820-0011-02-62 საქართველო 995-706-777-360 www.pocketbook-int.com/support/ help@pocketbook-int.com... -
Seite 98: Einhaltung Internationaler Normen
Einhaltung internationaler Normen Markenname: PocketBook InkPad Modellname: PocketBook 840 Die geprüfte Ausrüstung muss über einen USB-Port von einer kon- formen begrenzten Energiequelle eines PC oder Notebooks aus versorgt werden. Die geprüfte Ausrüstung muss über einen Adapter von einer be- grenzten Energiequelle aus versorgt werden. - Seite 99 Einhaltung internationaler Normen In allen Departements der Städte können WLAN-Frequenzen so- wohl öffentlich als auch privat unter den folgenden Bedingungen verwendet werden: • In Gebäuden: bis zu einer Höchstleistung (EIRP*) von 100 mW für das gesamte Frequenzband 2400-2483,5 MHz • Im Freien: bis zu einer Höchstleistung (EIRP*) von 100 mW für das Frequenzband 2400-2454 MHz und bis zu einer Höchstleis- tung (EIRP*) von 10 mW für das Frequenzband 2454-2483 MHz.
- Seite 100 Einhaltung internationaler Normen Zertifizierungsinformationen (SAR) Dieses Gerät entspricht den Richtlinien zur Begrenzung der Expositi- on der Bevölkerung gegenüber elektromagnetischen Wellen. Ihr Gerät ist ein Funksender und -empfänger. Er ist so konstruiert, dass die in internationalen Richtlinien empfohlenen Grenzwer- te für Funkwellen nicht überschritten werden. Diese Richtlinien wurden von der Internationalen Kommission für den Schutz vor nichtionisierender Strahlung (ICNIRP), einer unabhängigen wissen- schaftlichen Organisation, entwickelt und enthalten Sicherheits-...
- Seite 101 Dieses Gerät entspricht der Empfehlung vom 12. Juli 1999 des Rates zur Begrenzung der Exposition der Bevölkerung gegenüber elektromagnetischen Feldern [1999/519/EC]. PocketBook International S.A. Crocicchio Cortogna, 6, 6900, Lugano, Switzerland Tel. 0800-187-3003 Designed by PocketBook International. Hergestellt in PRC Beinhaltet die Reader® Mobile technology by Adobe Systems Incorporated...















