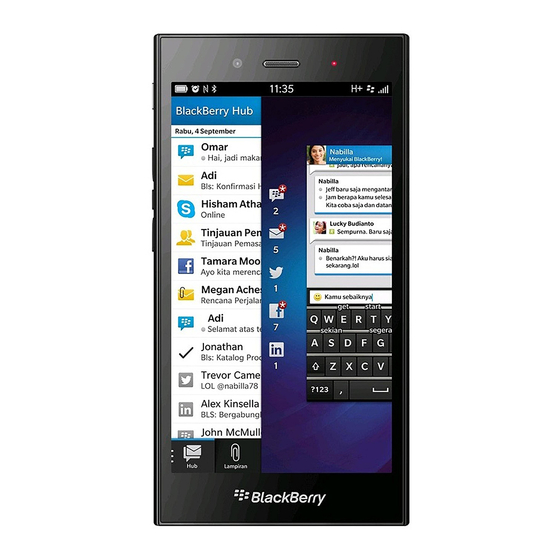Inhaltsverzeichnis
Werbung
Quicklinks
Werbung
Inhaltsverzeichnis
Fehlerbehebung

Inhaltszusammenfassung für Blackberry Z3
- Seite 1 BlackBerry Z3 Smartphone Version: 10.3.1...
- Seite 2 Veröffentlicht: 2015-03-06 SWD-20150306093858366...
-
Seite 3: Inhaltsverzeichnis
Inhalt Einrichtung und Grundlagen.......................... 6 Neu in dieser Version............................. 6 Einführung in das BlackBerry-Smartphone....................14 Ihr Gerät auf einen Blick..........................14 Was ist anders bei BlackBerry 10 OS? ......................16 Benachrichtigungssymbole..........................23 Menüsymbole.............................. 23 Einrichten Ihres Geräts..........................24 Verwenden von Gesten..........................27 Personalisieren des Geräts........................... 35 Gerätewechsel.............................36... - Seite 4 Karten und GPS............................263 Browser ..............................270 Übersicht über die Smart-Tags-Anwendung....................278 Datei-Manager ............................280 Rechner..............................284 Produktivität und Arbeit..........................286 Wechsel zwischen persönlichem und geschäftlichem Gerätebereich............286 Informationen zu BlackBerry Balance und Ihrem geschäftlichen Bereich ........... 286 BlackBerry Blend ............................292...
- Seite 5 Remember ..............................294 Sicherheit und Sicherung...........................302 Kennwörter und Sperren..........................302 BlackBerry Protect............................ 308 Sicherheitseinstellungen..........................309 Kennwortverwaltung ..........................314 Rechtliche Hinweise..........................319...
-
Seite 6: Einrichtung Und Grundlagen
Vorschläge in der Kamera-App. BlackBerry Blend Die Leistung von BlackBerry, jetzt auf Ihrem Computer und Tablet! Mit BlackBerry Blend können Sie auf persönliche und geschäftliche E-Mails, Instant-Messaging, Dateien und bestimmte Apps auf einem Computer oder Tablet zugreifen und diese verwenden, als ob Sie sie auf Ihrem BlackBerry-Gerät nutzen würden. -
Seite 7: Aktualisiertes Erscheinungsbild
Ihr Gerät verwendet BlackBerry Guardian, um die Integrität der auf Ihr Gerät heruntergeladenen Android-Apps zu prüfen. BlackBerry Guardian kann Sie warnen, wenn die App potenziell schädlich für Ihr Gerät oder Ihre Daten ist, und gibt Ihnen die Möglichkeit, die Installation abzubrechen oder fortzusetzen. -
Seite 8: Blackberry Hub
Antworten für Ihre internen und externen Kontakte einrichten. Der BlackBerry Hub wurde aktualisiert, sodass die Relevanz der vorgeschlagenen Kontakte nun höher ist. Der BlackBerry Hub schlägt Kontakte vor, die mit dem E-Mail-Konto, von dem aus Sie die E-Mail-Nachricht senden, verknüpft sind, und Kontakte, mit denen Sie innerhalb der letzten 60 Tage kommuniziert haben. - Seite 9 Zeit einstellen oder einer Telefonkonferenz beitreten. Wenn Sie in Ihrem Kalender mehrere Ereignisse haben, die zur selben Zeit beginnen, werden alle diese Ereignisse in einer Erinnerungsbenachrichtigung angezeigt. Die Kalender-App ist enger mit der BlackBerry Remember-App integriert. Sie können eine Aufgabe in der Kalender-App erstellen und diese Aufgabe in der Kalender-App und der BlackBerry Remember-App anzeigen.
- Seite 10 Einrichtung und Grundlagen BlackBerry Remember Mit der BlackBerry Remember-App können Sie Informationen schnell filtern, indem Sie oben auf dem Bildschirm auf die Registerkarte "Aufgaben" oder "Notizen" tippen. Sie können "Aufgaben" oder "Notizen" als Ihre Standardansicht festlegen und nach einer vorhandenen Aufgabe oder Notiz suchen. Sie können Aufgaben in Aufgabenlisten und Notizen in Ordnern gruppieren sowie Tags zum Kategorisieren von Aufgaben und Notizen verwenden.
-
Seite 11: Blackberry Story Maker
Panoramabilds,107 BlackBerry Story Maker Mit der BlackBerry Story Maker-App haben Sie viel weniger Arbeit beim Erstellen von Bilder- und Videosammlungen, da die Bilder und Videos auf Ihrem BlackBerry-Gerät nach Datum, Uhrzeit oder Ort gruppiert werden. BlackBerry Story Maker präsentiert Ihnen Storys in der Ansicht "Datum" der Bilder-App. BlackBerry Story Maker kann Storys auch basierend auf Bildern und Videos, die Favoriten sind, meist gesehen, zuletzt angesehen oder kürzlich hinzugefügt wurden, vorschlagen. - Seite 12 Bilder vor älteren Bildern an. Mit der Ansicht "Favoriten" können Sie Ihre Lieblingsbilder schnell anzeigen. Die Bilder-App ist enger mit der BlackBerry Story Maker-App integriert. Sie können Bilder schnell an BlackBerry Story Maker senden, um eine Story zu erstellen oder sie zu einer vorhandenen Story hinzuzufügen. Standardmäßig erstellt die BlackBerry Story Maker-App automatisch Storys, die oben quer in Ihren Bildersammlungen angezeigt werden.
-
Seite 13: Menüs Für Einstellungen
Um Ihre Datennutzung besser zu verfolgen, können Sie auf dem Bildschirm "Gerätemonitor" die Gesamtmenge der von Ihrem BlackBerry-Gerät verwendeten Daten anzeigen, einschließlich der Datennutzung beim Roaming und der Gesamtmenge der von den Apps auf Ihrem Gerät genutzten Daten. Sie können auch Höchstgrenzen festlegen und Benachrichtigungen einrichten, die auf dem Gerät angezeigt werden und Sie beim Überwachen Ihrer Datennutzung... -
Seite 14: Erweiterte Interaktionen
Durch erweiterte Interaktionen können Sie Vorgänge schneller durchführen. Mit erweiterten Aktionen können Sie das Verhalten Ihres BlackBerry-Geräts steuern, wenn Sie es auf eine bestimmte Art und Weise bewegen. Sie können Ihr Gerät beispielsweise so einrichten, dass der Bildschirm ausgeschaltet und das Gerät in den Standby-Modus versetzt wird, wenn Sie es mit dem Display nach unten auf eine flache Oberfläche legen. - Seite 15 2. Kamera auf Vorderseite 3. Benachrichtigungs-LED 4. Steckplatz für Medienkarte 5. Steckplatz für Micro-SIM-Karte 6. USB-Anschluss 7. Mikrofon 8. Lautstärke verringern 9. Stummschaltung (Drücken), BlackBerry Assistant (Gedrückthalten) 10. Lautstärke erhöhen 11. Bildschirmsperre (Drücken); Ein-/Ausschalten (Gedrückthalten); Zurücksetzen (Drücken und 10 Sekunden lang halten)
-
Seite 16: Was Ist Anders Bei Blackberry 10 Os
Einrichtung und Grundlagen Was ist anders bei BlackBerry 10 OS? Wenn Sie zum ersten Mal ein BlackBerry 10-Gerät verwenden, möchten Sie möglicherweise erfahren, was es von anderen BlackBerry-Geräten unterscheidet. Sie erhalten Informationen zu Startbildschirm, Einstellungen, Nachrichten und Apps. Erfahren Sie, wie Sie Ihre Telefonnummer und PIN feststellen sowie eine Suche durchführen können. - Seite 17 Benutzerhandbuch Einrichtung und Grundlagen Wie ändere ich meine Einstellungen und Optionen? Führen Sie eine der folgenden Aktionen aus: • Um die Einstellungen und die Hilfe für eine App aufzurufen, streichen Sie mit dem Finger vom oberen Bildschirmbereich aus nach unten. •...
- Seite 18 Bestandteil Ihrer BlackBerry 10-Umgebung und wird immer ausgeführt. Auf diese Weise bleiben Sie immer in Verbindung, ungeachtet Ihrer sonstigen Aktivitäten auf dem Gerät. Sie können den BlackBerry Hub von einer beliebigen Stelle Ihres Geräts aus einblenden bzw. öffnen. Streichen Sie mit dem Finger vom unteren Bildschirmbereich aus nach oben rechts.
-
Seite 19: Benachrichtigungseinstellungen
Bildschirmbereich nach unten. Tippen Sie auf Wo befinden sich meine Apps? Einige der Apps, die Sie auf Ihrem alten BlackBerry-Gerät verwendet haben, sind auf Ihrem BlackBerry 10-Gerät möglicherweise nicht verfügbar. Auf der BlackBerry World-Verkaufsplattform können Sie auf der Seite My World prüfen, ob... -
Seite 20: Auswählen Von Text
Einrichtung und Grundlagen Wie kann ich Text bearbeiten oder verschieben? Ihr BlackBerry 10-Gerät verfügt nicht über ein Touchpad oder einen Trackball. Sie können zum Auswählen, Ausschneiden, Kopieren und Einfügen von Text oder zum Verschieben des Cursors den Touchscreen verwenden. Auswählen von Text Berühren und halten Sie ein Zeichen oder Wort. -
Seite 21: Verschieben Des Cursors
Wo sind meine Aufgaben, Notizen und Sprachnotizen? • Wenn Sie BlackBerry Link verwendet haben, um die Dateien von Ihrem alten BlackBerry-Gerät auf Ihr neues Gerät zu übertragen, sollten Ihre Aufgaben, Memos und Sprachnotizen in der neuen BlackBerry Remember-App enthalten sein. -
Seite 22: Was Ist Blackberry Link
Ihrer Eingabesprache nicht unterstützt. Wie funktioniert die Suche? Für die Suche auf Ihrem BlackBerry-Gerät, beispielsweise nach einer Nachricht, einem Musiktitel oder einer App, oder die Suche im Internet können Sie den Suchbegriff im BlackBerry Assistant entweder über die Tastatur oder per Spracheingabe eingeben. -
Seite 23: Benachrichtigungssymbole
Benutzerhandbuch Einrichtung und Grundlagen Benachrichtigungssymbole Die Benachrichtigungssymbole zeigen an, dass Sie neue oder ungeöffnete Objekte für Ihre Konten im BlackBerry Hub haben. Bei neuen Objekten wird die Anzeige auf dem Benachrichtigungssymbol angezeigt. Sie können Ihre Benachrichtigungen anzeigen, indem Sie von einer beliebigen Stelle des BlackBerry-Geräts mit dem Finger vom unteren Bildschirmrand aus nach oben streichen. -
Seite 24: Einrichten Ihres Geräts
VORSICHT: Ihr BlackBerry-Gerät wurde für die Verwendung mit einer Micro-SIM-Karte entwickelt. Um eine mögliche Beschädigung Ihres Geräts zu vermeiden, setzen Sie keinen SIM-Karten-Adapter in Ihr Gerät ein. Je nach Ihrem Dienstanbieter und je nach dem, wo Sie Ihr BlackBerry-Gerät gekauft haben, wurde die SIM-Karte möglicherweise bereits eingesetzt. -
Seite 25: Einsetzen Einer Medienkarte
Einrichtung und Grundlagen Setzen Sie die Micro-SIM-Karte wie in der Abbildung in den untersten Steckplatz ein, wobei die Metallkontakte zu Ihnen zeigen. Einsetzen einer Medienkarte Öffnen Sie den Verschluss auf der linken Seite Ihres BlackBerry-Geräts, wobei das Gerät zu Ihnen zeigt. -
Seite 26: Einrichten Des Geräts Mit Der Einrichtungs-App
Benutzerhandbuch Einrichtung und Grundlagen Setzen Sie die Medienkarte in den obersten Steckplatz so ein, dass die Metallkontakte von Ihnen weg zeigen. Einrichten des Geräts mit der Einrichtungs-App Hinweis: Für einige Funktionen in der Einrichtungs-App ist eine Netzwerkverbindung erforderlich. Mithilfe der Einrichtungs-App können Sie die folgenden Aktionen ausführen: •... -
Seite 27: Verwenden Von Gesten
Anpassen der Geräteeinstellungen Die Einrichtungs-App fordert Sie auf, sich mit Ihrer bestehenden BlackBerry ID anzumelden, und gibt Ihnen die Möglichkeit, eine neue zu erstellen. Wenn Sie nicht sicher sind, ob Sie bereits über eine BlackBerry ID verfügen, rufen Sie www.blackberry.com/blackberryid auf Ihrem Computer auf. -
Seite 28: Kurzer Blick Auf Den Blackberry Hub
Um alle Apps anzuzeigen, streichen Sie mit dem Finger weiter von rechts nach links. Kurzer Blick auf den BlackBerry Hub Zum Anzeigen Ihrer Nachrichten können Sie den BlackBerry Hub von einer beliebigen Stelle des BlackBerry-Geräts einblenden bzw. öffnen. Streichen Sie mit dem Finger vom unteren Bildschirmbereich aus nach oben rechts. -
Seite 29: Anzeigen Der Menüs
Benutzerhandbuch Einrichtung und Grundlagen Hinweis: Halten Sie Ihren Finger auf dem Bildschirm, während Sie den BlackBerry Hub anzeigen. Um zur vorherigen Aktion zurückzukehren, streichen Sie mit dem Finger wieder nach unten. Anzeigen der Menüs In den Menüs stehen Funktionen und Optionen sowie eine Hilfe bereit. -
Seite 30: Scrollen Und Wechseln Zwischen Elementen
Benutzerhandbuch Einrichtung und Grundlagen • Um die Einstellungen und die Hilfe für eine App aufzurufen, streichen Sie mit dem Finger vom oberen Bildschirmbereich aus nach unten. • Um Einstellungen für das Gerät zu finden, streichen Sie auf dem Startbildschirm vom oberen Bildschirmbereich nach unten. -
Seite 31: Verwenden Eines Schiebereglers
Benutzerhandbuch Einrichtung und Grundlagen • Streichen Sie mit Ihrem Finger nach links und rechts, um zwischen dem BlackBerry Hub und den Apps zu wechseln. Verwenden eines Schiebereglers Wenn ein Schieberegler auf Ihrem Bildschirm angezeigt wird, können Sie ihn verwenden, um den Fortschritt einer Audio- oder Videodatei anzuzeigen oder durch mehrere Seiten zu scrollen, z. -
Seite 32: Auswählen Von Elementen
Benutzerhandbuch Einrichtung und Grundlagen Auswählen von Elementen Führen Sie eine der folgenden Aktionen aus: • Zum Auswählen eines Elements tippen Sie einfach darauf. Wenn das Element geöffnet werden kann, wird es geöffnet. • Um ein Element zu markieren, ohne es zu öffnen, berühren Sie es, ohne es dabei loszulassen. •... -
Seite 33: Vergrößern Oder Verkleinern Des Bildschirms
Benutzerhandbuch Einrichtung und Grundlagen Vergrößern oder Verkleinern des Bildschirms Wenn Sie einen Bildausschnitt detaillierter betrachten möchten oder einen Text nicht richtig lesen können, weil die Schrift zu klein ist, können Sie die Bildschirmdarstellung vergrößern. Um einen größeren Bildschirmausschnitt anzuzeigen, verkleinern Sie den Bildschirm. Führen Sie eine der folgenden Aktionen aus: •... -
Seite 34: Zum Aktivieren Anheben
Halten, um im Bereitschaftsmodus zu bleiben Zum Aktivieren anheben Wenn Sie diese Funktion aktivieren, wird Ihr BlackBerry-Gerät beim Anheben von einer glatten Oberfläche automatisch aktiviert. Sie brauchen nicht die Ein-/Aus-/Sperren-Taste zu drücken oder mit dem Finger vom unteren Bildschirmrand nach oben zu streichen, um mit der Verwendung des Geräts zu beginnen. -
Seite 35: Zum Akku Sparen Umdrehen
Benutzerhandbuch Einrichtung und Grundlagen Um diese Funktion zu aktivieren bzw. deaktivieren, tippen Sie auf Einstellungen > Erweiterte Interaktion. Tippen Sie auf die Einstellung Zum Stummschalten umdrehen. Zum Akku sparen umdrehen Wenn diese Funktion aktiviert ist und Sie das Gerät mit dem Display nach unten auf einer flachen Oberfläche ablegen, wechselt das Gerät in den Standby-Modus, um die Akkulaufzeit zu verlängern. -
Seite 36: Gerätewechsel
E-Mail-Konto,92 Gerätewechsel Das Wechseln auf Ihr neues BlackBerry 10-Gerät war noch nie so einfach. Unabhängig davon, ob Sie von einem iPhone, einem Android- oder BlackBerry-Gerät wechseln, gibt es verschiedene Optionen zum Übertragen Ihrer Daten. Es gibt zwei Möglichkeiten zum Wechseln auf ein BlackBerry 10-Gerät: •... -
Seite 37: Wechseln Von Einem Blackberry-Gerät
Wählen Sie eine Sicherungsoption aus. Wechseln von einem BlackBerry-Gerät Wenn Sie von einem BlackBerryGerät zu einem BlackBerry 10-Gerät wechseln, sind mehrere Methoden zur Datenübertragung verfügbar. Die von Ihnen verwendete Übertragungsmethode hängt vom Typ der zu übertragenden Daten und der Version der auf Ihrem bisherigen Gerät ausgeführten Gerätesoftware ab. Anhand der folgenden Tabelle können Sie die am besten für Sie geeignete Übertragungsmethode ermitteln. -
Seite 38: Sichern Von Gerätedaten
BlackBerry 10 oder höher ausgeführt werden Sichern von Gerätedaten Mit einem Computer und BlackBerry Link können Sie die meisten Daten auf Ihrem BlackBerry-Gerät sichern und wiederherstellen. Sie können Einstellungen, die Telefonliste, Schriftarten, gespeicherte Suchen, Nachrichten, Terminplanerdaten, Browserlesezeichen und Mediendateien sichern. -
Seite 39: Wechseln Von Geräten Mithilfe Ihrer Blackberry Id
Wechseln von einem Gerät, auf dem BlackBerry Device Software 5 oder BlackBerry 6 ausgeführt wird Wenn Sie Daten von einem Gerät, auf dem BlackBerry Device Software 5 oder BlackBerry 6 ausgeführt wird, übertragen, stehen Ihnen mehrere Datenübertragungsmethoden zur Verfügung. •... -
Seite 40: Wechseln Von Einem Blackberry 10-Gerät
Sie können die App für den Gerätewechsel zum Übertragen von Daten von einem Gerät mit BlackBerry OS Version 5.0 bis 7.1, einem Gerät mit BlackBerry 10 OS, einem Gerät mit iOS 6 und höher oder einem Gerät mit Android 2.3 und höher auf Ihr neues BlackBerry 10-Gerät verwenden. -
Seite 41: Datenübertragung Mit Einer Medienkarte
BlackBerry Link auf einem Computer Mit BlackBerry Link können Sie Daten und Einstellungen wie Telefonliste, Mediendateien, Browser-Lesezeichen usw. auf Ihr neues BlackBerry 10-Gerät übertragen.Mit BlackBerry Link können Sie die Daten in Ihrem persönlichen Bereich, aber nicht die Daten in Ihrem geschäftlichen Bereich verschieben. -
Seite 42: Übertragen Der Kontaktinformationen Mit Einer Sim- Karte
Tippen Sie auf Tippen Sie unter SIM-Karte auf Kontakte von SIM-Karte importieren. Hinweis: Wenn Sie auf Ihrem Gerät BlackBerry Balance installiert haben, werden die in Ihrem geschäftlichen Bereich gespeicherten Daten möglicherweise nicht auf Ihrer SIM-Karte gespeichert. Hinzufügen eines E-Mail-Kontos zu Ihrem neuen Gerät Um mit einem E-Mail-Konto verknüpfte Kalender- und Kontaktinformationen zu übertragen, fügen Sie das E-Mail-Konto zu... -
Seite 43: Nach Dem Gerätewechsel
Hinzufügen von Konten zu Ihrem neuen Gerät Nachdem Sie die Daten von Ihrem bisherigen Gerät übertragen haben, können Sie Ihrem neuen BlackBerry 10-Gerät Ihre Social Networking-Konten hinzufügen. Streichen Sie auf der Startseite mit dem Finger vom oberen Bildschirmbereich aus nach unten. -
Seite 44: Fehlerbehebung: Gerätewechsel
Wenn Sie Ihr Gerät verschenken oder recyceln möchten, denken Sie daran, Ihre SIM- und Medienkarte zu entfernen. Herunterladen Ihrer Apps von BlackBerry World Sie können Apps und Spiele, die Sie erworben haben, beliebig oft auf dasselbe BlackBerry-Gerät sowie auf bis zu vier weitere Geräte erneut herunterladen, ohne dass Sie erneut für die Artikel bezahlen müssen. -
Seite 45: Ich Kann Meine Objekte Nicht Mit Der Medienkarte Übertragen
BlackBerry ID können Sie sich mit Ihrer E-Mail-Adresse und Ihrem Kennwort bei jedem beliebigen BlackBerry- Produkt anmelden, das BlackBerry ID unterstützt. Mit einer BlackBerry ID können Sie die Apps verwalten, die Sie von der BlackBerry World-Verkaufsplattform heruntergeladen haben, und die Apps herunterladen, wenn Sie das Gerät wechseln. -
Seite 46: Einrichten Einer Neuen Blackberry Id
Einrichtung und Grundlagen Einrichten einer neuen BlackBerry ID Hinweis: Wählen Sie unbedingt ein Kennwort aus, an das Sie sich problemlos erinnern. Verwenden Sie als BlackBerry ID- Benutzernamen eine E-Mail-Adresse, die Sie häufig verwenden. Sollten Sie Ihr BlackBerry ID-Kennwort vergessen, können Angaben zur Wiederherstellung an die E-Mail-Adresse gesendet werden, die Sie als BlackBerry ID-Benutzernamen verwenden. -
Seite 47: Verwenden Ihrer Blackberry Id Auf Einem Neuen Gerät
Gerät verwendet haben, da viele Apps und Einstellungen mit Ihrer BlackBerry ID verknüpft sind. Wenn Sie Ihre bisherige BlackBerry ID auf Ihrem neuen Gerät verwenden, können Sie beispielsweise Apps, die Sie auf Ihrem bisherigen Gerät von der BlackBerry World-Verkaufsplattform heruntergeladen haben, erneut installieren, wenn eine Version der betreffenden App auch für Ihr neues Gerät verfügbar ist. - Seite 48 Zurücksetzen des Kennworts ausschließlich auf einem Computer angezeigt werden. Sie wird daher nicht an Ihr Gerät gesendet. Wenn Sie die Schritte zum Zurücksetzen Ihres Kennworts auf Ihrem Gerät befolgen, wird die E-Mail zum Zurücksetzen des Kennworts an Ihr Gerät gesendet. Gehen Sie entsprechend den Anweisungen in der E-Mail vor, um Ihr BlackBerry ID-Kennwort zurückzusetzen.
-
Seite 49: Telefon Und Sprache
Benutzerhandbuch Telefon und Sprache Telefon und Sprache Telefon Während eines Gesprächs können Sie zwischen Freisprechanlage, Headset und Handset wechseln, einen Anruf stummschalten oder ein Konferenzgespräch beginnen, indem Sie einen weiteren Anruf tätigen. Sie können während eines Gesprächs auch Zifferntasten öffnen, Notizen aufzeichnen, und Sie können einen Anruf auf BBM Video umleiten. Telefonsymbole Eingehende Anrufe Symbol... -
Seite 50: Tätigen Und Entgegennehmen Von Anrufen
Benutzerhandbuch Telefon und Sprache Symbol Beschreibung Konferenzgespräch in mehrere Anrufe aufteilen Anruf auf BBM Video umleiten Tätigen und Entgegennehmen von Anrufen Tätigen eines Anrufs Tippen Sie in der Telefon-App auf Wählen Sie eine Nummer. Tippen Sie auf Anrufen. Anrufen einer zuletzt gewählten Nummer oder eines Kurzwahlkontakts Tippen Sie in der Telefon-App auf Tippen Sie auf einen Namen, eine Nummer oder einen Kurzwahlkontakt. -
Seite 51: Stummschalten Des Klingeltons Bei Eingehendem Anruf
Anruf gehalten auf dem Bildschirm angezeigt wird. Erstellen von Notizen während eines Anrufs Während eines Anrufs können Sie sich Notizen machen, die als Einträge in BlackBerry Remember gespeichert werden. Hinweis: Sie können die Freisprechanlage einschalten, bevor Sie sich Notizen machen, damit Sie die Hände für die Benutzung der Tastatur freihaben. -
Seite 52: Automatisches Annehmen Von Anrufen
Telefon und Sprache Automatisches Annehmen von Anrufen Sie können Ihr BlackBerry-Gerät so einstellen, dass Anrufe automatisch angenommen werden, wenn Sie ein Bluetooth- Headset angeschlossen haben oder wenn Sie Ihr Gerät aus einer Tasche oder einem Holster nehmen. Automatisches Annehmen oder Beenden eines Anrufs bei Verwendung einer Tasche oder eines Holsters Streichen Sie in der Telefon-App mit dem Finger vom oberen Bildschirmbereich aus nach unten. -
Seite 53: Starten Eines Konferenzgesprächs
Benutzerhandbuch Telefon und Sprache Tippen Sie während eines Anrufs auf Starten eines Konferenzgesprächs Tätigen Sie während eines Gesprächs einen weiteren Anruf oder nehmen Sie einen Anruf entgegen. Tippen Sie auf , um die Gespräche zusammenzuführen. Entgegennahme eines zweiten Anrufs während eines Gesprächs Wenn Sie die Anklopffunktion verwenden, können Sie beim Empfangen eines Anrufs während eines Gesprächs wie folgt vorgehen: •... -
Seite 54: Entfernen Von Teilnehmern Aus Einem Konferenzgespräch
Benutzerhandbuch Telefon und Sprache Entfernen von Teilnehmern aus einem Konferenzgespräch Tippen Sie während eines Konferenzgesprächs auf > , um die Teilnehmer des Konferenzgesprächs anzuzeigen. Führen Sie eine der folgenden Aktionen aus: • Um eine Person aus dem Konferenzgespräch zu entfernen und aufzulegen, tippen Sie auf •... -
Seite 55: Löschen Eines Kontakts Aus Ihrer Tastatur-Kurzwahlliste
Benutzerhandbuch Telefon und Sprache Berühren Sie in Ihrer Kurzwahlliste einen Kontakt oder eine Nummer und halten Sie ihn bzw. sie gedrückt. Tippen Sie auf Löschen eines Kontakts aus Ihrer Tastatur-Kurzwahlliste Streichen Sie auf dem Startbildschirm mit dem Finger vom oberen Bildschirmbereich aus nach unten. Tippen Sie auf Einstellungen >... -
Seite 56: Einrichten Der Anrufweiterleitung
Benutzerhandbuch Telefon und Sprache Streichen Sie in der Telefon-App mit dem Finger vom oberen Bildschirmbereich aus nach unten. Tippen Sie auf > Anklopffunktion. Aktivieren bzw. deaktivieren Sie die Anklopffunktion. Einrichten der Anrufweiterleitung Je nach Mobilfunkanbieter ist diese Funktion möglicherweise nicht verfügbar. Streichen Sie in der Telefon-App mit dem Finger vom oberen Bildschirmbereich aus nach unten. -
Seite 57: Ein- Oder Ausblenden Ihrer Telefonnummer Bei Ausgehenden Anrufen
Telefonnummern anrufen bzw. nur an diejenigen Telefonnummern Textnachrichten senden, die Sie in die Liste festgelegter Rufnummern aufgenommen haben. Wenn Sie Ihr BlackBerry-Gerät z. B. Ihrem Kind zur Nutzung mitgeben, können Sie die Telefonnummern, die Ihr Kind wählen kann, begrenzen. Um die Anrufbegrenzung zu verwenden, muss Ihr Mobilfunkanbieter Ihre SIM-Karte für diese Funktion einrichten. -
Seite 58: Suchen Ihrer Eigenen Telefonnummer
Benutzerhandbuch Telefon und Sprache Tippen Sie auf > Anrufbeschränkung. Aktivieren Sie die Einstellung Anrufbeschränkung. Geben Sie den von Ihrem Mobilfunkanbieter bereitgestellten SIM-Sicherheitscode ein. Tippen Sie auf OK. Tippen Sie auf Liste bearbeiten. Geben Sie einen Namen und eine Telefonnummer ein. Anzeigen einer Anrufzusammenfassung Wenn Sie sich Gedanken über Ihre Nutzung der drahtlosen Sprachfunktion machen, können Sie die Dauer Ihrer Telefonate über den Bildschirm "Anrufzusammenfassung"... -
Seite 59: Benachrichtigungen Und Klingeltöne
Informationen zu Benachrichtigungen Benachrichtigungsprofile Sie können die Benachrichtigungsprofile auf Ihrem BlackBerry-Gerät verwenden, um zu steuern, wie Sie über neue Nachrichten und Telefonanrufe benachrichtigt werden. Standardmäßig enthält Ihr Gerät sieben Benachrichtigungsprofile: "Normal", "Nur Telefonanrufe", "Nur vibrieren", "Stumm", "Nicht stören", "Besprechung" und "Nachtmodus". Jedes Profil hat eine Standardeinstellung, aber Sie können die Einstellungen anpassen, beispielsweise für Lautstärke und... -
Seite 60: Bearbeiten Der Benachrichtigungsprofile
Benachrichtigungsprofil überschreiben, auf App-Benachrichtigungen anpassen. Hinzufügen von Benachrichtigungsprofilen zum Gerät Zusätzlich zum Anpassen der Standardbenachrichtigungsprofile auf dem BlackBerry-Gerät können Sie auch Ihre eigenen Profile auf dem Gerät hinzufügen. Streichen Sie auf dem Startbildschirm mit dem Finger vom oberen Bildschirmbereich aus nach unten. -
Seite 61: Ändern Des Klingeltons
Unabhängig davon, welches Benachrichtigungsprofil auf dem BlackBerry-Gerät eingerichtet ist, können Sie für den Klingelton einen der auf dem Gerät vorhandenen Klingeltöne oder einen heruntergeladenen Klingelton festlegen. Hinweis: Klingeltöne, die nur auf Geräten mit BlackBerry 7.1 oder früher verfügbar waren, sind nun auf Ihrem BlackBerry 10-Gerät verfügbar. -
Seite 62: Anpassen Von Benachrichtigungen Für Einen Kontakt
Benutzerhandbuch Telefon und Sprache Hinweis: Sie können die Benachrichtigungseinstellungen für das Profil "Nachtmodus" anpassen. Streichen Sie auf dem Startbildschirm mit dem Finger vom oberen Bildschirmbereich aus nach unten. Tippen Sie auf Einstellungen > Benachrichtigungen. Tippen Sie auf Nachtmodus. Anpassen von Benachrichtigungen für einen Kontakt Benachrichtigungen, die Sie für Kontakte anpassen, überschreiben die Benachrichtigungseinstellungen für Profile und Apps. -
Seite 63: Deaktivieren Aller Alarme
Benutzerhandbuch Telefon und Sprache Hinweis: Das Profil Stumm überschreibt alle anderen Einstellungen, und das BlackBerry-Gerät bleibt auch dann stummgeschaltet, wenn Sie benutzerdefinierte Benachrichtigungen für eine App festgelegt haben. Streichen Sie auf der Startseite mit dem Finger vom oberen Bildschirmbereich aus nach unten. -
Seite 64: Anzeigen Und Antworten Auf Sofortvorschau
Während Sie auf eine Vorschau antworten, werden eingehende Nachrichten außerhalb des aktuellen Gesprächs nicht als Sofortvorschau-Benachrichtigungen angezeigt. Um auf Sofortvorschau zu antworten, tippen Sie auf Streichen Sie mit zwei Fingern vom unteren Bildschirmrand nach oben, um die Tastatur bei einem BlackBerry-Gerät mit Touchscreen einzublenden. Geben Sie Ihre Nachricht ein. -
Seite 65: Info Zu Benachrichtigungen Zum Sperrbildschirm
Einrichten der Benachrichtigungen auf dem Sperrbildschirm, sodass nur Absenderinformationen angezeigt werden Sie können Ihr BlackBerry-Gerät so einstellen, dass in den Benachrichtigungen auf dem Sperrbildschirm nur die Absenderinformationen angezeigt werden und der Betreff und der Nachrichteninhalt ausgeblendet werden. Streichen Sie auf der Startseite mit dem Finger vom oberen Bildschirmbereich aus nach unten. -
Seite 66: Fehlerbehebung: Benachrichtigungen Und Klingeltöne
Einstellungen Audio und Vibration aktiviert sind. Mein Gerät zeigt keine Sofortvorschau an Wenn BlackBerry Balance auf Ihrem BlackBerry-Gerät eingerichtet ist, werden Nachrichten an Konten, die mit Ihrem geschäftlichen Bereich verknüpft sind, nicht als Sofortvorschau angezeigt. Mein Gerät zeigt keine Benachrichtigungen zum Sperrbildschirm an Ist BlackBerry Balance auf Ihrem BlackBerry-Gerät eingerichtet, werden Nachrichten an Konten, die mit Ihrem... -
Seite 67: Einrichten Ihrer Mailbox
Telefon und Sprache zurückspulen, während Sie sie anhören. Außerdem können Sie eine Mailbox-Nachricht weiterleiten, dem Absender antworten oder eine Mailbox-Nachricht direkt in der Telefon-App oder dem BlackBerry Hub löschen. Ihr Dienstanbieter löscht Nachrichten möglicherweise nach einem bestimmten Zeitraum automatisch. Wenn Sie nicht möchten, dass eine Nachricht automatisch gelöscht wird, können Sie sie auf Ihrem Gerät speichern. -
Seite 68: Ändern Sie Die Begrüßung Der Visuellen Mailbox
Deaktivieren Sie das Kontrollkästchen Internationales Roaming. Deaktivieren der visuellen Mailbox auf Ihrem Gerät Wenn Sie die visuelle Mailbox auf Ihrem BlackBerry-Gerät deaktivieren, müssen Sie sich zur Reaktivierung an Ihren Mobilfunkanbieter wenden. Je nach Mobilfunkanbieter wird diese Funktion möglicherweise nicht unterstützt. -
Seite 69: Blackberry Hub Und E-Mail
Der BlackBerry Hub führt alle Nachrichten und Benachrichtigungen und Ereignisse, die Sie von Ihren verschiedenen Konten erhalten, an einem zentralen Speicherort zusammen. Im BlackBerry Hub können Sie an einer einzigen Stelle E- Mails, Textnachrichten oder BBM-Chats empfangen und beantworten. Darüber hinaus können Sie Direktnachrichten und Benachrichtigungen von Ihren Social Networking-Konten anzeigen und beantworten, einen Blick auf Ihre bevorstehenden Ereignisse werfen und vieles mehr. -
Seite 70: Einrichten Und Verwalten Von Konten
Kontos Sie können Ihrem Gerät ein Facebook-, Twitter-, LinkedIn- oder Evernote-Konto hinzufügen. Wenn Sie Ihrem Gerät ein Evernote-Konto hinzufügen, sind Ihre Evernote-Notizbücher in BlackBerry Remember verfügbar. Tippen Sie auf dem Bildschirm Konto hinzufügen auf Facebook, Twitter, LinkedIn oder Evernote. Geben Sie Ihre Kontoinformationen ein. - Seite 71 Tippen Sie auf Fertig. Folgen Sie nach dem Hinzufügen eines geschäftlichen Kontos den Anweisungen auf dem Bildschirm, um ein Kennwort für den geschäftlichen Bereich für die Verwendung in Verbindung mit BlackBerry Balance festzulegen und das Kennwort für Ihr Unternehmensnetzwerk einzugeben.
- Seite 72 > IMAP oder POP. Geben Sie die Kontoinformationen ein. • Um einzustellen, wie häufig Ihr BlackBerry-Gerät neue Nachrichten abruft (wenn Push-E-Mail nicht unterstützt wird), tippen Sie in der Dropdown-Liste Synchronisierungsintervall auf eine Option. • Sie können die Zeitdauer für das Abrufen von Nachrichten auf Ihrem Gerät einstellen, indem Sie in der...
-
Seite 73: Ändern Von Kontoeinstellungen
Um keine Nachrichten und Benachrichtigungen für das Konto zu erhalten und um die Synchronisierung der Kalender- und Kontaktdaten für dieses Konto zu beenden, können Sie das Konto von Ihrem BlackBerry-Gerät entfernen. Streichen Sie auf der Startseite mit dem Finger vom oberen Bildschirmbereich aus nach unten. -
Seite 74: Ich Kann Kein Zweites Social Networking-Konto Hinzufügen
Wenn Sie versuchen, ein von Microsoft Exchange ActiveSync unterstütztes E-Mail-Konto hinzuzufügen, erfahren Sie von Ihrem Administrator oder E-Mail-Dienstanbieter, ob Sie Einstellungen für das Konto ändern müssen. Ich kann kein zweites Social Networking-Konto hinzufügen Sie können nur ein Facebook-Konto, ein Twitter-Konto und ein LinkedIn-Konto zu Ihrem BlackBerry-Gerät hinzufügen. Symbole der BlackBerry Hub-Nachrichtenliste Symbol... -
Seite 75: Anzeigen Und Durchsuchen Von Nachrichten
Nachricht konnte nicht gesendet werden Anzeigen und Durchsuchen von Nachrichten Ihre gesamten Nachrichten und Benachrichtigungen werden in der Hub-Ansicht im BlackBerry Hub angezeigt. Stattdessen können Sie auch Nachrichten für einen bestimmten Konto- oder Nachrichtentyp anzeigen. Sie können entweder nach einer bestimmten Nachricht suchen oder die Ansicht so anpassen, dass nur die für Sie wichtigen Nachrichten und Benachrichtigungen angezeigt werden. -
Seite 76: Suchen Nach Nachrichten
Absender um einen häufigen Kontakt handelt, und andere Kriterien. Sie können Ihrem Gerät zeigen, welche Nachrichten wichtig für Sie sind, indem Sie die Priorität einer Nachricht ändern. Wenn beispielsweise eine Nachricht wichtig für Sie ist, diese aber nicht im BlackBerry Priority Hub enthalten ist, können Sie sie hinzufügen. -
Seite 77: Hinzufügen Oder Entfernen Einer Nachricht Im Blackberry Priority Hub
Wenn für "Pinch-Geste verw." die Einstellung "Prioritätsnachrichten" verwendet wird, bewegen Sie in einer Streichbewegung Ihre Finger zusammen, um die Prioritätsnachrichten zu vergrößern. Hinweis: Sie können angeben, welche Nachrichten beim Vergrößern angezeigt werden. Tippen Sie im BlackBerry Hub auf > > Anzeige und Aktionen. Wählen Sie in der Dropdown-Liste Pinch-Geste verw. die Option Prioritätsnachrichten, Ungelesene Nachrichten, Gekennzeichnete Nachrichten, Entwürfe von Nachrichten,... -
Seite 78: Ausschalten Des Blackberry Priority Hub
Stufe 1 festlegen, werden Sie bei Nachrichten der Stufe 1 durch einen benutzerdefinierten Klingelton benachrichtigt. Der BlackBerry Hub zeigt Nachrichten der Stufe 1 in rot an. Um die Einstellungen für Benachrichtigungen bei Alarmen der Stufe 1 zu ändern, tippen Sie auf Benachrichtigungseinstellungen bei Alarmen der Stufe 1. -
Seite 79: Sortieren Von Anlagen
LinkedIn-Nachrichten, BBM-Nachrichten oder andere Arten von Chatnachrichten weiterleiten. Dies ist abhängig vom Mobilfunktarif und den Konten, die Sie Ihrem BlackBerry-Gerät hinzugefügt haben. Wenn Sie auf Erstellen tippen, schlägt der BlackBerry Hub auf Grundlage der Nachrichten, die Sie häufig erstellen, Nachrichtentypen vor. -
Seite 80: Beantworten Oder Weiterleiten Einer E-Mail
Benutzerhandbuch BlackBerry Hub und E-Mail Geben Sie Ihre Nachricht ein. Tippen Sie auf Senden oder die Eingabetaste. Beantworten oder Weiterleiten einer E-Mail Führen Sie in einer E-Mail einen der folgenden Schritte aus: • Um die E-Mail zu beantworten, tippen Sie auf •... -
Seite 81: Verwalten Von Nachrichten
Nachricht als E-Mail an sich selbst oder andere senden. Berühren und halten Sie im BlackBerry Hub eine PIN-Nachricht. Tippen Sie auf Verwalten von Nachrichten Behalten Sie den Überblick durch Verwalten Ihrer Nachrichten im BlackBerry Hub. Sie können Nachrichten ablegen, wichtige Nachrichten kennzeichnen oder Entwürfe von Nachrichten speichern. -
Seite 82: Löschen Einer Nachricht
Wenn Sie eine Desktop-E-Mail-Anwendung wie Microsoft Outlook zum Ablegen von E-Mails in Ordnern verwenden, lädt Ihr BlackBerry-Gerät Kopien dieser E-Mail nicht automatisch herunter. Sie können in Ordnern abgelegte E-Mails auf Ihrem Gerät verfügbar machen, indem Sie den entsprechenden E-Mail-Ordner synchronisieren. -
Seite 83: Nachricht Kennzeichnen
BlackBerry Hub Sofortaktionen ermöglichen eine schnelle Sortierung von Nachrichten, Konversationen und Ereignissen im BlackBerry Hub. In der Listenansicht können Sie Nachrichten als gelesen oder ungelesen markieren und Nachrichten ablegen, kennzeichnen oder löschen. Sie können darüber hinaus Einladungen zu Besprechungen annehmen oder ablehnen, ohne sie zu öffnen. -
Seite 84: Markieren Einer Nachricht Als Gelesen Oder Ungelesen
Sie können Nachrichten digital signieren oder verschlüsseln, wenn Sie ein geschäftliches E-Mail-Konto verwenden, das S/ MIME- oder PGP-geschützte Nachrichten oder IBM Notes-E-Mail-Verschlüsselung auf Ihrem BlackBerry-Gerät unterstützt. Durch die digitale Signatur oder Verschlüsselung von Nachrichten fügen Sie E-Mail-Nachrichten, die Sie mit Ihrem Gerät verschicken, eine weitere Sicherheitsstufe hinzu. -
Seite 85: Einrichten Von S/Mime-Geschütztem Messaging
Zertifikat auf Ihrem BlackBerry-Gerät speichern, um digital signierte oder verschlüsselte E-Mail-Nachrichten senden zu können. Sie können einen Schlüssel und ein Zertifikat speichern, indem Sie die Dateien aus einer geschäftlichen E-Mail- Nachricht oder einer Medienkarte importieren. Ihr BlackBerry-Gerät unterstützt Schlüssel und Zertifikate in den folgenden Dateiformaten und mit den folgenden Dateierweiterungen: •... -
Seite 86: Aktivieren Der Ibm Notes-Verschlüsselung
Tippen Sie in der Dropdown-Liste auf eine Signatur- oder Verschlüsselungsoption. Hinweis: Wenn Ihr BlackBerry-Gerät mit einem CRL- oder OCSP-Server verknüpft ist, versucht Ihr Gerät beim Hinzufügen von Empfängern zu einer verschlüsselten Nachricht, für jeden Empfänger einen Zertifikatstatus abzurufen. Sie können die Nachricht erst senden, wenn Sie für alle Empfänger den Zertifikatstatus erhalten haben. -
Seite 87: Aktualisieren Der Einstellungen Für Die Sichere E-Mail-Funktion
Um ein Schlüsselpaar zum Verschlüsseln der von Ihnen gesendeten Nachrichten auszuwählen, wählen Sie in der Dropdown-Liste PGP-Verschlüsselungsschlüssel eine Option. • Um PGP-Schlüsseldetails für ein PGP-Schlüsselpaar anzuzeigen, das auf Ihrem BlackBerry-Gerät gespeichert ist, tippen Sie unter der Dropdown-Liste PGP-Signierschlüssel bzw. der Dropdown-Liste PGP- Verschlüsselungsschlüssel auf PGP-Schlüssel anzeigen. -
Seite 88: Navigieren Im Blackberry Hub
Einsehen Ihrer Nachrichten im BlackBerry Hub von einer beliebigen Stelle Ihres Geräts aus Egal, ob Sie sich auf der Startseite befinden oder eine Anwendung verwenden, Sie können den BlackBerry Hub von einer beliebigen Stelle Ihres Geräts aus ansehen oder öffnen. - Seite 89 Benutzerhandbuch BlackBerry Hub und E-Mail Einblenden Ihrer Nachrichten oder Benachrichtigungen während des Erstellens oder Anzeigens einer Nachricht Streichen Sie mit dem Finger in einer Nachricht langsam vom linken Rand der Nachricht nach rechts. Bewegen Sie Ihren Finger weiter, bis Ihre Nachrichten- und Benachrichtigungsliste angezeigt wird.
-
Seite 90: Springen Zur Nächsten Oder Vorherigen Nachricht
Um die markierte Nachricht zu öffnen, lassen Sie den Finger los. Überprüfen anstehender Ereignisse über den BlackBerry Hub Sie können Ihre Agenda immer in der App BlackBerry-Kalender überprüfen. Wenn Sie sich bereits im BlackBerry Hub befinden, können Sie das auch hier tun. -
Seite 91: Hinzufügen Eines Kontakts Vom Blackberry Hub Aus
• Um den Kontakt als neuen Kontakt hinzuzufügen, tippen Sie auf Tippen Sie auf Speichern. Aktualisieren der Nachrichtenliste Wenn Sie ein E-Mail-Konto hinzugefügt haben, das Push-Messaging-Dienste nicht unterstützt, können Sie den BlackBerry Hub aktualisieren, um nachzusehen, ob Sie neue Nachrichten erhalten haben. Tippen Sie im BlackBerry Hub auf >... -
Seite 92: Hinzufügen Einer Signatur Zu Einem E-Mail-Konto
Wenn Sie Daten (z. B. ein Bild oder eine Website) per E-Mail freigeben oder eine neue E-Mail verfassen, sendet Ihr BlackBerry-Gerät die E-Mail von Ihrer standardmäßigen E-Mail-Adresse. Wenn Sie in Ihrem Kalender ein Ereignis hinzufügen oder eine Besprechungseinladung senden, fügt Ihr Gerät das Ereignis Ihrem Standardkalender hinzu. -
Seite 93: Ändern Der Nachrichtenanzeige Im Blackberry Hub
Textzeile angezeigt, sodass Sie in einem bestimmten Gespräch schnell die zu lesenden E-Mail-Nachrichten finden. Farbcodieren von Konten Zur besseren Unterscheidung der verschiedenen Arten von Konten im BlackBerry Hub können Sie jedem Konto eine Farbe zuweisen. Die Farbe wird auf der linken Seite Ihrer Nachrichtenliste angezeigt. -
Seite 94: Ändern Der Reihenfolge Von Konten Im Blackberry Hub
Ändern der Reihenfolge von Konten im BlackBerry Hub Sie können die Reihenfolge ändern, in der Konten im BlackBerry Hub auf der Registerkarte "Konto" angezeigt werden. Beispielsweise können Sie Ihre bevorzugten oder häufig verwendeten Konten an den Anfang der Liste verschieben. -
Seite 95: Ändern Der Optionen Für Textnachrichten
Tippen Sie auf Speichern. Deaktivieren von Mobilfunknachrichten Ihr Dienstanbieter sendet Ihnen möglicherweise Mobilfunknachrichten, wenn Sie Ihr BlackBerry-Gerät an bestimmten geografischen Standorten verwenden (z. B. um Sie über die lokalen Wetterverhältnisse zu informieren). Diese Nachrichten sind kostenfrei, Sie können sie jedoch deaktivieren, wenn Sie sie nicht erhalten möchten. -
Seite 96: Tätigen Von Anrufen Vom Blackberry Hub Aus
Tippen Sie auf Facebook, Twitter oder LinkedIn. Tippen Sie auf Geben Sie Ihren Status ein. Tippen Sie auf Beitrag, Tweet oder Senden. Tätigen von Anrufen vom BlackBerry Hub aus Tippen Sie auf > Anrufe. Tippen Sie auf Informationen zu öffentlichen Warnmeldungen Öffentliche Warnsysteme werden verwendet, um Benutzern mit aktivierten Mobilgeräten Alarmnachrichten zu senden. -
Seite 97: Fehlerbehebung: Blackberry Hub
Ich kann meine geschäftliche E-Mail im BlackBerry Hub nicht finden Wenn Sie ein geschäftliches Konto zu Ihrem BlackBerry-Gerät hinzugefügt haben, hat der für Sie zuständige Administrator möglicherweise eine Richtlinie aktiviert, durch die der BlackBerry Hub in eine geschäftliche Ansicht, die nur die Nachrichten und Benachrichtigungen für Ihr geschäftliches Konto enthält, und eine persönliche Ansicht, die nur die... -
Seite 98: Ich Kann Keine Textnachrichten Senden Oder Weiterleiten
Möglicherweise haben Sie die Symbole von Ihrem Startbildschirm entfernt. Führen Sie eine der folgenden Aktionen aus: • Sie können immer noch direkt vom BlackBerry Hub auf Ihre Nachrichten zugreifen, auch wenn das Symbol nicht mehr auf Ihrem Startbildschirm angezeigt wird. Streichen Sie auf dem Startbildschirm mit dem Finger nach rechts, um den BlackBerry Hub zu öffnen. -
Seite 99: Starten Eines Joyn-Chats
• Um ein Bild oder eine Datei anzufügen, tippen Sie auf Tippen Sie auf Senden. Hinweis: Außerdem können Sie im BlackBerry Hub Ihre joyn-Chats suchen, starten oder darauf antworten. Einladen anderer joyn-Kontakte zu einem Chat Möchten Sie etwas in einer Gruppe diskutieren? Sie können mit mehr als einer Person gleichzeitig chatten, um Entscheidungen schneller treffen und alle Beteiligten auf dem Laufenden halten zu können. -
Seite 100: Starten Einer Joyn-Videofreigabe
Wenn Sie einen joyn-Kontakt blockieren, empfangen Sie keine Nachrichten von diesem Kontakt und Dateiübertragungen werden automatisch abgelehnt. Nachrichten werden in den Ordner "Gesperrte Nachrichten" in der joyn-App gefiltert und Lesebenachrichtungen werden deaktiviert. Tippen Sie im BlackBerry Hub auf > Tippen Sie auf Joyn. - Seite 101 Benutzerhandbuch BlackBerry Hub und E-Mail Legen Sie die Einstellung Joyn beim Roaming aktivieren auf I fest.
-
Seite 102: Medien
Ändern der Medienlautstärke Wenn die Musik wiedergegeben wird, führen Sie einen der folgenden Schritte aus: • Drücken Sie auf der rechten Seite Ihres BlackBerry-Geräts die Taste Lautstärke erhöhen, um die Lautstärke zu erhöhen. • Drücken Sie zum Verringern der Lautstärke auf die Taste Lautstärke verringern auf der rechten Seite Ihres Geräts. -
Seite 103: Fehlerbehebung: Medien
Fehlerbehebung: Medien Ich kann keine Mediendatei öffnen Stellen Sie sicher, dass das Format Ihrer Datei durch Ihr BlackBerry-Gerät unterstützt wird. Kamera Mit der Kamera auf Ihrem Gerät können Sie Bilder und Videos in hoher Qualität aufnehmen sowie den perfekten Moment erfassen, sogar unter ungünstigen Bedingungen. -
Seite 104: Aufnehmen Von Bildern Und Videos
Bedingungen geeignet sind. Um den Vorschlag zu übernehmen, tippen Sie auf den Vorschlag am oberen Bildschirmrand. Hinweis: Um sicherzustellen, dass Ihr Bild bei der Wiedergabe auf anderen Geräten als dem BlackBerry-Gerät optimal dargestellt wird, z. B. auf einem Computerbildschirm, halten Sie die Kamera im Querformat, bevor Sie das Bild aufnehmen. -
Seite 105: Einschalten Der Autofokus-Sperrfunktion
Einstellen des Zeitgebers zum Aufnehmen eines Fotos Im Modus "Normal" und im Time Shift-Modus können Sie den Zeitgeber Ihres BlackBerry-Geräts verwenden, um die Aufnahme eines Fotos um 3 oder 10 Sekunden zu verzögern. Diese Verzögerung gibt Ihnen Zeit zur Vorbereitung der Aufnahme oder sogar, um selbst mit aufs Bild zu kommen. -
Seite 106: Anzeigen Von Bildern Oder Videos, Die Sie Zuletzt Aufgenommen Haben
, um die Aufnahme zu beenden. Festlegen der Videogröße Sie können die Videogröße für die rückseitige Kamera des BlackBerry-Geräts festlegen und damit Videos unter verschiedenen Bedingungen aufnehmen. Sie können die Kamera z. B. so einstellen, dass sie 720p bei 60 fps aufnimmt, um sich schnell bewegende Objekte aufzunehmen. -
Seite 107: Aufnehmen Eines Panoramabilds
Medien Tippen Sie auf eine Option. Aufnehmen eines Panoramabilds Die Panoramafunktion auf Ihrem BlackBerry-Gerät nimmt mehrere Bilder auf und verbindet sie nahtlos zu einem Bild. Dieser Aufnahmemodus funktioniert gut, wenn Sie versuchen, eine atemberaubende Aussicht oder eine große Personengruppe aufzunehmen. -
Seite 108: Auswählen Der Optimalen Aufnahme Mit Dem Time Shift-Modus
Benutzerhandbuch Medien Auswählen der optimalen Aufnahme mit dem Time Shift-Modus Tippen Sie in der Kamera-App auf > Um das Bild aufzunehmen, tippen Sie auf . Halten Sie die Kamera ruhig, bis das Bild angezeigt wird. Führen Sie eine der folgenden Aktionen aus: •... -
Seite 109: Ändern Der Aufnahmeeinstellungen
Benutzerhandbuch Medien Ändern der Aufnahmeeinstellungen In der Kamera-App auf dem BlackBerry-Gerät können Sie das Motivprogramm, den Aufnahmemodus, die Verwendung der Blitzfunktion, das Wechseln zwischen Kamera auf Vorder- und Rückseite, die Verhältnisänderung usw. einstellen. Tippen Sie auf Tippen Sie auf die Einstellung, die Sie ändern möchten. - Seite 110 Aufnahmen mit hellem Sand oder Schnee. Deaktivieren der Funktion "Automatischer Vorschlag" Die Funktion "Automatischer Vorschlag" Ihres BlackBerry-Geräts analysiert die vorhandenen Bedingungen, wenn Sie ein Foto aufnehmen, und schlägt die unter diesen Bedingungen am besten geeignete Szene bzw. den am besten geeigneten...
-
Seite 111: Ändern Der Kameraeinstellungen
Videos festlegen. Speichern von Mediendateien auf dem integrierten Medienspeicher Standardmäßig ist Ihr BlackBerry-Gerät so eingestellt, dass Ihre Mediendateien auf einer Medienkarte gespeichert werden, falls vorhanden. Sie können die Einstellungen so ändern, dass Ihre Mediendateien auf dem integrierten Medienspeicher Ihres Geräts gespeichert werden. -
Seite 112: Fehlerbehebung: Kamera
Benutzerhandbuch Medien Versehen der Bilder mit Geotagging Wenn Sie die mit Ihrem BlackBerry-Gerät aufgenommenen Bilder mit Geotagging versehen, fügen Sie Ihre GPS-Position zu Ihren Bildern hinzu. Durch das Hinzufügen dieser Informationen kann Ihr Gerät nach Aufnahmeort sortierte automatische Storys generieren. -
Seite 113: Bilder
Alle meine Panoramabilder werden verschwommen Führen Sie eine der folgenden Aktionen aus: • Wenn Ihre Panoramabilder verschwommen werden, versuchen Sie, das BlackBerry-Gerät bei der Aufnahme langsamer zu schwenken. Bewegen Sie Ihr Gerät nicht mehr, wenn die Felder auf dem Bildschirm korrekt aneinander ausgerichtet sind. -
Seite 114: Vergrößern Oder Verkleinern Eines Bilds
Benutzerhandbuch Medien Symbol Beschreibung Bilder auf einer Karte, nach den Aufnahmeorten der Bilder sortiert anzeigen Mit der Kamera-App im geschäftlichen Bereich aufgenommene Bilder anzeigen Vergrößern oder Verkleinern eines Bilds Führen Sie, während ein Bild auf dem Bildschirm geöffnet ist, eine der folgenden Aktionen aus: •... -
Seite 115: Optimieren Von Bildern
Benutzerhandbuch Medien • Um Ihre Änderungen zu verwerfen, tippen Sie auf > Hinweis: Wenn Sie eine Bearbeitungsoption auswählen und mit den Ergebnissen nicht zufrieden sind, tippen Sie zum schnellen Verwerfen der Änderungen ein zweites Mal auf die Bearbeitungsoption. Optimieren von Bildern Mit dem Bild-Editor können Sie aufgenommene Bilder optimieren und hinsichtlich der Helligkeit, Sättigung, Schärfe oder des Rote-Augen-Effekts verbessern. -
Seite 116: Info Zu Automatischen Storys
Verwerfen der Änderungen ein zweites Mal auf die Bearbeitungsoption. Info zu automatischen Storys Ihr BlackBerry-Gerät kombiniert die von Ihnen aufgenommenen Bilder und Videos in automatisch erstellten Storys. Bilder und Videos werden nach dem Aufnahmedatum, dem Ort und danach, ob die Bilder und Videos Favoriten sind, ausgewählt. -
Seite 117: Deaktivieren Von Automatischen Storys
Deaktivieren Sie die Einstellung Automatische Storys. Hinzufügen eines Bilds zu BlackBerry Story Maker In der Bilder-App auf Ihrem BlackBerry-Gerät können Sie einer vorhandenen oder neuen Story in BlackBerry Story Maker ein Bild hinzufügen. Berühren und halten Sie in der Bilder-App das Bild, das Sie verwenden möchten. -
Seite 118: Anzeigen Der Bilder Auf Einer Karte
Suchergebnis. Teilen von Bildern Sie können die Bilder-App auf Ihrem BlackBerry-Gerät verwenden, um besondere Momente festzuhalten und sie mit Freunden und Familie zu teilen. Sie können Ihre Bilder auch für Kontakte, Besprechungsteilnehmer, Followern auf Twitter und andere Personen freigeben. -
Seite 119: Erstellen Von Screenshots Ihres Geräts
Um den Screenshot anzuzeigen, führen Sie eine der folgenden Aktionen aus: • Tippen Sie in der Bilder-App auf > • Wenn BlackBerry Balance auf dem Gerät installiert ist, wechseln Sie in den geschäftlichen Bereich. Tippen Sie in der Bilder-App auf >... -
Seite 120: Verschieben Eines Bildes In Ein Anderes Album
Hinzufügen eines Bilds zum Bildschirm "Favoriten" Fügen Sie dem Bildschirm "Favoriten" Bilder hinzu, sodass Sie schnell darauf zugreifen können. Zum Bildschirm "Favoriten" hinzugefügte Bilder werden auch in den von Ihrem BlackBerry-Gerät erstellten automatischen Storys verwendet. Berühren und halten Sie ein Bild in der Bilder-App. -
Seite 121: Unterstützte Erweiterungen Von Bilddateien
Weitere Informationen zu Mediendateierweiterungen und Codecs für Ihr Gerät finden Sie unter www.blackberry.com/docs/ smartphones. Klicken Sie auf Smartphones > BlackBerry Smartphones > Unterstützte Medien. Musik Mit der Musik-App auf Ihrem BlackBerry-Gerät können Sie Ihre Musik organisieren und Wiedergabelisten erstellen. Musiksymbole Das UKW-Radio ist möglicherweise nicht verfügbar, je nach Ihrem BlackBerry-Gerätemodell. Symbol... -
Seite 122: Wiedergeben Ihrer Musik
Wiedergeben Ihrer Musik Wiedergeben, Anhalten oder Überspringen eines Titels Die Musikwiedergabe kann über einen beliebigen Bildschirm in der Musik-App auf Ihrem BlackBerry-Gerät erfolgen. Die derzeit wiedergegebene Musik wird am oberen Rand der Bildschirme angezeigt. Durch Tippen auf das Banner können Sie auf die Steuerelemente des Musikplayers zugreifen. -
Seite 123: Erstellen Von Wiedergabelisten Und Organisieren Von Musik
Musik In der Musik-App auf dem Bildschirm "Wiedergabelisten" können Sie Ihre eigenen Wiedergabelisten erstellen und verwenden oder Sie können die Musiktitellisten abspielen, die Ihr BlackBerry-Gerät für Sie erstellt. In jeder Wiedergabeliste werden die darin enthaltenen Interpreten und Alben aufgeführt. Erstellen einer Wiedergabeliste Tippen Sie in der Musik-App auf >... -
Seite 124: Festlegen Eines Titels Als Klingelton
Tippen Sie auf Aktivieren des Equalizers in der Musik-App Mit der Equalizer-Funktion in der Musik-App auf Ihrem BlackBerry-Gerät können Sie die Audioqualität der Musik, die Sie hören, verbessern. Zu den verfügbaren Optionen gehören Bass, Höhen, Flugmodus, Jazz, Rock, Spoken Word usw. -
Seite 125: Festlegen Von Audio In Der Musik-App
> . Tippen Sie auf O. Festlegen von Audio in der Musik-App Sie können festlegen, ob Ihre Musik über den Lautsprecher, das Headset oder das Handset des BlackBerry-Geräts wiedergegeben wird. Tippen Sie in der Musik-App auf einen Titel. Tippen Sie auf >... -
Seite 126: Fehlerbehebung: Musik
Medien Fehlerbehebung: Musik Ich kann keine Mediendatei öffnen Stellen Sie sicher, dass das Format Ihrer Datei durch Ihr BlackBerry-Gerät unterstützt wird. Videos Mit der Videos-App auf dem BlackBerry-Gerät können Sie Ihre Videos wiedergeben, bearbeiten, organisieren und anzeigen. Videosymbole Symbol Beschreibung... -
Seite 127: Bearbeiten Von Videos
• Um Ihre Änderungen zu verwerfen, tippen Sie auf > Optimieren von Videos Sie können den Video-Editor auf Ihrem BlackBerry-Gerät verwenden, um die Qualität Ihrer Videos zu verbessern, indem Sie Helligkeit, Kontrast, Sättigung usw. ändern. Berühren und halten Sie in der Video-App das Video, das Sie ändern möchten. -
Seite 128: Hinzufügen Von Zeitlupe Zu Videos
Hinweis: Wenn Sie eine Bearbeitungsoption auswählen und mit den Ergebnissen nicht zufrieden sind, tippen Sie zum schnellen Verwerfen der Änderungen ein zweites Mal auf die Bearbeitungsoption. Hinzufügen eines Videos zu BlackBerry Story Maker In der Video-App auf Ihrem BlackBerry-Gerät können Sie einer vorhandenen oder neuen Story in BlackBerry Story Maker ein Video hinzufügen. -
Seite 129: Organisieren Ihrer Videos Und Alben
Videos, die Sie verwenden möchten. Tippen Sie auf Organisieren Ihrer Videos und Alben In der Video-App auf Ihrem BlackBerry-Gerät können Sie Alben zum Sortieren Ihrer Videos erstellen. Erstellen von Videoalben Sie können Videoalben zum Sortieren Ihrer Videos basierend auf Ereignissen, Personen, Datumsangaben oder anderen Kategorien verwenden. -
Seite 130: Umbenennen Von Videos
Hinzufügen eines Videos zum Bildschirm "Favoriten" Sie können dem Bildschirm "Favoriten" Videos hinzufügen, sodass Sie schnell darauf zugreifen können. Zum Bildschirm "Favoriten" hinzugefügte Videos werden auch in den von Ihrem BlackBerry-Gerät erstellten automatischen Storys verwendet. Berühren und halten Sie ein Video in der Video-App. -
Seite 131: Info Zu Blackberry Story Maker
Mit BlackBerry Story Maker können Sie Storys mithilfe der auf Ihrem BlackBerry-Gerät gespeicherten Bilder und Videos erstellen. Sie können Ihre Storys anpassen, indem Sie Musik, Filter usw. hinzufügen. BlackBerry Story Maker bietet Spaß und eine einzigartige Präsentationsmöglichkeit für Ihre Bilder und Videos in einem filmähnlichen Format. -
Seite 132: Ändern Der Anzeigereihenfolge Von Medien In Einer Story
Tippen Sie auf Fertig. Bearbeiten der in einer Story verwendeten Medien Sie können die Art, wie einzelne Bilder und Videos in Storys in BlackBerry Story Maker angezeigt werden, ändern. Tippen Sie in BlackBerry Story Maker auf eine Story. Tippen Sie auf den Bildschirm, während die Story wiedergegeben wird. -
Seite 133: Löschen Einer Story In Blackberry Story Maker
Anzeigen einer Story in BlackBerry Story Maker Wenn Sie die in BlackBerry Story Maker erstellten Storys speichern, können Sie die Storys versenden, freigeben oder verschieben. Wenn Sie Ihre Story nicht speichern, kann sie nur in BlackBerry Story Maker wiedergegeben werden. -
Seite 134: Medienfreigabe
"Wiedergeben auf" und DLNA Certified-Geräte. Infos zur Freigabe von Medien Sie können Mediendateien drahtlos auf Ihrem BlackBerry-Gerät für unterstützte Wi-Fi CERTIFIED Miracast-Geräte und DLNA Certified-Geräte freigeben, wie z. B. bestimmte Computer, Fernsehgeräte oder andere Home-Entertainment-Geräte. Sie können Ihre Mediendateien mit einer der folgenden Methoden drahtlos freigeben: •... -
Seite 135: Freigeben Ihrer Mediendateien Für Dlna Certified-Geräte
Ihr DLNA Certified-Gerät muss ein Wiedergabegerät für digitale Medien sein. • Ihr BlackBerry-Gerät muss mit demselben Wi-Fi-Netzwerk verbunden sein wie das Gerät, für das Sie die Mediendateien freigeben möchten. Sie können den DLNA Certified-Geräten und den Wi-Fi CERTIFIED Miracast-Geräten über die Medienfreigabe-Optionen in den Geräteeinstellungen erlauben, drahtlos auf Mediendateien zuzugreifen. -
Seite 136: Scannen Nach Radiosendern
Je nach Dienstanbieter und den von Ihrem Administrator festgelegten Regeln ist die Funktion "UKW-Radio" möglicherweise nicht verfügbar. Scannen nach Radiosendern Um die Funktion "FM Radio" zu verwenden, vergewissern Sie sich, dass die Kopfhörer an das BlackBerry-Gerät angeschlossen sind. Tippen Sie in der Musik-App auf >... -
Seite 137: Hinzufügen Eines Radiosenders Zu Ihren Favoriten
Benutzerhandbuch Medien Hinzufügen eines Radiosenders zu Ihren Favoriten Um einen Radiosender als Favoriten zu markieren, führen Sie eine der folgenden Aktionen aus: • Tippen Sie während der Wiedergabe neben der Sendernummer auf • Berühren und halten Sie auf dem Bildschirm UKW-Radio unter Lokale Sender einen Sender. Tippen Sie auf Hinweis: Um einen Sender zu hören, den Sie als Favoriten markiert haben, tippen Sie in der Musik-App auf >... -
Seite 138: Einstellungen
Einstellungen. Sie können angeben, welche Einstellungen und an welcher Stelle sie angezeigt werden sollen, damit Sie schnell die für Sie wichtigen Einstellungen aufrufen können. Sie können das BlackBerry-Gerät schnell in den Flugmodus oder Nachtmodus versetzen, den Alarm deaktivieren oder die Taschenlampe einschalten. -
Seite 139: Übersicht Der Geräteeinstellungen
Auf erweiterte Einstellungsoptionen wie IMAP und POP Konten zugreifen • E-Mail-Einstellungen und -Nachrichten verwalten • Einstellungen für Textnachrichten verwalten BlackBerry Hub • Zuletzt verwendete und blockierte Kontakte anzeigen • Zugriff auf häufig verwendete Einstellungen. • Auf diese Einstellungen können Sie jederzeit zugreifen,... - Seite 140 Nur den geschäftlichen Bereich und die zugehörigen BlackBerry Balance (falls verfügbar) Daten vom Gerät löschen und die persönlichen Daten beibehalten • Verbindungen zu BlackBerry Blend und BlackBerry Link aktivieren • Fernzugriff auf einem Computer für die Freigabe von Geräteverbindungen Dokumenten und Synchronisation von Medien einrichten •...
- Seite 141 BlackBerry ID • Bei Ihrer BlackBerry ID anmelden • Ändern Ihres BlackBerry ID-Kennworts. • BlackBerry Protect aktivieren, um das Gerät bei Verlust oder Diebstahl zu sichern und aufzufinden BlackBerry Protect (falls verfügbar) • Gerät zur Verwendung einer Smartcard einrichten •...
-
Seite 142: Aktualisieren Ihrer Gerätesoftware
Sie Gerätesoftware aktualisieren. Das Pflegen einer aktuellen Sicherungsdatei auf Ihrem Computer ermöglicht Ihnen, Gerätedaten wiederherzustellen, wenn Ihr BlackBerry-Gerät verloren geht bzw. gestohlen oder beschädigt wird. Hinweis: Wenn Bilder, Videos und andere Daten im Gerätespeicher gespeichert sind, speichern Sie sie auf eine Medienkarte oder erstellen Sie eine Sicherungsdatei Ihres Geräts auf Ihrem Computer, um sicherzustellen, dass die Daten... -
Seite 143: Aktivieren Automatischer Updates Für Ihre Gerätesoftware
Führen Sie eine der folgenden Aktionen aus: • Klicken Sie auf einem Windows-Computer auf Sichern und Wiederherstellen. Klicken Sie auf Zurücksetzen der Werkseinstellungen. • Klicken Sie auf einem Mac-Computer auf BlackBerry Link > Einstellungen. Klicken Sie auf Neu laden > Neu laden. -
Seite 144: Akku Und Ladezustand
Benutzerhandbuch Einstellungen Akku und Ladezustand Ihr BlackBerry-Gerät enthält eine Reihe von Funktionen zum Überwachen der Akkulaufzeit und optimalen Gerätenutzung. Sie erfahren, wie Sie die Akkubetriebsdauer verlängern, die am meisten Akkuleistung verbrauchenden Apps feststellen und das Gerät am effizientesten laden. Ausschalten des Geräts Halten Sie die Ein-/Aus-/Sperren-Taste (über den Lautstärketasten an der Seite Ihres Geräts) gedrückt. -
Seite 145: Neustart Oder Zurücksetzen Ihres Geräts
Laden Sie Ihr BlackBerry-Gerät auf, bevor Sie es verwenden, da der mit dem Gerät mitgelieferte Akku nicht vollständig aufgeladen ist. Laden Sie Ihr Gerät mit dem Ladegerät, das von BlackBerry in der Verpackung Ihres Geräts mitgeliefert wurde. Sie können Ihr Gerät auch mit einem USB-Kabel aufladen, das mit einem Computer verbunden ist. Der Ladevorgang kann auf diese Weise jedoch länger dauern. -
Seite 146: Aufladen Des Akkus
Benutzerhandbuch Einstellungen Aufladen des Akkus Ihr BlackBerry-Gerät verwendet einen Lithium-Ionen-Akku. So nutzen Sie diese Art von Akkus am effektivsten: • Vermeiden Sie eine Verwendung des Geräts während des Ladevorgangs, um es schneller aufzuladen. • Laden Sie Ihr Gerät häufig, auch wenn der Akkuladezustand nicht niedrig ist. -
Seite 147: Prüfen Des Akku-Ladezustands
Benutzerhandbuch Einstellungen Prüfen des Akku-Ladezustands Streichen Sie auf der Startseite mit dem Finger vom oberen Bildschirmbereich aus nach unten. Tippen Sie auf Einstellungen > App Manager > Gerätemonitor. Hinweis: Um die prozentuale verbleibende Akkuleistung schnell zu überprüfen, streichen Sie mit dem Finger vom unteren Bildschirmbereich bis zur Bildschirmmitte. -
Seite 148: Led Und Akku-Benachrichtigungen
• Um die App dauerhaft zu löschen, tippen Sie auf LED und Akku-Benachrichtigungen Eine durchgehend leuchtende rote LED weist möglicherweise darauf hin, dass Ihr BlackBerry-Gerät eingeschaltet oder neu gestartet wird. Eine pulsierende gelbe LED weist möglicherweise darauf hin, dass der Akku-Ladezustand niedrig ist und Ihr Gerät geladen wird. -
Seite 149: Verwenden Des Akkusparmodus
Streichen Sie auf dem Startbildschirm mit dem Finger vom oberen Bildschirmbereich aus nach unten. Tippen Sie auf Einstellungen > Akkusparmodus. Deaktivieren der Einstellung Akkusparmodus. Wie kann ich die Akkulebensdauer verlängern? Die Lebensdauer des Akkus schwankt in Abhängigkeit von der Nutzung des BlackBerry-Geräts. Im Folgenden finden Sie Überlegungen zur Verlängerung der Akkulebensdauer:... -
Seite 150: Verringern Der Bildschirmhelligkeit
• Um Ihr Gerät automatisch zu sperren und die Bildschirmhelligkeit zu verringern, wenn sich das Gerät in einer BlackBerry-Tasche bzw. einem -Holster befindet, streichen Sie auf der Startseite vom oberen Bildschirmbereich aus nach unten. Tippen Sie auf Einstellungen > Sicherheit und Datenschutz > Gerätekennwort > Gerät sperren wenn im Holster. - Seite 151 Tippen Sie auf das zu löschende Netzwerk und halten Sie es. Tippen Sie auf Aktualisieren der Software Häufig können Sie Energie sparen, wenn Sie stets die neueste Version von BlackBerry 10 OS nutzen. Wenn für Ihr Gerät ein Softwareupdate verfügbar ist, erhalten Sie eine Benachrichtigung im BlackBerry Hub.
-
Seite 152: Blackberry Und Umweltverträglichkeit
Überprüfen, zu welchem Netzwerk Ihr Gerät eine Verbindung herstellt Ihr BlackBerry-Gerät kann möglicherweise nicht mit jedem Netzwerk eine Verbindung herstellen, das auf Ihrem Gerät aufgeführt ist. Ihr Gerät kann mit jedem aufgeführten Netzwerk eine Verbindung herstellen, doch hängt die Verbindung zu... -
Seite 153: Festlegen Eines Individuellen Namens Für Ihr Gerät
Tippen Sie in der Dropdown-Liste Kategorie im oberen Bereich des Bildschirms auf Netzwerk. Festlegen eines individuellen Namens für Ihr Gerät Sie können den Namen Ihres BlackBerry-Geräts, der anderen Geräten angezeigt wird, ändern. Diese individuelle Bezeichnung ist hilfreich, wenn Sie Mediendateien drahtlos freigeben oder über die Bluetooth-Technologie eine Verbindung herstellen. -
Seite 154: Auswählen Einer Verbindung
Bluetooth-Technologie. Auswählen einer Verbindung Ihr BlackBerry-Gerät ist in der Lage, eine Vielzahl von Verbindungen zu erstellen, damit Sie Ihr Gerät noch umfassender nutzen und auch mit anderen Geräten interagieren können. In der folgenden Verbindungsliste erfahren Sie mehr über die unterschiedlichen Verbindungstypen und darüber, wann welche Verbindung geeignet ist. Außerdem erfahren Sie eventuell... -
Seite 155: Netzwerkverbindungen
Aktionen wie die Freigabe eines Dokuments ohne Internetzugang ausführen. Da mithilfe der Wi-Fi Direct- Verbindung ein Netzwerk erstellt wird, können Sie Ihr Gerät gleichzeitig mit mehreren Geräten verbinden. Wi-Fi CERTIFIED Miracast-Verbindung Mit Miracast können Sie den Bildschirminhalt Ihres BlackBerry-Geräts auf einem anderen Gerät, wie z. B einem Fernseher oder Computermonitor, drahtlos anzeigen. Bluetooth-Technologie Bluetooth ist eine drahtlose Technologie, mit der Sie eine direkte Verbindung zwischen Ihrem BlackBerry-Gerät und... -
Seite 156: Einschalten Des Flugmodus
Bluetooth-Technologie verwenden. Mobile Hotspot Sie können den Modus „Mobiler Hotspot“ zur Verbindung Ihres BlackBerry-Geräts mit bis zu acht Geräten nutzen. (Die Anzahl der Geräte, mit denen Sie eine Verbindung herstellen können, hängt von Ihrem Mobilfunkanbieter ab.) Die Verbindung Ihrer Geräte über den Mobilen Hotspot entspricht in etwa der Verbindung mit einem Wi-Fi-Router. -
Seite 157: Herstellen Einer Verbindung Zum Mobilfunknetz
Einstellungen Mobilfunknetz Eine Mobilfunkverbindung gibt Ihnen die Möglichkeit, mit dem BlackBerry-Gerät Anrufe zu tätigen und, falls Sie über einen Tarifplan verfügen, Datendienste (z. B. Surfen im Internet) zu nutzen. An einigen Orten, z. B. in einem Krankenhaus oder Flugzeug, müssen Sie Ihre Mobilfunkverbindung möglicherweise ausschalten, aber normalerweise können Sie sie einfach eingeschaltet lassen. -
Seite 158: Automatisches Verbinden Mit Vpn
Einstellungen Automatisches Verbinden mit VPN Sie können das BlackBerry-Gerät so einrichten, dass automatisch eine Verbindung zu einem VPN (Virtual Private Network, virtuelles privates Netzwerk) erfolgt, wenn Mobilfunkempfang besteht. Streichen Sie auf der Startseite mit dem Finger vom oberen Bildschirmbereich aus nach unten. -
Seite 159: Verwalten Der Einstellungen Für Mobile Daten
Verbindungen > Mobilfunknetz. Vergewissern Sie sich, dass die Einstellung Mobilfunknetz aktiviert ist. • Vergewissern Sie sich, dass Ihr BlackBerry-Gerät mit dem Netz Ihres Dienstanbieters verbunden ist. Wenn Sie das Mobilfunknetz manuell wechseln, bleibt Ihr Gerät so lange mit diesem Mobilfunknetz verbunden, bis Sie wieder das... -
Seite 160: Herstellen Einer Verbindung Zu Einem Wi-Fi-Netzwerk
Element. Geben Sie den Entsperrcode ein. Wi-Fi-Verbindungen Eine Wi-Fi-Netzwerkverbindung ist eine weitere Möglichkeit der Nutzung von Datendiensten auf Ihrem BlackBerry-Gerät. Anders als bei der Verwendung des Mobilfunknetzes entstehen Ihnen bei der Verwendung von Wi-Fi keine weiteren Kosten für Ihren Datentarif. Ihr Gerät ist so gestaltet, dass es versucht, gespeicherte Wi-Fi-Netzwerke zu nutzen, bevor es versucht, das Mobilfunknetz für grundlegende Datenfunktionen, wie Internet oder das Herunterladen von Apps, zu nutzen. -
Seite 161: Herstellen Einer Manuellen Verbindung Zu Einem Wi-Fi-Netzwerk
Tippen Sie auf Löschen eines gespeicherten Wi-Fi-Netzwerks Ihr BlackBerry-Gerät kann bis zu 64 gespeicherte Netzwerke speichern. Wenn sich auf Ihrem Gerät viele gespeicherte Netzwerke befinden und Sie nicht alle verwenden, können Sie einige davon löschen, um den Bildschirm "Gespeicherte Netzwerke" aufzuräumen. Durch das Löschen gespeicherter Netzwerke mit verborgener SSID können Sie zudem Akkuleistung sparen. -
Seite 162: Deaktivieren Oder Erneutes Aktivieren Eines Gespeicherten Wi-Fi-Netzwerks
Wi-Fi-Netzwerk jedoch ausgeblendet ist, müssen Sie zum Herstellen einer Verbindung die SSID eingeben SSID verborgen Aktivieren Sie dieses Kontrollkästchen, wenn das BlackBerry-Gerät nach einer SSID suchen soll, die nicht über Broadcasting übertragen wird. Ein verborgenes Wi-Fi-Netzwerk ist nicht als verfügbares Netzwerk auf dem Wi-Fi- Bildschirm aufgeführt. - Seite 163 Benutzerhandbuch Einstellungen Sicherheitstyp Stellen Sie den Sicherheitstyp ein, den das Wi-Fi-Netzwerk verwendet. Je nach Netzwerk, zu dem Sie eine Verbindung herstellen möchten, werden möglicherweise auch die Optionen Sicherheitsvariante und Interne Linksicherheit angezeigt. Kennwort Wenn das Wi-Fi-Netzwerk kennwortgeschützt ist, geben Sie das Kennwort ein. Zertifizierungsstellenzertifikat Legen Sie das Stammzertifikat fest, das Ihr Wi-Fi-Gerät verwenden soll, um sicherzustellen, dass eine Verbindung zum richtigen -Netzwerk hergestellt wird.
-
Seite 164: Herstellen Einer Verbindung Zu Einem Anderen Gerät Über Wi-Fi Direct
Einstellungen" die Registerkarte Wi-Fi Direct ausgewählt sein. Um eine Verbindung zu einem Wi-Fi CERTIFIED-Gerät eines anderen Typs herzustellen, lesen Sie die Dokumentation des jeweiligen Geräts. Mit Wi-Fi Direct kann sich Ihr Gerät mit anderen BlackBerry-Geräten verbinden, ohne Zugriffspunkte oder einen Router zu verwenden. Auf diese Weise können Sie Dateien wie Mediendateien ohne Internetverbindung freigeben. - Seite 165 Optionen zur Fehlerbehebung: • Vergewissern Sie sich, dass die Zeit auf Ihrem BlackBerry-Gerät mit der Netzwerkzeit synchronisiert ist. Wenn die Uhrzeiten verschieden sind, könnte dies Ihr Gerät an der Verbindung hindern (zum Beispiel, wenn eine Verbindung zum Netzwerk erfordert, dass Sie ein Zertifikat auf Ihrem Gerät haben, und das Zertifikat ein Ablaufdatum aufweist).
-
Seite 166: Bluetooth-Verbindungen
Sie in der Dropdown-Liste Diagnoseinformationen auf Protokolle. Tippen Sie auf Protokolle kopieren. Bluetooth-Verbindungen Bluetooth ist eine drahtlose Technologie, mit der Sie eine direkte Verbindung zwischen Ihrem BlackBerry-Gerät und einem anderen Bluetooth-Gerät herstellen können. Bluetooth-Verbindungen werden häufig verwendet, um Musik auf Ihrem BlackBerry-Gerät über einen separaten Lautsprecher wiederzugeben oder Anrufe per Headset zu tätigen. -
Seite 167: Koppeln Und Verbinden Mit Einem Bluetooth-Fähigen Gerät
Vergewissern Sie sich, dass Sie auf den Geräten, zu denen Sie eine Verbindung herstellen möchten, die Bluetooth- Technologie aktivieren. Bevor Sie Ihr BlackBerry-Gerät mit einem anderen Bluetooth-fähigen Gerät verbinden, müssen Sie die beiden Geräte koppeln. Streichen Sie auf der Startseite mit dem Finger vom oberen Bildschirmbereich aus nach unten. -
Seite 168: Trennen Einer Verbindung Zu Einem Gekoppelten Bluetooth-Fähigen Gerät
Koppeln Ihres Geräts mit einem Fahrzeug Mithilfe der Funktion "Mein Auto" können Sie Ihr BlackBerry-Gerät besser über Bluetooth mit Ihrem Fahrzeug koppeln und verbinden. Wenn Ihr Fahrzeug und Ihr Gerät verbunden sind und die Funktion "Mein Auto" aktiviert ist, zeigt das Gerät möglicherweise eine benutzerdefinierte Bildschirmsperre an. -
Seite 169: Zulassen Des Zugriffs Auf Ihre Kontakte Durch Bluetooth-Fähige Geräte
Gerät automatisch auf die Kontaktinformationen auf Ihrem Gerät zu. • Wenn Sie Ihr Gerät mit der BlackBerry 10 OS-Version 10.3.1 oder höher zum ersten Mal mit einem Bluetooth-fähigen Gerät wie beispielsweise einer Freisprecheinrichtung koppeln und verbinden, werden Sie in einer Benachrichtigung aufgefordert, zu bestätigen, dass auf die Kontaktinformationen auf Ihrem BlackBerry-Gerät zugegriffen werden darf. -
Seite 170: Automatisches Herstellen Einer Bluetooth-Verbindung Beim Einschalten Des Geräts
Aktivieren Sie die Einstellung Verbindung mit dem beim letzten Einschalten verwendeten Gerät wird hergestellt. Unterstützte Bluetooth-Profile und -Dienste Ihr BlackBerry-Gerät ist ein Bluetooth Smart Ready-Gerät und unterstützt die folgenden Profile. Wenn das Gerät mit einem geschäftlichen Konto verknüpft ist, kann der Administrator die Verwendung eines Profils deaktivieren. - Seite 171 (AVRCP) Headset Aktionen ausführen, wie Anpassen der Lautstärke oder Wiedergabe der nächsten bzw. vorherigen Mediendatei auf dem BlackBerry-Gerät. Mit diesem Profil können Sie außerdem Musikdateien in der Musik-App auf Ihrem Gerät durchsuchen, wenn dieses mit einer Bluetooth-fähigen Freisprecheinrichtung verbunden ist.
- Seite 172 Sendeleistung Ihres BlackBerry-Geräts zugreifen. Fehlerbehebung: Bluetooth Ich kann keine Kopplung mit einem Bluetooth-fähigen Gerät durchführen • Vergewissern Sie sich, dass Ihr BlackBerry-Gerät mit dem Bluetooth-fähigen Gerät kompatibel ist. In der Dokumentation zum Bluetooth-fähigen Gerät finden Sie weitere Informationen hierzu.
-
Seite 173: Ich Verliere Immer Wieder Die Verbindung Zu Meiner Bluetooth-Fähigen Freisprecheinrichtung
Softwareversion Ihrer Freisprecheinrichtung finden Sie in der Dokumentation, die mit Ihrer Freisprecheinrichtung geliefert wurde. • Platzieren Sie Ihr BlackBerry-Gerät an einer anderen Stelle in Ihrem Fahrzeug oder drehen Sie Ihr Gerät in eine andere Richtung. Der Standort der Antenne Ihres Geräts in Relation zur Bluetooth-Antenne Ihrer Freisprecheinrichtung kann die Bluetooth-Verbindung beeinflussen. -
Seite 174: Festlegen Einer Statischen Ip-Adresse Für Ihre Usb-Verbindung
Verhindern des Zugriffs auf Daten auf Ihrem Gerät während des Ladevorgangs Der Modus "Nur laden" soll den Zugriff auf Daten auf Ihrem BlackBerry-Gerät verhindern, wenn Sie Ihr Gerät über ein USB-Kabel laden. Diese Funktion ist hilfreich, wenn Sie häufig reisen und Ihr Gerät an öffentlich zugänglichen Ladestationen laden. -
Seite 175: Mobiler Hotspot
Freigeben Ihrer Internetverbindung über den Modus "Mobiler Hotspot" Mithilfe dieser Funktion kann Ihr Gerät überall dort eine Verbindung mit dem Internet herstellen, wo Ihr BlackBerry-Gerät über eine Mobilfunknetzverbindung verfügt. Da für diese Funktion jedoch das Mobilfunknetz genutzt wird, können hohe Datengebühren entstehen. -
Seite 176: Trennen Der Verbindung Eines Geräts Zu Ihrem Mobilen Hotspot
Startbildschirms angezeigt wird, ist das Mobilfunknetz eingeschaltet und eine Verbindung hergestellt. • Überprüfen Sie, ob Ihr Mobilfunktarif für die Verwendung des Modus „Mobiler Hotspot“ eingerichtet ist. Ist dies nicht der Fall, dann müssen Sie Ihren Tarif ändern, bevor der Modus „Mobiler Hotspot“ auf Ihrem BlackBerry-Gerät funktioniert. •... -
Seite 177: Ich Kann Nicht Mehrere Geräte Mit Meinem Mobilen Hotspot Verbinden
Modemfunktion Bei Verwendung der Internet-Modemfunktion fallen möglicherweise zusätzliche Gebühren an. In einigen Netzwerken können Sie manche Dienste auf Ihrem BlackBerry-Gerät , wie z. B. E-Mail und den BlackBerry Messenger, nicht nutzen, während Sie die Internet-Modemfunktion verwenden. Verwenden der Internet-Modemfunktion für die Freigabe Ihrer Internetverbindung Sie können Ihr BlackBerry-Gerät entweder über ein USB-Kabel oder eine Bluetooth-Verbindung anbinden. -
Seite 178: Überwachen Ihrer Drahtlosen Datennutzung
Tippen Sie auf eine App oder einen Dienst. BlackBerry-Tastatur und Texteingabe Kommunizieren Sie mit anderen Personen über Textnachrichten, E-Mail und Dokumente mit der BlackBerry-Tastatur. Eine effiziente Texteingabe ist möglich, indem Sie benutzerdefinierte Texttastenkombinationen erstellen und Vorhersage, Korrektur und Rechtschreibprüfung aktivieren. Nach Einrichten der Tastaturvoreinstellungen erfahren Sie, wie Sie Text ausschneiden, kopieren und einfügen sowie Wörter löschen. -
Seite 179: Anzeigen Der Tastatur
Stelle tippen können, streichen Sie mit zwei Fingern vom oberen Rand der Tastatur nach unten. Texteingabe auf der BlackBerry-Tastatur Erfahren Sie, wie Sie auf Ihrer Tastatur Akzentzeichen, Großbuchstaben, Symbole und Zahlen eingeben können. Eingabe eines akzentuierten Zeichens Die Liste der verfügbaren akzentuierten Zeichen hängt von der aktiven Eingabesprache ab. -
Seite 180: Eingeben Eines Großbuchstabens
Einstellungen > Sprache und Eingabe. Schnellere Texteingabe mit automatischen Unterstützungseinstellungen Sie haben die Möglichkeit, Ihre Eingabeeinstellungen zu ändern, damit Sie auf Ihrer BlackBerry-Tastatur schneller tippen können. Tastaturtöne geben eine akustische Rückmeldung über den Fortschritt Ihrer Texteingabe oder der Korrektur eines falsch geschriebenen Wortes. -
Seite 181: Ausschneiden, Kopieren Und Einfügen Von Text
Benutzerhandbuch Einstellungen Führen Sie eine der folgenden Aktionen aus, um die Textauswahl zu erweitern: • Um automatisch weiteren Text auszuwählen, berühren und halten Sie weiterhin den Text auf dem Bildschirm. Die Auswahl wird zunächst von einem Wort auf einen Satz und anschließend auf einen Absatz erweitert, je nachdem, wie lange Sie den Finger gedrückt halten. -
Seite 182: Auswählen Von Wortvorschlägen Während Der Eingabe
Richtung Textbildschirm. Auswählen eines vorgeschlagenen Wortes Um ein Wort zu verwenden, das auf der BlackBerry-Tastatur angezeigt wird, legen Sie Ihren Finger genau unter das Wort und verschieben Sie das Wort durch eine Streichbewegung auf den Bildschirm. Ändern, wo Wortvorschläge angezeigt werden Standardmäßig werden die Wortvorschläge direkt auf der BlackBerry-Tastatur angezeigt, sodass Sie den Blick nicht heben... -
Seite 183: Rechtschreibprüfung
Bearbeiten Ihres persönlichen Wörterbuchs Wenn Sie die Rechtschreibprüfung verwenden, können Sie als fehlerhaft markierte Wörter zu einem benutzerdefinierten Wörterbuch auf Ihrem BlackBerry-Gerät hinzufügen, so dass die Rechtschreibprüfung diese Wörter als korrekt erkennt. Die zu Ihrem persönlichen Wörterbuch hinzugefügten Wörter können jederzeit bearbeitet werden. -
Seite 184: Erstellen Benutzerdefinierter Texttastenkombinationen
Tippen Sie auf Löschen der Liste der gelernten Wörter Die BlackBerry-Tastatur lernt Wörter und Phrasen entsprechend Ihrer Verwendung, um das nächste Wort bei der Eingabe zu erkennen. Sie können die für Wortvorschläge verwendete Wortliste löschen, indem Sie folgende Schritte durchführen: Streichen Sie auf der Startseite mit dem Finger vom oberen Bildschirmbereich aus nach unten. -
Seite 185: Ändern Oder Löschen Einer Texttastenkombination
Fehlerbehebung: Tastatur und Texteingabe Ich kann die Tastatur nicht anzeigen Wenn Ihr BlackBerry-Gerät mit einem anderen Eingabegerät, z. B. einer Bluetooth-fähigen Tastatur, verbunden ist, kann die BlackBerry-Tastatur möglicherweise nicht angezeigt werden. Trennen Sie das andere Eingabegerät, um die Tastatur anzuzeigen, und versuchen Sie es erneut. -
Seite 186: Ändern Der Anzeigesprache
Einstellungen Ändern der Anzeigesprache Die Sprache, die Sie während der Ersteinrichtung des BlackBerry-Geräts ausgewählt haben, ist Ihre Anzeigesprache. Der Startbildschirm, der BlackBerry Hub und die unterstützten Anwendungen zeigen den Inhalt in dieser Sprache an. Streichen Sie auf der Startseite mit dem Finger vom oberen Bildschirmbereich aus nach unten. -
Seite 187: Ändern Der Spracheingabesprache
BlackBerry-Gerät automatisch die Wörter in der jeweiligen Sprache. Tippen Sie am Anfang einer neuen Textzeile auf Tippen Sie auf die Sprache, die Sie für die Texteingabe auf Ihrer BlackBerry-Tastatur verwenden möchten. Wenn Sie zwei Sprachen mit unterschiedlichen Tastaturanordnungen festlegen, wechselt die Sprache und standardmäßige Tastaturanordnung automatisch zu der anderen Anordnung. -
Seite 188: Texteingabe In Anderen Sprachen
Einstellungen Texteingabe in anderen Sprachen Sie können Ihr BlackBerry-Gerät so einstellen, dass drei verschiedene Sprachen bei der Texteingabe erkannt werden. Während der Texteingabe zeigt das Gerät Vorschläge basierend auf der jeweiligen Sprachfamilie an. Wenn Sie beispielsweise ein auf lateinischen Zeichen basierende Anzeigesprache verwenden, werden Vorschläge für alle der auf lateinischen Zeichen basierenden konfigurierten Sprachen angezeigt. -
Seite 189: Richtlinien Für Zeichen In Arabisch Oder Farsi
Benutzerhandbuch Einstellungen Richtlinien für Zeichen in Arabisch oder Farsi In der folgenden Tabelle erfahren Sie, wie Sie Zeichen des arabischen und des Farsi-Alphabets eingeben, wenn mehrere eigenständige Zeichen für eine Taste verfügbar sind. Einfacher Tastendruck Taste drücken und halten + Tastendruck ص... -
Seite 190: Texteingabe In Chinesisch
Benutzerhandbuch Einstellungen Einfacher Tastendruck Taste drücken und halten + Tastendruck ط Texteingabe in Chinesisch Die Eingabemethoden für Chinesisch unterstützen folgende Funktionen: • Sie können Text basierend auf dem lateinischen Alphabet über eine QWERTY-Tastaturbelegung eingeben, indem Sie und anschließend einen Buchstaben drücken. •... -
Seite 191: Texteingabe In Hebräisch
Benutzerhandbuch Einstellungen • Worterkennung bei der Eingabe und "Schnipsen" von Wortvorschlägen auf dem Bildschirm (bei aktivierter Funktion) Verwenden Sie eine der folgenden Methoden, um auf weitere kyrillische Zeichen der russischen Tastaturbelegung zuzugreifen: • Um einen Großbuchstaben einzugeben, drücken Sie und anschließend den Buchstaben. •... -
Seite 192: Texteingabe In Koreanisch
Benutzerhandbuch Einstellungen Texteingabe in Koreanisch Die koreanische Tastaturbelegung unterstützt die folgenden Funktionen: • Das koreanische Alphabet enthält mehr Zeichen als Tasten auf der Tastatur verfügbar sind. Daher werden mehrere eigenständige Zeichen auf einer Taste angezeigt. Verwenden Sie das Tastaturzuordnungsschema, um zu erfahren, wie Sie auf das zweite und dritte Zeichen der jeweiligen Taste zugreifen können. -
Seite 193: Texteingabe In Vietnamesisch
Benutzerhandbuch Einstellungen Texteingabe in Vietnamesisch Die vietnamesische Tastaturbelegung unterstützt die folgenden Funktionen: • Das vietnamesische Alphabet enthält mehr Zeichen als Tasten auf der Tastatur verfügbar sind. Daher werden mehrere eigenständige Zeichen auf einer Taste angezeigt. Verwenden Sie das Tastaturzuordnungsschema, um zu erfahren, wie Sie auf das zweite und dritte Zeichen der jeweiligen Taste zugreifen können. -
Seite 194: Hintergrundbild Einrichten
Benutzerhandbuch Einstellungen Hintergrundbild einrichten Sie können ein Bild als Hintergrundbild festlegen. Außerdem können Sie bei gesperrtem Gerät ein anderes Bild als das Hintergrundbild für den Startbildschirm anzeigen. Öffnen Sie ein Bild. Tippen Sie auf > Hintergrundbild. Sie können das Bild bearbeiten, indem Sie es beispielsweise zuschneiden oder Filter hinzufügen. Tippen Sie auf Fertig. -
Seite 195: Eingabehilfen
• Mit der Geste "Wo bin ich" beschreibt der BlackBerry Screen Reader die Anwendung und den Bildschirmbereich in der bzw. dem Sie sich gerade befinden. Um die Geste "Wo bin ich" zu verwenden, tippen Sie mit zwei Fingern auf den Bildschirm. -
Seite 196: Einschalten Des Blackberry Screen Reader
Um den BlackBerry Screen Reader auszuschalten, drücken Sie erneut dreimal auf die Ein-/Aus-/Sperren-Taste. Hinweis: Sie können das Gerät so einstellen, dass der BlackBerry Screen Reader von den Geräteeinstellungen aus aktiviert wird. Wenn Sie diese Funktion nicht verwenden möchten, können Sie die Option Mit dreifachem Tippen aktivieren deaktivieren, nachdem Sie die Ersteinrichtung unter "Einstellungen"... -
Seite 197: Gesten Für Den Blackberry Screen Reader
Doppeltippen Sie mit zwei Fingern auf eine beliebige Stelle auf dem Bildschirm, um fortzufahren. • Tippen Sie auf Abbrechen, um das Dialogfeld zu schließen, ohne den BlackBerry Screen Reader zu aktivieren. Schließen Sie die BlackBerry Screen Reader-Einstellungen auf eine der folgenden Arten: •... -
Seite 198: Gesten Zum Navigieren Auf Ihrem Gerät
Aufrufen der Einstellungen oder das Streichen mit dem Finger vom unteren Bildschirmrand nach oben zum Minimieren einer App) haben im BlackBerry Screen Reader die gleiche Funktion wie in allen anderen Apps. Es gibt jedoch zusätzliche Gesten für die Navigation, wenn der BlackBerry Screen Reader eingeschaltet ist. - Seite 199 Geste Diese Geste entspricht einem Positionsanzeiger, wenn Sie nicht wissen, wo auf dem Bildschirm Sie sich befinden. Der BlackBerry Screen Reader liest die Beschreibung, die Position des Zielpunkts und den Anwendungsnamen. Zielpunkt aktivieren Doppeltippen Sie mit einem Finger auf den Zielpunkt.
-
Seite 200: Gesten Für Den Blackberry-Kalender
Lesen durch den BlackBerry Screen Reader beenden Streichen Sie mit einem Finger nach unten und links. Wenn der BlackBerry Screen Reader eine Seite Text vorliest, bleibt der Zielpunkt auf dem zuletzt vorgelesenen Element, sodass Sie das Vorlesen an der Stelle fortsetzen können, an der Sie es unterbrochen haben. -
Seite 201: Gesten Für Die Startseite
Aufgabe Geste BlackBerry-Tastatur-Belegung wechseln Streichen Sie mit einem Finger nach unten, wobei der Zielpunkt sich auf der BlackBerry-Tastatur befindet. Worterkennung bei der Eingabe akzeptieren Streichen Sie mit einem Finger nach oben. Auswählen von Text Doppeltippen und halten Sie mit einem Finger. -
Seite 202: Gesten Für Die Telefon-App
Sie mit zwei Fingern nach unten und dann nach oben. Nach dem erfolgreichen Einfügen von Text liest der BlackBerry Screen Reader den eingefügten Inhalt. Touchscreen-Tastatur ausblenden Wenn die Tastatur eingeblendet ist, legen Sie den Zielpunkt auf die Leertaste, doppeltippen und halten Sie dann mit einem Finger. -
Seite 203: Gesten Für Den Blackberry Hub
Verwenden des BlackBerry Screen Readers mit einer externen Tastatur Sie können den BlackBerry Screen Reader mit einer externen Tastatur verwenden, beispielsweise einer Bluetooth-fähigen Tastatur oder einer USB-Tastatur. Der BlackBerry Screen Reader kann mithilfe der folgenden Gesten auf der externen Tastatur gesteuert werden. -
Seite 204: Aktivieren Des Bildschirmverdunklungsmodus Mithilfe Von Gesten
Wenn Sie den BlackBerry Screen Reader aktivieren, verwenden Sie zum Durchführen von Aufgaben Gesten. Wenn Sie den BlackBerry Screen Reader aktiviert haben, streichen Sie mit einem Finger nach unten und dann nach rechts, um auf den Modus Quick Tasks zuzugreifen. -
Seite 205: Anpassen Von Lautstärke, Geschwindigkeit Und Stimmlage Mithilfe Von Gesten
Wenn der BlackBerry Screen Reader aktiviert ist, können Sie Aufgaben mithilfe von Gesten durchführen. Wenn Sie den BlackBerry Screen Reader aktiviert haben, streichen Sie mit einem Finger nach unten und dann nach rechts, um auf den Modus Quick Tasks zuzugreifen. -
Seite 206: Anpassen Der Ausführlichkeit Von Text Oder Satzzeichen Mithilfe Von Gesten
Anpassen der Ausführlichkeit von Text oder Satzzeichen mithilfe von Gesten Wenn Sie mit der Verwendung des BlackBerry Screen Reader noch nicht vertraut sind, können Sie eine höhere Einstellung für die Wortfülle verwenden. Sobald Sie sich mit dem BlackBerry-Gerät vertraut gemacht haben, können Sie die Wortfülle auf weniger Informationen einstellen. -
Seite 207: Anpassen Der Ausführlichkeit Von Text Oder Satzzeichen Über Die Geräteeinstellungen
Satzzeichen festzulegen. Doppeltippen Sie mit einem Finger, um Ihre Auswahl zu treffen. Schließen Sie die BlackBerry Screen Reader-Einstellungen auf eine der folgenden Arten: • Streichen Sie vom unteren Bildschirmrand nach oben, um den Bildschirm zu minimieren. Um die App zu... -
Seite 208: Verwenden Von Audiohinweisen Beim Blackberry Screen Reader
Wenn Sie den BlackBerry Screen Reader aktivieren, verwenden Sie zum Durchführen von Aufgaben Gesten. Wenn Sie den BlackBerry Screen Reader aktiviert haben, streichen Sie mit einem Finger nach unten und dann nach rechts, um auf den Modus "Quick Tasks" zuzugreifen. -
Seite 209: Aktivieren Der Einstellung "Stummschalten Bei Anrufen" Mithilfe Von Gesten
Wenn Sie den BlackBerry Screen Reader aktivieren, verwenden Sie zum Durchführen von Aufgaben Gesten. Wenn Sie den BlackBerry Screen Reader aktiviert haben, streichen Sie mit einem Finger nach unten und dann nach rechts, um auf den Modus "Quick Tasks" zuzugreifen. -
Seite 210: Aktivieren Der Einstellung "Tastatur-Echo" Mithilfe Von Gesten
Wenn Sie den BlackBerry Screen Reader aktivieren, können Sie zum Durchführen von Aufgaben Gesten verwenden. Wenn Sie den BlackBerry Screen Reader aktiviert haben, streichen Sie mit einem Finger nach unten und dann nach rechts, um auf den Modus "Quick Tasks" zuzugreifen. -
Seite 211: Ändern Der Blackberry Screen Reader-Sprache Über Die Geräteeinstellungen
Wenn Sie den BlackBerry Screen Reader aktivieren, verwenden Sie zum Durchführen von Aufgaben Gesten. Wenn Sie den BlackBerry Screen Reader aktiviert haben, streichen Sie mit einem Finger nach unten und dann nach rechts, um auf den Modus "Quick Tasks" zuzugreifen. -
Seite 212: Anpassen Der Einstellungen Für Eingabehilfen
Einstellungen Anpassen der Einstellungen für Eingabehilfen Sie können Ihr BlackBerry-Gerät Ihren Bedürfnissen entsprechend anpassen. Sie können z. B. den Bildschirm vergrößern, Ihr Hörgerät mit dem Gerät verwenden und die Schriftgröße ändern. Streichen Sie auf der Startseite mit dem Finger vom oberen Bildschirmbereich aus nach unten. -
Seite 213: Temporäres Ausschalten Des Vergrößerungsmodus
• Um die Bildschirmdarstellung zu verkleinern, bewegen Sie Ihre Finger zusammen. Wenn Sie die maximale Vergrößerung erreicht haben, vibriert Ihr BlackBerry-Gerät. Temporäres Ausschalten des Vergrößerungsmodus Sie können die Vergrößerung des Bildschirms vorübergehend ausschalten, um den gesamten Bildschirm auf einmal zu sehen, und anschließend den Vergrößerungsmodus wieder einschalten, um mit Ihrer Aktivität fortzufahren. -
Seite 214: Einschalten Des Hörgerätemodus
Aktivieren Sie die Einstellung Kontrast umkehren. Aktivieren Sie die Einstellung "Bildschirmuntertitel" Die Einstellung "Bildschirmuntertitel" zeigt Text auf dem Bildschirm des BlackBerry-Geräts an, wenn Sie Videodateien wiedergeben, die Bildschirmuntertitel unterstützen. Der Inhalt der Untertitel legt die Standardeinstellungen des Hintergrunds für Zeichen und Untertitel fest. -
Seite 215: Aktivieren Der Tty-Unterstützung
Einstellungen Aktivieren der TTY-Unterstützung Das TTY-Gerät, mit dem Sie Ihr BlackBerry-Gerät verbinden möchten, muss mit 45,45 Bit pro Sekunde arbeiten. Die TTY-Unterstützung dient dazu, Ihrem Gerät die Verbindung zu einem externen TTY-Gerät zu ermöglichen, das empfangene Anrufe in Text umwandelt. - Seite 216 Sie müssen jedes Mal ein neues Kennwort für den Speicherzugriff einrichten, wenn Sie den Zugriff auf den Speicher über ein Wi-Fi-Netzwerk aktivieren. Bevor Dateien über ein Wi-Fi-Netzwerk verschoben werden, werden Sie aufgefordert, das Kennwort für den Speicherzugriff einzugeben. Streichen Sie auf der Startseite Ihres BlackBerry-Geräts mit dem Finger vom oberen Bildschirmbereich aus nach unten. Tippen Sie auf Einstellungen >...
-
Seite 217: Unterstützte Medienkarten
Unterstützte Medienkarten Ihr BlackBerry-Gerät unterstützt Medienkarten mit einer Größe von bis zu 64 GB. Nur microSD-Karten werden unterstützt. Um eine Medienkarte mit mehr als 32 GB zu verwenden, müssen Sie Ihre Medienkarte ggf. auf FAT32-Format formatieren. -
Seite 218: Aktivieren Der Verschlüsselung
Verschlüsselungsschlüssels. Ohne den Verschlüsselungsschlüssel kann Ihr Gerät nicht auf Ihre verschlüsselten Medienkartendateien zugreifen. Prüfen, wie viel Speicherplatz frei ist Sie können sich die Menge des verwendeten und freien Speicherplatzes auf Ihrem BlackBerry-Gerät und Ihrer Medienkarte anzeigen lassen. Außerdem können Sie eine Übersicht darüber erhalten, welche Dateitypen Speicherplatz verbrauchen. -
Seite 219: Optimierung Der Geräteleistung
App-Symbol nicht sehen, kann die App nicht gelöscht werden. • Löschen Sie die Nachrichten im BlackBerry Hub, die Sie nicht mehr benötigen. Sie können einzelne Nachrichten und mehrere Nachrichten auf einmal löschen. Um Nachrichten nur von Ihrem Gerät zu löschen, sie jedoch auf dem Nachrichtenserver beizubehalten, tippen Sie auf >... -
Seite 220: Ihre Medienkarte Ist Schreibgeschützt
Es wurde keine Medienkarte gefunden Stellen Sie sicher, dass sich eine Medienkarte in Ihrem BlackBerry-Gerät befindet und dass sie korrekt eingesetzt wurde. Verwenden des Geräts mit BlackBerry Link Verwenden Sie BlackBerry Link zum Verwalten Ihres Geräts und zum Zulassen von Verbindungen zwischen Ihrem Gerät und Ihrem Computer. -
Seite 221: Einrichten Des Computers Mit Blackberry Link
Benutzerhandbuch Einstellungen Verwenden Sie BlackBerry Blend für die Interaktion mit Ihrem Gerät von Ihrem Computer oder Tablet aus. Sie können auf Ihre Nachrichten, Dateien und bestimmte Apps so auf Ihrem Computer zugreifen, als ob Sie sie auf Ihrem Gerät nutzen würden. -
Seite 222: Einrichten Des Geräts In Blackberry Link
Videos und Dokumentbibliotheken auf Ihrem Computer an, die für eine Synchronisierung und einen Zugriff von Ihrem Gerät verfügbar sind. Stellen Sie vor der Einrichtung Ihrer BlackBerry ID mit BlackBerry Link sicher, dass Ihr Computer mit dem Internet verbunden ist. Öffnen Sie BlackBerry Link auf dem Computer. -
Seite 223: Informationen Zu Blackberry Id Und Blackberry Link
Wenn Sie die Verknüpfung zwischen Ihrem Gerät und BlackBerry Link aufheben möchten, können Sie Ihr Gerät von BlackBerry Link entfernen. Wenn Ihr Gerät mit einer BlackBerry ID verknüpft ist, melden Sie sich zuerst von BlackBerry ID 1. Öffnen Sie BlackBerry Link auf dem Computer. -
Seite 224: Zugriff Auf Dateien, Die Auf Ihrem Computer Gespeichert Sind
Zugriff auf Dateien, die auf Ihrem Computer gespeichert sind Um diese Funktion zu verwenden, muss BlackBerry Link auf Ihrem Computer geöffnet sein und mit Ihrer BlackBerry ID verknüpft sein. Der Remote-Dateizugriff ist standardmäßig aktiviert, wenn Sie ein neues Gerät zu BlackBerry Link hinzufügen. -
Seite 225: Info Zum Sichern Von Gerätedaten
Ihr Gerät verloren geht bzw. gestohlen oder durch ein unvorhergesehenes Ereignis beschädigt wird. Hinweis: Wenn Ihr Gerät auf BlackBerry Enterprise Service 10 aktiviert ist, erfahren Sie von Ihrem Administrator, ob Sie Ihre Gerätedaten sichern und wiederherstellen können. Einrichten von Voreinstellungen für die Sicherung in BlackBerry Link Sie können die Optionen zum automatischen Sichern Ihres BlackBerry-Geräts, wenn Sie Ihr Gerät mit Ihrem Computer... -
Seite 226: Wiederherstellen Von Gerätedaten
Aktivieren Sie die Kontrollkästchen neben den Daten, die in den Sicherungsdateien enthalten sein sollen. Sichern von Gerätedaten Sie können Daten auf Ihrem BlackBerry-Gerät jederzeit manuell sichern. Standardmäßig führt BlackBerry Link eine Schnellsicherung Ihres Geräts durch, einschließlich aller Daten, aber mit Ausnahme der Mediendateien und Anwendungen. -
Seite 227: Informationen Zum Aktualisieren Der Gerätesoftware Mit Blackberry Link
Ihr Dienstanbieter fordert ein Update der Gerätesoftware Wenn eine neue Version der Gerätesoftware für Ihr Gerät verfügbar ist, wird eine Benachrichtigung auf Ihrem Computer neben dem Gerätenamen in BlackBerry Link angezeigt. Sie können angeben, dass die Updates der Gerätesoftware und der BlackBerry Link-Software automatisch heruntergeladen werden. -
Seite 228: Fehlerbehebung: Blackberry Link
Fehlerbehebung: BlackBerry Link Ich kann auf die Dateien auf meinem Computer nicht zugreifen Für den Zugriff auf Ihre Computerdateien mit Ihrem BlackBerry-Gerät muss BlackBerry Link auf einem Computer mit Internetzugang geöffnet sein. Wenn Sie Ihren Computer im Datei-Manager nicht als Quelle angezeigt bekommen, versuchen Sie Folgendes: 1. -
Seite 229: Ich Sehe Mein Gerät Nicht In Blackberry Link
• Bestätigen Sie, dass Sie mit Ihrer BlackBerry ID bei BlackBerry Link angemeldet sind. • Vergewissern Sie sich, dass sich die Dateien, auf die Sie zugreifen möchten, an dem in BlackBerry Link angegebenen Speicherort befinden. • Einige geschäftliche oder öffentliche Netzwerke verhindern möglicherweise, dass Sie auf die Dateien auf Ihrem Gerät zugreifen können. -
Seite 230: Ich Kann Keine Sicherungsdatei Auf Meinem Gerät Wiederherstellen
BlackBerry Link die Daten in Ihrem persönlichen Bereich nicht wiederherstellen. • Vergewissern Sie sich, dass die gleiche BlackBerry ID, mit der Sie auf dem Gerät die Sicherungsdatei erstellt haben, für die Wiederherstellung der Sicherungsdatei auf dem Gerät verwendet wird. Melden Sie sich auf dem Gerät mit der BlackBerry ID an, die der Sicherungsdatei zugewiesen ist. -
Seite 231: Anwendungen Und Funktionen
Sie können auf dem Startbildschirm die App-Symbole oder geöffneten Apps neu anordnen, sodass sie für Sie praktisch zu erreichen sind. Als Rechtshänder können Sie beispielsweise Ihre häufig verwendeten Apps auf der rechten Seite des Bildschirms anordnen. Bei der Bedienung des BlackBerry-Geräts mit einer Hand können diese Apps dann einfacher geöffnet werden. -
Seite 232: Hinzufügen Von Ordnern Zur Startseite
Benutzerhandbuch Anwendungen und Funktionen Hinzufügen von Ordnern zur Startseite Sie können Ihre App-Symbole durch Hinzufügen von Ordnern auf der Startseite organisieren. Sie können beispielsweise einen Ordner für alle Spiele, die Sie herunterladen, und einen Ordner für alle geschäftlichen und Produktivitäts-Apps hinzufügen. -
Seite 233: Löschen Von Apps
Anwendungen und Funktionen Löschen von Apps Sie können Apps direkt über die Startseite Ihres BlackBerry-Geräts löschen oder Sie können die heruntergeladenen Apps über die BlackBerry World-Verkaufsplattform löschen. Manche Apps sind wesentlicher Bestandteil der BlackBerry- Erfahrung und können nicht gelöscht werden. -
Seite 234: Info Zu Blackberry Assistant
Benutzerhandbuch Anwendungen und Funktionen Wenn Sie zu einem neuen BlackBerry-Gerät wechseln, sind manche der von BlackBerry World heruntergeladenen Apps möglicherweise für die Verwendung auf dem neuen Gerät nicht verfügbar. Vorbehaltlich gesetzlicher Rechte erhalten Sie für erworbene Apps keine Rückerstattung, wenn diese Apps nicht zur Verwendung auf Ihrem neuen BlackBerry-Gerät verfügbar sind. -
Seite 235: Aktionen, Die Sie Mit Blackberry Assistant Ausführen Können
Aktionen, die Sie mit BlackBerry Assistant ausführen können Sie können BlackBerry Assistant dazu verwenden, verschiedene Aufgaben innerhalb der folgenden Apps und Dienste durchzuführen. Je nach der Sprache auf Ihrem Gerät, den BlackBerry Assistant-Einstellungen oder dem drahtlosen Netzwerk können Sie manche dieser Aufgaben möglicherweise nicht durchführen. - Seite 236 Ihre Musikbibliothek durchsuchen, Ihre Lieblingstitel oder -wiedergabelisten abspielen, Titel während der Wiedergabe anhalten, zufällig wiedergeben oder überspringen Erinnerungen Aufgaben, Notizen und Erinnerungen in BlackBerry Remember erstellen und Ihre Aufgaben, Notizen und Erinnerungen durchsuchen Wetter Örtliche Wettervorhersage, Wettervorhersage einer anderen Stadt und andere...
-
Seite 237: Erfahren Sie, Was Sie In Blackberry Assistant Sagen Oder Eingeben Können
Erfahren Sie, was Sie in BlackBerry Assistant sagen oder eingeben können Sie finden eine Liste mit Beispielanforderungen, die Sie für jede von BlackBerry Assistant unterstützte App oder jeden unterstützten Dienst sprechen oder eingeben können. Abhängig von der Gerätesprache, den BlackBerry Assistant- Einstellungen oder dem Mobilfunknetz sind manche Apps oder Dienste möglicherweise nicht verfügbar. -
Seite 238: Ändern Der Einstellungen Für Sprachinteraktionen
Um BlackBerry Assistant durch Gedrückthalten der Stummschalttaste zu öffnen, aktivieren Sie die Einstellung Über Stummtaste aktivieren. • Um BlackBerry Assistant über die Stummschalttaste zu öffnen, während das Gerät oder der Bildschirm gesperrt ist, aktivieren Sie die Einstellung Assistant bei Sperre verwenden. •... -
Seite 239: Anmelden Bei Einem Öffentlichen Kalender Auf Ihrem Gerät
Kalender-App anzuzeigen. Wenn der Eigentümer des Kalenders Änderungen an den Ereignissen vornimmt, werden diese mit Ihrem Gerät synchronisiert. Nur der Eigentümer kann die Ereignisse in einem öffentlichen Kalender ändern. Außerdem können Sie Links für öffentliche Kalender im BlackBerry-Browser oder in einer E-Mail öffnen und sie zum Kalender in der Kalender-App schnell hinzufügen. -
Seite 240: Erstellen Eines Ereignisses In Der Kalender-App
Suchen von E-Mails und Dateien, die mit einem Ereignis verknüpft sind Ihr BlackBerry-Gerät durchsucht Ihre Daten nach E-Mails und Dateien, die für ein bestimmtes Ereignis von Bedeutung sein könnten. Wenn Sie zum Beispiel mit anderen ein Dokument besprechen möchten, könnte Ihr Gerät Ihnen dieses Dokument anzeigen. -
Seite 241: Hinzufügen Eines Standorts Zu Einem Ereignis
Ändern des Verfügbarkeitsstatus oder der Erinnerungszeit eines Ereignisses Um Zeit zu sparen verwendet die App BlackBerry-Kalender beim Erstellen eines Ereignisses Ihre Standardeinstellungen für den Verfügbarkeitsstatus und die Erinnerungszeit des Ereignisses. Sie können diese Einstellungen ändern. Tippen Sie beim Erstellen oder Ändern eines Ereignisses auf die Dropdown-Liste Kalender. -
Seite 242: Hinzufügen Einer Aufgabe Zur Kalender-App
Benutzerhandbuch Anwendungen und Funktionen • Wenn Sie Konferenzgesprächsdetails in den Einstellungen Ihrer Kalender-App gespeichert haben, tippen Sie auf eine Konferenzgesprächsbrücke. Hinzufügen einer Aufgabe zur Kalender-App Wenn Sie der Kalender-App eine Aufgabe hinzufügen, wird Ihre Aufgabe sowohl der Kalender-App als auch der Remember-App hinzugefügt. -
Seite 243: Erstellen Einer Besprechung Zur Nachbereitung
Tippen Sie in der Besprechungserinnerung auf Jetzt teilnehmen. Speichern der Konferenzgesprächsdetails in der Kalender-App Sie können die Konferenzgesprächs-Brückendetails in Ihrer BlackBerry-Kalender-App speichern, sodass Sie diese Details schnell zu Ihren Besprechungseinladungen hinzufügen können. Streichen Sie in der Kalender-App mit dem Finger vom oberen Bildschirmbereich aus nach unten. -
Seite 244: Hinzufügen Von Webex-Details Zu Einem Vorhandenen Ereignis
Hinweis: Wenn das Kalenderereignis mit einem geschäftlichen E-Mail-Konto verknüpft ist, muss die App Cisco WebEx Meetings im geschäftlichen Bereich auf Ihrem BlackBerry-Gerät installiert sein. Wenn das Kalenderereignis mit einem privaten E-Mail-Konto verknüpft ist, muss die App Cisco WebEx Meetings im persönlichen Bereich des Geräts installiert sein. -
Seite 245: Beitreten Zu Einem Webex-Ereignis
WebEx-Details werden in einer E-Mail an die Teilnehmer des Ereignisses gesendet. Beitreten zu einem WebEx-Ereignis Um einem Ereignis beizutreten, muss die App Cisco WebEx Meetings auf Ihrem BlackBerry-Gerät installiert sein. Hinweis: Wenn das Kalenderereignis einem geschäftlichen E-Mail-Konto zugewiesen ist, muss die App Cisco WebEx Meetings im geschäftlichen Bereich des Geräts installiert sein. -
Seite 246: Ändern Ihres Standardkalenders
Ändern der mit jedem Kalender zu verwendenden E-Mail-Adresse Wenn Sie mehrere Kalender auf Ihrem BlackBerry-Gerät ausführen, können Sie für jeden Kalender eine andere E-Mail- Adresse festlegen. Wenn Sie in einem bestimmten Kalender ein Ereignis erstellen, werden Einladungen über die E-Mail- Adresse versendet, die Sie diesem Kalender zugewiesen haben. -
Seite 247: Fehlerbehebung: Kalender-App
Benutzerhandbuch Anwendungen und Funktionen Ändern der Standardeinstellungen für Ereignisse Sie können die Standardlänge, Zeitabstände für Erinnerungen und Erinnerungsintervalle für Ihre Ereignisse oder Besprechungen ändern. Streichen Sie in der Kalender-App mit dem Finger vom oberen Bildschirmbereich aus nach unten. Tippen Sie auf Einstellungen >... -
Seite 248: Ich Kann Keine Antworten Oder Besprechungseinladungen Versenden
Wenn Sie auf Ihrem BlackBerry-Gerät Kontakte in der Kontakte-App hinzufügen, können Sie einfach eine Verbindung zu ihnen herstellen. Die Kontakte-App ist in die App BlackBerry Hub, die App BlackBerry-Kalender und in andere Apps integriert, sodass Sie Kontakte zu wichtigen Nachrichten oder Ereignissen schnell hinzufügen oder Ihre Bilder und Videos... -
Seite 249: Info Über Die Kontakte-App
Ihre und von Ihrer SIM-Karte können Sie ganz einfach Kontakte von einem Gerät auf ein anderes übertragen. Wenn Sie eine SIM-Karte in Ihr BlackBerry-Gerät einstecken, können Sie alle auf dieser gespeicherten Kontakte in Ihrer Kontaktliste anzeigen. Sie können die SIM-Karten-Kontakte in Ihren Gerätespeicher kopieren, so dass die Kontakte auch dann verfügbar sind, wenn die SIM-Karte entfernt wird. -
Seite 250: Beenden Des Automatischen Zusammenführens Von Kontakten
Beenden des automatischen Zusammenführens von Kontakten Standardmäßig führt Ihr BlackBerry-Gerät Kontakte automatisch zusammen, wenn es sich offenkundig um dieselbe Person handelt (zum Beispiel ein gemeinsamer Vor- und Nachname, Mobiltelefonnummer, BlackBerry ID usw.). Sie können wählen, ob das Gerät Ihre Kontakte automatisch zusammenführen soll. -
Seite 251: Anzeige Von Kontakten
Anwendungen und Funktionen Anzeige von Kontakten Wenn Sie in der Kontakte-App auf einen Kontakt tippen, zeigt Ihr BlackBerry-Gerät zahlreiche Informationen zu dieser Person an. Einige der Informationen, z. B. der Geburtstag, das Unternehmen und das Bild des Kontakts, werden aus Konten sozialer Netzwerke übernommen, die Sie auf Ihrem Gerät hinzugefügt haben, z. -
Seite 252: Löschen Eines Kontakts
Kopieren eines Kontakts in ein anderes Konto oder einen anderen Speicherort Wenn Sie mehrere Konten auf dem BlackBerry-Gerät haben, können Sie einen Kontakt in eines der Konten oder auf Ihre SIM-Karte kopieren. Berühren Sie in der Kontakte-App einen Kontakt und halten Sie ihn. -
Seite 253: Entfernen Eines Kontakts Aus Einer Kontaktgruppe
Benutzerhandbuch Anwendungen und Funktionen Entfernen eines Kontakts aus einer Kontaktgruppe Tippen Sie in der Kontakte-App auf eine Kontaktgruppe. Tippen Sie auf Tippen Sie neben dem Kontaktnamen auf Tippen Sie auf Speichern. Umbenennen einer Kontaktgruppe Tippen Sie in der Kontakte-App auf eine Kontaktgruppe. Tippen Sie auf Geben Sie im Feld Gruppenname einen neuen Namen für die Gruppe ein. -
Seite 254: Einstellen Eines Benutzerdefinierten Klingeltons Für Einen Kontakt
Benachrichtigungen oder die Farbe der LED, die auf Ihrem Gerät blinkt, wenn der Kontakt Ihnen eine Nachricht sendet oder Sie anruft. Suchen nach Kontakten Ähnlich wie andere Apps auf Ihrem BlackBerry-Gerät enthält die Kontakte-App eine Suchfunktion, mit der Sie mühelos den gesuchten Kontakt finden. Tippen Sie in der Kontakte-App auf •... -
Seite 255: Fehlerbehebung: Kontakte
Fehlerbehebung: Kontakte Meine Kontakte wurden nicht automatisch zusammengeführt Ihr BlackBerry-Gerät führt Kontakte automatisch zusammen, wenn es sich offenkundig um dieselbe Person handelt (zum Beispiel ein gemeinsamer Vor- und Nachname, Mobiltelefonnummer, BlackBerry ID usw.). Wenn weiterhin doppelte Einträge in Ihrer Kontaktliste vorhanden sind, können Sie diese zu einem Eintrag zusammenführen. -
Seite 256: Die Bilder Meiner Kontakte Verändern Sich Gelegentlich
Die Bilder meiner Kontakte verändern sich gelegentlich Wenn Sie ein Konto für soziale Netzwerke zu Ihrem BlackBerry-Gerät hinzugefügt haben und Sie ein Profilbild als das Bild eines Kontakts verwenden, ändert sich das Bild, wenn Ihr Kontakt sein oder ihr Profilbild ändert. -
Seite 257: Einrichten Zusätzlicher Alarme
Benutzerhandbuch Anwendungen und Funktionen Bewegen Sie den Zeiger um das Zifferblatt herum auf die gewünschte Zeit. Hinweis: Mit dem Zeiger können Sie den Alarm in Abständen von fünf Minuten festlegen. Um den Alarm auf eine bestimmte Minute einzustellen, tippen Sie auf die Weckzeit am unteren Bildschirmrand. Tippen Sie auf die Dropdown-Liste Weckzeit und scrollen Sie nach oben oder unten, um die Uhrzeit für den Alarm einzustellen. -
Seite 258: Festlegen Eines Alarms Für Mehrere Tage
Benutzerhandbuch Anwendungen und Funktionen Hinweis: Um Musik als Alarmton zu verwenden, die Sie auf Ihr BlackBerry-Gerät übertragen oder heruntergeladen haben, tippen Sie auf Festlegen eines Alarms für mehrere Tage Tippen Sie auf > > Tippen Sie auf einen Alarm. Tippen Sie auf Wiederholung. -
Seite 259: Hinzufügen Von Städten Zur Weltzeituhr
Tippen Sie auf Tippen Sie auf Timer-Ton. Tippen Sie auf einen Timer-Ton. Hinweis: Um Musik als Alarmton zu verwenden, die Sie auf Ihr BlackBerry-Gerät übertragen oder heruntergeladen haben, tippen Sie auf Weltzeituhr Wenn Sie häufig reisen oder Freunde und Familie in anderen Teilen der Welt haben, können Sie Städte auf dem Weltzeituhr-Bildschirm hinzufügen, um schnell die Uhrzeit in verschiedenen Städten weltweit sehen zu können. -
Seite 260: Aktivieren Des Nachtmodus
Wenn der Nachtmodus aktiviert ist, werden Sie zwar nicht über neue Nachrichten informiert, aber eingestellte Alarme werden weiterhin ausgelöst und das BlackBerry-Gerät zeigt die Uhrzeit mit gedämpfter Beleuchtung an. Außerdem können Sie die Option so festlegen, dass im Nachtmodus der Akkusparmodus aktiviert oder drahtlose Verbindungen deaktiviert werden. -
Seite 261: Ändern Des Ziffernblatts
Tippen Sie auf Tippen Sie auf die Dropdown-Liste Ziffernblatt. Tippen Sie auf einen Zifferblatttyp. Android-Apps Sie können jetzt Apps und Spiele speziell für Android-Smartphones erhalten und über den BlackBerry auf Ihrem Amazon App-Shop-Gerät installieren! Herunterladen und Installieren von Android-Apps vom Amazon App-Shop Erstellen Sie ein Amazon-Konto oder melden Sie sich mit Ihrem bestehenden Amazon-Konto zur Suche nach Apps und zum Herunterladen von Apps vom Amazon App-Shop an. -
Seite 262: Ändern Ihrer Android-App-Installationseinstellungen
Zwar können die meisten Apps für Android-Smartphones auf BlackBerry-Geräten installiert und geöffnet werden, einige Apps können jedoch Dienste verwenden, die nicht von BlackBerry 10 OS unterstützt werden. BlackBerry 10 OS kann diese Dienste auch durch alternative Dienste (wie beispielsweise Kartendienste) ersetzen. -
Seite 263: Ändern Der Bildschirmgröße Einer Android-App
Tippen Sie auf Tippen Sie auf eine Bildschirmgröße. Tippen Sie auf Ändern. Karten und GPS Den richtigen Weg finden Sie mit BlackBerry Maps, GPS und der Kompass-App. Sie können nach Sonderzielen suchen, eine genaue Routenführung erhalten und vieles mehr. BlackBerry Maps-Symbole Symbol... -
Seite 264: Suchen Nach Ort Oder Adresse Auf Einer Karte
Sie in der oberen rechten Ecke des Bildschirms auf Markieren eines Ortes auf einer Karte In BlackBerry Maps können Sie Ihre Karte mit Stecknadeln markieren, sodass man verfolgen kann, wohin Sie gehen, oder Sie können Sehenswürdigkeiten markieren. Führen Sie in der Karten-App einen der folgenden Schritte aus: •... -
Seite 265: Abrufen Von Wegbeschreibungen
Benutzerhandbuch Anwendungen und Funktionen Abrufen von Wegbeschreibungen Überprüfen Sie, ob die Dienste für die Standortbestimmung eingestellt sind und Ihr BlackBerry-Gerät eine GPS- Verbindung hergestellt hat. Finden Sie in der Karten-App einen Ort, indem Sie einen der folgenden Schritte ausführen: •... -
Seite 266: Stummschaltung Der Stimmgeführten Routenführung
Wenn Sie sich in der Straßenansicht befinden, tippen Sie zum Anzeigen der Navigationsleiste auf den Bildschirm. Tippen Sie auf > Meine Orte In BlackBerry Maps können Sie auf der Registerkarte Meine Orte Ihre Favoriten, zuletzt besuchte Orte und die Orte Ihrer Kontakte suchen. Hinzufügen eines Orts zum Bildschirm "Favoriten" Tippen Sie in der Karten-App auf >... -
Seite 267: Hinzufügen Ihrer Geschäfts- Oder Privatadresse
• Tippen Sie auf > Geschäftlich hinzufügen. Anzeigen Ihrer zuletzt besuchten Orte BlackBerry Maps merkt sich die letzten 100 von Ihnen gesuchten Orte und ordnet sie so an, dass Sie schnell darauf zugreifen können. Tippen Sie in der Karten-App auf >... -
Seite 268: Anzeigen Einer Kontaktadresse Auf Einer Karte
Tippen Sie auf Geräteeinstellungen ändern. Ändern der Standard-Routeneinstellungen Wenn Sie die schnellste oder kürzeste Route immer in BlackBerry Maps anzeigen oder bestimmte Dinge auf Ihrer Route, wie Autobahnen, gebührenpflichtige Straßen, Mehrpersonenspuren oder Fähren, grundsätzlich vermeiden möchten, können Sie Ihre Standardeinstellungen entsprechend ändern. -
Seite 269: Ändern Der Kartensprache In Die Landessprache
Tippen Sie auf O. Ändern der Kartensprache in die Landessprache In BlackBerry Maps können Sie den Kartentext so einstellen, dass er in der Sprache der derzeit angezeigten Karte bzw. Region angezeigt wird. Streichen Sie in der Karten-App mit dem Finger vom oberen Bildschirmbereich aus nach unten. -
Seite 270: Ändern Der Standortberechtigungen Für Apps
Aktivieren Sie Standortbezogene Werbung. Aktivieren oder Deaktivieren der Übertragungsdaten Wenn Sie die Übertragungsdaten aktivieren, sendet Ihr BlackBerry-Gerät anonyme Informationen zu Ihrer GPS-Position, um Übertragungsdaten für BlackBerry-Anwendungen bereitzustellen. Streichen Sie auf der Startseite mit dem Finger vom oberen Bildschirmbereich aus nach unten. -
Seite 271: Surfen Im Internet
Tippen Sie auf die Suchmaschine, die Sie verwenden möchten. Hinzufügen einer neuen Suchmaschine Sie können Suchmaschinen hinzufügen, sodass sie in der Dropdown-Liste verfügbar sind, wenn Sie im BlackBerry-Browser nach einem Begriff suchen. Hinweis: Diese Funktion ist für manche Suchanbieter nicht verfügbar. -
Seite 272: Verwenden Von Browser-Registerkarten
Freigeben eines Links oder eines Bilds Geben Sie Elemente im Web über eine E-Mail, eine Textnachricht, Facebook, Twitter, BBM usw. frei. Führen Sie im BlackBerry-Browser eine der folgenden Aktionen aus: • Um die angezeigte Webseite freizugeben, tippen Sie auf >... -
Seite 273: Ändern Der Hintergrundfarbe Im Lesemodus
Ändern der Hintergrundfarbe im Lesemodus Tippen Sie auf > Suchen nach heruntergeladenen Dateien Nach dem Herunterladen einer Datei aus dem BlackBerry-Browser können Sie zum Download-Manager navigieren, um die Datei wiederzufinden, zu öffnen oder freizugeben. Tippen Sie im Browser auf >... -
Seite 274: Lesezeichen Und Browserverlauf
Ändern Ihrer Browser-Einstellungen Anpassen der Browser-Startseite Sie können ändern, was als Erstes beim Öffnen des BlackBerry-Browser angezeigt wird. Sie haben die Möglichkeit eine bestimmte Startseite festzulegen, Miniaturansichten von kürzlich oder häufig besuchten Webseiten anzuzeigen oder die Webseiten zu öffnen, die in der letzten Browser-Sitzung geöffnet waren. -
Seite 275: Ändern Ihrer Lesezeichen
Mithilfe von Tags können Sie Ihre Lesezeichen kategorisieren, damit Sie sie schneller finden können. Beispielsweise können Sie mit Tags Ihre bevorzugten nachrichtenbezogenen Webseiten oder Blogs ordnen. Tippen Sie im BlackBerry-Browser auf > • Um ein Tag hinzuzufügen, berühren und halten Sie das Lesezeichen. Tippen Sie auf . -
Seite 276: Löschen Ihres Browserverlaufs
• Zum Löschen einer bestimmten Webseite aus Ihrem Browserverlauf berühren und halten Sie die Miniaturansicht dieser Webseite. Tippen Sie auf Sicher surfen Für ein sicheres Durchsuchen des Internets können Sie im BlackBerry-Browser das Zertifikat einer Website überprüfen, die Sicherheitseinstellungen ändern und Berechtigungen für bestimmte Websites ändern. Infos zu Website-Zertifikaten Anhand von Zertifikaten können Sie überprüfen, ob eine Website authentisch ist. -
Seite 277: Fehlerbehebung: Browser
Fehlerbehebung: Browser Ich bekomme online keine Videos angezeigt Sie können zwar viele Videos aus dem Internet auf Ihr BlackBerry-Gerät streamen, einige Videoformate werden jedoch nicht unterstützt und einige Websites sperren den Inhalt, sodass dieser auf Mobilgeräten nicht angezeigt werden kann. Um... -
Seite 278: Übersicht Über Die Smart-Tags-Anwendung
Je nach Mobilfunkanbieter, den Einstellungen Ihres Administrators und dem BlackBerry-Gerätemodell steht die NFC- Funktion möglicherweise nicht zur Verfügung. Scannen eines QR-Codes oder Barcodes Wenn Sie einen QR Code mithilfe der Smart-Tags-App scannen, speichert Ihr BlackBerry-Gerät die Informationen als Smart Tag. Tippen Sie in der Smart-Tags-App auf... - Seite 279 Benutzerhandbuch Anwendungen und Funktionen Hinweis: Sie haben zudem die Möglichkeit, mehrere Tags in einer Gruppe zusammenzufassen. Drücken und halten Sie ein vorhandenes Tag. Tippen Sie auf Hinzufügen. Wiederholen Sie die Schritte 2 und 3 zum Erstellen eines Tags. Smart Tag-Typen Internet Verwenden Sie diesen Typ zum Erstellen eines Smart Tag, das Sie beim Öffnen auf eine Webseite führt.
-
Seite 280: Hinzufügen Eines Smart Tags Zu Den Favoriten
• Um das Smart Tag als QR Code zum Scannen für ein anderes Gerät anzuzeigen, tippen Sie auf • Um das Smart Tag über eine Nachricht (z. B. E-Mail- oder Textnachricht) oder mit einer Anwendung wie BlackBerry Remember freizugeben, tippen Sie auf . -
Seite 281: Anzeigen Von Dateien
Anzeigen von Dateien auf verbundenen Geräten oder Netzwerken Sie können Dateien auf Geräten anzeigen, die mit Ihrem BlackBerry-Gerät verbunden sind, z. B. eine Medienkarte oder ein über USB-Kabel verbundenes Gerät. Wenn Sie bei einer Cloud-Anwendung auf Ihrem Gerät angemeldet sind, haben Sie auch Zugriff auf Dateien, die in der Cloud gespeichert sind. -
Seite 282: Hinzufügen Eines Ordners
Benutzerhandbuch Anwendungen und Funktionen Hinzufügen eines Ordners Wenn Sie Datei-Manager öffnen, wird eine Liste vordefinierter Ordner angezeigt. Gehen Sie folgendermaßen vor, um einen Ordner hinzuzufügen: Navigieren Sie dahin, wo Sie einen neuen Ordner hinzufügen möchten. Tippen Sie auf Tippen Sie auf Hinweis: Auf einem verbundenen Gerät oder Laufwerk gibt es eventuell keine vordefinierten Ordner wie etwa auf einem Computer oder einer Medienkarte. -
Seite 283: Übertragen Von Dateien
Benutzerhandbuch Anwendungen und Funktionen Tippen Sie erneut auf das Element, wenn Sie die Auswahl für das Element aufheben möchten. Übertragen von Dateien Freigeben von Dateien Berühren Sie das Symbol einer Datei und halten Sie es. Tippen Sie auf Wählen Sie einen Zielort. Hinweis: Um mehrere Dateien freizugeben, tippen Sie auf >... -
Seite 284: Entpacken Einer Zip-Datei
Berühren Sie das Symbol einer Zip-Datei und halten Sie es, um sie zu entpacken. Tippen Sie auf Rechner Sie können die Rechner-App auf Ihrem BlackBerry-Gerät auch für andere Vorgänge als Addition und Subtraktion verwenden. Beispielsweise können Sie zwischen der Ansicht für Standard- und wissenschaftlicher Rechner wechseln, eine Maßeinheit konvertieren und das Trinkgeld berechnen. -
Seite 285: Berechnen Eines Trinkgelds
Benutzerhandbuch Anwendungen und Funktionen Berechnen eines Trinkgelds Wenn Sie in einem Restaurant sind, können Sie mit dem Trinkgeldrechner herausfinden, wie viel Trinkgeld Sie geben sollten. Sie können Ihre Berechnungen anpassen, um die Anzahl der sich an der Bezahlung der Rechnung beteiligten Personen und den jeweils zu zahlenden Prozentsatz festzulegen, oder Sie können einen Prozentsatz für das Trinkgeld berechnen. -
Seite 286: Produktivität Und Arbeit
Produktivität und Arbeit Wechsel zwischen persönlichem und geschäftlichem Gerätebereich Wenn die BlackBerry Balance-Technologie auf Ihrem BlackBerry-Gerät eingerichtet ist, können Sie schnell zwischen persönlichem und geschäftlichem Bereich wechseln. Hinweis: Zur Unterscheidung zwischen Ihrem persönlichen und geschäftlichen Bereich können Sie ein anderes Hintergrundbild für Ihren persönlichen Bereich festlegen. -
Seite 287: Sperren Ihres Geschäftlichen Bereichs
Arbeitsdokumente erstellen und unternehmensinterne Intranetseiten aufrufen. Ihr geschäftlicher Bereich kann eine separate Version von BlackBerry Worldmit Anwendungen enthalten, die Sie während der Arbeit herunterladen und verwenden dürfen. Wenn Ihr geschäftlicher Bereich durch ein Kennwort geschützt ist, müssen Sie ihn entsperren, um auf Ihre Geschäftsdaten zuzugreifen. -
Seite 288: Löschen Ihres Arbeitsbereichs
BlackBerry Balance ist nur auf BlackBerry-Geräten verfügbar, die mit einer Enterprise Mobility Management-Lösung von BlackBerry verknüpft sind. Führen Sie eine der folgenden Aktionen aus, um zu überprüfen, ob Ihr Gerät BlackBerry Balance verwendet: • Streichen Sie auf der Startseite mit dem Finger vom oberen Bildschirmbereich aus nach unten. Wenn Zum geschäftlichen Bereich oder Zum persönlichen Bereich angezeigt wird, ist BlackBerry Balance installiert. - Seite 289 Je nachdem, welche Regeln Ihr Administrator festgelegt hat, kann es sein, dass die Apps und Funktionen, die Teil des BlackBerry 10 OS sind, nur in Ihrem geschäftlichen Bereich bzw. nur in Ihrem persönlichen Bereich oder in beiden verfügbar sind. In der folgenden Tabelle wird das Standardverhalten für die meisten BlackBerry 10 OS-Apps erläutert. Das Verhalten von bei BlackBerry World erworbenen oder von durch Ihren Administrator an Ihr Gerät gesendeten Apps wird in...
- Seite 290 Videos • Sprachgesteuertes Wählen • Wetter • YouTube Diese Apps und Funktionen sind in Ihrem geschäftlichen • BlackBerry Assistant und in Ihrem privaten Bereich verfügbar. Ihre • BlackBerry Blend geschäftlichen und privaten Daten werden zusammen • BlackBerry Hub angezeigt. •...
- Seite 291 Kann ich private Apps in meinem Unternehmensnetzwerk verwenden? Wenn Ihr Administrator die BlackBerry Balance-Technologie aktiviert, können je nach den von Ihrem Administrator festgelegten Regeln Sie oder Ihr Administrator einstellen, dass geschäftliche Apps auf das Wi-Fi- oder VPN-Netzwerk Ihres Unternehmens zugreifen können.
-
Seite 292: Fehlerbehebung: Geschäftlicher Bereich Und Blackberry Balance
Sie sich an Ihren Administrator, um ein Update auf eine unterstützte Version durchzuführen. • Wenn die EMM-Lösung von BlackBerry feststellt, dass die Sicherheit Ihres Geräts gefährdet ist, erhalten Sie von Ihrem Administrator Informationen zum Neuinstallieren von BlackBerry 10 OS. -
Seite 293: Aktivieren Von Mobilem Netzwerkzugriff Für Blackberry Blend
Mit BlackBerry Blend können Sie über Ihren Computer oder Ihr Tablet eine Verbindung mit Ihrem BlackBerry-Gerät herstellen und damit interagieren. Wenn Sie BlackBerry Blend verwenden, können Sie auf die gleiche Art auf Nachrichten, Dateien und bestimmte Apps auf Ihrem Computer oder Tablet zugreifen wie dies auf Ihrem Gerät möglich ist. Diskrete Benachrichtigungen auf dem Bildschirm informieren Sie über eingehende Nachrichten, Chats und Updates. -
Seite 294: Trennen Ihres Geräts Von Blackberry Blend
Wenn Sie sich nicht an Ihrem Computer oder Tablet befinden und ein BlackBerry Blend-Sitzung beenden möchten, können Sie die Verbindung über Ihr Gerät trennen. Berühren und halten Sie in der BlackBerry Blend-App den Computer bzw. das Tablet, das mit Ihrem Gerät verbunden ist. -
Seite 295: Hinzufügen Eines Ordners Oder Eines Eintrags Zur Remember-App
Tippen Sie auf Speichern. Hinzufügen eines Eintrags in der Remember-App Das Hinzufügen eines Eintrags zu BlackBerry Remember ist als Notiz und Aufgabe möglich. Aufgaben umfassen ein Bestätigungs-Kontrollkästchen und die Option zum Hinzufügen eines Fälligkeitsdatums oder einer Erinnerung. Wenn Sie eine neue Aufgabe erstellen, wird sie in der Kalender-App ebenfalls angezeigt. Falls Sie einem Ordner, der mit einem Ihrer Konten synchronisiert ist, einen Eintrag hinzufügen, können Sie möglicherweise nicht auswählen, ob der Eintrag als Notiz... -
Seite 296: Hinzufügen Eines Fälligkeitsdatums Und Einer Erinnerungszeit Zu Einer Aufgabe
Tippen Sie auf Speichern. Einrichten einer wiederkehrenden Aufgabe Wenn Sie eine Aufgabe in BlackBerry Remember erstellen oder ändern, können Sie sie so einstellen, dass sie täglich, an bestimmten Tagen oder zu bestimmten Uhrzeiten oder in bestimmten Zeitabständen wiederholt wird. Tippen Sie beim Hinzufügen oder Ändern einer Aufgabe auf Wiederholung. -
Seite 297: Beenden Der Synchronisierung Von Ordnern In Der Remember-App
Sie in einem Eintrag oder im Bildschirm Aufgaben bzw. Notizen auf Senden an die Remember-App Mithilfe der Freigabefunktionen Ihres BlackBerry-Geräts können Sie Fotos, Videos, Audiodateien, Websites oder Documents To Go-Dateien an BlackBerry Remember senden. Berühren und halten Sie in einer App das Objekt, das Sie an die Remember-App senden möchten. -
Seite 298: Ändern Eines Eintrags
Wählen Sie einen Ordner aus oder tippen Sie auf Keine. Verschieben eines Eintrags in einen anderen Ordner Falls Sie BlackBerry Balance auf Ihrem Gerät eingerichtet haben, können mit einem geschäftlichen Konto verknüpfte Einträge nicht in einen nicht geschäftlichen Ordner verschoben werden. Darüber hinaus können Sie möglicherweise keine Einträge in einen geschäftlichen Ordner verschieben, wenn dieser speziell für Notizen oder Aufgaben vorgesehen ist (z. -
Seite 299: Anzeigen Und Durchsuchen Ihrer Einträge In Der Remember-App
Hinweis: Sie können das Suchfeld auch zum Hinzufügen eines Eintrags verwenden. Geben Sie Text ein und tippen Sie auf Senden. Anzeigen von Remember-Einträgen mit demselben Tag Wenn Sie Tags zu Ihren BlackBerry Remember-Einträgen hinzugefügt haben, können Sie die Einträge nach diesen Tags filtern. Tippen Sie in der Remember-App auf Tags. -
Seite 300: Fehlerbehebung: Remember-App
Datum der letzten Änderung Ändern der Standardansicht in der Remember-App Sie können die Standardansicht so festlegen, das beim Öffnen von BlackBerry Remember die Ihnen wichtigen Elemente angezeigt werden. Streichen Sie in einem Ordner oder im Remember-Ordner-Bildschirm mit dem Finger vom oberen Bildschirmbereich aus nach unten. -
Seite 301: Ich Kann Einen Ordner In Der Remember-App Nicht Öffnen
Produktivität und Arbeit Ich kann einen Ordner in der Remember-App nicht öffnen Wenn Ihr BlackBerry-Gerät für die Verwendung von BlackBerry Balance eingerichtet ist, müssen Sie möglicherweise Ihren geschäftlichen Bereich entsperren, um auf alle Ihre Ordner und Einträge zugreifen zu können. -
Seite 302: Sicherheit Und Sicherung
Sicherheit und Sicherung Sicherheit und Sicherung Kennwörter und Sperren Es stehen mehrere Arten von Sperren, PINs und Kennwörtern zur Verfügung, mit denen Sie Ihr BlackBerry-Gerät schützen können. Wenn Sie Ihr Gerät beruflich nutzen, gibt es eventuell unternehmensspezifische Sicherheitseinstellungen, z. B. ein Kennwort zum Entsperren Ihres Geräts. -
Seite 303: Blackberry Balance Und Das Kennwort Für Den Arbeitsbereich
Sicherheit und Sicherung BlackBerry Balance und das Kennwort für den Arbeitsbereich Wenn Sie Ihr Gerät mit dem Netz Ihres Unternehmens verknüpfen, aktiviert Ihr Administrator eventuell die BlackBerry Balance-Technologie. BlackBerry Balance dient zur Sicherung und Trennung von Bereichen Ihres Geräts in einen rein geschäftlichen und rein persönlichen Bereich. -
Seite 304: Sperren Oder Entsperren Des Geräts
Um den Bildschirm zu entsperren, streichen Sie auf dem Bildschirm von unten nach oben. Sperren des Geräts mit einem Kennwort Möchten Sie auf einfache Weise Ihre BlackBerry-Gerätedaten schützen und die unberechtigte Verwendung Ihres Geräts verhindern? Sie können ein Gerätekennwort einrichten, sodass Sie Ihr Gerät sperren können, wenn es für andere sichtbar... -
Seite 305: Sperren Ihres Geräts Mit Ihrem Kennwort Für Den Geschäftlichen Bereich
Einstellungen > Sicherheit und Datenschutz > Gerätekennwort. Wählen Sie in der Dropdown-Liste Gerät sperren nach ein Intervall. • Um Ihr Gerät automatisch zu sperren, wenn es sich in einer BlackBerry-Tasche befindet, streichen Sie auf dem Startbildschirm von oben nach unten. Tippen Sie auf Einstellungen >... -
Seite 306: Entsperren Des Geräts Mit Einem Netzwerk-Entsperrcode
Sie Ihr Picture Password vergessen haben oder wenn Sie ein Kennwort eingeben müssen, um über einen Computer auf Ihr BlackBerry-Gerät zuzugreifen. Wenn Ihr Gerät die BlackBerry Balance-Technologie verwendet, vergewissern Sie sich, dass Sie in den Einstellungen für Balance die Einstellung Als mein Gerätekennwort verwenden deaktivieren. -
Seite 307: Anzeigen Von Text Bei Gesperrtem Gerät
BlackBerry empfiehlt, dass Sie regelmäßig eine Sicherungsdatei auf Ihrem Computer erstellen und speichern. Anzeigen von Text bei gesperrtem Gerät Sie können Text auf dem Bildschirm Ihres BlackBerry-Geräts anzeigen, wenn das Gerät gesperrt ist. Sie können beispielsweise ein Lieblingszitat, Informationen für die Kontaktaufnahme im Notfall oder Ihre eigenen Kontaktinformationen anzeigen, sodass die Person, die Ihr Gerät findet, sie gegebenenfalls kontaktieren kann. -
Seite 308: Ändern Ihrer Sim-Karten-Pin
Besuchen Sie nach dem Aktivieren von BlackBerry Protect in Ihren Geräteeinstellungen http://protect.blackberry.com melden Sie sich mit Ihrer BlackBerry ID an. Auf der BlackBerry Protect-Website können Sie den aktuellen Standort Ihres Geräts auf einer Karte anzeigen, Sie können einen Klingelton auslösen (auch wenn es sich im stillen Modus befindet), oder Sie können eine benutzerdefinierte Nachricht mit Anweisungen, wie Sie erreichbar sind, auf Ihrem gesperrten Gerät... -
Seite 309: Fehlerbehebung: Blackberry Protect
BlackBerry 10 OS enthält Anwendungsberechtigungen, mit denen Sie steuern können, auf welche Informationen und Funktionen eine Anwendung auf Ihrem BlackBerry-Gerät zugreifen kann. Sie können z. B. steuern, ob eine App auf E- Mails, Kontakte, Bilder oder den Standort auf Ihrem Gerät zugreifen kann. Beachten Sie, dass einige Apps bestimmte Berechtigungen erfordern, damit sie funktionieren. -
Seite 310: Ändern Oder Anzeigen Von App-Berechtigungen
Spiel von BlackBerry World entfernt. Löschen von Daten auf dem Gerät Es kann sinnvoll sein, Ihre Daten auf einem Computer zu sichern, bevor Sie sie auf Ihrem BlackBerry-Gerät löschen. Eine Sicherheitslöschung dient der unwiederbringlichen Löschung sämtlicher Daten, so dass diese nicht wiederhergestellt... -
Seite 311: Verwenden Von Jugendschutzeinstellungen
Arbeitsbereichs,288 Verwenden von Jugendschutzeinstellungen Die Jugendschutzeinstellungen dienen dazu, Ihnen mehr Kontrolle darüber zu geben, wie ein BlackBerry-Gerät verwendet und kontaktiert werden kann. Sie können den Zugriff auf bestimmte Apps, Funktionen und Inhalte deaktivieren. Sie haben auch die Möglichkeit, eingehende Anrufe und Nachrichten auf Personen in der Kontakte-App zu beschränken. -
Seite 312: Info Über Smartcards
10. Folgen Sie den Anweisungen auf dem Bildschirm. Info über Smartcards Um Ihr Gerät zu entsperren, können Sie eine Smartcard und das Kennwort für Ihr BlackBerry-Gerät oder den geschäftlichen Bereich auf diesem Gerät verwenden. Sie können Zertifikate einer Smartcard verwenden, um S/MIME- geschützte Nachrichten zu senden. -
Seite 313: Importieren Eines Zertifikats Von Einer Smartcard
Aktivieren Sie die Einstellung PIN-Zwischenspeicherung. Deaktivieren von LED-Benachrichtigungen für eine Smartcard Die LED blinkt auch auf, wenn Ihr BlackBerry-Gerät auf Daten auf einer Smartcard zugreift. Sie können diese Anzeige ein- oder ausschalten. Streichen Sie auf der Startseite mit dem Finger vom oberen Bildschirmbereich aus nach unten. -
Seite 314: Kennwortverwaltung
Wenn Sie Kennwortdatensätze in der Cloud speichern, brauchen Sie die Datensätze beim Wechseln des BlackBerry-Geräts nicht zu übertragen. Wenn Sie sich bei Ihrem neuen Gerät mit Ihrer BlackBerry ID und demselben Kennwortverwaltung- Kennwort anmelden, das Sie auf Ihrem alten Gerät verwendet haben, werden die Datensätze in der App zur Kennwortverwaltung angezeigt. -
Seite 315: Verwalten Von Kennwortdatensätzen
Benutzerhandbuch Sicherheit und Sicherung Verwalten von Kennwortdatensätzen Führen Sie in der Kennwortverwaltung-App eine der folgenden Aktionen aus: • Tippen Sie zum Hinzufügen eines Datensatzes auf . Geben Sie die erforderlichen Informationen ein. Tippen Sie auf Speichern. • Tippen Sie auf einen Datensatz, um ihn zu bearbeiten. Tippen Sie auf . -
Seite 316: Ändern Des Kennwortverwaltung-Kennworts
Benutzerhandbuch Sicherheit und Sicherung Fügen Sie Ihrem neuen Datensatz zusätzliche Informationen hinzu. Tippen Sie auf Speichern. Ändern des Kennwortverwaltung-Kennworts Streichen Sie in der Kennwortverwaltung-App mit dem Finger vom oberen Bildschirmbereich aus nach unten. Tippen Sie auf > Kennwort für die Kennwortverwaltung ändern Folgen Sie den Anweisungen auf dem Bildschirm. -
Seite 317: Durchsuchen Von Kennwörtern Nach Sicherheitsrisiken
Benutzerhandbuch Sicherheit und Sicherung Durchsuchen von Kennwörtern nach Sicherheitsrisiken Sie können Ihre Kennwortverwaltung nach schwachen, häufig verwendeten oder gefährdeten Kennwörtern durchsuchen. Tippen Sie in der Kennwortverwaltung-App auf Tippen Sie auf Jetzt scannen. Tippen Sie auf ein gekennzeichnetes Kennwort, um mehr über die damit verbundenen Risiken zu erfahren. Um das Kennwort sicherer zu machen, ändern Sie das Kennwort in der Kennwortverwaltung und auf der damit verknüpften Webseite. - Seite 318 Benutzerhandbuch Sicherheit und Sicherung • Aktivieren oder deaktivieren Sie die Optionen Buchstaben einschließen, Zahlen einschließen oder Symbole einschließen.
-
Seite 319: Rechtliche Hinweise
© ® BlackBerry Limited und sind in den USA und weiteren Ländern weltweit als Marken eingetragen und/oder werden dort als Marken verwendet. Adobe und Flash sind Marken von Adobe Systems Incorporated. Android, Gmail und YouTube sind Marken von Google Inc. - Seite 320 ERWERBS DER DOKUMENTATION ODER DES ARTIKELS, AUF DEN SICH DIE FORDERUNG BEZIEHT, BESCHRÄNKT. IN DEM DURCH DAS IN IHREM RECHTSGEBIET ANWENDBARE GESETZ MAXIMAL ZULÄSSIGEN AUSMASS HAFTET BLACKBERRY UNTER KEINEN UMSTÄNDEN FÜR SCHÄDEN JEGLICHER ART, DIE IN ZUSAMMENHANG MIT DIESER DOKUMENTATION STEHEN ODER IHRER VERWENDUNG, DER LEISTUNG ODER NICHTLEISTUNG JEGLICHER SOFTWARE, HARDWARE, DIENSTE ODER DRITTPRODUKTE UND -DIENSTE, AUF DIE HIER BEZUG GENOMMEN WIRD, EINSCHLIESSLICH, ABER NICHT BESCHRÄNKT AUF DIE FOLGENDEN SCHÄDEN: DIREKTE, VERSCHÄRFTEN...
- Seite 321 Vereinbarungen, Service-Plänen und Funktionen. Für die Installation oder Verwendung von Drittprodukten und -diensten mit den Produkten und Diensten von BlackBerry sind u. U. Patent-, Marken-, Urheberrechts- oder sonstige Lizenzen erforderlich, damit die Rechte Dritter nicht verletzt werden. Es liegt in Ihrer Verantwortung, zu entscheiden, ob Sie Drittprodukte und -dienste verwenden möchten, und festzustellen, ob hierfür Lizenzen erforderlich sind.