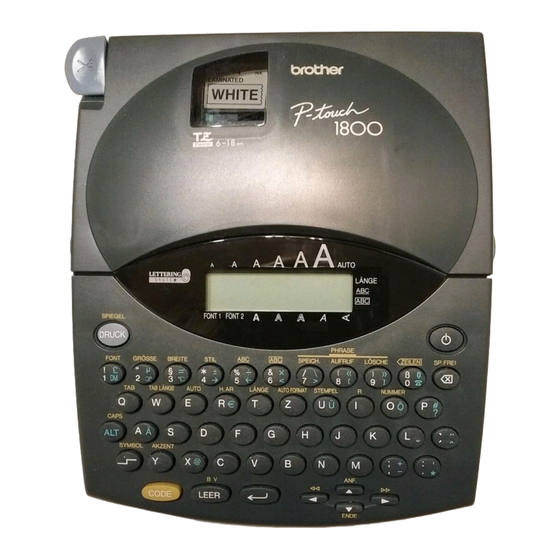Inhaltszusammenfassung für Brother P-TOUCH 1800
- Seite 1 1800 BESCHRIFTUNGSSYSTEM • Lesen Sie diese Bedienungsanleitung vor der Verwendung des P-touch durch. • Bewahren Sie die Bedienungsanleitung zum Nachschlagen in der Nähe auf.
- Seite 2 Einführung Mit dem Brother P-touch 1800 lassen sich Etiketten und Stempel für die verschiedensten Zwecke erstellen. Die Vielseitigkeit des Gerätes erlaubt es Ihnen, aus einer Vielzahl von unterschiedlichen Schriftarten und Druckstilen zu wählen und verschiedene Rahmenar- ten für Ihre Etiketten zu verwenden. Außerdem sind viele farbige Schriftbänder in unter- schiedlichen Breiten (6 mm, 9 mm, 12 mm und 18 mm) sowie in markanten Farben erhältlich, so dass Sie Ihre Etiketten zweckmäßig und abwechslungsreich gestalten kön-...
-
Seite 3: Inhaltsverzeichnis
Inhaltsverzeichnis Einführung Einführung ......................1 Allgemeine Beschreibung ................... 2 Allgemeine Hinweise ..................4 Batterien ......................5 Optionaler Netzadapter ..................6 Schriftbandkassetten ................... 7 Etiketten verwenden .................... 8 Druckkopf und Transportrollen ................. 12 Die ersten Schritte Übungsbeispiel: Namensschild ................. 14 Übungsbeispiel: Adressetikett ................18 Zu Ihrer Information Ein-/Aus-Taste .................... - Seite 4 Horizontale Ausrichtung ................... 68 Spiegeldruck ..................... 69 Etikettenlänge ....................70 Drucken und Bandvorlauf ................. 72 Automatische Nummerierung ................73 Mehrere Kopien drucken .................. 75 Phrasenspeicher ....................77 Was tun bei Störungen? ..................81 Fehlermeldungen ....................82 Technische Daten ..................... 86 Zubehör ......................
-
Seite 5: Einführung
Einführung... -
Seite 6: Allgemeine Beschreibung
Allgemeine Beschreibung Bedienungselemente Bandabschneider Bandfach-Abdeckung Netzanschluss LC-Display Tastatur Bandausgabe Batteriefach-Abdeckung... -
Seite 7: Tastatur Und Lc-Display
Tastatur und LC-Display Ein-/Aus-Taste 18OO AUTO L˜NGE FONT 1 FONT 2 Korrektur- Cursortasten taste Eingabetaste... -
Seite 8: Allgemeine Hinweise
Benutzen Sie keine Bänder, die nicht mit dem Zeichen gekennzeichnet sind. Die Verwendung von Verbrauchsmaterial, das nicht den Spezifikationen von Brother entspricht und/oder von gleicher Qualität und Eignung wie das von Brother gelieferte oder freigegebene ist, kann zu Schäden am Gerät und zum Verlust von Gewährlei- stungsansprüchen führen. -
Seite 9: Batterien
Batterien Das Gerät ist sehr leicht und kompakt und kann überall benutzt werden, wenn sechs (6) Alkaline-Batterien (Größe AA) eingesetzt sind. Tauschen Sie beim Batterienwechsel immer alle Batterien aus. Batterien wechseln: Entfernen Sie die Abdeckung des Batteriefaches an der Unterseite des Gerätes. Nehmen Sie gegebenenfalls die alten Batterien heraus. -
Seite 10: Optionaler Netzadapter
Optionaler Netzadapter Als Sonderzubehör ist ein Netzadapter (Model H) erhältlich. Mit diesem können Sie das Gerät an eine Netzsteckdose anschließen. Netzadapter anschließen: Schließen Sie den Adapter an die mit DC IN 9.5V gekennzeichnete Buchse an der rechten Seite des Gerätes an. Schließen Sie den Stecker an die nächstgelegene Netzsteckdose an. -
Seite 11: Schriftbandkassetten
Schriftbandkassetten Mit diesem Gerät erhalten Sie auch eine TZ-Schriftbandkassette. TZ-Schriftbänder sind in vielen verschiedenen Farben und Bandbreiten erhältlich. Dadurch stehen Ihnen vielfäl- tige Möglichkeiten zur Gestaltung von Etiketten und zur farblich sortierten Systematisie- rung von Beschriftungen zur Verfügung (siehe „Zubehör“). Schriftbandkassette wechseln: Öffnen Sie die Bandfach-Abdeckung. -
Seite 12: Etiketten Verwenden
Etiketten verwenden Laminierte Schriftbänder Das Schutzpapier des Schriftbandes kann mit Hilfe des mitgelieferten Trenn- und Anrei- bestiftes einfach abgezogen werden. Halten Sie das Band mit der bedruckten Seite nach oben in der linken und den Trenn- und Anreibestift in der rechten Hand. Schieben Sie das Band halb durch den Schlitz im Trenn- und Anreibestift. -
Seite 13: Aufbügelbänder
Anreibeschriftbänder Auf Anreibeschriftbänder gedruckte Beschriftungen können durch Abreiben der Zeichen auf Papier übertragen werden. Legen Sie das Band mit der bedruckten Seite nach unten auf das Papier. Reiben Sie nun einfach mit dem Trenn- und Anreibestift über die nicht bedruckte Seite des Bandes. Halten Sie das Band gut fest, damit es beim Anreiben der Schrift nicht verrutscht. - Seite 14 Weiße Stoffe aus 100% Baumwolle mit glatter Oberfläche eignen sich am besten zum Aufbügeln von Beschriftungen. Sie können die Beschriftungen jedoch auch auf Stoffe aus 100 % Leinen oder Stoffe aus einem Baumwolle-Polyester-Gemisch übertragen, sofern diese eine glatte Oberfläche haben. Auf Stoffen mit rauher Oberfläche - wie Jeansstoff - sowie auf wasserdichten Stof- fen können die Aufbügelbänder nicht richtig haften.
- Seite 15 Bügeln: Verwenden Sie zum Bügeln von Stoffen mit aufgebügelten Beschriftungen die normale Temperatureinstellung. Legen Sie ein Stück Stoff zwischen Bügeleisen und Aufbügelband, damit das Band nicht am Bügeleisen haften bleibt. Aufbügelbänder sind nicht giftig. Sie sollten jedoch allgemeine Vorsichtsmaßnahmen ein- halten und darauf achten, dass z.B.
-
Seite 16: Druckkopf Und Transportrollen
Wenn wieder ein horizontaler weißer Streifen zu sehen ist, feuchten Sie ein Watte- stäbchen mit Isopropylalkhohol an und wiederholen die Schritte 3 und 4. Falls die oben genannten Methoden keine Abhilfe schaffen, wenden Sie sich an Ihren Brother-Vertriebspartner. Druckkopf Druckkopf Wattestäbchen... -
Seite 17: Die Ersten Schritte
Die ersten Schritte... -
Seite 18: Übungsbeispiel: Namensschild
Übungsbeispiel: Namensschild Wenn Sie, wie im vorigen Kapitel beschrieben, die Batterien und die mitgelieferte Schrift- bandkassette installiert haben, können Sie nun Ihr erstes Etikett erstellen. Dazu schalten Sie zuerst das Gerät ein. Einschalten des Geräts: Drücken Sie oben rechts AUTO auf der Tastatur. -
Seite 19: Text Eingeben
Text eingeben Da der Text vollständig aus Großbuchstaben besteht, schalten Sie nun den Caps-Modus ein. Sie können dann schnell und einfach Großbuchstaben eingeben, ohne die Umschalt- SYMBOL Taste zu drücken. Caps-Modus einschalten: Halten Sie gedrückt und CODE AUTO CAPS drücken Sie dann einmal A B C D E F G H I J K L LÄNGE Die Anzeige Caps erscheint links... - Seite 20 Leerzeichen einfügen: Drücken Sie AUTO LEER LÄNGE A B C D E F G H I J K L 1: R O B E R T _ Caps FONT 1 FONT 2 Geben Sie nun das zweite Wort „BECKER“ ein. “BECKER”...
-
Seite 21: Text Drucken
Da keine weiteren Großbuchstaben eingegeben werden sollen, können Sie den Caps- Modus nun ausschalten. Caps-Modus ausschalten: Halten Sie gedrückt und CODE AUTO CAPS LÄNGE A B C D E F G H I J K L drücken Sie . Die Anzeige 1: E R T B E C K E R _ Caps wird ausgeblendet. -
Seite 22: Übungsbeispiel: Adressetikett
Übungsbeispiel: Adressetikett Bei der Erstellung dieses mehrzeiligen Adressetiketts werden Sie lernen, wie man dekora- tive Etiketten mit Hilfe der verschiedenen Formatierungsfunktionen erstellen kann. Dreizeilige Etiketten, wie das oben dargestellte, können nur auf 12 oder 18 mm breites Band gedruckt werden. Um neuen Text einzugeben, muss zuerst der zuvor geschriebene Text, der noch im Dis- play angezeigt wird, gelöscht werden. - Seite 23 Text eingeben: Beginnen Sie nun, indem Sie die erste Zeile des Etiketts, „Vera Grollmann“, eingeben. “Vera Grollmann” eingeben: SYMBOL Halten Sie gedrückt und AUTO LÄNGE drücken Sie . Lassen Sie 1: V e r a Caps SYMBOL FONT 1 FONT 2 wieder los.
- Seite 24 Erste Zeile beenden und neue Zeile beginnen: Drücken Sie AUTO 1: V e r a G r o l l m LÄNGE 2: _ Caps FONT 1 FONT 2 Nun können Sie die Adresse eingeben: Dorfstraße 7, 12345 Musterdorf. Adresse eingeben: Geben Sie „Dorfstraße 7”...
-
Seite 25: Text Formatieren
Text formatieren Sie haben nun den Text eingegeben. Würden Sie zum Ausdrucken wieder die Standard- einstellungen verwenden, wäre der Text linksbündig ausgerichtet, hätte 25 mm breite Ränder (Automatischer Bandvorlauf) und wäre weder gerahmt noch unterstrichen. Die Zeichengröße würde automatisch bestimmt (Auto) und der Text würde in der Schriftart HELSINKI (FONT 1) im Schriftstil Normal ausgedruckt. - Seite 26 Halten Sie weiter gedrückt CODE AUTO und drücken Sie so oft & , bis LÄNGE R A H M E N RUND im Display angezeigt wird. R U N D Caps Lassen Sie nun los. CODE FONT 1 FONT 2 Automatischen Bandvorlauf KLEIN wählen: Halten Sie gedrückt und...
-
Seite 27: Text Ausdrucken
Text ausdrucken SPIEGEL Falls Sie nur eine Kopie des Etiketts haben wollen, drücken Sie , um den Aus- DRUCK druck zu starten. In diesem Beispiel sollen jedoch drei Etiketten gedruckt werden, daher muss die Kopienanzahl eingestellt werden. Drei Kopien des Etiketts drucken: Halten Sie gedrückt und CODE... -
Seite 29: Zu Ihrer Information
Zu Ihrer Information... -
Seite 30: Ein-/Aus-Taste
Ein-/Aus-Taste Die Ein-/Aus-Taste ( ) befindet sich in der rechten oberen Ecke der Tastatur. Wenn Batterien eingelegt sind oder das Gerät mit dem optionalen Netzadapter über Netzstrom betrieben wird, zeigt das Display beim Einschalten den zuletzt eingegebenen Text an. Dadurch können Sie die Eingabe eines Textes unterbrechen und das Gerät aus- schalten. -
Seite 31: Cursortasten
Cursortasten Das LC-Display des Gerätes kann zwei Zeilen mit jeweils 11 Zeichen darstellen. Ihre ein- gegebenen Texte können jedoch bis zu 99 Zeichen lang sein. Sie können den Cursor nach links und rechts zu jeder beliebigen Stelle im Text bewegen, um den Text zu über- prüfen und Korrekturen vorzunehmen. - Seite 32 Cursortaste hoch Cursor in die vorherige Zeile bewegen: Drücken Sie einmal ANF. Wenn sich der Cursor bereits in der ersten Zeile befindet, springt er an den Anfang der Zeile. Cursor mehrere Zeilen nach oben bewegen: Halten Sie gedrückt, bis der Cursor an der gewünschten Stelle ist. ANF.
-
Seite 33: Code-, Alt- Und Umschalt-Taste
Code-, Alt- und Umschalt-Taste Die meisten Zeichen können durch einfaches Drücken der entsprechenden Tasten einge- geben werden. Um aber besondere Funktionen zu verwenden oder Großbuchstaben, Zeichen mit Akzent oder Symbole einzugeben, müssen die im Folgenden beschriebenen Sondertasten verwendet werden. Code-Taste Auf der Tastatur gelb gedruckte Funktionen verwenden: Halten Sie gedrückt und drücken Sie die entsprechende Taste. - Seite 34 Alt-Taste Auf den Tasten blau gedruckte Zeichen eingeben: CAPS Drücken Sie einmal , um den Alt-Modus einzuschalten. Die Alt-Anzeige erscheint im Display. Zur Eingabe eines in der unteren rechten Ecke einer Taste abgebildeten Zeichens drücken Sie einfach die Taste. Zur Eingabe eines in der oberen rechten Ecke einer Taste abgebildeten Zeichens SYMBOL halten Sie gedrückt und drücken die Taste mit dem gewünschten Zeichen.
- Seite 35 Umschalt-Taste Großbuchstaben oder Symbole in der oberen linken Ecke einer Taste eingeben: SYMBOL Halten Sie gedrückt und drücken Sie die Taste mit dem gewünschten Zeichen. Beispiel “%” eingeben: AUTO LÄNGE A B C D E F G H I J K L 1: 5 _ Caps FONT 1 FONT 2...
-
Seite 36: Leertaste
Leertaste Mit der Leertaste ( ) können Sie an jeder beliebigen Stelle im Text Leerzeichen LEER einfügen. Ihre Funktion unterscheidet sich von derjenigen der Cursortaste ( ), die den Cursor nur über den eingegebenen Text bewegt, ohne dass Leerzeichen eingefügt werden. -
Seite 37: Eingabetaste
Eingabetaste Wie bei einer Schreibmaschine kann durch Drücken der Eingabetaste ( ) eine Zeile beendet und eine neue angefangen werden. Ein Text kann aus maximal fünf Zeilen bestehen. Wenn Sie die Eingabetaste ) am Ende der fünften Zeile drücken, erhalten Sie die Fehlermeldung „MAX. -
Seite 38: Tabulator
Tabulator Mit der Tabulator-Funktion können Sie ein Tab.-Stopp-Raster für das gesamte Etikett fest- legen, um alle Zeilen Ihres Textes in Spalten mit gleichmäßigem Abstand anzuordnen. So können Sie z.B. auch lange Etiketten zur Beschriftung von Sicherungs- und Werkzeugkä- sten, Medikamentenfächern usw. erstellen. Die Tab.-Stopps werden ab dem linken Rand gleichmäßig in dem mit der Funktion TAB LÄNGE gewählten Abstand (0,0 bis 30,0 cm) gesetzt. - Seite 39 wird das Etikett wie folgt gedruckt: A B C D E F G H I J K L M N O P Q R S T Rand Tab-Länge (5 cm) Tab-Länge (5 cm) Rand Beispiel Tab.-Länge einstellen: Halten Sie gedrückt und CODE TAB LÄNGE AUTO...
-
Seite 40: Korrekturtaste
Korrekturtaste SP.FREI Mit der Korrekturtaste ( ) können Sie Zeichen, die sich links vom Cursor befinden, entfernen. Verwechseln Sie die Korrekturtaste nicht mit der linken Cursortaste ( Letztere bewegt den Cursor durch den Text, ohne dass Zeichen gelöscht werden. Die Korrekturtaste kann weiterhin dazu verwendet werden, Funktionen zu verlassen, ohne die gewählten Einstellungen zu übernehmen. -
Seite 41: Zeilen Löschen
Zeilen löschen Mit dieser Funktion können Sie schnell und einfach ganze Textzeilen löschen. Zeile löschen: Drücken Sie ANF. oder , um den Cursor in die zu löschende ENDE Zeile zu bringen. ZEILEN Halten Sie gedrückt und drücken Sie einmal ß CODE ZEILEN Jedesmal, wenn Sie... -
Seite 42: Arbeitsspeicher Löschen
Arbeitsspeicher löschen Mit der Funktion Sp.Frei können Sie vor der Eingabe eines neuen Textes den Arbeitsspei- cher löschen. Dabei können Sie wählen, ob nur der Text gelöscht oder auch die Forma- tierung (Font, Grösse, Breite, Stil, Unterstreichen, Rahmen, Auto, H.Ar, Tab-Länge, Spiegel und Länge) auf die Standardeinstellungen zurückgesetzt werden sollen. - Seite 43 Drücken Sie AUTO LÄNGE 1: _ Caps FONT 1 FONT 2 Nur den Text löschen: SP.FREI Halten Sie gedrückt und drücken Sie CODE Drücken Sie ANF. oder , bis die Anzeige NUR TEXT blinkt. ENDE SP.FREI Um zum Text zurückzukehren, ohne etwas zu löschen, drücken Sie Drücken Sie Beispiel Nur den Text löschen:...
- Seite 44 Drücken Sie so lange , bis ENDE NUR TEXT aufleuchtet. AUTO LÄNGE T E X T & F O R M A T E N U R T E X T Caps FONT 1 FONT 2 Drücken Sie AUTO LÄNGE 1: _ Caps FONT 1 FONT 2...
-
Seite 45: Zusammengesetzte Zeichen
Zusammengesetzte Zeichen In vielen Sprachen werden Zeichen mit Akzent verwendet. Dieses Gerät kann solche Zei- chen anzeigen und drucken. Die folgenden Akzentzeichen stehen zur Verfügung: ¨, ´, `, ˆ . Sie können mit den in der Tabelle gezeigten Buchstaben kombiniert werden. Einige dieser Sonderzeichen können auch direkt über die Tastatur eingegeben werden. - Seite 46 Beispiel “ë” eingeben: SYMBOL Halten Sie gedrückt und AUTO drücken Sie einmal 1 : N o ë _ LÄNGE ´ Caps FONT 1 FONT 2 AUTO Drücken Sie AUTO 1 : N o ë _ LÄNGE Caps FONT 1 FONT 2...
-
Seite 47: Akzente
Akzente Auch akzentuierte Buchstaben können in den Text eingefügt werden. Die folgenden Buchstaben mit Akzent stehen zur Verfügung: Buch- Buch- Buchstabe mit Akzent Buchstabe mit Akzent stabe stabe Ö Ó O Õ O Ô Ä Á À A A ö ó o o o ô ä... - Seite 48 Drücken Sie . Der Buchstabe mit Akzent wird in den Text eingefügt. Um eine Folge von Buchstaben mit Akzent einzugeben, halten Sie CODE gedrückt, während Sie drücken. Geben Sie dann weitere Buchstaben mit Akzent ein, indem Sie Schritt 2 und 3 wiederholen und jeweils anschlie- ßend gedrückt halten, während Sie drücken.
- Seite 49 Drücken Sie bis é auf- blinkt. AUTO LÄNGE ë é e e 1: R e s u m _ CAPS FONT 1 FONT 2 Drücken Sie AUTO LÄNGE 1: R e s u m é _ Caps FONT 1 FONT 2...
-
Seite 50: Symbole
Symbole Neben den Buchstaben, Symbolen und Ziffern, die auf der Tastatur abgebildet sind, ste- hen im Symbol-Modus noch 35 weitere Zeichen zur Verfügung: Gruppe Symbole ¨ Æ ¦ Ø £ DM ¶ Symbole eingeben: SYMBOL Halten Sie gedrückt und drücken Sie . - Seite 51 Beispiel “ ” in den Text einfügen: Halten Sie gedrückt und CODE SYMBOL AUTO drücken Sie ± ÷ × \ [ ] < > LÄNGE • ¿ 1: V O R S I C H T _ Caps FONT 1 FONT 2 Drücken Sie ANF.
-
Seite 52: Autoformate
Autoformate Im Gerät sind mehrere Etikettenvorlagen gespeichert. Diese können Sie mit Hilfe der Auto-Format-Funktion aufrufen. Diese Funktion stellt die Etikettenlänge, den Bandvorlauf und die horizontale Ausrichtung für das gewünschte Etikett automatisch ein. Sie können dann einfach den Text eingeben und so schnell und bequem Etiketten erstellen. Folgende Autoformate sind im Gerät vorhanden: Horizontale Aus- Etikettenvorlage... - Seite 53 Drücken Sie , um das Autoformat zu übernehmen. Wenn eine andere Vorlage als die Standardvorlage gewählt wurde, erscheint links neben LÄNGE ein Viereck. Beispiel Etikettenvorlage AUDIO-KASS. wählen: Halten Sie gedrückt und CODE AUTO FORMAT drücken Sie AUTO LÄNGE V O R L A G E : ? V O R E I N S T L G .
-
Seite 54: Stempel Anfertigen
Stempel anfertigen Mit dieser Funktion können Sie schnell und einfach eigene Stempel erstellen. Beim Ein- schalten dieser Funktion werden einige Einstellungen automatisch vorgenommen, damit die Stempelschablone exakt in den Stempelhalter passt: Der Text wird zentriert und die Stempellänge sowie die Stempelränder werden entsprechend der Stempelgröße einge- stellt. - Seite 55 Drücken Sie AUTO LÄNGE 1: H . S c h u h 2: K i e f e r n w e g _ Caps FONT 1 FONT 2 SPIEGEL Drücken Sie DRUCK AUTO LÄNGE A U S D R U C K 1 / 1 Caps FONT 1 FONT 2...
- Seite 56 Halten Sie dieses Ende des Schablonenbandes mit dem Daumen fest und legen Sie das Band über das Stempelkissen, so dass das andere Ende zwi- schen den Führungen auf der gegenüberliegenden Seite des Halters liegt. Ziehen Sie dabei leicht am Band. Führungen Knicken Sie das andere Ende des Schablonenbandes um die Kante des Stempelhalters und halten Sie es mit dem Finger fest.
- Seite 57 Setzen Sie den Stempelhalter gerade in seine Schutzkappe. Achten Sie darauf, dass die Schutzkappe den Stempel vollkommen abdeckt, damit keine Tinte herausläuft.
-
Seite 58: Zeichengröße Und Zeichenbreite
Zeichengröße und Zeichenbreite Die Zeichengröße kann sowohl durch die GRÖSSE- als auch durch die BREITE-Einstel- lung bestimmt werden. Die maximale Zeichengröße ist abhängig von der Breite des ver- wendeten Schriftbandes. Die folgende Tabelle zeigt die verfügbaren Zeichengrößen in Abhängigkeit von der Schriftbandbreite. Schriftbandbreite Größe (in Punkt) 6 mm... - Seite 59 Größen- einstellung BREITE: AUS BREITE: EIN (in Punkt)
- Seite 60 Zeichengröße einstellen: GRÖSSE Während Sie gedrückt halten, drücken Sie einmal . Lassen Sie ” CODE CODE gedrückt. Die aktuell gewählte Einstellung wird angezeigt. GRÖSSE Halten Sie weiterhin gedrückt. Drücken Sie so oft ” , bis die gewünschte CODE Einstellung im Display angezeigt wird. Im oberen Teil des Displays zeigt ein Pfeil auf die aktuell gewählte Größe.
-
Seite 61: Halten Sie Weiterhin
Beispiel Breite einschalten: Halten Sie gedrückt und CODE AUTO BREITE drücken Sie einmal . Lassen § B R E I T E LÄNGE A U S gedrückt . CODE Caps FONT 1 FONT 2 Halten Sie weiterhin CODE AUTO BREITE gedrückt und drücken Sie §... -
Seite 62: Druckstil
Druckstil Sie können zwischen 9 verschiedenen Druckstilen wählen, um Ihre Etiketten dekorativ zu gestalten. Wenn Sie kleine Zeichen mit bestimmten Druckstilen kombinieren (z.B. K+SCHATTEN) können die Zeichen eventuell nicht gut lesbar sein. Folgende Druckstile stehen zur Verfügung: NORMAL K+FETT (Kursiv & Fett) FETT K+UMRISS (Kursiv &... -
Seite 63: Während Sie Weiterhin
Während Sie weiterhin CODE AUTO gedrückt halten, drücken Sie so oft LÄNGE STIL S T I L , bis K+SCHATTEN angezeigt K + S C H A T T E N Caps wird. FONT 1 FONT 2 Lassen Sie los. CODE... - Seite 64 Muster Druckstil Schriftart NORMAL FETT UMRISS HELSINKI BRUSSELS Druckstil Schriftart SCHATTEN KURSIV K+FETT HELSINKI BRUSSELS Druckstil Schriftart VERTIKAL K+UMRISS K+SCHATTEN HELSINKI BRUSSELS...
-
Seite 65: Unterstreichen
Unterstreichen Sie können Ihren Text hervorheben, indem Sie ihn unterstreichen. Werkseitig ist diese Funktion ausgeschaltet. Wenn Sie die Funktion einschalten, leuchtet links neben (ABC) ein Viereck. Unterstreichen ein- oder ausschalten: Während Sie gedrückt halten, drücken Sie einmal . Lassen Sie CODE CODE gedrückt. -
Seite 66: Font (Schriftart)
Font (Schriftart) Mit der Funktion FONT können Sie für Ihren Text eine von zwei Schriftarten wählen: HELSINKI und BRUSSELS Als Standardschriftart ist HELSINKI eingestellt. Am unteren Displayrand zeigt ein Pfeil auf die aktuell gewählte Schriftart. Beispiele finden Sie unter Muster am Ende dieses Abschnitts. Schriftart ändern: FONT Während Sie... - Seite 67 Muster REFERENCE Anzeige Schriftart Beispiel im Display HELSINKI FONT 1 BRUSSELS FONT 2...
-
Seite 68: Rahmen
Rahmen Mit der Rahmen-Funktion können Sie ihre Etiketten durch verschiedene Rahmen dekora- tiver gestalten. Die folgenden Einstellungen stehen zur Verfügung: AUS, RUND, BAND, TÜRSCHILD, REBE, PUNKTMUSTER Die Rahmen-Standardeinstellung ist AUS. Wenn eine andere Einstellung als AUS gewählt wird, erscheint am rechten Displayrand neben ( ) ein Viereck. - Seite 69 Muster REFERENCE Rahmen- Rahmen- einstel- Beispiel einstel- Beispiel lung lung TÜR- SCHILD RUND REBE PUNKT- BAND MUSTER...
-
Seite 70: Automatischer Bandvorlauf
Automatischer Bandvorlauf Mit der Funktion Auto können Sie die Größe der Ränder auf beiden Seiten des Etiketts bestimmen. Die Standardeinstellung ist NORMAL. Es gibt noch 3 weitere Einstellungen: NORMAL (25 mm) NEIN (kein Vorlauf) KLEIN (4 mm) HÄLFTE (12 mm) Nachdem Sie mit der Einstellung NEIN gedruckt haben, sollten Sie CODE gedrückt halten und... - Seite 71 Beispiel Automatischer Bandvorlauf HÄLFTE wählen: Während Sie gedrückt CODE AUTO AUTO halten, drücken Sie einmal LÄNGE Lassen Sie gedrückt. N O R M A L CODE Caps FONT 1 FONT 2 Während Sie weiterhin CODE AUTO AUTO gedrückt halten, drücken Sie LÄNGE bis HÄLFTE angezeigt wird.
-
Seite 72: Horizontale Ausrichtung
Horizontale Ausrichtung Text kann auf drei verschiedene Arten ausgerichtet werden. Die Standard-Einstellung ist LINKS. LINKS ZENTR. RECHTS Wenn die Etikettenlänge festgelegt ist, wird der Text innerhalb des Etiketts links- /rechts- bündig oder zentriert ausgerichtet. Horizontale Ausrichtung ändern: H.AR Während Sie gedrückt halten, drücken Sie einmal . -
Seite 73: Spiegeldruck
Spiegeldruck Wenn Sie eine Beschriftung gespiegelt auf ein durchsichtiges Band drucken, kann das Schriftband z.B. innen an eine Fensterscheibe geklebt und von außen gelesen werden. Zur Verwendung dieser Funktion, sollten Sie ein transparentes Band einlegen. Die Standard-Einstellung ist AUS. Spiegeldruck ein- und ausschalten: SPIEGEL Während Sie gedrückt halten, drücken Sie einmal... -
Seite 74: Etikettenlänge
Etikettenlänge Normalerweise wird die Länge des Etiketts automatisch bestimmt. Für manche Zwecke kann es jedoch nützlich sein, die Länge vorher festzulegen. Mit der Funktion LÄNGE kann die Länge des Etiketts zwischen 4,0 und 30,0 cm eingestellt werden. Die Standard-Einstellung ist AUS. Ist eine bestimmte Länge eingestellt, erscheint links neben LÄNGE ein Viereck. - Seite 75 Beispiel Etikettenlänge auf 12 cm einstellen: LÄNGE Während Sie gedrückt halten, drücken Sie einmal . Lassen CODE gedrückt. CODE AUTO AUTO LÄNGE LÄNGE L Ä N G E L Ä N G E 8 , 3 A U S Caps Caps FONT 1 FONT 2 FONT 1 FONT 2...
-
Seite 76: Drucken Und Bandvorlauf
Drucken und Bandvorlauf Nachdem der Text eingegeben und formatiert wurde ist die Beschriftung fertig und kann gedruckt werden. Etikett drucken: SPIEGEL Drücken Sie einmal . Die Anzeige “AUSDRUCK” und die Nummer des DRUCK gedruckten Etiketts erscheint im Display. Wenn Sie mit der Bandvorlauf-Einstellung NEIN gedruckt haben, sollten Sie gedrückt halten und drücken. -
Seite 77: Automatische Nummerierung
Automatische Nummerierung Mit dieser Funktion können mehrere Kopien eines Etiketts automatisch mit aufsteigender Nummerierung gedruckt werden. Nummerierungsfunktion benutzen: Drücken Sie ANF. oder , um den Cursor unter der Zahl, die ENDE erhöht werden soll, zu bewegen. NUMMER Halten Sie gedrückt und drücken Sie . - Seite 78 Halten Sie gedrückt und CODE NUMMER AUTO drücken Sie Ö A N Z A H L LÄNGE B I S 1 – 9 ? Caps FONT 1 FONT 2 BREITE Drücken Sie § AUTO A N Z A H L LÄNGE B I S Caps...
-
Seite 79: Mehrere Kopien Drucken
Mehrere Kopien drucken Mit dieser Funktion können bis zu 9 Kopien eines Etiketts gedruckt werden. Mehrere Kopien drucken: Halten Sie gedrückt und drücken Sie . Die Anzeige “KOPIEN BIS 1– CODE 9?” erscheint im Display. FONT LÖSCHE Geben Sie die Anzahl der Kopien mit Hilfe der Zifferntasten ( ) ein. - Seite 80 BREITE Drücken Sie § AUTO LÄNGE K O P I E N B I S Caps FONT 1 FONT 2 SPIEGEL Drücken Sie (oder DRUCK AUTO AUTO LÄNGE LÄNGE A U S D R U C K A U S D R U C K 1 / 3 2 / 3 Caps...
-
Seite 81: Phrasenspeicher
Phrasenspeicher Der Phrasenspeicher bietet Ihnen die Möglichkeit, häufig benutzte Texte dauerhaft abzu- speichern. Diese Texte bleiben auch dann erhalten, wenn Sie den Arbeitsspeicher mit der SP.FREI Funktion SP.FREI löschen ( gedrückt halten und drücken). CODE Den Texten werden Nummern zugewiesen, um das Aufrufen zu vereinfachen. Es können bis zu 9 Texte oder ca. - Seite 82 Gespeicherte Phrase mit einer neuen überschreiben: Drücken Sie , um die bisher gespeicherte Phrase zu überschreiben und die neue Phrase unter der gewählten Nummer zu speichern. Um einen Schritt zurückzugehen und eine andere Nummer zu wählen, drü- SP.FREI cken Sie .
- Seite 83 FONT LÖSCHE Geben Sie die Nummer der zu löschenden Phrasen ( ) ein. Der unter 1 DM dieser Nummer gespeicherte Text wird angezeigt. Um andere Teile der Phrase zu sehen, drücken Sie oder ANF. Um eine andere Phrase zu betrachten, drücken Sie oder eine ENDE andere Zifferntaste.
- Seite 84 STIL Drücken Sie AUTO A U F R U F E N LÄNGE [ 4 ] H . S c h u h Caps FONT 1 FONT 2 Drücken Sie AUTO LÄNGE 1: H . S c h u h Caps FONT 1 FONT 2 Phrase 4 löschen:...
-
Seite 85: Was Tun Bei Störungen
Was tun bei Störungen? Problem Abhilfe 1. Nach Einschalten Gerätes • Vergewissern Sie sich, dass der Netz- erscheint im Display nichts. adapter (Sonderzubehör) richtig an- geschlossen ist. • Vergewissern Sie sich, dass die Batte- rien richtig eingelegt sind. • Die Batterien sind zu schwach. Legen Sie neue Batterien ein. -
Seite 86: Fehlermeldungen
Fehlermeldungen Fehlermeldung Mögliche Ursache Abhilfe BAND • Diese Meldung erscheint, • Legen Sie eine Schrift- LEER wenn beim Versuch zu bandkassette drucken keine Schrift- starten Sie den Ausdruck bandkassette eingelegt ist. neu. BATTERIEN • Diese Meldung erscheint, • Wechseln Sie die Batte- SCHWACH wenn eingelegten... - Seite 87 Ende des Textes befindet Sie die Nummerierungs- funktion einschalten. und Sie gedrückt CODE NUMMER halten und drü- Ö cken. ROM- • Diese Meldung erscheint, • Wenden Sie sich bitte an FEHLER wenn ein Fehler im Fest- Ihren Brother-Vertriebs- speicher (ROM) partner. Gerätes auftrat.
- Seite 88 Speicher- chern und dadurch die kapazitäten zu schaffen. maximale Speicherkapa- zität von 300 Zeichen überschritten würde. SYSTEM- • Diese Meldung erscheint, • Wenden Sie sich bitte an FEHLER wenn am Gerät ein Pro- Ihren Brother-Vertriebs- grammfehler auftrat. partner.
- Seite 89 Fehlermeldung Mögliche Ursache Abhilfe TEXT ZU • Diese Meldung erscheint, • Stellen Sie eine kleinere HOCH! wenn die gewählte Zei- Zeichengröße ein oder chengröße für das einge- legen Sie ein breiteres legte Band zu hoch ist. Schriftband ein. TEXT ZU •...
-
Seite 90: Technische Daten
Technische Daten HARDWARE Tastatur: 51 Tasten 7 × 5 Punkte LC-Display: 12 Stellen × 2 Zeilen 17 Anzeigen Schriftbänder: 8 m lang In 4 verschiedenen Breiten: 6 mm 9 mm 12 mm 18 mm Stromversorgung: 6 Alkaline-Batterien (Größe AA, LR6) oder optionaler Netzadapter Automatische Abschaltung, wenn 5 Minuten lang keine Taste betätigt wurde. -
Seite 91: Zubehör
Zubehör Verwenden Sie mit diesem Gerät bitte nur die original Brother TZ-Bänder und Ver- brauchsmaterialien. Die Verwendung von Verbrauchsmaterial, das nicht den Spezi- fikationen von Brother entspricht und/oder von gleicher Qualität und Eignung wie das von Brother gelieferte oder freigegebene ist, kann zu Schäden am Gerät und zum Verlust von Gewährleistungsansprüchen führen. - Seite 92 Typenbezeichnung Beschreibung TZ-735 Weiße Schrift auf grünem Band TZ-135 Weiße Schrift auf farblosem Band TZ-B31 Schwarze Schrift auf fluoreszierendem orangenem Band TZ-C31 Schwarze Schrift auf fluoreszierendem gelbem Band TZ-D31 Schwarze Schrift auf fluoreszierendem grünem Band TZ-M31 Schwarze Schrift auf farblosem mattem Band 9 mm breite laminierte Bänder TZ-121 Schwarze Schrift auf farblosem Band...
- Seite 93 Typenbezeichnung Beschreibung 12 mm breite nicht laminierte Bänder TZ-N231 Schwarze Schrift auf weißem Band TZ-N232 Rote Schrift auf weißem Band TZ-N233 Blaue Schrift auf weißem Band TZ-N531 Schwarze Schrift auf blauem Band TZ-N631 Schwarze Schrift auf gelbem Band TZ-N731 Schwarze Schrift auf grünem Band TZ-NF31 Schwarze Schrift auf purpurfarbenem Band 9 mm breite nicht laminierte Bänder...
- Seite 95 Gedruckt in Japan LA0673001...