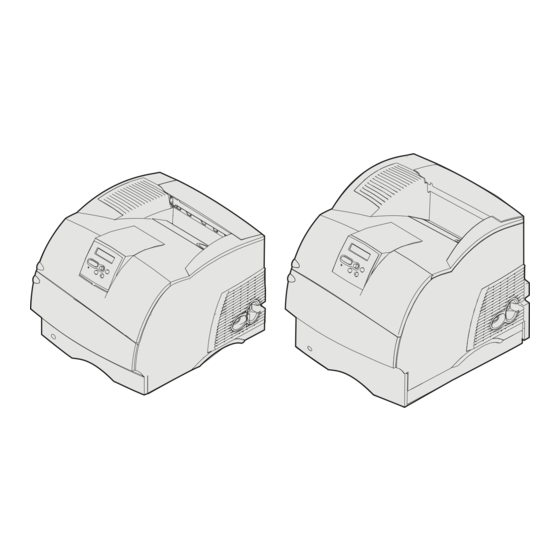Inhaltsverzeichnis
Werbung
Werbung
Inhaltsverzeichnis

Inhaltszusammenfassung für Lexmark T630
- Seite 1 T630, T632 Installationshandbuch Januar 2003 www.lexmark.com...
- Seite 2 Benutzer erfolgt auf eigene Verantwortung. Druckmedium erhitzt wird. Aufgrund dieser Erwärmung kann es zu Lexmark, Lexmark mit der roten Raute und MarkNet sind Warenzeichen von Emissionen durch das Druckmedium kommen. Es ist daher wichtig, daß Sie Lexmark International, Inc., eingetragen in den Vereinigten Staaten und/oder in der Bedienungsanleitung den Abschnitt, der sich mit der Auswahl anderen Ländern.
-
Seite 3: Inhaltsverzeichnis
Inhalt Einführung ........1 Informationen zum Drucker . - Seite 4 Schritt 3: Installieren von Speicher- und Optionskarten 33 Zugreifen auf die Systemplatine des Druckers ..34 Installieren von zusätzlichem Druckerspeicher ..36 Installieren von optionalen Flash-Speicher- bzw. Firmware-Karten .
- Seite 5 Schritt 9: Installieren von Treibern für den Netzwerkdruck ......67 Windows ........67 Macintosh .
-
Seite 6: Einführung
Dieser Drucker ist in zwei Modellen erhältlich: • Basisdrucker mit einer Auflösung von 300 bis 1200 dpi, 32 MB Lexmark™ T-Druckerfamilie (T630) bzw. 64 MB (T632) Basismodell und Optionen Standardspeicher sowie einem Mailbox mit 5 Ablagen USB- und einem Parallelanschluß Seite 30 •... -
Seite 7: Sonstige Informationsquellen
Problemlösung. Sie stellt auch allgemeine Informationen für Netzwerkadministratoren zur Verfügung. Die Informationen auf der Dokumentations-CD stehen auch auf der Lexmark Website unter www.lexmark.com/ publications zur Verfügung. Kurzanleitungsseiten Die Kurzanleitung ist im Drucker gespeichert. Sie bietet Informationen zum Einlegen der Druckmedien, zur... -
Seite 8: Lexmark Website
Die Treiber-CD beinhaltet alle Druckertreiber, die Sie zum Konfigurieren und Verwenden Ihres Druckers benötigen. Darüber hinaus kann sie Druckerdienstprogramme, Bildschirmschriften sowie andere Dokumentationen enthalten. Lexmark Website Auf unserer Website unter www.lexmark.com erhalten Sie aktualisierte Druckertreiber, Dienstprogramme und andere Dokumentationen zum Drucker. Einführung... -
Seite 9: Schritt 1: Auspacken Des Druckers
Schritt 1: Auspacken des Druckers Einrichten eines Wenn Sie einen Multifunktionsdrucker Multifunktionsdruckers mit Kopier-, Fax- und Scanfunktion erworben haben, finden Sie in der im Lieferumfang enthaltenen Dokumentation Informationen zu Untersätzen und anderen Hardwareoptionen, die gegebenenfalls erst konfiguriert werden müssen. Vorbereitende Schritte Vergewissern Sie sich, daß... - Seite 10 (7) Schutzschablone für die Bedienerkonsole Falls Teile fehlen oder beschädigt sind, finden Sie auf der Dokumentations-CD Informationen zur Kontaktaufnahme mit dem Lexmark Kundendienst. Bewahren Sie den Karton und das Verpackungsmaterial für den Fall auf, daß Sie den Drucker wieder verpacken müssen.
-
Seite 11: Schritt 2: Konfigurieren Des Druckers Und Der Optionen Für Die Druckmedienhandhabung
Schritt 2: Konfigurieren des Druckers und der Optionen für die Druckmedienhandhabung Finisher Ablage mit hoher Kapazität Ausgabeerweiterung Mailbox mit 5 Ablagen T630 T632 Maximal können Maximal können folgende Optionen eingesetzt werden: folgende Optionen eingesetzt werden: Drei Ausgabeerweiterungen oder zwei Mailboxen mit 5 Ablagen oder... -
Seite 12: Reihenfolge Der Installation
Zuführung oder eine Druckerbasis. Für 2000-Blatt-Zuführung erworben Multifunktionsdrucker mit Scan-, Kopier- und Faxfunktion haben. ist u. U. eine zusätzliche Zuführung erforderlich. Weitere Informationen stehen auf der Lexmark Website unter www.lexmark.com/multifunctionprinters zur Verfügung. Konfigurieren des Druckers und der Optionen für die Druckmedienhandhabung... - Seite 13 Entfernen Sie das gesamte Verpackungsmaterial und alle 2000-Blatt-Zuführung Aufkleber Klebebänder von den einzelnen Teilen. Ziehen Sie die entsprechende Anzahl an Aufklebern vom Aufkleberbogen ab, und bringen Sie sie an den ausgesparten Stellen der Papierzuführung an. Verwenden Sie einen Aufkleber pro Fach, einschließlich des Standardfachs.
-
Seite 14: Installieren Der 2000-Blatt-Papierzuführung
Installieren der 2000- Wählen Sie einen Standort zum Blatt-Papierzuführung Anbringen der 2000-Blatt- Papierzuführung aus. Der Drucker und eventuell vorhandene weitere Optionen werden über der Papierzuführung angebracht; lassen Sie daher zur Installation mindestens 1,40 m Platz. Hinweis: Die Zuführung ist für das Format „Letter“ oder Wenn Sie nach der A4-Format vorkonfiguiert. - Seite 15 Schließen Sie ein Ende des Netzkabels an den Drucker an. Schließen Sie das andere Ende des Netzkabels an die Papierzuführung Schließen Sie alle entfernten Kabel wieder an. Wenn Sie die 2000-Blatt- Papierzuführung mit einer Spannung von 100 – 127 Volt in Betrieb nehmen möchten, müssen Sie das im Lieferumfang der 2000-Blatt-Papierzuführung...
-
Seite 16: Ändern Des Papierformats Der 2000-Blatt-Papierzuführung
Wenn Sie die 2000-Blatt- Papierzuführung mit einer Spannung von 200 – 240 Volt in Betrieb nehmen möchten, verwenden Sie das im Lieferumfang des Druckers enthaltene Netzkabel. Schließen Sie das Netzkabel an die Rückseite des Druckers und anschließend in eine ordnungsgemäß geerdete Steckdose an. - Seite 17 Hinweis: Es stehen sechs Papierformate zur Auswahl. Die einzelnen Einstellungen sind farbig gekennzeichnet. Wenn sich das Papierhebefach in der oberen Stellung befindet, wird ein neues Papierformat an der Bedienerkonsole angezeigt. Notieren Sie sich die Farbe, die dem gewählten Papierformat zugeordnet ist. Ziehen Sie die einzelnen Sicherungsstifte zum Entriegeln nach oben, und ziehen Sie dann...
-
Seite 18: Installieren Eines Optionalen 250-Blatt- Oder 500-Blatt-Fachs
Zuführung oder eine Druckerbasis. Für Multifunktionsdrucker mit Scan-, Kopier- und Faxfunktion ist u. U. eine zusätzliche Zuführung erforderlich. Weitere Informationen stehen auf der Lexmark Website unter www.lexmark.com/multifunctionprinters zur Verfügung. Eine Zuführung enthält ein Papierfach und einen Unterbau. Die Installation der 250-Blatt-Papierzuführung und der... - Seite 19 Setzen Sie die Zuführung auf alle bisher installierten Papierzuführungen, den Tisch oder den Druckerschrank, je nachdem, wo Sie den Drucker einrichten möchten. Lasche, Rundstift und rechteckige Vertiefung an der Oberseite der Papierzuführungen erleichtern das Aufstellen der Zuführung und das Ausrichten der Kanten. Stellen Rechteckige Sie sicher, daß...
-
Seite 20: Installieren Einer Duplexeinheit
Zuführung oder eine Druckerbasis. Für auf der Dokumentations-CD. Multifunktionsdrucker mit Scan-, Kopier- und Faxfunktion ist u. U. eeine zusätzliche Zuführung erforderlich. Weitere Informationen stehen auf der Lexmark Website unter www.lexmark.com/multifunctionprinters zur Verfügung. Setzen Sie die Duplexeinheit auf alle bisher installierten Papierzuführungen, den Tisch... -
Seite 21: Konfigurieren Des Druckers
Hinweis: Während eine optionale 250-Blatt- Duplexeinheit nur mit einem Drucker verwendet werden kann, an dem ein 250-Blatt-Standardpapierfach angebracht ist, kann eine optionale 500-Blatt- Duplexeinheit nur mit Druckern verwendet werden, an denen ein 500-Blatt-Standardpapierfach angebracht ist. Konfigurieren des Druckers Setzen Sie den Drucker auf alle vorhandenen Zuführungsoptionen. - Seite 22 Nehmen Sie die Druckkassette aus der Verpackung. Griff Drücken Sie auf die Entriegelung, und öffnen Sie die obere Vorderklappe des Druckers. Fassen Sie die Druckkassette am Griff an, und ziehen Sie sie nach oben heraus. Ziehen Sie an beiden Seiten der roten Plastiklasche, um die Verpackung der Druckkassette zu entfernen.
- Seite 23 Bringen Sie die Aufkleber an den Papierfächern an. Aufkleber mit der Ziffer „1“ befinden sich an den abgebildeten Stellen des Druckers und des Standardpapierfachs. Diese Aufkleber dienen dazu, die Zuordnung des Standardpapierfachs zum Drucker zu erleichtern. Verwenden Sie zur richtigen Zuordnung die im Lieferumfang der optionalen Papierfächer enthaltenen Aufkleber.
- Seite 24 Richten Sie die Aussparungen in der Schablone auf die Tasten der Bedienerkonsole aus, und drücken Sie die Schablone fest an. Setzen Sie die Schutzschablone ein. Richten Sie die Laschen an der Unterseite der Schutzscha- blone wie abgebildet aus, und schieben Sie die Lasche in den Steckplatz.
- Seite 25 Wenn Sie keine der Optionen für die Druckmedienhandhabung Statikbürsten- installieren, bringen Sie den halterung Drahtbügel folgendermaßen an: Entfernen Sie die Druckerabdeckung, und schieben Sie die Kunststoffhalterung auf die Statikbürstenhalterung. Kunststoffhalterung Richten Sie die Halterung an der Mitte des Ausgabebereichs aus, an dem das Druckmedium ausgegeben wird.
-
Seite 26: Installieren Des Briefumschlageinzugs
Installieren des Der Briefumschlageinzug wird an der Briefumschlageinzugs Vorderseite des Druckers hinter der unteren Vordertür angebracht. Entfernen Sie den Briefumschlageinzug, wenn Sie ihn nicht verwenden; dadurch wird der Drucker kompakter. Detaillierte Informationen zur Verwendung des Briefumschlageinzugs finden Sie auf der Dokumentations-CD. Drücken Sie auf die Entriegelung, und öffnen Sie die untere Anschlußklappe des... -
Seite 27: Installation Des Finishers
Installation des Finishers Der Finisher wird mit eingesetzter Heftklammerkassette geliefert. Entpacken Sie vorsichtig den Finisher, und installieren Sie ihn sofort, da andernfalls die Kanten der Halterungen möglicherweise Tischplatten oder Textilien beschädigen. Warnung: Das Ablagefach am Finisher eignet sich ausschließlich für das Gewicht von Druckmedien. Durch zusätzliches Gewicht wird es möglicherweise beschädigt. - Seite 28 Setzen Sie die Halterungen in die Aufnahmen ein. Vergewissern Sie sich, daß der Finisher sicher angebracht ist. Aufnahme Halterung Heben Sie die Finisher- Papierablageklappe an, bis Sie in dieser Position einrastet. Lassen Sie die beiden Papierbügel-Haltestifte hörbar in die beiden Aufnahmen unter der Papierablageklappe einrasten.
- Seite 29 Drehen Sie den Papierbügelhaken nach unten, damit einzelne Blätter nicht aus der Ablage gleiten. Lassen Sie den Papierbügelhaken hörbar in der Ruheposition einrasten, wenn Sie ihn nicht verwenden. Bringen Sie die Enden des Drahtbügels an den Enden der Kunststoffhalterung an, so daß die Bügelspitze nach unten zeigt.
-
Seite 30: Installieren Von Ablagen Mit Hoher Kapazität
Installieren von Ablagen mit hoher Entpacken Sie vorsichtig die Ablage mit Kapazität hoher Kapazität, und installieren Sie sie sofort, da andernfalls die Kanten der Halterungen möglicherweise Tischplatten oder Textilien beschädigen. Warnung: Das Ablagefach der Ablage mit hoher Kapazität eignet sich ausschließlich für das Gewicht von Druckmedien. - Seite 31 Schieben Sie die Kunststoffhalterung auf die Statikbürstenhalterung, die sich an der Unterseite der Ablage mit hoher Kapazität befindet. Statikbürstenhalterung Kunststoffhalterung Setzen Sie die Halterungen in die Aufnahmen an der Oberseite des Druckers oder der Option für die Druckmedienhandhabung ein. Vergewissern Sie sich, daß die Ablage mit hoher Kapazität sicher angebracht ist.
-
Seite 32: Installieren Von Ausgabeerweiterungen
Bringen Sie die Enden des Drahtbügels an den Enden der Kunststoffhalterung an, so daß die Drahtbügelspitze nach unten zeigt. Der Drahtbügel liegt an der Drucker-Papierablage an. Bringen Sie die obere Abdeckung an der Ablage mit hoher Kapazität an, nachdem Sie alle gewünschten Optionen für die Druckmedienhandhabung angebracht haben. - Seite 33 Entfernen Sie die obere Abdeckung vom Drucker, Finisher oder der Ablage mit hoher Kapazität. Schieben Sie die Kunststoffhalterung auf die Statikbürstenhalterung, die sich an der Unterseite der Ablageerweiterung befindet. Statikbürstenhalterung Kunststoffhalterung Setzen Sie die Halterungen in die Aufnahmen an der Oberseite des Druckers oder der Option für die Druckmedienhandhabung ein.
- Seite 34 Wenn Sie die Ausgabeerweiterung am Drucker oder an einer weiteren Ausgabeerweiterung anbringen, setzen Sie den Drahtbügel wie folgt ein: Bringen Sie die Enden des Drahtbügels an den Enden der Kunststoffhalterung an, so daß die Bügelspitze nach unten zeigt. Der Drahtbügel liegt in der Papierablage der darunter liegenden Ausgabeerweiterung bzw.
-
Seite 35: Installieren Einer Mailbox Mit 5 Ablagen
Textilien beschädigen. Halterung Hinweis: Die Mailbox mit 5 Ablagen kann nicht zusammen mit einem T630-Drucker verwendet werden. Wenn Sie über einen Finisher verfügen, muß er vor der Installation der Mailbox direkt auf dem Drucker angebracht werden. Entfernen Sie die obere... - Seite 36 Schieben Sie die Kunststoffhalterung auf die Statikbürstenhalterung, die sich an der Unterseite der Mailbox mit 5 Ablagen befindet. Kunststoffhalterung Hinweis: Wenn die Mailbox als oberste Option für die Druckmedienhandhabung angebracht wird, entfernen Sie den Drahtbügel von der Halterung der unter Punkt 1 entnommenen oberen Abdeckung, und bewahren Sie ihn an einem sicheren Ort auf.
-
Seite 37: Anbringen Der Etiketten An Die Optionen Für Die Druckmedienhandhabung
Bringen Sie die Enden des Drahtbügels an den Enden der Papieranschläge Kunststoffhalterung an, so daß die Bügelspitze nach unten zeigt. Der Drahtbügel liegt an der Papierablage der darunter liegenden Ausgabeerweiterung bzw. in der Drucker-Papierablage. Richten Sie die Papiereinschübe für das entsprechende Druckmedienformat aus. -
Seite 38: Schritt 3: Installieren Von Speicher- Und Optionskarten
Schritt 3: Installieren von Speicher- und Optionskarten ACHTUNG: Wenn Sie nach der Erstkonfiguration des Sie können die Speicherkapazität und Druckers Speicher- oder Optionskarten installieren, die Anschlußmöglichkeiten Ihres schalten Sie den Drucker aus, und ziehen Sie das Druckers durch Einbauen von optionalen Netzkabel ab, bevor Sie fortfahren. -
Seite 39: Zugreifen Auf Die Systemplatine Des Druckers
Zugreifen auf die Systemplatine Sie müssen zur Installation des Druck- des Druckers oder Flash-Speichers oder einer Optionskarte auf die Systemplatine des Druckers zugreifen. Drücken Sie auf die Entriegelung, und öffnen Sie die obere und untere Vorderklappe des Druckers. Drücken Sie die Verriegelung der Seitenklappe herunter, um diese zu öffnen. - Seite 40 Lösen Sie die sechs Schrauben an der Abdeckung, ohne sie jedoch Schrauben ganz herauszudrehen. Verwenden Sie zum Herausdrehen dieser Schrauben einen kleinen Kreuzschlitzschraubendreher. Schrauben Schieben Sie die Abschirmung mit Hilfe der Laschen nach oben, bis Aussparung die oberen drei Schrauben in die drei Aussparungen der Abschirmung passen.
-
Seite 41: Installieren Von Zusätzlichem Druckerspeicher
Verpackungsmaterial auf. Öffnen Sie vollständig beide Verriegelungen des Steckplatzes. Hinweis: Einige für andere Lexmark Drucker verfügbare Speicher- und Firmware-Optionen können nicht mit diesem Drucker verwendet werden. Informationen zu den Spezifikationen finden Sie auf der Dokumentations-CD. Richten Sie die Aussparungen an... -
Seite 42: Installieren Von Optionalen Flash-Speicher- Bzw
Drücken Sie die Speicherkarte Riegel gerade in den Steckplatz, bis sie hörbar einrastet. Achten Sie darauf, daß die Verriegelungen in die Aussparung auf beiden Seiten der Speicherkarte eingreifen. Aussparung Installieren von optionalen Flash- Befolgen Sie die Anweisungen in diesem Speicher- bzw. Firmware-Karten Abschnitt, um eine optionale Flash- Speicher- bzw. -
Seite 43: Installieren Von Optionskarten
Halten Sie die Flash-Speicher- bzw. Karten Firmware-Karte seitlich fest, und richten Sie die zwei Kunststoffstifte der Karte auf die Öffnungen in der Systemplatine aus. Verwenden Sie zur Installation der beiden Karten zuerst den unteren, und anschließend den oberen Steckplatz der Systemplatine. Drücken Sie die Flash-Speicher- bzw. - Seite 44 Warnung: Elektronische Komponenten können leicht durch statische Entladungen beschädigt werden. Berühren Sie deshalb ein Metallteil am Drucker, bevor Sie die Karte anfassen. Stellen Sie fest, wo sich die Kartensteckplätze auf der Systemplatine befinden. Installieren Sie hohe Karten im Steckplatz 1. Installieren Sie zwei Steckplatz 1 kurze Karten bei einem Modell mit Mehrfachsteckplätzen zuerst in...
-
Seite 45: Austauschen Der Abschirmung
Setzen Sie die beiden aus der Abdeckung herausgedrehten Schrauben ein (oder die mit der Karte gelieferten zusätzlichen Schrauben). Ziehen Sie die Schrauben fest, um die Karte zu befestigen. Austauschen der Abschirmung Folgen Sie diesen Schritten zum Anbringen der Abschirmung und Schließen der Türen, nachdem Sie die Optionskarten in die Systemplatine des Druckers eingesetzt haben. -
Seite 46: Schritt 4: Einlegen Von Druckmedien
Schritt 4: Einlegen von Druckmedien Einlegen von Druckmedien in die Fächer Hinweis: Wenn Sie in ein Fach andere Druckmedien als Beim Einlegen von Druckmedien in das Normalpapier im Format „Letter“ oder „A4“ einlegen, Fach darf die durch die Markierung im müssen Sie im Druckertreiber die Einstellungen für die Fach gekennzeichnete maximale Papiersorte und das Papierformat für die betreffende... - Seite 47 Drücken Sie die Verriegelung der Seitenführung nach unten, und Papierformatmarkierung drücken Sie seitlich gegen die Führung (siehe Abbildung). Seitenführungslasche Schieben Sie die Seitenführung an die rechte Seite des Fachs. Drücken Sie auf den Hebel der Längenführung, und schieben Sie Längenführung die Führung in die richtige Position für das einzulegende Druckmedienformat.
-
Seite 48: Einlegen Von Druckmedien In Die 2000-Blatt-Zufuhr
Stellen Sie beim Einlegen von Druckmedien in eines der optionalen Papierfächer den Knopf so ein, daß das Format des eingelegten Druckmediums angezeigt wird. Diese Einstellung dient lediglich als visueller Hinweis; sie hat keinen Einfluß auf den Druckerbetrieb. Schieben Sie das Papierfach ein. Einlegen von Druckmedien Befolgen Sie diese Anweisungen, um in die 2000-Blatt-Zufuhr... - Seite 49 Biegen Sie den Papierstapel leicht (siehe Abbildung), und legen Sie Lademarkierung ihn so auf das Papierhebefach, daß die bevorzugte Druckseite nach unten weist. Richten Sie den Papierstapel an der Rückseite der Papierzuführung aus. Richten Sie jeden Papierstapel beim Einlegen sorgfältig aus, um sicherzustellen, daß...
-
Seite 50: Schritt 5: Anschließen Von Kabeln
Schritt 5: Anschließen von Kabeln ACHTUNG: Während eines Unwetters darf Der Drucker kann in ein Netzwerk keinesfalls ein Kabel in einen Kommunikationsanschluß, eingebunden oder direkt an einen einen Telekommunikations-anschluß oder einen Computer angeschlossen werden. anderen Anschluß gesteckt oder herausgezogen werden. Anschließen des lokalen Kabels Sie können Ihren Drucker über einen parallelen, seriellen oder einen... - Seite 51 Optionskarte zur Verfügung. Weitere Informationen finden Sie unter „Installieren von Optionskarten“ auf Seite 38. Für Parallelanschlüsse wird ein IEEE-1284-kompatibles Parallelkabel benötigt, wie beispielsweise das Lexmark Kabel mit der Teilenummer 1329605 (3 m) oder 1427498 (6 m). Anschließen von Kabeln...
-
Seite 52: Anschließen Des Netzwerkkabels
Informationen finden Sie unter „Installieren von Optionskarten“ auf Seite 38. Bei einem seriellen Anschluß ist die Verwendung eines kompatiblen seriellen Lexmark Kabels, wie beispielsweise das Lexmark Kabel mit der Teilenummer 1038693, erforderlich. Anschließen des Netzwerkkabels Sie können Ihren Drucker mit Hilfe von Standard-Netzwerkkabeln in ein Netzwerk einbinden. -
Seite 53: Druckoptionen Zur Drahtlosen Übertragung Gemäß Ieee 802.11B
Schalten Sie den Drucker ein. Nachdem der Drucker die internen Tests abgeschlossen hat, wird die Statusmeldung Bereit angezeigt, die besagt, daß der Drucker zum Empfangen von Druckaufträgen bereit ist. Hinweis: Falls andere Meldungen als Bereit in der Schalten Sie Ihren Computer und Anzeige angezeigt werden, finden Sie auf der alle anderen Peripheriegeräte ein. -
Seite 54: Druck
Schritt 6: Installieren von Treibern für den lokalen Druck Ein lokaler Drucker ist ein Drucker, der über ein USB-Kabel oder ein paralleles Kabel an den Computer angeschlossen ist. Wenn der Drucker nicht an den Computer, sondern an ein Netzwerk angeschlossen ist, übergehen Sie diesen Schritt, und fahren Sie mit Schritt 7: „Überprüfen der Druckerkonfiguration“... -
Seite 55: Windows
Drucker mitgeliefert wurde. der Systemtreiber ersetzt. Es stehen auch Treiber in den Softwarepaketen zur Verfügung, die von Es wird ein separates der Lexmark Website unter www.lexmark.com heruntergeladen Druckerobjekt erstellt und im werden können. Druckerordner angezeigt. Windows XP in Wenn der Assistent für das Suchen neuer Hardware angezeigt wird,... - Seite 56 Klicken Sie auf Datei Eigenschaften. Klicken Sie auf Testseite drucken. Wenn die Testseite erfolgreich gedruckt wird, ist die Druckereinrichtung abgeschlossen. Windows 2000 in Wenn der Assistent für das Suchen neuer Hardware angezeigt wird, gehen Sie folgendermaßen vor: Verbindung mit einem USB- oder parallelen Legen Sie die Treiber-CD ein.
- Seite 57 Windows ME in Sie müssen sowohl einen USB-Anschlußtreiber als auch einen erweiterten angepaßten Druckertreiber installieren. Verbindung mit einem USB- oder parallelen Wenn der Assistent für das Suchen neuer Hardware angezeigt wird, Kabel gehen Sie folgendermaßen vor: Hinweis: Je nach der Legen Sie die Treiber-CD ein.
- Seite 58 Windows 98 in Sie müssen sowohl einen USB-Anschlußtreiber als auch einen erweiterten angepaßten Druckertreiber installieren. Verbindung mit einem USB- oder parallelen Wenn der Hardware-Assistent angezeigt wird, gehen Sie Kabel folgendermaßen vor: Hinweis: Je nach der Legen Sie die Treiber-CD ein, und klicken Sie dann auf Weiter. Software und den Druckern, Wenn die CD automatisch gestartet wird, beenden Sie die CD.
-
Seite 59: Windows Nt In Verbindung Mit Einem Parallelen Kabel
Windows NT in Die einfachste Methode, einen Drucker zu installieren, besteht darin, die mit dem Drucker mitgelieferte Treiber-CD zu verwenden. Verbindung mit einem parallelen Kabel Hinweis: USB wird bei Legen Sie die Treiber-CD ein. Wenn die CD automatisch Windows NT- gestartet wird, beenden Sie die CD. -
Seite 60: Macintosh
Ihren Drucker ist auch als Macintosh 8.6–9.0: Öffnen Sie Apple LaserWriter. herunterladbares Softwarepaket auf der Macintosh 9.1–9.x: Öffnen Sie Applications und dann Lexmark Website unter Dienstprogramme. www.lexmark.com Doppelklicken Sie auf Druckersymbole-Dienstprogramm. verfügbar. Wählen Sie USB-Drucker, und klicken Sie dann auf OK. - Seite 61 Wählen Sie den Namen Ihres Druckers aus, und klicken Sie dann auf OK. Der Drucker wird im ursprünglichen USB-Druckerfenster angezeigt. Klicken Sie unter PPD-Datei (PostScript Printer Description) File auf Automatisch Setup. Vergewissern Sie sich, daß die Drucker-PPD dem Drucker entspricht. Klicken Sie auf Erstellen und dann auf Sichern.
-
Seite 62: Unix/Linux
Sun Solaris und Red Hat unterstützt. Die Pakete für Sun Solaris und Linux stehen sowohl auf der Treiber-CD als auch auf der Lexmark Website unter www.lexmark.com zur Verfügung. In dem jedem Paket beiliegenden Benutzerhandbuch finden Sie detaillierte Anweisungen zur Installation und Verwendung von Lexmark Druckern in UNIX- und Linux-Umgebungen. - Seite 63 Einstellen von Drücken Sie auf der Druckerbedienerkonsole die Taste Menü, bis Menüs drucken angezeigt wird, und drücken Sie dann die Parametern im Drucker Taste Auswählen. Hinweis: Weitere Drücken Sie Menü, bis Standard Seriell (bzw. Seriell Option Informationen zu den Menüs X im Falle einer seriellen Schnittstellenkarte) angezeigt wird, für den seriellen Druck und und drücken Sie dann Auswählen.
-
Seite 64: Installieren Des Druckertreibers
Installieren des Sie müssen auf dem Computer, der an den Drucker angeschlossen ist, einen Druckertreiber installieren. Druckertreibers Legen Sie die Treiber-CD ein. Wenn die CD nicht automatisch gestartet wird, klicken Sie auf Start Ausführen, und geben dann im Dialogfeld Ausführen folgendes ein: D:/Setup.exe. - Seite 65 Stellen Sie auf der Registerkarte Anschlusseinstellungen dieselben Werte für die seriellen Parameter ein, die Sie für die seriellen Parameter im Drucker eingestellt haben. Die Druckereinstellungen finden Sie unter der Überschrift Standard Seriell (bzw. Seriell Option X) auf der Seite mit den Menüeinstellungen, die Sie zuvor gedruckt haben.
-
Seite 66: Schritt 7: Überprüfen Der Druckerkonfiguration
Schritt 7: Überprüfen der Druckerkonfiguration Die Seite mit den Menüeinstellungen führt alle Optionen auf, die Sie erworben bzw. installiert haben. Wenn eine Funktion oder Option nicht aufgeführt wird, müssen Sie die Installation überprüfen. Die Netzwerk- Konfigurationsseite enthält Informationen, die benötigt werden, wenn der Drucker an ein Netzwerk angeschlossen werden soll. -
Seite 67: Drucken Einer Netzwerk Konfigurationsseite
Überprüfen Sie, ob unter „Druckerinformationen“ die richtige Angabe zur Speicherkapazität gemacht wird. Überprüfen Sie, ob die Papierfächer für die Druckmedienformate und -sorten konfiguriert sind, die Sie einlegen möchten. Drucken einer Wenn der Drucker in ein Netzwerk eingebunden ist, drucken Sie eine Netzwerk Netzwerk-Konfigurationsseite, um die Netzwerkverbindung zu überprüfen. -
Seite 68: Drucken Der Kurzanleitungsin-Formationen
Drucken der Die mit der Druckerdokumentation mitgelieferte Dokumentations-CD Kurzanleitungsin- enthält Informationen zum Verwenden des Druckers und zum Beheben von Papierstaus. formationen Es wird empfohlen, diese Informationen auszudrucken und an einer geeigneten Stelle in der Nähe des Druckers aufzubewahren. So drucken Sie die auf der CD enthaltenen Kurzanleitungsinformationen: Starten Sie die CD. -
Seite 69: Schritt 8: Konfigurieren Für Tcp/Ip
Schritt 8: Konfigurieren für TCP/IP Wenn TCP/IP im Netzwerk zur Verfügung steht, sollten Sie dem Drucker eine IP-Adresse zuweisen. Zuweisen einer Wenn Ihr Netzwerk mit DHCP arbeitet, wird automatisch eine Drucker- IP-Adresse zugewiesen, nachdem Sie das Netzwerkkabel am Drucker angeschlossen haben. IP-Adresse Die Adresse finden Sie unter der Überschrift „TCP/IP“... -
Seite 70: Überprüfen Der Ip-Einstellungen
Drücken Sie Menü, bis TCP/IP angezeigt wird, und drücken Sie dann Auswählen. Drücken Sie Menü, bis Adresse festleg. angezeigt wird, und drücken Sie dann Auswählen. Ändern Sie die Adresse, indem Sie Menü drücken, um die einzelnen Ziffern zu erhöhen bzw. zu verringern. Drücken Sie Auswählen, um zum nächsten Segment zu gelangen. -
Seite 71: Konfigurieren Für Den Internetdruck
Konfigurieren für Wenn in Ihrem Drucker eine optionale ImageQuick™-Firmware-Karte den Internetdruck installiert ist, können Sie den Drucker für den Internetdruck konfigurieren, sobald ihm eine IP-Adresse zugewiesen ist. Detaillierte Anweisungen zur Konfiguration finden Sie auf der im Lieferumfang der ImageQuick-Firmware-Karte enthaltenen CD. Konfigurieren für TCP/IP... -
Seite 72: Schritt 9: Installieren Von Treibern Für Den
Schritt 9: Installieren von Treibern für den Netzwerkdruck Nachdem Sie die TCP/IP-Einstellungen zugewiesen und überprüft haben, können Sie die Druckertreiber auf jedem Netzwerkcomputer installieren. Windows In Windows-Umgebungen können Netzwerk-Drucker für den direkten oder gemeinsam genutzten Druck konfiguriert werden. • Direkter Druck bedeutet, daß der Drucker über einen verfügbaren LAN-Anschluß... -
Seite 73: Erstellen Von Anschlüssen Und Installieren Von Treibern
Angepaßter Druckertreiber von Lexmark Systemtreiber sind in die verschiedenen Windows-Betriebssysteme integriert. Angepaßte Treiber stehen auf der Treiber-CD zur Verfügung. Aktualisierte Treiber (Systemtreiber und angepaßte Treiber) können von der Lexmark Website unter www.lexmark.com heruntergeladen werden. Installieren von Treibern für den Netzwerkdruck... -
Seite 74: Macintosh
Detaillierte Anweisungen zu diesen Aufgaben finden Sie in der Online-Dokumentation auf der Treiber-CD. UNIX/Linux Ihr Drucker unterstützt viele UNIX- und Linux-Plattformen, zum Beispiel Sun Solaris und RedHat. Auf der Lexmark Website unter www.lexmark.com finden Sie eine umfassende Liste aller unterstützten UNIX- und Linux-Plattformen. Hinweis: Die Pakete für... -
Seite 75: Schritt 10: Verwenden Der Dokumentations-Cd
HelpDesk-Mitarbeiter weitergeben; Sie können aber auch den gesamten Inhalt der CD (oder bestimmte Dateien) auf ein freigegebenes Netzlaufwerk oder eine Intranet-Site kopieren. Die Druckerdokumentation kann auch von der Lexmark Website unter www.lexmark.com heruntergeladen werden. Herzlichen Sie können nun mit Ihrem neuen Drucker arbeiten. - Seite 76 Teilenr. 10G0902 E.C. 10G039 Lexmark und Lexmark mit der roten Raute sind Marken von Lexmark International, Inc., eingetragen in den USA und/oder anderen Ländern. © 2003 Lexmark International, Inc. 740 West New Circle Road Lexington, Kentucky 40550, USA www.lexmark.com...