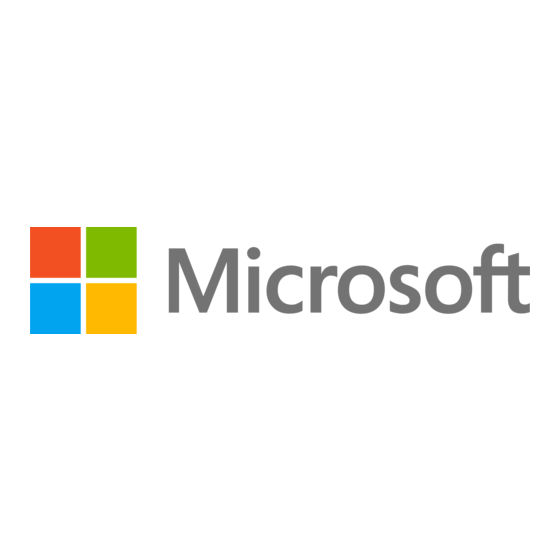
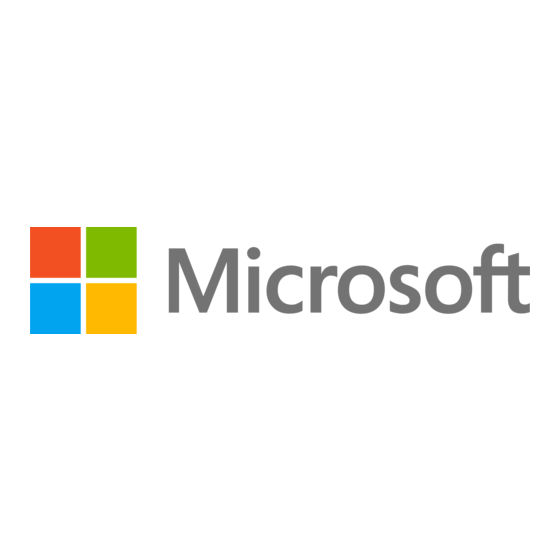
Microsoft Surface RT Benutzerhandbuch
Vorschau ausblenden
Andere Handbücher für Surface RT:
- Reinigungs- und bedienungsanleitung (13 Seiten) ,
- Erste schritte (2 Seiten)
Inhaltszusammenfassung für Microsoft Surface RT
- Seite 1 Surface-Benutzerhandbuch Mit Windows RT 8.1-Software Veröffentlicht: Oktober 2013 Version 2.0...
- Seite 2 2013 Microsoft. Alle Rechte vorbehalten. BlueTrack Technology, ClearType, Excel, Hotmail, Internet Explorer, Microsoft, OneNote, Outlook, PowerPoint, SkyDrive, Windows, Xbox und Xbox Live sind eingetragene Warenzeichen der Microsoft Corporation. Surface, Skype und Wedge sind Warenzeichen der Microsoft Corporation. Bluetooth ist ein eingetragenes Warenzeichen von Bluetooth SIG, Inc.
-
Seite 3: Inhaltsverzeichnis
? ....................................36 ROBLEME MIT EINER SUCHEN, TEILEN UND EINSTELLUNGEN ........................37 ................................. 37 O FÜHREN IE EINE UCHE DURCH ..........................38 EILEN VON OTOS INKS UND ANDEREN LEMENTEN Ä ................................... 40 NDERN DER INSTELLUNGEN © 2013 Microsoft Seite iii... - Seite 4 ................................64 EITRETEN ZU EINER EIMNETZGRUPPE ................................64 EITRETEN ZU EINER RBEITSGRUPPE ........................... 65 UGREIFEN AUF ATEIEN AUF ANDEREN OMPUTERN , VPN) ......65 ERSTELLEN EINER ERBINDUNG MIT EINEM VIRTUELLEN PRIVATEN ETZWERK IRTUAL RIVATE ETWORK © 2013 Microsoft Seite iv...
- Seite 5 FLEGE DES OUCHSCREENS ......................................... 96 ASTATURPFLEGE ......................................... 96 KKUPFLEGE ................................96 ICHERHEITSHINWEISE UND ARANTIE HILFE, SERVICE UND SUPPORT........................... 97 ........................................97 URFACE ILFE ........................................ 97 INDOWS ILFE ............................... 97 ILFE UND ROBLEMBEHANDLUNG DAS WAR'S! ................................... 97 © 2013 Microsoft Seite v...
-
Seite 6: Kennenlernen Des Surface
Mit Xbox Music und Video, Spielen und Internet Explorer wird Ihnen nie langweilig. Und zum produktiven Arbeiten wird das Surface mit Microsoft Office 2013 RT ausgeliefert, sodass Ihnen Apps für Word, Excel, Outlook, PowerPoint und OneNote zur Verfügung stehen. -
Seite 7: Surface-Features
Zwei 720p-HD-Kameras für Videoanrufe oder zum Aufnehmen von Fotos. vorne und hinten Weitere Informationen finden Sie unter Kamera. Zwei Mikrofone Die integrierten Mikrofone sind praktisch beim Aufzeichnen von Videos oder beim Telefonieren. Weitere Informationen finden Sie unter Features für Sound. © 2013 Microsoft Seite 2... - Seite 8 Musik, Podcasts und Hörbücher hören. Weitere Informationen finden Sie unter Features für Sound. Funk und Bluetooth Surface unterstützt Standardprotokolle für Funknetzwerke (802.11a/b/g/n) und Bluetooth® 4.0. Sie können also eine Verbindung mit einem Funknetzwerk herstellen Bluetooth-Geräte wie Mäuse, Drucker und Headsets verwenden. © 2013 Microsoft Seite 3...
- Seite 9 Speicher oder zum Übertragen von Dateien. Weitere Informationen finden Sie unter Speicher, Dateien und Sicherung. Ladeanschluss und 24-Watt-Netzteil Schließen Sie das mitgelieferte Netzteil an, wenn der Akku zur Neige geht. Weitere Informationen finden Sie unter Aufladen. © 2013 Microsoft Seite 4...
- Seite 10 Beschleunigungssensor, einem Gyroskop und einem Kompass), die in Apps für viele coole Dinge genutzt werden. CPU und RAM NVIDIA Tegra 3-Prozessor mit 2 GB RAM. Zubehör Surface-Zubehör bietet Ihnen viele weitere Möglichkeiten. Informationen finden Sie in diesem Handbuch unter Zubehör. © 2013 Microsoft Seite 5...
-
Seite 11: Einrichten Des Surface
Wenn das Lämpchen am Steckerende leuchtet, ist das Surface korrekt an das Stromnetz angeschlossen. 5. Drücken Sie die Netztaste (rechts oben auf dem Surface), und lassen Sie sie wieder los. Das Surface schaltet sich ein, und das Setup wird gestartet. © 2013 Microsoft Seite 6... -
Seite 12: Einrichtung
Was ist ein Microsoft-Konto? Bei einem Microsoft-Konto handelt es sich um eine E-Mail- Adresse und ein Kennwort für die Anmeldung beim Surface. Wenn Sie schon einmal Microsoft- Dienste (z. B. Xbox, Hotmail, Outlook.com, SkyDrive, Messenger, Skype oder Windows Phone) genutzt haben, verfügen Sie bereits über ein Microsoft-Konto (die E-Mail-Adresse, mit der Sie... -
Seite 13: Die Grundlagen
Tastatur: Klicken Sie ein Cover ein, oder verwenden Sie eine USB- oder Bluetooth-Tastatur. Maus: Verwenden Sie das Touchpad auf einem Cover, oder schließen Sie eine USB- oder Bluetooth-Maus Stift: Mit einem kapazitiven Stift (separat erhältlich) können Sie Notizen verfassen, zeichnen und Dokumente markieren. © 2013 Microsoft Seite 8... -
Seite 14: Startseite
Streifbewegung wechseln Sie zu einer anderen App. Weitere Informationen hierzu finden Sie im Abschnitt Verwenden von Apps. App-Befehle: Wo befinden sich diese? Streifen Sie vom unteren Bildschirmrand nach oben oder vom oberen Bildschirmrand nach unten. © 2013 Microsoft Seite 9... -
Seite 15: Toucheingabe: Tippen, Streifen Und Mehr
Straßenkarte oder eines Bilds wird Finger aufeinander zu (zusammendrücken) vergrößert oder verkleinert. oder auseinander bewegen (spreizen) Drehen Mindestens zwei Finger auf ein Element Das betreffende Element wird (falls legen und dann die Hand drehen möglich) gedreht. © 2013 Microsoft Seite 10... - Seite 16 Linker Rand: Blendet geöffnete Apps ein, dockt Apps an, zeigt vor Kurzem geöffnete Apps an oder schließt Apps. Weitere Informationen finden Sie unter Verwenden Apps. Oberer oder unterer Rand: Zeigt Befehle an oder schließt eine App. © 2013 Microsoft Seite 11...
-
Seite 17: Charms
Hilfe und Tipps: Tippen oder klicken Sie auf der Startseite auf Hilfe und Tipps. Diese App enthält Informationen zur Verwendung von Windows. Grundlegendes zu Windows und Tipps: Informationen finden Sie in den Lernprogrammen für die ersten Schritte auf „Windows.com“. © 2013 Microsoft Seite 12... -
Seite 18: Sperrbildschirm Und Anmeldung
Sperrbildschirm und Anmeldung Mit einem Microsoft-Konto haben Sie persönliche Einstellungen wie Ihren Sperrbildschirm und die Startseite auch auf anderen Geräten immer dabei. Ihre Lieblingswebsites, der Browserverlauf und angeheftete Websites auf der Startseite stehen ebenfalls auf anderen Geräten zur Verfügung. Wenn Sie das Surface-Tablet einige Minuten lang nicht verwenden, wird der Bildschirm deaktiviert und gesperrt. -
Seite 19: Erste Schritte
Hinweis Die Mail-App unterstützt keine E-Mail-Konten, die POP (Post Office-Protokoll) verwenden. Wenn Sie ein POP-E-Mail-Konto besitzen, können Sie Outlook RT (siehe oben) verwenden. Lesen Sie alternativ die Informationen unter Verwenden von E-Mail- Konten über POP auf „Windows.com“. © 2013 Microsoft Seite 14... -
Seite 20: Kontakte: Hinzufügen Von Kontakten
Informationen zum Synchronisieren Ihrer E-Mails, Kontakte und Kalender aus Google finden Sie unter wird's gemacht: Synchronisieren von Google-Diensten. Microsoft Exchange: Informationen zum Einrichten eines Microsoft Exchange-Kontos und Behandeln von Problemen mit diesem Konto finden Sie unter So wird's gemacht: Konfigurieren eines Exchange-Kontos. -
Seite 21: Skydrive: Ihre Persönliche Cloud
„Surface.com“. SkyDrive: Ihre persönliche Cloud SkyDrive ist ein Onlinespeicher, der mit Ihrem Microsoft-Konto zur Verfügung gestellt wird. Er ist wie eine zusätzliche externe Festplatte, auf die Sie von allen verwendeten Geräten zugreifen können. Wenn Sie Ihre Dokumente, Fotos und anderen Dateien auf SkyDrive speichern, stehen sie auf allen Geräten mit Internet- verbindung (z. -
Seite 22: Kennenlernen Des Surface
Surface. Der Sperrbildschirm wird mit App-Benachrichtigungen angezeigt. Weitere Informationen finden Sie in diesem Handbuch unter Benachrichtigungen. 2. Streifen Sie zum Entsperren des Surface-Tablets vom unteren Bildschirmrand nach oben, oder drücken Sie eine beliebige Taste. © 2013 Microsoft Seite 17... -
Seite 23: Aufladen
1. Stecken Sie den Netzstecker in eine Steckdose oder Steckdosenleiste. 2. Stecken Sie das Stromkabel in den Ladeanschluss des Surface (beide Richtungen sind möglich). Wenn das Lämpchen am Steckerende leuchtet, ist das Surface korrekt an das Stromnetz angeschlossen. © 2013 Microsoft Seite 18... -
Seite 24: Erweiterte Energieeinstellungen
Auto unterwegs sind. So laden Sie das Surface mithilfe des Autoladekabels: 1. Schließen Sie das Autoladekabel am Autoladeanschluss oder Zigarettenanzünder im Auto an. 2. Stecken Sie das Stromkabel in den Ladeanschluss des Surface ein. © 2013 Microsoft Seite 19... -
Seite 25: Der Touchscreen
Wenn Sie nicht möchten, dass sich der Bildschirminhalt dreht, können Sie die Ausrichtung sperren. So geht's: 1. Drehen Sie das Surface in die gewünschte Position. 2. Öffnen Sie den Charm „Einstellungen“, und tippen oder klicken Sie dann auf Bildschirm. © 2013 Microsoft Seite 20... -
Seite 26: Anzeigen Weiterer Anzeigeeinstellungen
Wenn Sie sich auf dem Desktop befinden, tippen Sie zum Öffnen der Bildschirmtastatur auf der Desktop-Taskleiste auf das Tastatursymbol (unten rechts). So öffnen Sie die Bildschirmtastatur manuell (ohne auf einen Eingabebereich zu tippen) Öffnen Sie den Charm „Einstellungen“, und tippen oder klicken Sie auf Tastatur > Bildschirmtastatur Schreibbereich. © 2013 Microsoft Seite 21... -
Seite 27: Daumentastatur Und Handschriftoptionen
Informationen finden Sie weiter unten in diesem Handbuch unter Vorschläge und Korrekturen. Ändern der Einstellungen für die Bildschirmtastatur Öffnen Sie den Charm „Einstellungen“, und tippen oder klicken Sie auf PC-Einstellungen ändern > PC und Geräte > Eingabe > Bildschirmtastatur. © 2013 Microsoft Seite 22... -
Seite 28: Tipps Und Tricks
Das Touch Cover 2 und das Type Cover 2 sind dünner und leichter, und ihre Tasten verfügen über eine annäherungsempfindliche Hintergrundbeleuchtung. Sie finden alle Type Cover auf „Surface.com“ im Bereich Zubehör. Informationen zum Reinigen der Cover finden Sie in diesem Handbuch unter Tastaturpflege. © 2013 Microsoft Seite 23... -
Seite 29: Einklicken
Ton. So wissen Sie, dass Sie eine Taste tatsächlich gedrückt haben. So aktivieren bzw. aktivieren Sie Tastentöne Öffnen Sie den Charm „Einstellungen“, und tippen oder klicken Sie auf PC-Einstellungen ändern > PC und Geräte > Eingabe > Tastentöne bei der Eingabe (unter Bildschirmtastatur). © 2013 Microsoft Seite 24... -
Seite 30: Vorgehensweise
Das Touch Cover 2 und das Type Cover 2 sind mit beleuchtbaren Tasten ausgestattet. Die Hintergrundbeleuchtung wird eingeschaltet, wenn sich Ihre Hände in der Nähe der Tastatur befinden, und wird ausgeschaltet, wenn Sie die Hände von der Tastatur nehmen. © 2013 Microsoft Seite 25... -
Seite 31: Funktionstasten
Tabelle enthält die Funktionstasten des Touch Covers: Funktionstasten des Touch Covers Für diese Taste ..drücken Sie die Für diese Taste ..drücken Sie die Tastenkombination Tastenkombination FN+Stumm FN+Geräte FN+Leiser FN+Einstellungen FN+Lauter FN+POS1 FN+Wiedergabe/Pause FN+ENDE FN+Suche FN+BILD-AUF FN+Verbinden FN+BILD-AB © 2013 Microsoft Seite 26... - Seite 32 2. Schließen Sie den kabellosen Adapter am Cover an. 3. Öffnen Sie auf dem Surface den Charm „Einstellungen“, und tippen oder klicken Sie auf PC-Einstellungen ändern > PC und Geräte > Bluetooth. (Stellen Sie sicher, dass Bluetooth aktiviert ist.) © 2013 Microsoft Seite 27...
-
Seite 33: Touchpad
Tippen Sie mit einem Finger auf das Touchpad, oder drücken Sie die linke Linksklick Touchpad-Taste. Tippen Sie mit zwei Fingern auf das Touchpad, oder drücken Sie die rechte Rechtsklick Touchpad-Taste. Bildlauf durchführen Ziehen Sie zwei Finger horizontal oder vertikal über das Touchpad. © 2013 Microsoft Seite 28... -
Seite 34: Features Für Sound
Damit Sie Musik hören oder Filme ansehen können, verfügt das Surface über interne Stereolautsprecher und eine Buchse für Kopfhörer oder Headsets. Die integrierten Mikrofone (vorne und hinten) sind praktisch bei Telefonaten oder beim Aufzeichnen von Videos. © 2013 Microsoft Seite 29... -
Seite 35: Regeln Der Lautstärke
Sie können mit der Audiorekorder-App Audioaufnahmen erstellen. Docken Sie diese App neben einer anderen App an, um während der Aufnahme weiterzuarbeiten. So öffnen Sie die Audiorekorder-App: Streifen Sie auf der Startseite von der Bildschirmmitte nach oben, und tippen Sie dann auf Audiorekorder. © 2013 Microsoft Seite 30... -
Seite 36: Der Desktop
Wann rufe ich den Desktop auf? Die vorinstallierten Office RT-Apps werden auf dem Desktop ausgeführt. Sie wechseln außerdem zum Desktop, um die Systemsteuerung, den Explorer oder eine Windows-Desktop-App wie Paint oder Editor zu verwenden. © 2013 Microsoft Seite 31... -
Seite 37: Verwenden Von Apps
). Eine Liste der Apps wird angezeigt. Geben Sie einen App-Namen ein, oder scrollen Sie, um alle Apps anzuzeigen. Verwenden der Suche: Öffnen Sie den Charm „Suche“, und geben Sie einen App-Namen ein, z. B. Skype. © 2013 Microsoft Seite 32... -
Seite 38: Wechseln Zwischen Geöffneten Apps
Sie zur gewünschten App gelangen, lassen Sie die Tasten los. Gleichzeitige Verwendung von Apps (nebeneinander) Sie können zwei Apps gleichzeitig verwenden, indem Sie sie nebeneinander andocken. So können auf dem Bildschirm zwei Apps gleichzeitig angezeigt werden (z. B. die Mail- und die Kalender-App). © 2013 Microsoft Seite 33... - Seite 39 Sie auf eine App. Sie wird vor den beiden ersten Apps angezeigt. Tippen oder klicken Sie am linken oder rechten Bildschirmrand. Weitere Informationen zum gleichzeitigen Verwenden von Apps finden Sie unter Erste Schritte mit Ihrem PC „Windows.com“. © 2013 Microsoft Seite 34...
-
Seite 40: Schließen Einer App
Bildschirm nach unten. Maus oder Touchpad: Klicken Sie mit der rechten Maustaste. Sie können auch mit zwei Fingern auf das Touchpad tippen. Tastatur: Drücken Sie 2. Wählen Sie auf der Befehlsleiste ein Element aus. © 2013 Microsoft Seite 35... -
Seite 41: App-Einstellungen Und -Hilfe
Hilfe im Charm „Einstellungen“ nicht, suchen Sie auf der Unternehmenswebsite nach Hilfeinformationen.) Probleme mit einer App? Falls beim Ausführen einer App Probleme auftreten, probieren Sie die Vorschläge auf der folgenden Windows.com-Seite aus: Behandeln von App-Problemen. © 2013 Microsoft Seite 36... -
Seite 42: Suchen, Teilen Und Einstellungen
Tippen Sie beispielsweise auf einen Song, um ihn wiederzugeben, oder auf eine Webseite, um sie zu öffnen. Bei der Suche werden Elemente aus dem Web (z. B. Webseiten und Videos), Dateien auf dem Surface und auf SkyDrive, Apps und Windows-Einstellungen berücksichtigt. © 2013 Microsoft Seite 37... -
Seite 43: Eingrenzen Des Suchbereichs
Teilen von Fotos, Links und anderen Elementen Wenn Sie ein Objekt teilen möchten, verwenden Sie dazu den Charm „Teilen“. Sie können Elemente mit ein paar Kontakten oder dem gesamten sozialen Netzwerk teilen und Informationen an eine andere App senden. © 2013 Microsoft Seite 38... -
Seite 44: Teilen Eines Links
1. Wenn Sie eine Webseite finden, die Sie später lesen möchten, öffnen Sie den Charm „Teilen“, und tippen oder klicken Sie auf Leseliste. 2. Tippen oder klicken Sie auf Hinzufügen. Der Leseliste wird ein Link zum Inhalt hinzugefügt. Weitere Informationen zum Verwenden von „Leseliste“ finden Sie unter Leseliste-App auf „Windows.com“. © 2013 Microsoft Seite 39... -
Seite 45: Ändern Der Einstellungen
Öffnen Sie den Charm „Suche“, geben Sie Systemsteuerung ein, und wählen Sie in den Suchergebnissen Systemsteuerung aus. – oder – Öffnen Sie auf dem Desktop den Charm „Einstellungen“, und tippen oder klicken Sie dann auf Systemsteuerung. © 2013 Microsoft Seite 40... -
Seite 46: Synchronisieren Der Einstellungen
Synchronisieren der Einstellungen Wenn Sie sich mit einem Microsoft-Konto anmelden, werden Ihre persönlichen Einstellungen auf SkyDrive gespeichert und mit allen PCs synchronisiert, auf denen Sie sich anmelden. So wählen Sie, welche Einstellungen synchronisiert werden sollen: Öffnen Sie den Charm „Einstellungen“, und tippen oder klicken Sie auf PC-Einstellungen ändern... -
Seite 47: Konten Und Anmeldung
Welche Art von Konto habe ich? Sie können sich beim Surface mit einem lokalen Konto oder einem Microsoft-Konto anmelden. Wie empfehlen die Verwendung eines Microsoft-Kontos. Gehen Sie wie folgt vor, um zu ermitteln, welche Art von Konto Sie verwenden: Öffnen Sie den Charm „Einstellungen“, und tippen oder klicken Sie auf PC-Einstellungen ändern... -
Seite 48: Verwalten Von Konten
Sie können festlegen, wann zum Anmelden auf dem Surface-Tablet ein Kennwort eingegeben werden muss. So geht's: 1. Öffnen Sie den Charm „Einstellungen“, und tippen oder klicken Sie auf PC-Einstellungen ändern > Konten > Anmeldeoptionen. 2. Wählen Sie unter Kennwortrichtlinie ein Element aus der Liste aus: © 2013 Microsoft Seite 43... -
Seite 49: Weitere Anmeldeoptionen
Microsoft-Konto: Wählen Sie ein Zeitintervall oder Immer Kennworteingabe erforderlich machen aus. Lokales Konto: Wählen Sie ein Zeitintervall oder die Option Immer Kennworteingabe erforderlich machen bzw. Nie Kennworteingabe erforderlich machen aus. Die Kennwortrichtlinieneinstellung ist möglicherweise nicht verfügbar, wenn Sie der Mail-App ein beruflich genutztes E-Mail-Konto hinzugefügt haben. -
Seite 50: Ändern Des Kennworts
Vergewissern Sie sich, dass Sie Sicherheitsinformationen angegeben haben, und überprüfen Sie sie. Weitere Informationen finden Sie unter Sicherheitsinformationen des Microsoft-Kontos: Häufig gestellte Fragen „Windows.com“. Falls Sie der Meinung sind, dass Ihr Microsoft-Konto blockiert oder gehackt wurde, finden Sie weitere Informationen unter Wiederherstellen eines blockierten oder gehackten Microsoft-Kontos auf „Windows.com“. -
Seite 51: Apps Und Spiele Aus Dem Windows Store
Wenn Sie weitere Apps (oder Spiele) haben möchten, sollten Sie den Windows Store aufrufen. Hinweis Damit Sie Apps installieren können, muss eine Internetverbindung bestehen, und Sie müssen mit einem Microsoft-Konto angemeldet sein. So laden Sie weitere Apps herunter 1. Tippen oder klicken Sie auf dem Startbildschirm auf Store, um den Windows Store zu öffnen. Melden Sie... -
Seite 52: Herunterladen Von Spielen
Wählen Sie Kaufen aus, um für eine App zu bezahlen. Apps werden über die mit Ihrem Microsoft-Konto verknüpfte Zahlungsoption abgerechnet (siehe Hinzufügen oder Ändern einer Zahlungsmethode weiter unten). Wählen Sie Testen aus, um eine kostenlose Testversion herunterzuladen (sofern verfügbar). -
Seite 53: Family Safety Und Der Windows Store
Solitaire, Hearts und Minesweeper sind nicht standardmäßig installiert. Sie können diese Spiele jedoch kostenlos aus dem Windows Store herunterladen. Tippen oder klicken Sie zum Installieren unserer Version von Solitaire und Minesweeper auf die folgenden Links: Microsoft Solitaire Collection Microsoft Minesweeper ... -
Seite 54: Öschen Einer App
Windows Store erhältlich sind). So installieren Sie eine App neu: 1. Öffnen Sie die Store-App, und vergewissern Sie sich, dass Sie mit Ihrem Microsoft-Konto angemeldet sind. (Um zu sehen, bei welchem Konto Sie angemeldet sind, öffnen Sie den Charm „Einstellungen“, und wählen Sie dann... -
Seite 55: App-Updates
1. Öffnen Sie in der Store-App den Charm „Einstellungen“, und tippen oder klicken Sie dann auf App- Updates. 2. Stellen Sie sicher, dass für Meine Apps automatisch aktualisieren die Option ausgewählt ist. Sie können auch jederzeit manuell nach App-Updates suchen: Tippen oder klicken Sie auf Nach Updates suchen. © 2013 Microsoft Seite 50... -
Seite 56: Personalisieren Des Surface-Tablets
An „Start“ anheften. Anheften einer App: Streifen Sie auf der Startseite von der Bildschirmmitte nach oben, um alle Apps anzuzeigen. Halten Sie eine App kurz gedrückt, und wählen Sie dann An „Start“ anheften aus. © 2013 Microsoft Seite 51... -
Seite 57: Neuanordnen, Ändern Der Größe, Lösen Und Gruppieren Von Kacheln
Termin enthalten. Hier wird erläutert, wo Sie Einstellungen für den Sperrbildschirm ändern: Öffnen Sie den Charm „Einstellungen“, und tippen oder klicken Sie auf PC-Einstellungen ändern >PC und Geräte > Sperrbildschirm. Weitere Informationen finden Sie unter Personalisieren des PCs auf „Windows.com“. © 2013 Microsoft Seite 52... -
Seite 58: Esktophintergrund Farben Und Töne
Öffnen Sie auf dem Desktop den Charm „Einstellungen“, und tippen oder klicken Sie dann auf Personalisierung. Wählen Sie ein Design aus, oder ändern Sie Desktophintergrund, Farben und Töne separat. Weitere Informationen finden Sie unter Erste Schritte mit Designs auf „Windows.com“. © 2013 Microsoft Seite 53... -
Seite 59: Anschließen Von Geräten
Stift wie ein Finger auf dem Touchscreen funktioniert.) Verwenden Sie einen Stift, um in Apps wie Fresh Paint zu zeichnen, Notizen in OneNote zu verfassen und Markierungen in Office-Dokumenten einzufügen. Hinweis Der Surface Pro-Stift kann nicht mit dem Surface verwendet werden. © 2013 Microsoft Seite 54... -
Seite 60: Hinzufügen Eines Bluetooth-Geräts
Das Surface ist mit Druckern, Mäusen, Lautsprechern und anderen Geräten mit dem Logo „Designed for Windows RT 8.1“ kompatibel. Diese Geräte sind direkt ohne Installation von Treibern einsatzbereit. Einige ältere Geräte funktionieren möglicherweise nicht mit Windows RT 8.1. Informationen zur Kompatibilität finden Sie im Windows-Kompatibilitätscenter. © 2013 Microsoft Seite 55... -
Seite 61: Drucken
Abhängig von den bereits eingerichteten Einstellungen können Sie unter Umständen sofort mit dem Streamen loslegen. Wenn Sie beispielsweise über eine Xbox 360 im Heimnetzwerk verfügen, können Sie vielleicht sofort streamen. In anderen Fällen müssen Sie möglicherweise das Netzwerk einrichten oder ändern und kompatible Geräte anschließen. © 2013 Microsoft Seite 56... -
Seite 62: Verbinden Mit Einer Drahtlosen Anzeige
Adapter Sie benötigen. HDMI-Anschluss: Verwenden Sie den HD-Digital-AV- Adapter. Kein HDMI-Anschluss: Verwenden Sie den VGA-Adapter (der VGA-Adapter ist ausschließlich für die Video-, nicht für die Tonübertragung geeignet). Surface-Videoadapter sind online unter Surface.com/accessories erhältlich. © 2013 Microsoft Seite 57... - Seite 63 Weitere Informationen zum Verwenden von Taskleisten und Verschieben von Apps finden Sie unter Anschließen eines zweiten Monitors oder eines Projektors auf „Windows.com“. Probleme oder Fragen? Informationen finden Sie unter Sie haben Probleme beim Herstellen einer Verbindung mit einem zweiten Bildschirm? auf „Surface.com“. © 2013 Microsoft Seite 58...
-
Seite 64: Speicher, Dateien Und Sicherung
Zusätzlich zum internen Speicher können Sie die folgenden Speicheroptionen nutzen: SkyDrive (Onlinespeicher) SkyDrive ist ein Cloudspeicher, der mit Ihrem Microsoft-Konto zur Verfügung gestellt wird. Sie können Dateien aus Ihren Apps direkt auf SkyDrive speichern. Wenn Sie eine Datei öffnen oder speichern, wählen Sie als Speicherort einfach SkyDrive aus. -
Seite 65: Speichern Von Dateien Auf Einem Anderen Computer Im Netzwerk
Streifen Sie auf der Startseite von der Bildschirmmitte nach oben, und geben Sie Explorer ein. Auf dem Desktop tippen oder klicken Sie auf der Taskleiste auf das Dateiordnersymbol. Hilfe zur Verwendung des Explorers finden Sie im Thema So wird's gemacht: Arbeiten mit Dateien und Ordnern auf „Windows.com“. © 2013 Microsoft Seite 60... -
Seite 66: Hinzufügen Von Dateien Zum Surface
3. Tippen Sie bei entsprechender Aufforderung auf die Benachrichtigung oben rechts, und wählen Sie Ordner öffnen, um Dateien anzuzeigen. 4. Wählen Sie die Dateien oder Ordner aus, die Sie dem Surface-Tablet hinzufügen möchten. 5. Tippen oder klicken Sie auf Kopieren nach (auf der Registerkarte Startseite). © 2013 Microsoft Seite 61... -
Seite 67: Kopieren Von Dateien Von Einem Anderen Computer
Laufwerk für den Dateiversionsverlauf einrichten und den Dateiversionsverlauf aktivieren. Es wird empfohlen, die Dateien auf einem externen Laufwerk oder in einem Netzwerk zu sichern. Informationen zum Einrichten eines Laufwerks oder Netzwerkspeicherorts für die Sicherung finden Sie unter Einrichten eines Laufwerks für den Dateiversionsverlauf auf „Windows.com“. © 2013 Microsoft Seite 62... -
Seite 68: Netzwerke
1. Öffnen Sie den Charm „Einstellungen“, und tippen oder klicken Sie auf das Symbol für das Funknetzwerk 2. Tippen oder klicken Sie auf das Netzwerk mit dem Status „Verbunden“, und wählen Sie dann Trennen aus. © 2013 Microsoft Seite 63... -
Seite 69: Verbinden Mit Einem Kabelnetzwerk
Heimnetzgruppe gehören. Weitere Informationen finden Sie unter Heimnetzgruppen im Überblick „Windows.com“. Beitreten zu einer Arbeitsgruppe Das Surface kann einer bestehenden Arbeitsgruppe im Netzwerk beitreten. Weitere Informationen finden Sie unter Beitritt zu einer Domäne, Arbeitsgruppe oder Heimnetzgruppe auf „Windows.com“. © 2013 Microsoft Seite 64... -
Seite 70: Zugreifen Auf Dateien Auf Anderen Computern
4. Tippen oder klicken Sie unter VPN auf , und geben Sie die Informationen zum Herstellen einer VPN- Verbindung ein. Keine Verbindung möglich? Informationen finden Sie unter Herstellen einer Verbindung mit einem virtuellen privaten Netzwerk (Virtual Private Network, VPN) auf „Surface.com“. © 2013 Microsoft Seite 65... -
Seite 71: Herstellen Einer Verbindung Mit Dem Arbeitsplatz
Standardmäßig sind Tethering-Verbindungen unter Windows RT 8.1 getaktet. Apps und Updates können über solche Verbindungen nicht heruntergeladen werden. Sie möchten diese Einstellung ändern oder mehr dazu erfahren? Informationen finden Sie unter Getaktete Internetverbindungen: Häufig gestellte Fragen auf „Windows.com“. © 2013 Microsoft Seite 66... -
Seite 72: Schritt 1: Freigeben Der Internetverbindung Ihres Mobiltelefons
Standort (dem Remote-PC) herstellen. Sie können beispielsweise eine Verbindung mit Ihrem PC am Arbeitsplatz herstellen und vom Surface auf alle Apps, Dateien und Netzwerkressourcen zugreifen. Informationen zur Vorgehensweise finden Sie Remotedesktop: Häufig gestellte Fragen auf „Windows.com“. © 2013 Microsoft Seite 67... -
Seite 73: Integrierte Apps
Sie die kostenlosen Schnellstarthandbücher zu Office 2013 herunter. In diesen Anleitungen zum Ausdrucken finden Sie Tipps, Tastenkombinationen und Bildschirmfotos, die den Einstieg erleichtern. Informationen zum Hinzufügen von E-Mail-Konten zu Outlook finden Sie in diesem Handbuch unter Outlook RT: Hinzufügen von E-Mail-Konten. © 2013 Microsoft Seite 68... -
Seite 74: Zusammenarbeit Zwischen Skydrive Und Office
OneNote ist ein digitales Notizbuch für alle Notizen und Informationen. Sie können Aufgabenlisten erstellen, Bilder hinzufügen und Notizen mit Tabellen, Aufzählungszeichen und Farben formatieren. Wenn Sie sich mit einem Microsoft-Konto anmelden, werden Ihre Notizen in der Cloud gespeichert, damit Sie auf dem Computer, dem Smartphone oder im Web darauf zugreifen können. -
Seite 75: Für Die Toucheingabe Optimierter Internet Explorer
Öffnen und Schließen von Registerkarten sowie Wechseln zwischen Registerkarten auf „Windows.com“. Startseite: Informationen zum Ändern der Startseite finden Sie unter Ändern der Startseite. Brauchen Sie Hilfe? Informationen finden Sie unter Internet Explorer – Beste Lösungen „Windows.com“. © 2013 Microsoft Seite 70... -
Seite 76: Internet Explorer Für Den Desktop
Hinzufügen, Anzeigen und Organisieren von Favoriten „Windows.com“. Synchronisieren der Einstellungen: Bei Verwendung eines Microsoft-Kontos können Ihre Favoriten, die geöffneten Registerkarten, die Startseite, der Verlauf und Einstellungen auf Ihren Windows RT- und Windows 8-PCs synchronisiert werden. Weitere Informationen finden Sie in diesem Handbuch unter Synchronisieren der Einstellungen. -
Seite 77: Mail
Konten, und wählen Sie dann eines Ihrer Konten aus. Konten oder Ordner wechseln Tippen Sie auf einen Ordner oder ein Konto, um dorthin zu wechseln (unten links). Befehle anzeigen Streifen Sie vom oberen Bildschirmrand nach unten, oder klicken Sie mit der rechten Maustaste. © 2013 Microsoft Seite 72... -
Seite 78: Synchronisieren
Streifen Sie vom oberen Bildschirmrand nach unten, und tippen oder klicken Sie dann auf Ordneroptionen. E-Mail-Benachrichtigungen Benachrichtigungen über neue E-Mails werden in der oberen rechten Ecke, auf dem Sperrbildschirm und auf der Mail-Kachel angezeigt. Weitere Informationen finden Sie unter So wird's gemacht: Verwalten © 2013 Microsoft Seite 73... -
Seite 79: Kontakte
Sobald Sie Personen hinzugefügt haben, können Sie folgende Aktionen ausführen: Senden von Nachrichten oder E-Mails Nutzen von (Video-)Telefonie und Chatfunktionen über Skype Zuordnen der entsprechenden Adresse, damit Sie wissen, wo es hingeht © 2013 Microsoft Seite 74... -
Seite 80: Posten Von Statusupdates Und Tweets
So wird's gemacht: Anzeigen von Google-Ereignissen auf „Windows.com“. So ändern Sie die Kalenderoptionen: Öffnen Sie den Charm „Einstellungen“, tippen oder klicken Sie auf Optionen, und wählen Sie die anzuzeigenden Kalender und die gewünschten Farben aus. © 2013 Microsoft Seite 75... -
Seite 81: Hilfe Zur Kalender-App
Öffnen Sie die Kamera-App, und tippen Sie auf dem Bildschirm auf die Fotoschaltfläche oder die Videoschaltfläche Tipp Während einer Videoaufzeichnung können Sie auf eine beliebige Stelle auf dem Bildschirm tippen, um ein Foto zu machen. Die Aufzeichnung wird dabei nicht angehalten. © 2013 Microsoft Seite 76... -
Seite 82: Kameraoptionen
Sie ein Video mit bewährten Methoden zum Aufnehmen von Panoramas anschauen. Ihre Panoramas können Sie mit der Kamera-, der Fotos- oder der SkyDrive-App anzeigen. Sie können Links zu Ihren Panoramas auf SkyDrive teilen. Informationen hierzu finden Sie unter Freigeben und Drucken von Fotos „Windows.com“. © 2013 Microsoft Seite 77... -
Seite 83: Bearbeiten Von Fotos
4. Wählen Sie die gewünschten Optionen für automatische und einfache Korrekturen, Licht- und Farbanpassungen sowie Effekte aus. 5. Entspricht das Foto Ihren Vorstellungen, streifen Sie vom oberen Bildschirmrand nach unten, um die Änderungen zu speichern. © 2013 Microsoft Seite 78... -
Seite 84: Bearbeiten Von Videos
Szenen, heben Sie wichtige Momente mit Untertiteln hervor, und fügen Sie Musik hinzu. Weitere Informationen finden Sie unter Verwenden von Videomomente auf „Windows.com“. Wenn Sie umfassendere Änderungen vornehmen oder mit längeren Videos arbeiten möchten, suchen Sie im Windows Store nach anderen Apps für die Videobearbeitung. © 2013 Microsoft Seite 79... -
Seite 85: Musik
Informationen finden Sie in diesem Handbuch unter Anschließen von Geräten. Streamen von Musik Wenn Sie mit einem Microsoft-Konto angemeldet sind, können Sie Millionen von Songs kostenlos streamen*. Sie hören Werbung bei der Wiedergabe von Songs, die Sie nicht besitzen. Zudem sollten Sie das Kleingedruckte zu Streaminglimits lesen. -
Seite 86: Erstellen Eines Radiosenders
Sie den Namen eines Interpreten ein. Kaufen von Liedern und Alben Sie können über die mit dem Microsoft-Konto verknüpfte Zahlungsoption Musik kaufen. So geht's: Suchen Sie ein gewünschtes Lied oder Album. Mit „Suche“ finden Sie schnell, wonach Sie suchen. -
Seite 87: Importieren Von Fotos Und Videos
Sie möchten mit dem Surface Fotos oder Videos aufnehmen? Lesen Sie das Thema Kamera in diesem Handbuch. Informationen zum Teilen und Drucken von Fotos finden Sie unter Freigeben und Drucken von Fotos „Windows.com“. © 2013 Microsoft Seite 82... -
Seite 88: Video
Sie können Videos vom Surface auf Ihr Fernsehgerät streamen. Informationen hierzu finden Sie in diesem Handbuch unter Anschließen an einen Fernseher, einen Bildschirm oder einen Projektor. Hilfe zur Verwendung der Video-App finden Sie unter Xbox Video auf „support.xbox.com“. © 2013 Microsoft Seite 83... -
Seite 89: Skype
SkyDrive Mit SkyDrive haben Sie Ihre wichtigen Dokumente, Fotos und Videos immer dabei. Ihr Microsoft-Konto beinhaltet Cloudspeicher, auf den Sie von allen Ihren Geräten zugreifen können – von Ihrem Computer, Tablet und Smartphone. Wechseln Sie zum Anzeigen Ihrer Elemente auf SkyDrive zur Startseite, und tippen oder klicken Sie auf ... -
Seite 90: Zugriff Auf Dateien Von Überall
Speichern und Öffnen von Dateien SkyDrive-Dateien stehen in den von Ihnen verwendeten Apps zur Verfügung. Wenn Sie Dateien in einer App öffnen oder speichern möchten, können Sie SkyDrive als Speicherort auswählen (sofern SkyDrive nicht bereits © 2013 Microsoft Seite 85... -
Seite 91: Teilen Von Dateien Mit Skydrive
Per E-Mail: Wählen Sie Mail aus. In einem sozialen Netzwerk: Wählen Sie Kontakte und anschließend ein soziales Netzwerk aus. Weitere Informationen zum Teilen von Dateien finden Sie unter Freigeben von Dateien und Fotos „Windows.com“. © 2013 Microsoft Seite 86... -
Seite 92: Xbox Games
Finger auseinander. Abrufen des aktuellen Standorts: Streifen Sie vom oberen Bildschirmrand nach unten, und tippen Sie Eigener Standort. Abrufen der Wegbeschreibung: Streifen Sie vom oberen Bildschirmrand nach unten, und tippen Sie auf Wegbeschreibung. © 2013 Microsoft Seite 87... -
Seite 93: Weitere Integrierte Apps
Gesundheit und Fitness Diese App bietet einen Freihandmodus zum Diese App enthält über 1.000 Fitness- Kochen, einen Rezept- und Weinkatalog sowie Tipps videos, ernährungsbezogene und medizinische und Tricks von Starköchen. Informationen sowie Fitness- und Ernährungstracker. © 2013 Microsoft Seite 88... - Seite 94 Audiorekorder: Diese App ermöglicht das Aufzeichnen von Audiodaten, z. B. bei einer Vorlesung oder einer Besprechung. Rechner: Verwenden Sie diese App für einfache Berechnungen, komplexere Rechenvorgänge (wissenschaftlicher Modus) und die Umrechnung von Maßeinheiten. *Hinweis: Einige Features und Apps sind möglicherweise nicht in allen Regionen verfügbar. © 2013 Microsoft Seite 89...
-
Seite 95: Weitere Wissenswerte Informationen
Öffnen Sie den Charm „Einstellungen“, und tippen oder klicken Sie auf PC-Einstellungen ändern > Update/Wiederherstellung > Windows Update > Updateverlauf anzeigen. Bei Fragen zu oder Problemen mit Windows Update lesen Sie die Informationen unter Windows Update: Häufig gestellte Fragen auf „Windows.com“. © 2013 Microsoft Seite 90... -
Seite 96: Wie Kann Ich Mein Surface Vor Viren Schützen
Dank der Windows-Spracherkennung ist die Verwendung einer Tastatur und Maus jetzt optional. Sie können Ihr Surface mit der Stimme steuern und Text diktieren, statt ihn einzugeben. Weitere Informationen finden Sie unter So wird's gemacht: Verwenden der Spracherkennung auf „Windows.com“. © 2013 Microsoft Seite 91... -
Seite 97: Erstellen Von Bildschirmfotos
Ihre Daten zugreifen. Wird Ihr Surface-Tablet durch einen Sicherheitsvorfall oder Hardwareausfall gesperrt, ist zum Anmelden ein BitLocker-Wiederherstellungsschlüssel erforderlich. Wenn Sie sich mit einem Microsoft-Konto bei Ihrem Surface anmelden, wird automatisch eine Kopie Ihres BitLocker-Wiederherstellungsschlüssels in diesem Konto gespeichert. Sie können Ihren Wiederherstellungsschlüssel online unter BitLocker-Wiederherstellungsschlüssel... -
Seite 98: Zubehör
Mit Surface-Videoadaptern können Sie Ihr Surface an einen HDTV- Fernseher, einen Monitor oder einen Projektor anschließen (Adapter und Kabel sind separat erhältlich). Weitere Informationen finden Sie in diesem Handbuch unter Anschließen an einen Fernseher, einen Bildschirm oder einen Projektor. © 2013 Microsoft Seite 93... -
Seite 99: W-Netzteil (Im Lieferumfang Des Surface Enthalten)
Auto unterwegs sind. Weitere Informationen finden Sie in diesem Handbuch unter Autoladekabel. Ethernet-Adapter Sie können den Surface-Ethernet-Adapter verwenden, um das Surface mit einem Kabelnetzwerk zu verbinden. Weitere Informationen hierzu finden Sie in diesem Handbuch unter Verbinden mit einem Kabelnetzwerk. © 2013 Microsoft Seite 94... - Seite 100 Diese Wedge Touch Mouse im Hosentaschenformat ist eine Sonderedition und lässt sich über Bluetooth drahtlos mit Ihrem Surface verbinden. Informationen zum Einrichten finden Sie unter Wedge Touch Mouse für das Surface auf „Surface.com“. Informationen zum gesamten Surface-Zubehör finden Sie Surface.com/Accessories. © 2013 Microsoft Seite 95...
-
Seite 101: Pflege Und Reinigung
Sie können den Akku jederzeit aufladen. Allerdings empfiehlt es sich, ihn mindestens einmal monatlich auf einen Akkustand von 10 Prozent zu entladen. Sicherheitshinweise und Garantie Sicherheitshinweise und -vorschriften enthalten wichtige Sicherheitsinformationen und die Bedingungen der befristeten Surface-Garantie. © 2013 Microsoft Seite 96... -
Seite 102: Hilfe, Service Und Support
Surface-Hilfe Support: Hilfe und Supportinformationen erhalten Sie unter „Surface.com/Support“. Antworten auf Fragen finden Sie online im Surface-Community-Forum (Answers.Microsoft.com). Dort können Sie sich auch mit anderen Surface-Besitzern austauschen. Registrierung: Falls Sie Ihr Surface nicht registriert haben, wechseln Sie zu „Registrieren des Surface-Produkts“.








