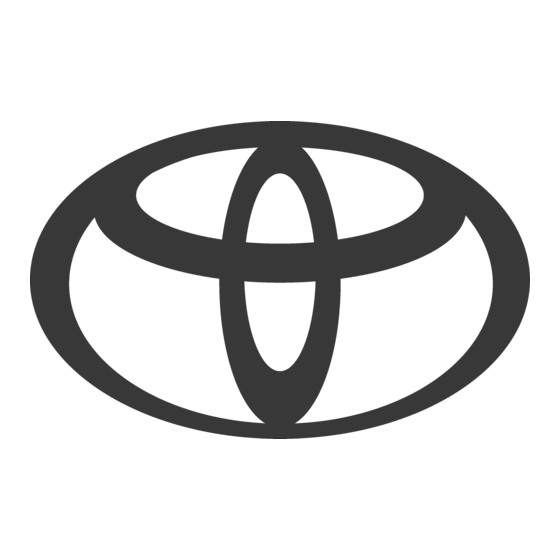
Inhaltszusammenfassung für Toyota Yaris 2014 navigation
-
Seite 1: Inhaltsverzeichnis
INHALTSVERZEICHNIS KURZANLEITUNG AUDIOSYSTEM Bluetooth®-FREISPRECHSYSTEM EINRICHTUNG RÜCKFAHRMONITOR-SYSTEM NAVIGATIONSSYSTEMS ANWENDUNG INDEX... -
Seite 2: Einleitung
Einleitung VERFÜGBARKEIT VON NAVIGATIONSFUNKTIONEN Die Verfügbarkeit von Navigationsfunktionen kann auf folgende Weise bestätigt werden: Fahrzeuge ohne intelligentes Einstiegs- & Startsystem 1 Wenn der Motorschalter auf Stellung “ACC” oder “ON” geschaltet wird, er- scheint der Anfangsbildschirm und das System beginnt zu arbeiten. Fahrzeuge mit intelligentem Einstiegs- &... -
Seite 3: Pfeile, Die Vorgänge Anzeigen
ABBILDUNGSSYMBOLE Sicherheitssymbol Das durchgestrichene Kreissymbol bedeutet “Vermeiden Sie…”, “Tun Sie … nicht” oder “Lassen Sie... nicht vorkommen”. Pfeile, die Vorgänge anzeigen Zeigt Vorgehensweise (Drücken, Drehen usw.), mit der Schalter und andere Vorrichtungen betätigt werden. Zeigt das Ergebnis eines Vorgangs (z. B. Öffnen einer Abdeckung). -
Seite 4: Navigationssystem
NAVIGATIONSSYSTEM BETRIEBSANLEITUNG Diese Anleitung beschreibt den Betrieb des Navigations-/Multimediasystem. Bitte lesen Sie diese Anleitung sorgfältig, um das System richtig bedienen zu können. Bewahren Sie diese Anleitung immer in Ihrem Fahrzeug auf. Je nach vorhandenen Funktionen, bestehenden Verträgen und dem zum Zeit- punkt der Drucklegung verfügbaren Kartenmaterial können die Bildschirmabbil- dungen in dieser Anleitung von den tatsächlichen Bildschirmen des Navigations-/Multimediasystem abweichen. - Seite 5 Bitte berücksichtigen Sie, dass alle derzeitigen Navigationssysteme für Fahr- zeuge einige Einschränkungen haben, die ihre Funktionsfähigkeit beeinträchti- gen können. Die Genauigkeit der Fahrzeugposition hängt vom Satellitenstatus, den Straßen, dem Zustand des Fahrzeugs oder anderen Umständen ab. Wei- tere Informationen zu Einschränkungen des Systems finden Sie auf Seite 204. WICHTIGE INFORMATIONEN ZU DIESER ANLEITUNG Aus Sicherheitsgründen sind Hinweise, die besonderer Aufmerksamkeit bedür- fen, in dieser Anleitung mit folgenden Markierungen gekennzeichnet.
-
Seite 6: Sicherheitshinweis
SICHERHEITSHINWEIS SICHERHEITSHINWEIS (MULTIMEDIASYSTEM) (NAVIGATIONSSYSTEM) Um dieses System so sicher wie möglich zu bedienen, befolgen Sie alle unten genannten Sicherheitshinweise. Verwenden Sie keine Funktion dieses Systems auf eine Weise, die Sie vom sicheren Fahren ablenken könnte. Während der Fahrt sollte immer der sichere Betrieb des Fahrzeugs die höchste Um dieses System so sicher wie möglich Priorität... - Seite 7 WARNUNG Aus Sicherheitsgründen sollte der/die Fahrer/in das Navigationssystem nicht während der Fahrt bedienen. Mangel- hafte Aufmerksamkeit auf Straße und Verkehr kann zu einem Unfall führen. Halten Sie sich während der Fahrt an die Verkehrsvorschriften und achten Sie auf den Straßenzustand. Falls ein Ver- kehrsschild an der Straße geändert wurde, verfügt die Routenführung mögli- cherweise nicht über die aktualisierten...
-
Seite 8: Bluetooth®-Freisprechsystem
INHALTSVERZEICHNIS KURZANLEITUNG Bluetooth®- FREISPRECHSYSTEM 1. KURZANLEITUNG ......12 1. GRUNDLEGENDE INDEX DER FUNKTIONEN DES INFORMATIONEN SYSTEMS........... 12 VOR BETRIEB ......60 2. BEDIENELEMENTE UND KURZANLEITUNG ........ 60 FUNKTIONEN ........ 14 FREISPRECHANLAGE ......63 TASTENÜBERSICHT ......14 EINEN EINTRAG SPEICHERN..... 67 TOUCHSCREEN-GESTEN.... -
Seite 9: Starten Der
4. ROUTENFÜHRUNG...... 172 RÜCKFAHRMONITOR-SYSTEM STARTEN DER ROUTENFÜHRUNG......172 1. RÜCKFAHRANZEIGESYSTEM ... 128 ROUTENFÜHRUNG ......175 RÜCKFAHRANZEIGESYSTEM ..128 EINSTELLEN UND LÖSCHEN VORSICHTSMASSNAHMEN DER ROUTE........178 FÜR DAS 5. MEINE ZIELORTE......186 RÜCKFAHRANZEIGESYSTEM ..132 WAS SIE WISSEN SOLLTEN ..... 138 SPEICHERN EINES EINTRAGS .. - Seite 10 1. BEDIENUNG DER ANWENDUNGEN ......208 KURZANLEITUNG ......208 DIASHOW ........... 211 EMAIL..........213 MirrorLink.......... 215 TOYOTA EUROCARE ......216 2. VERBUNDENE SERVICES... 218 ÜBERSICHT DER VERBUNDENEN SERVICES ... 218 VOR VERWENDUNG DER VERBUNDENEN SERVICES ... 222 ONLINE-SUCHE ......... 225 Street View ..........
-
Seite 11: Kurzanleitung
KURZANLEITUNG KURZANLEITUNG 1. INDEX DER FUNKTIONEN DES SYSTEMS........12 BEDIENELEMENTE UND FUNKTIONEN 1. TASTENÜBERSICHT....14 2. TOUCHSCREEN-GESTEN ... 16 3. TOUCHSCREEN-BEDIENUNG..17 BEDIENUNG DES EINGABEBILDSCHIRMS ....18 BEDIENUNG VON LISTENBILDSCHIRMEN ....19... -
Seite 12: Kurzanleitung
Sie die Taste . (S.93) des Mal, wenn die Taste betätigt wird, wechselt der Bildschirm zwischen dem Menübildschirm “Telefon” und dem Menü- bildschirm “Extras”/“Toyota online”. Der Fahrer kann Anrufe tätigen oder entgegen- nehmen, ohne die Hände vom Lenkrad nehmen zu müssen. (S.59) - Seite 13 Bereichs hinter dem Fahrzeug auf dem wenn die Taste betätigt wird, wechselt Anzeigebildschirm angezeigt. (S.127) der Bildschirm zwischen dem Menübild- schirm “Telefon” und dem Menübildschirm “Extras”/“Toyota online”. Der Fahrer kann Anwendungen benutzen. (S.207) NAVIGATIONSSYSTEM Um das Navigationssystem aufzurufen, betätigen Sie die Taste . Jedes Mal, wenn die Taste betätigt wird, wechselt...
-
Seite 14: Bedienelemente Und Funktionen
2. BEDIENELEMENTE UND FUNKTIONEN 1. TASTENÜBERSICHT Funktion Seite Berühren Sie den Bildschirm mit dem Finger, um die gewählten Funktionen zu steuern. Drehen Sie den Tune/Scroll-Knopf, um einen Radiosender auszuwäh- len oder zum nächsten oder vorherigen Titel zu springen. 21, 154 Dieser Knopf dient auch dazu, den Kartenmaßstab zu vergrößern oder ... - Seite 15 2. BEDIENELEMENTE UND FUNKTIONEN Funktion Seite Betätigen Sie die Taste “>” oder “<”, um aufwärts oder abwärts nach 25, 33, 38, einem Sender oder Kanal zu suchen oder zu einem gewünschten Titel oder einer Datei zu wechseln. Betätigen, um das Audiosystem aufzurufen. Das Audiosystem schaltet 22, 2324 sich in dem Modus ein, der zuletzt benutzt wurde.
-
Seite 16: Touchscreen-Gesten
2. BEDIENELEMENTE UND FUNKTIONEN 2. TOUCHSCREEN-GESTEN Die Bedienung des Systems erfolgt über direktes Berühren des Touchscreens mit dem Finger. Bedienungsmethode Überblick Hauptsächliche Verwendung Berühren Verändern und Auswählen verschie- Ein Mal kurz berühren und dener Einstellungen. wieder loslassen. Scrollen der Listen ... -
Seite 17: Touchscreen-Bedienung
2. BEDIENELEMENTE UND FUNKTIONEN 3. TOUCHSCREEN-BEDIENUNG Dieses System wird hauptsächlich INFORMATION über die Tasten auf dem Bildschirm Falls das System auf die Berührung bedient. einer Bildschirmtaste nicht reagiert, neh- men Sie ihren Finger vom Bildschirm Wenn Sie eine Bildschirmtaste berüh- und berühren Sie ihn dann erneut. -
Seite 18: Bedienung Des Eingabebildschirms
2. BEDIENELEMENTE UND FUNKTIONEN BEDIENUNG DES INFORMATION EINGABEBILDSCHIRMS Bei Eingabe eines Zeichens erscheint ein Hinweis auf einen evtl. passenden Eintrag für das gesuchte Wort. Wenn Sie einen Namen suchen, kön- Momentan nicht verfügbare Bildschirm- nen Sie Buchstaben und Zahlen usw. tasten werden abgebildet. -
Seite 19: Bedienung Von Listenbildschirmen
2. BEDIENELEMENTE UND FUNKTIONEN EINGEBEN AUS DER LISTE BEDIENUNG VON PASSENDER EINTRÄGE LISTENBILDSCHIRMEN Bestimmte Bildschirme zeigen einen Wenn eine Liste angezeigt wird, benut- Eingabetextvorschlag oder eine Wort- zen Sie die entsprechende Bildschirm- voraussageliste auf Basis der eingege- taste, um durch die Liste zu scrollen. benen Buchstaben an. -
Seite 20: Buchstaben- Zugriffstasten In Listen
2. BEDIENELEMENTE UND FUNKTIONEN AUTOMATISCHER TEXTLAUF BUCHSTABEN- ZUGRIFFSTASTEN IN LISTEN Einträge, die zu lang für aktuelle Feld sind, laufen automatisch von rechts Gewisse Listen beinhalten Zeichenta- nach links. sten, “A-C”, “D-F” etc., die den direk- Diese Funktion steht während der Sprung Listeneinträgen Fahrt nicht zur Verfügung. -
Seite 21: Audiosystem
AUDIOSYSTEM 2. iPod ..........38 GRUNDLEGENDER BETRIEB ÜBERSICHT.......... 38 iPod-AUDIO........... 42 1. KURZANLEITUNG......22 iPod-AUDIO-OPTIONEN....... 42 2. GRUNDLEGENDE ® 3. Bluetooth -AUDIO......43 FUNKTIONEN ......23 ÜBERSICHT.......... 43 EIN- UND AUSSCHALTEN DES ® AUDIOSYSTEMS ........ 23 EIN Bluetooth -AUDIOGERÄT ANSCHLIESSEN ........ 47 AUSWÄHLEN EINER AUDIOQUELLE........ -
Seite 22: Grundlegender Betrieb
1. GRUNDLEGENDER BETRIEB 1. KURZANLEITUNG Um das Audiosystem aufzurufen, betätigen Sie die Taste . Das Audiosystem schaltet sich in dem Modus ein, der zuletzt benutzt wurde. Funktion Seite Verwenden des Radios Wiedergabe von einem USB-Speicher Wiedergabe von einem iPod ® Wiedergabe von einem Bluetooth -Gerät Verwenden der Lenkrad-Audioschalter... -
Seite 23: Grundlegende Funktionen
1. GRUNDLEGENDER BETRIEB 2. GRUNDLEGENDE FUNKTIONEN Dieser Abschnitt beschreibt einige EIN- UND AUSSCHALTEN grundlegende Funktionen des Audio- DES AUDIOSYSTEMS systems. Einige Informationen treffen möglicherweise nicht auf Ihr System Fahrzeuge ohne ein intelligentes Ein- stiegs- & Startsystem Ihr Audiosystem ist betriebsbereit, wenn sich der Motorschalter in der Stellung “ACC”... -
Seite 24: Auswählen Einer Audioquelle
1. GRUNDLEGENDER BETRIEB AUSWÄHLEN EINER USB-ANSCHLUSS AUDIOQUELLE Öffnen Abdeckung USB-Anschlusses. Betätigen Sie die Taste Schließen Sie ein Gerät an. Das Audiosystem schaltet sich in dem Modus ein, der zuletzt benutzt wurde. Falls ein Gerät eingesteckt wird, beginnt Wiedergabe automatisch. -
Seite 25: Radiobetrieb
2. RADIOBETRIEB 1. AM/FM/DAB -RADIO ÜBERSICHT Der Betriebsbildschirm für das Radio kann folgendermaßen erreicht werden: Drücken Sie die Taste , um den Auswahlbildschirm für die Audio-Quelle anzu- zeigen. Wählen Sie dann “AM”, “FM” oder “DAB ”, um den Bedienbildschirm für das Radio anzuzeigen. -
Seite 26: Steuerungsbildschirm
2. RADIOBETRIEB STEUERUNGSBILDSCHIRM... - Seite 27 2. RADIOBETRIEB Funktion Der Tune/Scroll-Knopf: Bildschirm für Suche nach voreingestellten Sendern: Drehen, um einen voreingestell- ten Sender auszuwählen. Bildschirm für Senderliste: Drehen, um die Senderliste nach oben/unten zu bewegen. Bildschirm für manuelle Sendersuche: Drehen Sie diesen Knopf, um die Frequenz zu erhöhen/verringern oder den Dienst zu wechseln.
-
Seite 28: Manuelle Sendersuche
2. RADIOBETRIEB VOREINSTELLEN EINES MANUELLE SENDERSUCHE SENDERS AM/FM Wählen Sie “Favorit”. Wählen Sie “Manuell”. Stellen Sie den gewünschten Sender ein. Wählen und halten Sie eine der Sen- derauswahltasten (1-6) gedrückt, bis Sie einen Piepton hören. Stellen Sie den gewünschten Sender ein. - Seite 29 2. RADIOBETRIEB DAB RDS (RADIODATENSYSTEM) Wählen Sie “Manuell”. Je nach Verfügbarkeit der RDS-Infra- struktur funktioniert dieser Dienst mög- licherweise nicht. FM ALTERNATIVE FREQUENZ (AF) Eine Frequenz mit besserem Empfang Stellen Sie das gewünschte Ensemble der gleichen Sendung wird automa- oder den gewünschten Dienst ein.
-
Seite 30: Ta-Funktion
2. RADIOBETRIEB TA-FUNKTION ZEITVERSETZTER BETRIEB (VERKEHRSMELDUNG) (DAB Der Tuner sucht automatisch einen Der Dienst, den Sie aktuell hören, kann Sender, der regelmäßig Verkehrsinfor- jederzeit zu einem späteren Zeitpunkt mationen überträgt, und der Sender si- erneut gehört werden. gnalisiert, wann Verkehrsnachrichten beginnen. -
Seite 31: Fm-Radio-Optionen
2. RADIOBETRIEB Verwenden des Einstell-/Auswahlknopfs RADIO-OPTIONEN Drehen Einstell-/Aus- wahlknopf. FM-RADIO-OPTIONEN Rufen Sie den Radiosteuerungsbild- schirm FM auf. (S.25) Wählen Sie Wählen Sie die einzustellende Taste. Die Zeit kann in Intervallen von 10 Sekun- den eingestellt werden. INFORMATION Der Zeitpunkt, zu dem die Wiedergabe möglich ist, hängt von der Bitrate des Funktion aufzuzeichnenden DAB-Senders, von... - Seite 32 2. RADIOBETRIEB DAB-OPTIONEN Funktion Wählen Sie dieses Element, um die Aufrufen des DAB-Bedienbildschirms. automatische Auswahl eines emp- (S.25) fangsstärkeren Senders bei einer Verschlechterung des Empfangs Wählen Sie des aktuellen Senders zu aktivie- ren/deaktivieren. Markieren Sie das gewünschte Ele- ment. Wählen Sie dieses Element, um die DAB-Textfunktion zu aktivieren/de- aktivieren.
-
Seite 33: Medienbetrieb
3. MEDIENBETRIEB 1. USB-SPEICHER ÜBERSICHT Der Betriebsbildschirm für den USB-Speicher kann auf folgende Arten erreicht wer- den: Verbinden eines USB-Speichers (S.24) Betätigen Sie die Taste , um den Bildschirm zur Audioquellenauswahl aufzurufen. Wählen Sie dann “USB”, um den Steuerungsbildschirm für USB-Speicher aufzuru- fen. - Seite 34 3. MEDIENBETRIEB STEUERUNGSBILDSCHIRM...
- Seite 35 3. MEDIENBETRIEB Funktion Der Tune/Scroll-Knopf: Drehen, um einen Titel zu wählen. Wählen, um Audioeinstellungen vorzunehmen. (S.123) Betätigen, um einen Titel zu wählen. Betätigen und gedrückt halten, um schnell vorwärts/rückwärts zu spulen. Betätigen, um den Bildschirm zur Medienmodusauswahl aufzurufen. Hauptschalter/Lautstärkeregler: ...
- Seite 36 3. MEDIENBETRIEB WARNUNG Bedienen Sie den Spieler nicht während der Fahrt und schließen Sie einen USB-Spei- cher nicht während der Fahrt an. HINWEIS Lassen Sie einen tragbaren Spieler nicht im Fahrzeug. Insbesondere hohe Temperaturen im Fahrzeuginneren können dem tragbaren Spieler schaden. ...
-
Seite 37: Wiedergabe Von Einem Usb-Speicher
3. MEDIENBETRIEB WIEDERGABE VON EINEM OPTIONEN FÜR USB- USB-SPEICHER SPEICHER Rufen Sie den Speichersteuerungs- WIEDERHOLFUNKTION bildschirm USB auf. (S.33) können aktuellen Titel Wählen Sie wiederholen. Wählen Sie die einzustellende Taste. Wählen Sie Funktion Bei jeder Auswahl von ändert sich Wählen, um eine Titelliste anzuzei- der Modus wie folgt: gen. -
Seite 38: Ipod
3. MEDIENBETRIEB 2. iPod ÜBERSICHT Der Betriebsbildschirm für iPod kann auf folgende Arten erreicht werden: Anschließen eines iPod (S.24) Betätigen Sie die Taste , um den Bildschirm zur Audioquellenauswahl aufzurufen. Wählen Sie dann “iPod”, um den iPod-Steuerungsbildschirm aufzurufen. BEDIENFELD... - Seite 39 3. MEDIENBETRIEB STEUERUNGSBILDSCHIRM...
- Seite 40 3. MEDIENBETRIEB Funktion Der Tune/Scroll-Knopf: Drehen, um einen Titel zu wählen. Wählen, um Audioeinstellungen vorzunehmen. (S.123) Betätigen, um einen Titel zu wählen. Betätigen und gedrückt halten, um schnell vorwärts/rückwärts zu spulen. Betätigen, um den Bildschirm zur Medienmodusauswahl aufzurufen. Hauptschalter/Lautstärkeregler: ...
- Seite 41 3. MEDIENBETRIEB WARNUNG Bedienen Sie den Spieler nicht während der Fahrt und schließen Sie den iPod nicht wäh- rend der Fahrt an. HINWEIS Lassen Sie einen tragbaren Spieler nicht im Fahrzeug. Insbesondere hohe Temperaturen im Fahrzeuginneren können dem tragbaren Spieler schaden. ...
- Seite 42 3. MEDIENBETRIEB iPod-AUDIO iPod-AUDIO-OPTIONEN Rufen Sie den Steuerungsbildschirm WIEDERHOLFUNKTION iPod auf. (S.38) Sie können den aktuellen Titel wieder- Wählen Sie holen. Wählen Sie die einzustellende Taste. Wählen Sie Funktion Bei jeder Auswahl von ändert sich Wählen, um eine Titelliste anzuzei- der Modus wie folgt: gen.
-
Seite 43: Bluetooth ® -Audio
3. MEDIENBETRIEB ® 3. Bluetooth -AUDIO ® Mit dem Bluetooth -Audiosystem können Anwender die auf einem tragbaren Au- diospieler abgespielte Musik mittels drahtloser Kommunikation über die Lautspre- cher des Fahrzeugs wiedergeben. ® Dieses Audiosystem unterstützt Bluetooth , ein drahtloses Datenübertragungssy- stem, das Musik von tragbaren Audiogeräten ohne Kabel wiedergeben kann. - Seite 44 3. MEDIENBETRIEB STEUERUNGSBILDSCHIRM...
- Seite 45 3. MEDIENBETRIEB Funktion Der Tune/Scroll-Knopf: Drehen, um einen Titel zu wählen. Wählen, um Audioeinstellungen vorzunehmen. (S.123) Betätigen, um einen Titel zu wählen. Betätigen und gedrückt halten, um schnell vorwärts/rückwärts zu spulen. Betätigen, um den Bildschirm zur Medienmodusauswahl aufzurufen. Hauptschalter/Lautstärkeregler: ...
- Seite 46 3. MEDIENBETRIEB WARNUNG Bedienen Sie den Spieler nicht während der Fahrt und verbinden Sie ihn während der ® Fahrt nicht mit dem Bluetooth -Audiosystem. Ihre Audioanlage ist mit Bluetooth ® -Antennen ausgestattet. Personen mit implantierba- ren Herzschrittmachern, mit Schrittmachern für die kardiale Resynchronisationstherapie oder mit implantierbaren Kardioverter-Defibrillatoren sollten einen gewissen Abstand zu ®...
-
Seite 47: Ein Bluetooth
3. MEDIENBETRIEB FALLS KEIN GERÄT ANGE- ® EIN Bluetooth SCHLOSSEN WURDE AUDIOGERÄT Multimediasystem (S.102) ANSCHLIESSEN Navigationssystem (S.110) ® Um das Bluetooth -Audiosystem be- ANSCHLIESSEN EINES ZUSATZ- nutzen zu können, muss ein tragbarer GERÄTS Spieler gekoppelt und das Audioprofil Multimediasystem (S.102) (A2DP) mit dem System verbunden sein. - Seite 48 3. MEDIENBETRIEB ® WIEDERGABE VON Bluetooth -AUDIO- ® Bluetooth -AUDIO OPTIONEN ® Rufen Sie den Bluetooth -Steuerungs- WIEDERHOLFUNKTION bildschirm auf. (S.43) Sie können den aktuellen Titel wieder- Wählen Sie holen. Wählen Sie die einzustellende Taste. Wählen Sie Funktion Bei jeder Auswahl von ändert sich Wählen, um eine Titelliste anzuzei- der Modus wie folgt:...
- Seite 49 3. MEDIENBETRIEB INFORMATION Falls ein tragbares Gerät AVRCP 1.4 und Browsen unterstützt, sind Titelliste und durchsuchen der Musik verfügbar. (Falls das Gerät Browsen nicht unter- stützt, werden diese Menüpunkte abge- dunkelt.) Geräte der Einstiegsklasse unterstüt- zen diese Funktionen nicht. Für diese Geräte werden Titelliste und Musik durchsuchen abgedunkelt ange- zeigt.
-
Seite 50: Audio-Fernbedienung
4. AUDIO-FERNBEDIENUNG 1. LENKRADSCHALTER Einige Funktionen des Navigations-/Multimediasystem können mit den Schaltern am Lenkrad eingestellt werden. Schalter Lautstärkeregler Schalter “ ” “ ”- Taste “MODE” Lautstärkeregler Modus Bedienung Funktion Alle Betätigen Lautstärke nach oben/unten... - Seite 51 4. AUDIO-FERNBEDIENUNG “ ” “ ”-Schalter Modus Bedienung Funktion Voreingestellter Sender nach oben/unten (Bildschirm für Suche nach voreingestellten Sendern) Senderliste nach oben/unten (Bildschirm für Senderli- Betätigen ste) AM/FM-Radio Suchlauf nach oben/unten (Bildschirm für manuelle Sendersuche) Betätigen Nonstop-Suche nach oben/nach unten (Bildschirm für gedrückt halten manuelle Sendersuche) Vorprogrammierter Sender nach oben/nach unten...
-
Seite 52: Hinweise Zum Betrieb Des Audiosystems
5. HINWEISE ZUM BETRIEB DES AUDIOSYSTEMS 1. INFORMATIONEN ZUM BETRIEB RADIOEMPFANG HINWEIS Um Beschädigung des Audiosystems zu Normalerweise bedeutet ein Problem vermeiden: mit Radioempfang nicht, dass ein Pro- • Achten Sie darauf, keine Getränke blem mit dem Radio vorliegt es ist über das Audiosystem zu verschütten. - Seite 53 5. HINWEISE ZUM BETRIEB DES AUDIOSYSTEMS Verblassende und wandernde Sender: Verblassen: AM-Übertragungen werden Generell liegt die effektive FM-Reichweite von der oberen Schicht der Atmosphäre reflektiert besonders bei Nacht. Diese bei etwa 40 km. Außerhalb dieser Reich- weite kann ein Verblassen oder Wandern reflektierten Signale können die direkt vom des Senders auftreten, das sich bei zuneh- Radiosender empfangenen Signale stören...
-
Seite 54: Kompatible Modelle
5. HINWEISE ZUM BETRIEB DES AUDIOSYSTEMS KOMPATIBLE MODELLE iPod ® ® Die folgenden iPod -, iPod nano -, iPod ® ® ® classic -, iPod touch - und iPhone -Mo- delle können mit diesem System verwen- det werden. Hergestellt für •... - Seite 55 5. HINWEISE ZUM BETRIEB DES AUDIOSYSTEMS ENTSPRECHENDE BITRATEN DATEI-INFORMATIONEN Dateityp Bitrate (kbps) KOMPATIBLE USB-GERÄTE MP3-Dateien: 32 - 320 MPEG 1 LAYER 3 USB 2.0 HS (480 USB-Kommunikati- Mbps) und FS (12 onsformate MP3-Dateien: Mbps) 8 - 160 MPEG 2 LSF LAYER 3 Dateiformate FAT 16/32 WMA-Dateien:...
- Seite 56 5. HINWEISE ZUM BETRIEB DES AUDIOSYSTEMS MP3 (MPEG Audio Layer 3), WMA Die Klangqualität von MP3/WMA-Dateien (Windows Media Audio) und AAC (Advan- wird generell mit höheren Bitraten besser. ced Audio Coding) sind Audio-Kompressi- Um eine angemessene Klangqualität zu onsstandards.
- Seite 57 5. HINWEISE ZUM BETRIEB DES AUDIOSYSTEMS GLOSSAR WMA (Windows Media Audio) ist ein Audiokomprimierungsformat, ID3-TAG ® Microsoft entwickelt wurde. Es kompri- Dies ist eine Methode zum Einbetten titel- miert Dateien auf eine geringere Größe bezogener Informationen in eine MP3- als MP3-Dateien.
-
Seite 58: Bluetooth®- Freisprechsystem
® Bluetooth -FREISPRECHSYSTEM GRUNDLEGENDE INFORMATIONEN VOR BETRIEB 1. KURZANLEITUNG ......60 2. FREISPRECHANLAGE....63 VERWENDUNG DES TELEFONSCHALTERS/ MIKROFONS ........64 INFORMATION ZUM TELEFONBUCH IN DIESEM SYSTEM ......65 WENN SIE IHR FAHRZEUG VERÄUSSERN ........65 ® EIN Bluetooth -TELEFON ANSCHLIESSEN ........ 66 3. - Seite 59 ® Bluetooth -FREISPRECHSYSTEM KURZNACHRICHTENFUNK- TELEFONBEDIENUNG TION 1. ANRUFEN MIT EINEM ® 1. KURZNACHRICHTENFUNK- Bluetooth -TELEFON....71 TION ..........82 DURCH WÄHLEN........71 EMPFANGEN EINER ÜBER KONTAKTLISTE ......72 KURZNACHRICHT ......82 ÜBER DAS TELEFONBUCH....73 LESEN VON KURZNACHRICHTEN..82 ÜBER ANRUFLISTEN ......74 PRÜFEN VON GESENDETEN ANRUFEN MITHILFE EINER KURZNACHRICHTEN ......
-
Seite 60: Grundlegende Informationen Vor Betrieb
Durch Betätigen der Taste haben Sie Zugang zum Menübildschirm “Telefon”. Jedes Mal, wenn die Taste betätigt wird, wechselt der Bildschirm zwischen dem Menübildschirm “Telefon” und dem Menübildschirm “Extras”/“Toyota online”. Wenn Sie die Taste betätigen, wird der zuletzt aufgerufene Bildschirm wieder angezeigt. - Seite 61 1. GRUNDLEGENDE INFORMATIONEN VOR BETRIEB Funktion Seite Wählen, um den Bildschirm “Wählen” aufzurufen. Wählen Sie die Nummer, um zu telefonieren. Wählen, um den Bildschirm “Kontakte” aufzurufen. Sie können einen Eintrag aus der Liste der Kontakte auf dem Bildschirm “Gespeichert” und “Tel.buch” auswählen und anrufen. Wählen, um den Bildschirm “Anruflisten”...
- Seite 62 1. GRUNDLEGENDE INFORMATIONEN VOR BETRIEB BILDSCHIRM “Wählen” BILDSCHIRM “Nachrichten” Sie können diesen Bildschirm aufrufen, Sie können diesen Bildschirm aufrufen, indem Sie auf einem beliebigen Tele- indem Sie auf einem beliebigen Tele- fonbildschirm wählen. fonbildschirm wählen. BILDSCHIRM “Kontakte”...
-
Seite 63: Freisprechanlage
1. GRUNDLEGENDE INFORMATIONEN VOR BETRIEB 2. FREISPRECHANLAGE ® Mit der Bluetooth -Freisprechanlage HINWEIS können Anrufe tätigen Lassen Sie Ihr Mobiltelefon nicht im empfangen, ohne die Hände vom Fahrzeug. Zu hohe Innentemperaturen Lenkrad zu nehmen, wenn Sie Ihr können das Telefon beschädigen. Mobiltelefon anschließen. -
Seite 64: Verwendung Des Telefonschalters/ Mikrofons
1. GRUNDLEGENDE INFORMATIONEN VOR BETRIEB VERWENDUNG DES INFORMATION TELEFONSCHALTERS/ Die Stimme des Gesprächspartners wird über die vorderen Lautsprecher ausge- MIKROFONS geben. Während Telefonaten wird das Audiosystem stummgeschaltet. Lenkradschalter Vermeiden Sie beim Telefonieren, dass Sie und Ihr Gesprächspartner gleichzei- Betätigen Sie den Telefonschalter, um tig sprechen. -
Seite 65: Information Zum Telefonbuch In Diesem System
1. GRUNDLEGENDE INFORMATIONEN VOR BETRIEB INFORMATION ZUM WENN SIE IHR FAHRZEUG TELEFONBUCH IN DIESEM VERÄUSSERN SYSTEM Bei Verwendung der Freisprechanlage Die folgenden Daten sind für jedes regi- werden viele persönliche Daten strierte Telefon gespeichert. Wenn ein gespeichert. Wenn Sie Ihr Fahrzeug anderes Telefon angeschlossen wird, kön- veräußern, müssen Sie Ihre Daten nen Sie die registrierte Daten nicht able-... - Seite 66 1. GRUNDLEGENDE INFORMATIONEN VOR BETRIEB Wählen Sie “Ja”. ® EIN Bluetooth -TELEFON ANSCHLIESSEN Um die Freisprechanlage benutzen zu können, müssen Sie das Telefon anschließen und das Telefonprofil (HFP) mit diesem System verbinden. Wenn das Profil verbunden ist, können Anrufe Freisprechanlage ...
-
Seite 67: Einen Eintrag Speichern
1. GRUNDLEGENDE INFORMATIONEN VOR BETRIEB 3. EINEN EINTRAG SPEICHERN Prüfen Sie, ob der Eintrag in der Liste SPEICHERN EINES NEUEN “Gespeichert” gespeichert wurde. EINTRAGS Mit diesem System können bis zu 200 Nummern registriert werden. REGISTRIEREN ÜBER DEN BILDSCHIRM “Kontakte” Rufen Sie den Bildschirm “Telefon” auf ... -
Seite 68: Registrieren Über Ein Externes Gerät
1. GRUNDLEGENDE INFORMATIONEN VOR BETRIEB REGISTRIEREN AUF DEM REGISTRIEREN ÜBER EIN BILDSCHIRM “Tel.buch” EXTERNES GERÄT Suchen Eintrag über Als “vCard” formatierte Daten können “Tel.buch”. S.73) von einen USB-Speicher auf dieses System übertragen werden. Wählen Sie für den gewünsch- Übertragene Adressen ten Punkt. - Seite 69 1. GRUNDLEGENDE INFORMATIONEN VOR BETRIEB Eintragsoptionsbildschirm der Liste “Ge- ANZEIGEN UND speichert” BEARBEITEN VON EINTRÄGEN Ausführliche Informationen über Einträge in der Liste können angezeigt oder bearbeitet werden. Rufen Sie den Bildschirm “Telefon” auf Eintragsoptionsbildschirm und wählen Sie “Kontakte”. (S.60) Liste “Tel.buch”...
-
Seite 70: Namen Von Einträgen Ändern
1. GRUNDLEGENDE INFORMATIONEN VOR BETRIEB NAMEN VON EINTRÄGEN ÜBERTRAGEN VON ÄNDERN GESPEICHERTEN KONTAKTEN AUF EINEN Wählen Sie “Umbenennen”. USB-SPEICHER Geben Sie den Namen für den Eintrag ein und wählen Sie “OK”. Die in der Liste “Gespeichert” auf den Bildschirmen “Meine Zielorte” und BEARBEITEN VON “Kontakte”... -
Seite 71: Telefonbedienung
Mithilfe einer Kurznachricht Über POI-Anruf Wählen Sie Mithilfe der Bildschirmtaste SOS Stellen Sie sicher, dass der Verbin- Mithilfe von Toyota Eurocare dungsbildschirm angezeigt wird. : Nur Navigationssystem Um einen Anruf abzubrechen, wählen Sie “Anruf beenden”. -
Seite 72: Über Kontaktliste
2. TELEFONBEDIENUNG ÜBER KONTAKTLISTE INFORMATION Je nach Art des angeschlossenen ® Bluetooth -Telefons müssen Sie mögli- Damit Sie diese Funktion benutzen cherweise weitere Schritte am Telefon können, muss der Eintrag gespeichert vornehmen. werden. (S.67) Wenn Sie “Wählen” wählen, wird die zuletzt angerufene Nummer abgedun- Rufen Sie den Bildschirm “Telefon”... -
Seite 73: Über Das Telefonbuch
2. TELEFONBEDIENUNG ÜBER DAS TELEFONBUCH INFORMATION Wenn ein Telefon zum ersten Mal ange- Anrufe können anhand der Telefon- schlossen wird, muss sein Telefonbuch heruntergeladen werden. Falls das Tele- buchdaten des angeschlossenen Mo- fonbuch nicht heruntergeladen werden, biltelefons getätigt werden. erscheint ein Pop-Up-Fenster. -
Seite 74: Über Anruflisten
2. TELEFONBEDIENUNG ÜBER ANRUFLISTEN Wenn Sie wählen, wird der Ein- trag in der Liste “Gespeichert” auf dem Jede Anrufliste (verpasst, eingehend Bildschirm “Kontakte” gespeichert. und ausgehend) speichert bis zu 15 (S.68) Einträge. Wählen Sie den gewünschten Eintrag. Rufen Sie den Bildschirm “Telefon” auf Stellen Sie sicher, dass der Verbin- wählen “Anruflisten”. -
Seite 75: Über Poi-Anruf
2. TELEFONBEDIENUNG ÜBER POI-ANRUF MITHILFE DER BILDSCHIRMTASTE SOS Es können Anrufe an einen POI getätigt werden, wenn seine Einzelheiten Bildschirm NOTRUFUNTERSTÜTZUNG angezeigt werden. ( S.159, 167) Mit dieser Funktion können Sie einen Wählen Sie 112-Notruf auf Knopfdruck tätigen. Diese Funktion ist nicht verfügbar, wenn Freisprechanlage... - Seite 76 2. TELEFONBEDIENUNG Wenn “...” auf dem Bildschirm angezeigt wird, können Sie durch wählen die folgen- den Positionsdetails aufrufen. Auf Autobahnen: Autobahnnummer, Fahr- trichtung und nächste Ausfahrt. Auf sonstigen Straßen: Adressinformatio- nen. Jedes Mal, wenn Sie “...” wählen, wech- selt der Bildschirm zwischen Geo-Koordi- naten und Positionsdetails.
-
Seite 77: Anrufe Mit Einem Bluetooth -Telefon Entgegennehmen
2. TELEFONBEDIENUNG ® 2. ANRUFE MIT EINEM Bluetooth -TELEFON ENTGEGENNEHMEN Anklopfen Beim Empfang eines Anrufs wird dieser Bildschirm mit einem Ton angezeigt. Betätigen Sie den Schalter Lenkrad. Der erste Anrufer bleibt am Apparat und die Information des Gesprächspartners wird abgedunkelt. ... -
Seite 78: Telefonieren Mit Einem Bluetooth -Telefon
2. TELEFONBEDIENUNG ® 3. TELEFONIEREN MIT EINEM Bluetooth -TELEFON ® Funktion Während Sie an einem Bluetooth Telefon sprechen, wird Wählen, um das Gespräch zu Telefonatbildschirm angezeigt. beenden. unten beschriebenen Vorgänge Zum Auflegen können Sie können diesem Bildschirm auch den Schalter vorgenommen werden. -
Seite 79: Senden Von Tönen
2. TELEFONBEDIENUNG SENDEN VON TÖNEN INFORMATION Wenn Sie einen Anruf vom Mobiltelefon Wählen Sie “Tastatur”. auf die Freisprechanlage umschalten, wird der Freisprech-Bildschirm ange- Geben Sie die Nummern ein. zeigt, und Sie können den Anruf über den Bildschirm steuern. Je nach angeschlossenem Mobiltelefon ®... -
Seite 80: Wählen Einer Zweiten Nummer
2. TELEFONBEDIENUNG Wenn Sie “Aus Kontakten wählen” WÄHLEN EINER ZWEITEN wählen NUMMER Wählen Sie die gewünschte Liste und dann den gewünschten Eintrag. Wählen Sie “Wählen”. Wählen Sie die gewünschte Anrufme- thode. Wenn Sie “Aus Anruflisten wählen” wählen Wählen Sie die gewünschte Liste und Wenn Sie “Nummer wählen”... -
Seite 81: Wechseln Auf Konferenz- Schaltung
2. TELEFONBEDIENUNG GESPRÄCHSPARTNER WECH- LAUTSTÄRKE DES HÖRERS SELN EINSTELLEN Wählen Sie “Anrufe umschalten”. Drehen Sie den Hauptschalter/Laut- Jedes Mal, wenn Sie “Anrufe umschal- stärkeregler, um die Lautstärke der ten” wählen, wird der am Apparat blei- bende Gesprächspartner gewechselt. Stimme Ihres Gesprächspartners ein- ... -
Seite 82: Kurznachrich- Tenfunktion
3. KURZNACHRICHTENFUNKTION 1. KURZNACHRICHTENFUNKTION Empfangene SMS können von einem LESEN VON ® angeschlossenen Bluetooth -Telefon KURZNACHRICHTEN weitervermittelt werden, was ein Lesen und Antworten mit diesem System Rufen Sie den Menübildschirm “Tele- ermöglicht. fon” auf und wählen Sie “Nachrich- ten”. (S.60) Je nach Art des angeschlossenen ®... -
Seite 83: Beantworten Einer Kurznachricht
3. KURZNACHRICHTENFUNKTION BEANTWORTEN EINER PRÜFEN VON GESENDETEN KURZNACHRICHT KURZNACHRICHTEN Wählen Sie “Antw. freier Text” oder Rufen Sie den Menübildschirm “Tele- “Antw. Vorlage”. fon” auf und wählen Sie “Nachrich- Wenn Sie “Antw. Vorlage” wählen, wäh- ten”. (S.60) len Sie dann die gewünschte Vorlage. Wählen Sie den Reiter “Ges.”. - Seite 84 3. KURZNACHRICHTENFUNKTION Stellen Sie sicher, dass die Nachricht Wählen Sie die gewünschte Nummer/ angezeigt wird. Kontaktperson, an die Sie die Kurz- nachricht senden möchten. “Neu sen” (Nur Navigationssystem): Wenn Sie “Neue Nummer” wählen Wählen, um die Nachricht erneut zu versenden. “Neu sen” wird angezeigt, Geben Sie die Nummer ein und wäh- wenn der Versand der Nachricht fehlge- len Sie “OK”.
-
Seite 85: Erstellen Einer Neuen Kurznachricht
3. KURZNACHRICHTENFUNKTION ERSTELLEN EINER NEUEN INFORMATION KURZNACHRICHT Es wurden schon 10 Mitteilungen auf dem SMS-Vorlagenbildschirm registriert. WENN “Nachricht erstellen” GE- Nur Modelle mit Navigationssystem: WÄHLT WIRD Wenn die Routenführung aktiv ist, wird die Vorlage “Ich komme bei XX:XX an.” Geben Sie die Nachricht ein und wäh- verfügbar. -
Seite 86: Speichern Von Neuen Vorlagen
3. KURZNACHRICHTENFUNKTION SPEICHERN VON NEUEN VORLAGEN Sie können neue Vorlagen erstellen. Sie können bis zu 15 Vorlagen speichern. Wählen Sie “Nachrichtenvorlage er- stellen”. Geben Sie die Nachricht ein und wäh- len Sie dann “OK”. Die Mitteilung wird in der Vorlagenliste gespeichert. -
Seite 87: Was Tun, Wenn
Kompatibilität mit die- kein kompatibles sem System bestätigt ® Bluetooth -Mobiltele- wurde, erhalten Sie Die Freisprechan- fon. Ihrem Toyota- lage oder Händler. ® Bluetooth -Gerät ® Die Bluetooth -Versi- Verwenden Sie ein funktioniert nicht. on des verbundenen Mobiltelefon ®... - Seite 88 4. WAS TUN, WENN... Beim Koppeln/Verbinden eines Mobiltelefons Seite Wahrscheinliche Symptom Lösung Mobil- Diese Ursache telefon Anlage falscher Code Geben Sie den kor- wurde am Mobiltele- rekten Code am Mo- fon eingegeben. biltelefon ein. Schließen Koppelungsvor- Koppelungsvorgang gang wurde auf Seite ...
- Seite 89 4. WAS TUN, WENN... Seite Wahrscheinliche Symptom Lösung Mobil- Diese Ursache telefon Anlage Verbinden anderes Mobiltelefon, das Sie ® Bluetooth -Gerät verwenden möchten, 107, 117 bereits verbunden. manuell mit diesem System. ® Die Bluetooth -Funk- Aktivieren ® tion des Mobiltelefons Bluetooth -Funktion...
- Seite 90 Kompatibilität mit die- weise nicht mit der sem System bestätigt Übertragung von Te- wurde, erhalten Sie Telefonbuchdaten lefonbuchdaten kom- Ihrem Toyota- können nicht ma- patibel. Händler. nuell/automatisch Schließen übertragen werden. Der Übertragungsvor- Übertragungsvor- gang auf dem Mobilte- gang am Mobiltelefon ...
- Seite 91 4. WAS TUN, WENN... ® Bei Verwendung der Bluetooth -Nachrichtenfunktion Seite Wahrscheinliche Symptom Lösung Mobil- Diese Ursache telefon Anlage Aktivieren Nachrichtenübertra- Nachrichten kön- Die Nachrichtenüber- gung am Mobiltelefon nen nicht angese- tragung des Mobiltele- (Nachrichtenübertra- hen werden. fons ist nicht aktiviert. gung auf dem Telefon genehmigen).
- Seite 92 4. WAS TUN, WENN... In anderen Situationen Seite Wahrscheinliche Symptom Lösung Mobil- Diese Ursache telefon Anlage Das Mobiltelefon be- Bringen Sie das Mo- findet sich nicht nahe biltelefon näher genug an diesem Sy- dieses System. stem. ® Schalten Sie Wi-Fi Radiointerferenz Geräte oder andere ...
-
Seite 93: Einrichtung
5. VERBINDUNGSEINSTELLUN- GEN ........... 109 ® Bluetooth -EINSTELLUNGEN .... 109 SCHNELLES EINRICHTEN EINER INTERNETVERBINDUNG ....119 TOYOTA ONLINEKONTO- EINSTELLUNGEN......119 6. TELEFONEINSTELLUNGEN ..122 7. AUDIOEINSTELLUNGEN ... 123 8. FAHRZEUGEINSTELLUNGEN... 125 Einige der Funktionen stehen während der Fahrt nicht zur Verfügung. -
Seite 94: Einstellungen Vornehmen
1. EINSTELLUNGEN VORNEHMEN 1. KURZANLEITUNG Um Funktionseinstellungen vorzunehmen, betätigen Sie die Taste “SETUP”. BILDSCHIRM “Setup” Multimediasystem Navigationssystem... - Seite 95 ® Wählen Sie dieses Element, um Bluetooth -Geräte zu verbinden. Es stehen ® ® Einstellungen für Bluetooth -Telefone, Bluetooth -Audiogeräte, Internet- Verbindungsmethoden und Toyota-Web-Konten zur Verfügung. Wählen, um Telefontöne, Telefonbuch usw. einzustellen. Wählen, um das Fahrzeug Ihren Vorlieben anzupassen.
-
Seite 96: Allgemeine Einstellungen
1. EINSTELLUNGEN VORNEHMEN 2. ALLGEMEINE EINSTELLUNGEN Einstellungen sind verfügbar für BILDSCHIRM ALLGEMEINE Sprachauswahl, Betriebstöne usw. EINSTELLUNGEN Rufen Sie den Bildschirm “Setup” auf. (S.94) Wählen Sie “Allgemein”. Wählen Sie einzustellende Punkte. -
Seite 97: Navigationssystem
1. EINSTELLUNGEN VORNEHMEN Funktion Funktion Wählen Sie dieses Element, um die Wählen, um die Sprache zu ändern. Open-Source-Informationen anzuzei- gen. Wählen, um die Lautstärke für Tele- Hinweise zu Software von Drittanbie- fon/Navigation einzustellen. (S.98) tern, die in diesem Produkt verwendet wird, sind aufgeführt. -
Seite 98: Lautstärkeeinstellungen
1. EINSTELLUNGEN VORNEHMEN LAUTSTÄRKE- LÖSCHEN ALLER EINSTELLUNGEN PERSÖNLICHEN DATEN Rufen Sie den Bildschirm für allgemei- Die Lautstärke wird als numerischer ne Einstellungen auf. (S.96) Wert für jede der verschiedenen Funk- tionen angezeigt. Wählen Sie “Alle personenbezoge- nen Daten löschen”. Rufen Sie den Bildschirm für allgemei- ne Einstellungen auf. -
Seite 99: Anzeigeeinstellungen
1. EINSTELLUNGEN VORNEHMEN 3. ANZEIGEEINSTELLUNGEN Sie können Kontrast und Helligkeit der Funktion Seite Bildschirmanzeige und das Bild der Wählen, um den Tagmo- Kameraanzeige einstellen. Außerdem dus ein-/auszuschalten. können Sie den Bildschirm ausschal- ten und/oder zwischen Tag- und Wählen, um den Bildschirm auszuschalten. -
Seite 100: Umschalten Zwischen Tag- Und Nachtmodus
1. EINSTELLUNGEN VORNEHMEN UMSCHALTEN ZWISCHEN ANPASSEN DER TAG- UND NACHTMODUS KAMERAANZEIGE Je nach Stellung des Scheinwerfer- Sie können Kontrast und Helligkeit der schalters wechselt der Bildschirm in Kameraanzeige anpassen. den Tag- oder Nachtmodus. Diese Rufen Sie den Bildschirm für Anzeige- Funktion ist verfügbar, wenn der einstellungen auf. -
Seite 101: Bluetooth ® -Einstellungen
1. EINSTELLUNGEN VORNEHMEN ® 4. Bluetooth -EINSTELLUNGEN Rufen Sie den Bildschirm “Setup” auf. ® Bluetooth -FUNKTION EIN/ (S.94) Wählen Sie “Bluetooth*”. Rufen Bildschirm für Der folgende Bildschirm wird ange- ® Bluetooth -Einstellungen auf. zeigt. (S.101) Wählen Sie “Bluetooth*”. Wenn “Bluetooth*” eingeschaltet ist: Fahrzeuge ohne intelligentes Einstiegs- und Startsystem ®... -
Seite 102: Koppeln Eines Bluetooth Geräts
1. EINSTELLUNGEN VORNEHMEN Wenn dieser Bildschirm angezeigt ® KOPPELN EINES Bluetooth wird, suchen Sie das Gerät auf dem GERÄTS ® Bildschirm Ihres Bluetooth -Geräts. ® Bis zu 4 Bluetooth -Geräte können ge- koppelt werden. Ein gekoppeltes Gerät kann mit einem beliebigen unterstüt- zen Profil wie Telefon (HFP) oder Mu- sik (A2DP) verbunden werden. - Seite 103 1. EINSTELLUNGEN VORNEHMEN ® Wenn ein Bluetooth Stellen Sie sicher, dass der folgende -Gerät verbunden wurde, wird dieses automatisch verbun- Bildschirm angezeigt wird. den, sobald der Motorschalter sich in fol- gender Stellung befindet. Fahrzeuge ohne intelligentes Einstiegs- und Startsystem Der Motorschalter befindet sich in der Stel- lung “ACC”...
-
Seite 104: Erneutes Verbinden Eines -Geräts
1. EINSTELLUNGEN VORNEHMEN ERNEUTES VERBINDEN EINES ® Bluetooth -GERÄTS ® Wird die Verbindung des Bluetooth Geräts aufgrund schlechten Empfangs ® vom Bluetooth -Netzwerk getrennt, während sich der Motorschalter in folgender Stellung befindet, verbindet ® das System das Bluetooth -Gerät automatisch neu. Fahrzeuge ohne intelligentes Ein- stiegs- und Startsystem Der Motorschalter befindet sich in der... - Seite 105 1. EINSTELLUNGEN VORNEHMEN PROFILE Dieses System unterstützt die folgenden Services. ® Bluetooth Voraus- Empfeh- Spezifikation Funktion Gerät setzungen lungen ® Bluetooth Anmelden eines Version Telefon/ Version ® ® Bluetooth -Spezifikation Bluetooth ® Bluetooth -Geräts +EDR Audiospieler ® Bluetooth Voraus- Empfeh- Profil Funktion Gerät...
-
Seite 106: Statusanzeige
1. EINSTELLUNGEN VORNEHMEN STATUSANZEIGE INFORMATION ® Eine Antenne für die Bluetooth -Verbin- ® Der Zustand der Bluetooth -Verbin- dung ist im Armaturenbrett eingebaut. dung sowie die Empfangsqualität und Es kann sein, dass das System nicht ® funktioniert, wenn Sie das Bluetooth der Restladestand des Geräteakkus Gerät unter den folgenden Bedingungen werden in der Statusleiste angezeigt. -
Seite 107: Liste Gekoppelter Geräte
1. EINSTELLUNGEN VORNEHMEN Stellen Sie sicher, dass der folgende LISTE GEKOPPELTER Bildschirm angezeigt wird. GERÄTE Jeder Profilverbindungsstatus kann über die Liste “Liste gepaarte Geräte” geändert werden. Rufen Bildschirm für ® Bluetooth -Einstellungen auf. (S.101) Funktion Seite Wählen Sie “Liste gepaarter Geräte”. Wählen, um den Namen Wählen Sie das gewünschte Gerät. -
Seite 108: Ändern Des Gerätenamens
1. EINSTELLUNGEN VORNEHMEN ÄNDERN DES BEARBEITEN DES GERÄTENAMENS SYSTEMNAMENS Wählen Sie “Umbenennen”. Rufen Bildschirm für ® Geben Sie den Namen für das Gerät Bluetooth -Einstellungen auf. ein und wählen Sie “OK”. (S.101) Wählen Sie “Systemnamen einst.”. LÖSCHEN EINES Geben Sie einen Namen ein und wäh- GEKOPPELTEN GERÄTS len Sie “OK”. -
Seite 109: Verbindungseinstellungen
über das Sie Telefone, Audiogeräte und Internet- ® geräte per Bluetooth ver- binden können. Wählen, um nach verfüg- baren Einwahlmethoden in das Internet zu suchen. Wählen, um Ihr Toyota On- linekonto hinzuzufügen oder zu ändern. : Nur Modelle mit Navigationssystem... -
Seite 110: Koppeln Über Das System
1. EINSTELLUNGEN VORNEHMEN ® ® Bluetooth -FUNKTION EIN/ KOPPELN EINES Bluetooth GERÄTS Wählen Sie “Bluetooth*”. ® Bis zu 4 Bluetooth -Geräte können ge- Wenn “Bluetooth*” eingeschaltet ist: koppelt werden. Ein gekoppeltes Gerät kann mit einem beliebigen Profil wie Fahrzeuge ohne ein intelligentes Ein- Telefon (HFP), Musik (A2DP) und/oder stiegs- &... - Seite 111 1. EINSTELLUNGEN VORNEHMEN Falls die automatische Verbindung fehl- Bestätigen Sie die PIN. schlägt, wird der folgende Bildschirm an- gezeigt. Wählen Sie das gewünschte Profil, mit dem eine Verbindung herge- stellt werden soll. ® Bei Bluetooth -Geräten, die mit SSP (Secure Simple Pairing) kompatibel sind, ist kein PIN-Code erforderlich.
-
Seite 112: Koppeln Über Das Gerät
1. EINSTELLUNGEN VORNEHMEN ® Wenn ein Bluetooth KOPPELN ÜBER DAS GERÄT -Gerät verbunden wurde, wird dieses automatisch verbun- Wählen Sie “System ermittelbar ma- den, sobald der Motorschalter sich in fol- gender Stellung befindet. chen”. Fahrzeuge ohne intelligentes Einstiegs- ®... -
Seite 113: Anmeldeverfahren Eines In- Ternetprofils
1. EINSTELLUNGEN VORNEHMEN Falls Sie wählen ANMELDEVERFAHREN EINES IN- TERNETPROFILS Wählen Sie Falls Sie “Internet verbinden” wählen Wählen Sie “Internet verbinden”. Folgen Sie den Schritten von “ANMEL- DEVERFAHREN EINES INTERNET- Falls die automatische Verbindung fehl- PROFILS” ab “SCHRITT 2”. (S.113) schlägt, wird der folgende Bildschirm angezeigt. - Seite 114 1. EINSTELLUNGEN VORNEHMEN ERNEUTES VERBINDEN EINES ® Bluetooth -GERÄTS ® Wird die Verbindung des Bluetooth Geräts aufgrund schlechten Empfangs ® vom Bluetooth -Netzwerk getrennt, während sich der Motorschalter in folgender Stellung befindet, verbindet ® das System das Bluetooth -Gerät automatisch neu.
- Seite 115 1. EINSTELLUNGEN VORNEHMEN PROFILE Dieses System unterstützt die folgenden Services. ® Bluetooth Voraus- Empfeh- Spezifikation Funktion Gerät setzungen lungen ® Bluetooth Anmelden eines Version Telefon/ Version ® ® Bluetooth -Spezifikation Bluetooth ® Bluetooth -Geräts +EDR Audiospieler ® Bluetooth Voraus- Empfeh- Profil Funktion...
- Seite 116 1. EINSTELLUNGEN VORNEHMEN STATUSANZEIGE INFORMATION ® Eine Antenne für die Bluetooth -Verbin- ® Der Zustand der Bluetooth -Verbin- dung ist im Armaturenbrett eingebaut. dung sowie die Empfangsqualität und Es kann sein, dass das System nicht ® der Restladestand des Geräteakkus funktioniert, wenn Sie das Bluetooth Gerät unter den folgenden Bedingungen werden in der Statusleiste angezeigt.
- Seite 117 1. EINSTELLUNGEN VORNEHMEN Stellen Sie sicher, dass der folgende LISTE GEKOPPELTER Bildschirm angezeigt wird. GERÄTE Jeder Profilverbindungsstatus kann über die Liste “Liste gepaarte Geräte” geändert werden. Wählen Sie “Liste gepaarte Geräte”. Wählen Sie das gewünschte Gerät. Funktion Seite Wählen, um den Namen des Geräts zu ändern.
-
Seite 118: Einstellen Von Gebührenwarnungen
1. EINSTELLUNGEN VORNEHMEN EINSTELLEN VON EINSTELLEN VON GEBÜHRENWARNUNGEN SYSTEMNAME UND PIN Wählen Sie “Gebührenwarnungen”. Wählen Sie “Systemnamen und PIN einstellen”. Wählen Sie einzustellende Punkte. Wählen Sie das Element, das festge- legt werden soll. Funktion Aktivieren Sie dieses Element, um Funktion die Kostenwarnfunktion ein-/auszu- schalten. -
Seite 119: Schnelles Einrichten Einer Internetverbindung
Sie den Namen, das Kenn- daten Toyota Portal- wort oder den APN ein. Website zu empfangen. Wählen, um die Fahrzeug-Einstel- lungsdaten, die auch per Fernbedie- nung personalisiert werden können, an die Toyota Portal-Website zu übertragen. Wählen Sie “Provider-Information bestätigen”. - Seite 120 Wenn diese Funktion aktiviert ist, werden die POIs und Routen vom Server automatisch herunter- geladen und in der Liste “Gesp.” auf dem Bildschirm “Meine Zielorte” ge- speichert. (S.186) Wählen, um Ihr Toyota Onlinekonto aus dem Navigationssystem zu lö- schen. (S.121)
-
Seite 121: Löschen Des Benutzerna- Mens Und Passworts
1. EINSTELLUNGEN VORNEHMEN LÖSCHEN BENUTZERNA- MENS UND PASSWORTS Wählen Sie “Konto löschen”. Wählen Sie “Ja”, wenn der Bestäti- gungsbildschirm erscheint. -
Seite 122: Telefoneinstellungen
1. EINSTELLUNGEN VORNEHMEN 6. TELEFONEINSTELLUNGEN Einstellungen sind für Klingeltonwahl, Funktion Ansage eingehender Kurznachrichten Wählen, um die Funktion zur Ansa- und Emails usw. verfügbar. ge eingehender Kurznachrichten ein-/auszuschalten. Rufen Sie den Bildschirm “Setup” auf. (S.94) Wählen, um die Funktion zur Ansa- ge eingehender Emails ein-/auszu- Wählen Sie “Telefon”. -
Seite 123: Audioeinstellungen
1. EINSTELLUNGEN VORNEHMEN 7. AUDIOEINSTELLUNGEN Rufen Sie den Bildschirm “Setup” auf. KLANG (S.94) Das Klangbild und die Klangqualität Wählen Sie “Audio”. werden weitgehend durch die Mi- schung von Höhen, Mitten und Bässen bestimmt. Tatsächlich klingen ver- schiedene Arten von Musik- und Sprachprogrammen normalerweise besser, wenn Höhen, Mitten und Bäs-... -
Seite 124: Automatische Lautstärkenachführung
1. EINSTELLUNGEN VORNEHMEN BALANCE INFORMATION Sie können die Klangbalance einstellen, Eine gute Balance zwischen dem lin- indem Sie die Markierung auf dem Bild- ken und rechten Stereokanal sowie schirm mit dem Finger berühren und den Lautstärkepegeln vorne und hin- verschieben, oder einen der Quadranten berühren. -
Seite 125: Fahrzeugeinstellungen
1. EINSTELLUNGEN VORNEHMEN 8. FAHRZEUGEINSTELLUNGEN Sie können die Fahrzeugeinstellungen ändern. Rufen Sie den Bildschirm “Setup” auf. (S.94) Wählen Sie “Fahrzeug”. Wählen Sie “Fahrzeugpersonalisie- rung”. Stellen Sie sicher, dass die Liste “Fahr- zeugpersonalisierung” angezeigt wird. Wählen Sie den gewünschten Punkt. Für eine Liste der Einstellungen, die geän- dert werden können siehe “Betriebsanlei- tung”. - Seite 126 1. EINSTELLUNGEN VORNEHMEN...
-
Seite 127: Rückfahrmonitor-System
RÜCKFAHRMONITOR-SYSTEM RÜCKFAHRANZEIGESYSTEM 1. RÜCKFAHRANZEIGE- SYSTEM ........128 RÜCKFAHRANZEIGESYSTEM..128 VORSICHTSMASSNAHMEN BEIM FAHREN ........... 128 BILDSCHIRMBESCHREIBUNG ..130 2. VORSICHTSMASSNAHMEN FÜR DAS RÜCKFAHRANZEIGE- SYSTEM ........132 AUF DEM BILDSCHIRM ANGEZEIGTER BEREICH ....132 DIE KAMERA ........133 UNTERSCHIEDE ZWISCHEN BILDSCHIRM UND TATSÄCHLICHER STRASSE .. -
Seite 128: Rückfahranzeigesystem
1. RÜCKFAHRANZEIGESYSTEM 1. RÜCKFAHRANZEIGESYSTEM RÜCKFAHRANZEIGESY- VORSICHTSMASSNAHMEN STEM BEIM FAHREN Das Rückfahranzeigesystem unter- Das Rückfahranzeigesystem ist ein stützt den Fahrer, indem es ein Bild der Zusatzgerät, das den Fahrer beim Sicht nach hinten aus dem Fahrzeug Rückwärtsfahren unterstützen soll. mit fixen Führungslinien beim Rück- Achten Sie darauf, beim Rückwärts- wärtsfahren anzeigt, zum Beispiel fahren die Umgebung um das Fahr-... - Seite 129 1. RÜCKFAHRANZEIGESYSTEM WARNUNG WARNUNG Verlassen Sie sich daher nie ausschließ- Verwenden Sie das Rückfahrmonitor- lich auf das Rückfahranzeigesystem System nicht in den folgenden Fällen: beim Rückwärtsfahren. Die Darstellung • auf eisigen, rutschigen Straßenoberflä- und Position der Führungslinien auf dem chen oder bei Schnee Bildschirm unterscheiden sich mögli- •...
-
Seite 130: Bildschirmbeschreibung
1. RÜCKFAHRANZEIGESYSTEM BILDSCHIRMBESCHREIBUNG Fahrzeuge ohne intelligentes Einstiegs- & Startsystem Der Bildschirm für das Rückfahranzeigesystem wird angezeigt, wenn der Schalt- hebel in die Stellung “R” geschaltet wird, während der Motorschalter sich in der Stel- lung “ON” befindet. Fahrzeuge mit intelligentem Einstiegs- & Startsystem Der Bildschirm des Rückfahrmonitor-Systems wird angezeigt, wenn der Schalthebel in die Position “R”... -
Seite 131: Rückfahranzeigesystem Abbrechen
1. RÜCKFAHRANZEIGESYSTEM RÜCKFAHRANZEIGESYSTEM ABBRECHEN Das Rückfahranzeigesystem wird abgebrochen, wenn der Schalthebel in eine an- dere Stellung als “R” geschaltet wird. Wenn der Schalthebel in die Stellung “R” geschaltet und eine beliebige Modustaste (z. B. die Taste ) betätigt wird ... -
Seite 132: Vorsichtsmassnahmen Für Das Rückfahranzeigesystem
1. RÜCKFAHRANZEIGESYSTEM 2. VORSICHTSMASSNAHMEN FÜR DAS RÜCKFAHRANZEIGESYSTEM AUF DEM BILDSCHIRM INFORMATION ANGEZEIGTER BEREICH Der auf dem Bildschirm angezeigte Bereich kann je nach Fahrzeugausrich- tung unterschiedlich sein. Rückfahranzeigesystem zeigt Objekte, die sich entweder zu nahe am eine Ansicht ab dem Stoßfänger des Stoßfänger oder darunter befinden, kön- hinteren Fahrzeugbereichs an. -
Seite 133: Die Kamera
Setzen Sie die Kamera keinen starken Stößen aus, da dies zu Fehlfunktionen führen kann. In einem solchen Fall las- sen Sie das Fahrzeug schnellstmöglich von einem Toyota-Vertragshändler oder einer anderen entsprechend qualifizier- ten und ausgestatteten Fachwerkstatt inspizieren. -
Seite 134: Unterschiede Zwischen Bildschirm Und Tatsächlicher Strasse
1. RÜCKFAHRANZEIGESYSTEM WENN DER UNTERGRUND UNTERSCHIEDE ZWISCHEN HINTER DEM FAHRZEUG BILDSCHIRM UND ABRUPT ANSTEIGT TATSÄCHLICHER STRASSE Die Abstandsführungslinien erschei- Die Leitmarkierungen für die Entfernung nen näher zum Fahrzeug als der ei- und die Leitmarkierungen für die Fahr- zeugbreite verlaufen unter Umständen gentliche Abstand. -
Seite 135: Wenn Der Untergrund Hinter Dem Fahrzeug Abrupt Abfällt
1. RÜCKFAHRANZEIGESYSTEM WENN DER UNTERGRUND WENN EIN TEIL DES HINTER DEM FAHRZEUG FAHRZEUGS ABSACKT ABRUPT ABFÄLLT Wenn ein Teil des Fahrzeugs aufgrund Die Abstandsführungslinien erschei- der Fahrgastzahl oder der Lastvertei- nen weiter vom Fahrzeug weg als der lung absackt, gibt es eine Fehlerspan- eigentliche Abstand. -
Seite 136: Beim Annähern An Dreidimensionale Objekte
1. RÜCKFAHRANZEIGESYSTEM LEITMARKIERUNGEN FÜR DIE BEIM ANNÄHERN AN FAHRZEUGBREITE DREIDIMENSIONALE OBJEKTE Führen Sie eine visuelle Kontrolle des Fahrzeugumfelds und des Bereichs Die ermittelten Fahrweglinien werden hinter dem Fahrzeug durch. Im unten auf Objekte mit flacher Oberfläche pro- dargestellten Fall scheint sich der Lkw jiziert (z. - Seite 137 1. RÜCKFAHRANZEIGESYSTEM ABSTANDSFÜHRUNGSLINIEN Die Umgebung um und den Bereich hinter dem Fahrzeug mit eigenen Au- gen kontrollieren. Auf dem Bildschirm scheint der Lkw an Punkt B zu parken. In Wirklichkeit rammen Sie jedoch den Lkw, wenn Sie bis Punkt A zurückfah- ren.
-
Seite 138: Was Sie Wissen Sollten
Ursache und die Lösung an und vergewissern Sie sich noch- mals. Wenn das Symptom von der Lösung nicht behoben wird, lassen Sie das Fahr- zeug von einem Toyota-Vertragshändler oder einer anderen entsprechend qua- lifizierten und ausgestatteten Fachwerkstatt inspizieren. Symptom Wahrscheinliche Ursache Lösung... - Seite 139 Lösung Die fixen Führungslinien sind Die Kamera ist nicht mehr Lassen Sie das Fahrzeug von sehr stark fehlausgerichtet ausgerichtet. einem Toyota-Vertragshänd- ler oder einer anderen ent- sprechend qualifizierten und ausgestatteten Fachwerkstatt inspizieren. Das Fahrzeug befindet sich Wenn dies durch einen dieser in Schräglage (das Fahr-...
-
Seite 140: Navigationssystems
NAVIGATIONSSYSTEMS GRUNDLEGENDE ZIELSUCHE INFORMATIONEN VOR DEM BETRIEB 1. ZIELSUCHE-INDEX ....164 2. SUCHVORGANG ......165 1. KURZANLEITUNG....... 142 SUCHEN ÜBER 2. AUFRUFEN DES NAVIGATIONS- SPEICHERPUNKTE ......165 BILDSCHIRMS ......147 SUCHEN ÜBER VORHERIGE ZIELE ..........165 AUFRUFEN DES KARTENBILDSCHIRMS....147 SUCHEN ÜBER DAS TELEFONBUCH ....... -
Seite 141: Navigationssystems
NAVIGATIONSSYSTEMS ANZEIGEN DER ABBIEGELISTE ..182 NAVIGATIONSEINSTELLUN- STRASSE VOR IHNEN BLOCKIEREN ........182 UMFAHREN EINES ABSCHNITTS 1. KARTENEINSTELLUNGEN..197 AUF DER ROUTE ......183 EINSTELLEN DER KARTE....197 NEUBERECHNUNG DER ROUTE ÜBER VERKEHRSMELDUNGEN..185 2. ROUTENEINSTELLUNGEN..200 EINSTELLEN DER ROUTENOPTIONEN ......200 MEINE ZIELORTE 3. -
Seite 142: Grundlegende Informationen Vor Dem Betrieb
1. GRUNDLEGENDE INFORMATIONEN VOR DEM BETRIEB 1. KURZANLEITUNG MENÜBILDSCHIRM “Navigation” Um den Menübildschirm “Navigation” aufzurufen, wählen Sie “NAV” auf der Karte oder betätigen Sie die Taste . Wenn Sie “NAV” wählen oder die Taste tätigen, kehrt der zuletzt aufgerufene Bildschirm zurück. Wählen Sie oder betätigen Sie die Taste erneut, um den Menübildschirm “Navigation”... - Seite 143 1. GRUNDLEGENDE INFORMATIONEN VOR DEM BETRIEB Funktion Seite Wählen, um den Bildschirm “Meine Zielorte” aufzurufen. Sie können einen Zielort eingeben, indem Sie einen Punkt auf der Liste der gespeicherten Zielorte, der letzten Zielorte oder der Adressen aus dem Telefonbuch des gekoppelten Telefons auswählen. Wählen, um den Bildschirm “Zielort eingeben”...
-
Seite 144: Übersicht Routenführungsbildschirm
1. GRUNDLEGENDE INFORMATIONEN VOR DEM BETRIEB ÜBERSICHT ROUTENFÜHRUNGSBILDSCHIRM... - Seite 145 1. GRUNDLEGENDE INFORMATIONEN VOR DEM BETRIEB Funktion Seite Zeigt die Entfernung, die geschätzte Ankunftszeit oder die geschätzte Fahrzeit bis zum Zielort an. Zeigt die Entfernung bis zum nächsten Richtungswechsel und Pfeilan- zeige der Richtung an. Führungsroute Wählen, um den Kartenmaßstab zu ändern. Dieses Symbol zeigt eine Kartenorientierung an.
- Seite 146 1. GRUNDLEGENDE INFORMATIONEN VOR DEM BETRIEB OPTIONSBILDSCHIRM Um den Optionsbildschirm aufzurufen, wählen Sie auf der Karte. Funktion Seite Wählen, um die aktuelle Routenführung zu stoppen. Wählen, um die Karteneinstellung zu ändern. Wählen, um den Zielort und Zwischenstopp-Informationen anzuzei- gen. Sie können auch Routenvorzüge und Vermeidungskriterien für die Routenberechnung einstellen.
-
Seite 147: Aufrufen Des Navigationsbildschirms
1. GRUNDLEGENDE INFORMATIONEN VOR DEM BETRIEB 2. AUFRUFEN DES NAVIGATIONSBILDSCHIRMS AUFRUFEN DES INFORMATION KARTENBILDSCHIRMS Fahrzeuge ohne ein intelligentes Ein- stiegs- & Startsystem Betätigen Sie die Taste Der Warnbildschirm wird angezeigt, wenn der Bildschirm zum ersten Mal auf den Kartenbildschirm wechselt, nach- dem der Motorschalter in Stellung “ACC”... - Seite 148 1. GRUNDLEGENDE INFORMATIONEN VOR DEM BETRIEB Stellen Sie sicher, dass das Menü “Na- AUFRUFEN DES vigation” angezeigt wird. NAVIGATIONSMENÜ- BILDSCHIRMS Wählen Sie “NAV” auf der Karte oder betätigen Sie die Taste Funktion Wählen, um den Bildschirm “Meine Zielorte” aufzurufen. Wählen, um den Bildschirm “Zielort eingeben”...
- Seite 149 1. GRUNDLEGENDE INFORMATIONEN VOR DEM BETRIEB Bildschirm “Zielort eingeben” Sie können diesen Bildschirm aufrufen, indem Sie auf einem beliebigen Navigationsbildschirm wählen. Bildschirm “Verkehrsmeld.” Sie können diesen Bildschirm aufrufen, indem Sie auf einem beliebigen Navigationsbildschirm wählen. Bildschirm “Routenopt.”...
-
Seite 150: Index Der Funktionen Des Navigationssystems
1. GRUNDLEGENDE INFORMATIONEN VOR DEM BETRIEB 3. INDEX DER FUNKTIONEN DES NAVIGATIONSSYSTEMS Karte Anzeigen der Karten Seite Ansicht des Karten-Bildschirms Aktuelle Fahrzeugposition anzeigen Ansicht der Karte der Umgebung der aktuellen Fahrzeugposition Ändern des Kartenmaßstabs Ändern der Kartenorientierung Anzeigen verschiedener Informationen auf der Karte Symbole spezieller Zielorte anzeigen Verkehrsmeldungen ansehen Zielort suchen... - Seite 151 1. GRUNDLEGENDE INFORMATIONEN VOR DEM BETRIEB Speicherpunkt Speicherpunkt Seite Eintrag speichern Eintrag bearbeiten Eintrag von externen Geräten laden...
-
Seite 152: Bedienung Des Kartenbildschirms Und Kartensymbole
2. BEDIENUNG DES KARTENBILDSCHIRMS UND KARTENSYMBOLE 1. BEDIENUNG DES KARTENBILDSCHIRMS AKTUELLE POSITION UND GPS-IN- ANZEIGE DER AKTUELLEN FORMATIONEN FAHRZEUGPOSITION Wählen Sie auf der Karte. Wenn Sie das Navigationssystem star- Wählen Sie “Standort und GPS Infor- ten, wird zuerst die aktuelle Position angezeigt. - Seite 153 2. BEDIENUNG DES KARTENBILDSCHIRMS UND KARTENSYMBOLE Wenn Sie “Go” wählen, erscheint der BILDSCHIRM-SCROLLEN- Bildschirm zum Starten der Routenfüh- FUNKTION rung. (S.172) Wenn Sie “Speich.” wählen, wird der Wenn Sie einen beliebigen Punkt auf Punkt in der Liste “Gesp.” auf dem Bild- der Karte wählen, bewegt sich dieser schirm “Meine Zielorte”...
-
Seite 154: Kartenorientierung
2. BEDIENUNG DES KARTENBILDSCHIRMS UND KARTENSYMBOLE KARTENORIENTIERUNG KARTENKONFIGURATIONEN Wählen Sie die Taste für Kartenorien- KARTENMASSSTAB ÄNDERN tierung. Wählen Sie die Taste der Zoomleiste. Jedes Mal, wenn Sie die Taste für Kar- tenorientierung betätigen, wird der Modus folgendermaßen geändert: Wählen Sie “+” oder “-”, um den Maß- stab des Kartenbildschirms zu ändern. - Seite 155 2. BEDIENUNG DES KARTENBILDSCHIRMS UND KARTENSYMBOLE 3D Fahrtrichtung oben 2D Fahrtrichtung oben 2D Norden oben INFORMATION Die Kartenanordnung kann ebenfalls durch Wählen von und dann “Landkarteneinstellungen” geändert werden. (S.197)
-
Seite 156: Kartensymbole
2. BEDIENUNG DES KARTENBILDSCHIRMS UND KARTENSYMBOLE 2. KARTENSYMBOLE ANZEIGEN VERSCHIEDENER POI-SYMBOLE INFORMATIONEN AUF DER KARTE ANZEIGEN VON POI- SYMBOLEN Verschiedene Informationen können auf der Karte angezeigt werden. Auf dem Kartenbildschirm können Sonderziele (POI) wie etwa Tankstel- GESCHWINDIGKEITSBE- len und Restaurants angezeigt wer- GRENZUNGEN den. -
Seite 157: Liste Der Poi-Symbole
2. BEDIENUNG DES KARTENBILDSCHIRMS UND KARTENSYMBOLE LISTE DER POI-SYMBOLE Symbol Bezeichnung Öffentlich Gesundheitswesen, Arzt, Ge- sundheits- und Pflegeeinrichtung Symbol Bezeichnung Krankenwagen, Krankenhaus/ Poliklinik Bücherei Feuerwache Universität/Hochschule Polizeiwache Schule Telefonzelle, Kommunikations- einrichtung Touristenbüro Zahnarzt Friedhof, Bestattungsunterneh- Tierarzt Regierungsbehörde, Rathaus, Gemeindeverwaltung Verkehr Gemeindeverwaltung Symbol... - Seite 158 2. BEDIENUNG DES KARTENBILDSCHIRMS UND KARTENSYMBOLE Symbol Bezeichnung Symbol Bezeichnung Restaurant, französisch, bel- Tankstelle gisch, chinesisch, deutsch, grie- chisch, vegetarisch, Fast Food, Autovermietung, Einrichtungen, Grill, Meeresfrüchte, Sandwich, Parkplätze Steak... Sport Fährenhafen Symbol Bezeichnung Parken, offener Parkplatz, Park- plätze allgemein Sport, Sport allgemein, Sportak- tivitäten Parkhaus Golfplatz...
-
Seite 159: Anzeigen Von Informationen Zu Poi
2. BEDIENUNG DES KARTENBILDSCHIRMS UND KARTENSYMBOLE ANZEIGEN VON Symbol Bezeichnung INFORMATIONEN ZU POI Touristenattraktionen, wichtige Touristenattraktionen Wählen Sie das gewünschte POI-Sym- bol auf der Karte. Park/Naherholungsgebiet Wählen Sie Marina, Hafen Ein POI Campingplatz Lebensmittelgeschäft Historisches Denkmal Mehrere POI Wohnmobil-Parkplatz, Camping Buchhändler Haar- &... - Seite 160 2. BEDIENUNG DES KARTENBILDSCHIRMS UND KARTENSYMBOLE Stellen Sie sicher, dass die POI-Infor- VERKEHRSMELDUNGEN mationen angezeigt werden. WECHSELN IN DEN VERKEHRSMODUS Der Kartenbildschirm kann im norma- len Modus oder im Verkehrsmodus an- gezeigt werden. Wählen Sie das Verkehrssymbol. Funktion Seite Wählen, um die gespei- cherte Telefonnummer an- zurufen.
-
Seite 161: Anzeigen Der Liste Von Ver- Kehrsmeldungen
2. BEDIENUNG DES KARTENBILDSCHIRMS UND KARTENSYMBOLE ANZEIGEN DER LISTE VON VER- ANZEIGEN VON KEHRSMELDUNGEN DETAILLIERTEN VERKEHRSINFORMATIONEN Rufen Sie den Menübildschirm “Navi- gation” auf und wählen Sie “Verkehrs- LISTE DER SYMBOLE VON DE- meld.”. (S.148) TAILLIERTEN VERKEHRSMEL- Wählen Sie den gewünschten Reiter DUNGEN um die Liste auszuwählen. - Seite 162 2. BEDIENUNG DES KARTENBILDSCHIRMS UND KARTENSYMBOLE Wählen Sie die gewünschte Meldung. Stellen Sie sicher, dass die Verkehrs- meldung angezeigt wird. Informationen “Umleit.”: Wählen, um den Abschnitt Routenabschnitt zu umfahren. (S.184) Wenn kein Routenabschnitt ver- fügbar ist, werden Informationen wie Straßenname, Stadtname, Gegend oder Land angezeigt.
-
Seite 163: Liste Der Symbole Von Ver- Kehrsmeldungen
2. BEDIENUNG DES KARTENBILDSCHIRMS UND KARTENSYMBOLE LISTE DER SYMBOLE VON VER- KEHRSMELDUNGEN Symbol Bezeichnung Rutschige Fahrbahn Schlechtes Wetter Windig Schnee Verkehr Hohe Verkehrsdichte Unfall Straßenarbeiten Schmale Fahrbahn Warnung Verstopfung Sicherheitskontrolle Informationen... -
Seite 164: Zielsuche
3. ZIELSUCHE 1. ZIELSUCHE-INDEX Es gibt mehrere Möglichkeiten, einen Zielort zu suchen. Wie Sie eine Zielortliste erstellen Seite Suche nach im System gespeicherten Punkten. Suchen über die zuletzt eingestellten Ziele. Suchen über das Telefonbuch eines angeschlossenen Mobiltelefons. Suchen über Adresse. Suchen über POIs. -
Seite 165: Suchvorgang
3. ZIELSUCHE 2. SUCHVORGANG SUCHEN ÜBER SUCHEN ÜBER VORHERIGE SPEICHERPUNKTE ZIELE Rufen Sie den Menübildschirm “Navi- Damit Sie diese Funktion benutzen gation” auf und wählen Sie “Meine können, muss der Eintrag gespeichert Zielorte”. (S.148) werden. (S.186) Wählen Sie den Reiter “Letzte”. Rufen Sie den Menübildschirm “Navi- gation”... -
Seite 166: Suchen Über Das Telefonbuch
3. ZIELSUCHE SUCHEN ÜBER DAS SUCHEN ÜBER ADRESSE TELEFONBUCH Rufen Sie den Menübildschirm “Navi- gation” auf und wählen Sie “Zielort Bevor Sie diese Funktion benutzen, eingeben”. (S.148) ® schließen Sie ein Bluetooth -Telefon mit Telefonprofil an. (S.110) Wählen Sie den Reiter “Adresse”. Falls ein Kontakt keine Adresseninfor- Wählen Sie “Land”, um ein Land ein- mation enthält, wird der Eintrag abge-... -
Seite 167: Suchen Über Pois
3. ZIELSUCHE SUCHEN ÜBER POIs INFORMATION “Strecke ber.” kann gewählt werden, Rufen Sie den Menübildschirm “Navi- nachdem “Stadt” oder “Kode” einge- geben wurde. Falls “Strecke ber.” gation” auf und wählen Sie “Zielort gewählt wird und nur “Stadt” oder eingeben”. (S.148) “Kode”... -
Seite 168: Suche Über Kategorie
3. ZIELSUCHE SUCHE ÜBER KATEGORIE Wählen Sie für den gewünsch- Wählen Sie “Nach Kategorie”. ten POI. Wählen Sie den gewünschten Punkt, um das Gebiet zu durchsuchen. Wenn Sie den gewünschten POI wählen, wird die Route berechnet. Wählen Sie “Go”. Funktion Wählen, um im Umkreis der aktuel- len Position zu suchen. -
Seite 169: Suche Über Namen
3. ZIELSUCHE SUCHE ÜBER NAMEN INFORMATION Wählen Sie “Nach Namen”. Folgende Suchgebiete stehen zur Verfü- gung. Wählen Sie das gewünschte Suchge- Suche im Bereich “Am derzeitigen Standort”, “Am Zielort” oder eines biet. (S.168) Städtenamens: Geben Sie einen POI-Namen ein und Suche im Umkreis von 50 km. -
Seite 170: Suchen Auf Der Karte
3. ZIELSUCHE SUCHEN AUF DER KARTE SUCHEN ÜBER KOORDINATEN Rufen Sie den Menübildschirm “Navi- gation” auf und wählen Sie “Zielort GEO-Koordinaten können im DMS- eingeben”. (S.148) Format (Grad , Minuten’, Sekunden”) eingegeben werden. Es können nur Wählen Sie den Reiter “Erweit.”. Koordinaten eingegeben werden, die Wählen Sie “Punkt auf Landkarte tatsächlich existieren. - Seite 171 3. ZIELSUCHE Wählen Sie “Go”. Die Route wird berechnet. INFORMATION Falls sich ein eingestelltes Ziel nicht an einer Straße befindet, wird das Fahr- zeug bis zu dem Punkt auf einer Straße geführt, der dem Ziel am nächsten ist.
-
Seite 172: Routenführung
4. ROUTENFÜHRUNG 1. STARTEN DER ROUTENFÜHRUNG EMPFOHLENE ROUTE BILDSCHIRM ZUM STARTEN BILDSCHIRM DER ROUTENFÜHRUNG Die empfohlene Route wird auf der Nach der Zielortsuche wird der Bild- Karte angezeigt. schirm zum Starten der Routenführung angezeigt. Wählen Sie “Go”. Je nach Einstellung wird der Bild- schirm für die empfohlene Route oder der Bildschirm mit alternativen Routen angezeigt. -
Seite 173: Anpassen Der Route
4. ROUTENFÜHRUNG BILDSCHIRM ALTERNATIVE ANPASSEN DER ROUTE ROUTEN Der Bildschirm für die empfohlene Route Es werden drei alternative Routen auf Wählen Sie “Routenopt.”. der Karte angezeigt. Wählen Sie den gewünschten Punkt, Wählen Sie eine der drei alternativen um bevorzugte Straßen und Vermei- Routen, um sie zu wählen. - Seite 174 4. ROUTENFÜHRUNG Der Bildschirm für alternative Routen Wählen Sie “Vermeid.”. Wählen Sie den gewünschten Punkt, um die Vermeidungskriterien anzupas- sen. Wählen Sie “Vermeid.”. Die Route wird neu berechnet und dann der Bildschirm zum Starten der Routen- führung angezeigt. INFORMATION ...
-
Seite 175: Routenführung
4. ROUTENFÜHRUNG 2. ROUTENFÜHRUNG WEGWEISER ROUTENFÜHRUNGSBILDSC HIRM Bei Annäherung an einen Richtungs- wechsel wird automatisch ein Wegwei- Während der Routenführung wird der ser angezeigt. folgende Routenführungsbildschirm angezeigt. AUTOBAHNKREUZ-BILDSCHIRM Bei Annäherung an ein Autobahnkreuz Informationen werden automatisch Bildansichten des Entfernung und Ankunftszeit oder Autobahnkreuzes angezeigt. -
Seite 176: Fahrspurempfehlung
4. ROUTENFÜHRUNG FAHRSPUREMPFEHLUNG SPRACHFÜHRUNG Bei Annäherung an einen Richtungs- Die Sprachführung gibt Ihnen ver- wechsel wird automatisch eine Fahr- schiedene Hinweise bei der Annähe- spurempfehlung angezeigt. rung an eine Kreuzung oder an andere Punkte, an denen ein Manövrieren des Fahrzeugs notwendig ist. - Seite 177 4. ROUTENFÜHRUNG WARNUNG Beachten Sie während der Fahrt, insbe- sondere auf IPD-Straßen (Straßen, die in unserer Datenbank nicht vollständig digitalisiert sind), die Verkehrsvorschrif- ten und achten Sie auf den Zustand der Straße. Möglicherweise verfügt die Rou- tenführung nicht über alle aktualisierten Informationen, wie z.
-
Seite 178: Einstellen Und Löschen Der Route
4. ROUTENFÜHRUNG 3. EINSTELLEN UND LÖSCHEN DER ROUTE Während der Routenführung können Routen kontrolliert, geändert und neu berech- net werden. Informationen Seite Routenführung abbrechen Hinzufügen und Bearbeiten von Zwischenstopps Anzeigen von Routeninformationen Anzeigen der Abbiegeliste Vermeiden einer Straße auf der Route Umfahren eines Maneuvrierpunkts auf der Route Neuberechnen der Route anhand von Verkehrsinformationen... -
Seite 179: Hinzufügen Und Bearbeiten Von Zwischenstopps
4. ROUTENFÜHRUNG Wenn “Ersetzen” gewählt wird ROUTENFÜHRUNG Die Route wird neu berechnet. ABBRECHEN Wenn “Hinzufügen” gewählt wird Wählen Sie “Go”. Wählen Sie auf der Karte. Wählen Sie “Zielführung beenden”. HINZUFÜGEN UND BEARBEITEN VON ZWISCHENSTOPPS Die Route wird neu berechnet. ZWISCHENSTOPPS ... -
Seite 180: Löschen Von Zwischen- Stopps
4. ROUTENFÜHRUNG ÄNDERN DER REIHENFOLGE VON BEARBEITEN VON ZWISCHENSTOPPS ZWISCHENSTOPPS Rufen Sie den Routeninformationsbild- LÖSCHEN ZWISCHEN- schirm auf. (S.181) STOPPS Ziehen Sie einen Zwischenstopp an Rufen Sie den Routeninformationsbild- die gewünschte Position. schirm auf. (S.181) Die Route wird neu berechnet. Wählen Sie neben dem ge- INFORMATION... -
Seite 181: Anzeigen Von Routeninformationen
4. ROUTENFÜHRUNG ANZEIGEN VON Informationen ROUTENINFORMATIONEN Ankunftszeit, Restzeit und Entfer- nung bis zum Zielort Wählen Sie auf der Karte. Adresse des Zielortes Wählen Sie “Streckeninformation”. Entfernung bis zum Ziel Stellen Sie sicher, dass der Zielinfor- mationsbildschirm angezeigt wird. Wählen, um die bevorzugten Stra- Zielinformationen (angezeigt, wenn kei- ßen und Vermeidungskriterien zu ändern. -
Seite 182: Anzeigen Der Abbiegeliste
4. ROUTENFÜHRUNG ANZEIGEN DER STRASSE VOR IHNEN ABBIEGELISTE BLOCKIEREN Eine feste Entfernung auf der Straße Wählen Sie auf der Karte. vor Ihnen kann blockiert werden. Wählen Sie “Abzweigungsliste”. Wählen Sie auf der Karte. Wählen Sie den gewünschten Punkt, um den Abschnitt anzuzeigen. Wählen Sie “Straße gesperrt”. -
Seite 183: Umfahren Eines Abschnitts Auf Der Route
4. ROUTENFÜHRUNG ABBRECHEN UMFAHREN EINES SCHNITTSUMGEHUNG ABSCHNITTS AUF DER Rufen Abbiegeliste auf. ROUTE (S.182) Wählen Sie “Umleitung”. UMFAHREN EINES ABSCHNITTS AUS DER ABBIEGELISTE ABSCHNITT UMFAHREN Rufen Abbiegeliste auf. (S.182) Wählen Sie den gewünschten Ab- Wählen Sie “Umleit. Aus”. schnitt, der umfahren werden soll. -
Seite 184: Umfahren Eines Abschnitts Aus Der Liste Verkehrsmeldungen
4. ROUTENFÜHRUNG ABBRECHEN UMFAHREN EINES SCHNITTSUMGEHUNG ABSCHNITTS AUS DER LISTE VERKEHRSMELDUNGEN Rufen Sie die Verkehrsmeldungsliste auf. (S.161) ABSCHNITT UMFAHREN Wählen Sie den Reiter “Auf Strecke”. Rufen Sie die Verkehrsmeldungsliste Wählen Sie den umfahrenen Ab- auf. (S.161) schnitt. Wählen Sie den Reiter “Auf Strecke”. Wählen Sie den gewünschten Ab- schnitt, der umfahren werden soll. -
Seite 185: Neuberechnung Der Route Über Verkehrsmeldungen
4. ROUTENFÜHRUNG Wenn “Manuell” gewählt wird NEUBERECHNUNG DER Stellen Sie sicher, dass der Bestäti- ROUTE ÜBER gungsbildschirm angezeigt wird. VERKEHRSMELDUNGEN Über ein Popup-Fenster werden Sie über relevante Verkehrsmeldungen zur Fahrtroute informiert. Je nach Einstellungen der Verkehrs- meldungen kann das Popup-Fenster verschieden sein. -
Seite 186: Meine Zielorte
5. MEINE ZIELORTE 1. SPEICHERN EINES EINTRAGS Prüfen Sie, ob der Eintrag in der Liste SPEICHERN EINES NEUEN “Gesp.” gespeichert wurde. EINTRAGS Mit diesem System können bis zu 200 Einträge gespeichert werden. SPEICHERN ÜBER DIE LISTE “Gesp.” Rufen Sie den Menübildschirm “Navi- ... - Seite 187 5. MEINE ZIELORTE Wenn Sie “Aktuellen Standort ver- SPEICHERN VON “Zuhause” wenden” wählen Wenn “Zuhause” nicht gespeichert Der Eintrag wird in der Liste “Gesp.” unter worden ist, ermöglicht das Berühren “Zuhause” gespeichert. von “Zuhause” die Heimatadressen- Falls Sie den Zielort über “Adresse ein- registrierung.
-
Seite 188: Speichern Über Die Karte
5. MEINE ZIELORTE SPEICHERN ÜBER DIE KARTE SPEICHERN DER AKTUELLEN POSITION Wählen Sie den gewünschten Punkt Rufen Sie den Standort- und GPS-In- auf der Karte. formationsbildschirm auf. (S.152) Wählen Sie “Speich.”. Wählen Sie “Akt. Standort speich.”. Folgen Sie den Anweisungen von Folgen Sie den Anweisungen von “SPEICHERN ÜBER DIE LISTE “Ge- sp.””... -
Seite 189: Speichern Über Den Eintragsoptionsbildschi Rm
5. MEINE ZIELORTE SPEICHERN ÜBER DEN SPEICHERN ÜBER DEN EINTRAGSOPTIONSBILDSCHI ROUTENINFORMATIONSBILD SCHIRM Rufen Sie den Eingabeoptionsbild- Rufen Sie den Routeninformationsbild- schirm auf. (S.192) schirm auf. (S.181) Wählen Sie “Zu gespeicherten Kon- Wählen Sie neben dem ge- takten hinzufügen”. wünschten Zwischenstopp oder Hauptziel. -
Seite 190: Laden Von Pois Und Routen Über Einen Usb-Speicher
5. MEINE ZIELORTE Stellen Sie sicher, dass ein Fort- SPEICHERN VON EINEM schrittsbalken angezeigt wird, während EXTERNEN GERÄT die Daten geladen werden. Um den Vorgang abzubrechen, wählen LADEN VON POIs UND ROUTEN Sie “Abbrechen”. ÜBER EINEN USB-SPEICHER Stellen Sie sicher, dass ein Bestäti- Als “vCards”... -
Seite 191: Laden Von Pois Und Routen Über Einen Server
LADEN VON POIs UND ROUTEN ÜBER EINEN SERVER Sie können POIs und Routen hinzufü- gen, indem Sie sie von der Toyota Por- tal-Website herunterladen. Sie werden dann in der Liste “Gesp.” auf dem Bild- schirm “Meine Zielorte” gespeichert. (S.186) Für detaillierte Informatio-... -
Seite 192: Anzeigen Und Bearbeiten Von Einträgen
5. MEINE ZIELORTE 2. ANZEIGEN UND BEARBEITEN VON EINTRÄGEN Eintragsoptionsbildschirm Liste ANZEIGEN UND “Letzte” BEARBEITEN VON EINTRÄGEN Rufen Sie den Menübildschirm “Navi- gation” auf und wählen Sie “Meine Zielorte”. (S.148) Wählen Sie den gewünschten Reiter. Der Eintragsoptionsbildschirm der Liste Wählen Sie neben dem ge- “Tel.buch”... -
Seite 193: Detailansicht Von Eintragsinformationen
5. MEINE ZIELORTE NAMEN VON EINTRÄGEN INFORMATION ÄNDERN Falls ein von einem Mobiltelefon über- tragener Eintrag bearbeitet wird, beein- Rufen Sie den Eintragsoptionsbild- flusst diese Änderung den Eintrag in der schirm auf. (S.192) Liste “Gesp.” auf den Bildschirmen “Meine Zielorte”... -
Seite 194: Bearbeiten Der Route
5. MEINE ZIELORTE BEARBEITEN DER ROUTE Rufen Sie den Eintragsoptionsbild- schirm auf. (S.192) Wählen Sie “Strecke bearbeiten”. Wählen Sie neben dem ge- wünschten Eintrag. Sie können die Reihenfolge von Zwi- schenstopps ändern, indem Sie ein Ziel an die gewünschte Position ziehen. Wählen Sie den gewünschten Punkt. -
Seite 195: Übertragen Und
5. MEINE ZIELORTE 3. ÜBERTRAGEN UND WIEDERHERSTELLEN VON GESPEICHERTEN KONTAKTEN MITTELS EINES USB-SPEICHERS Wählen Sie “Allgemein”. ÜBERTRAGEN VON GESPEICHERTEN Wählen Sie “Gespeicherte Kontakte KONTAKTEN AUF EINEN auf USB sichern”. USB-SPEICHER Die in der Liste “Gesp.” auf den Bild- schirmen “Meine Zielorte” und “Kon- takte”... - Seite 196 5. MEINE ZIELORTE Wählen Sie “Allgemein”. WIEDERHERSTELLEN VON GESPEICHERTEN Wählen Sie “Gespeich. Kontakte von KONTAKTEN VON EINEM USB wiederherst.”. USB-SPEICHER Gesicherte Daten können von einem USB-Speicher auf dieses System übertragen werden. Übertragene Einträge werden in der Li- ste “Gesp.” auf den Bildschirmen “Mei- Zielorte”...
-
Seite 197: Navigationseinstellun- Gen
6. NAVIGATIONSEINSTELLUNGEN 1. KARTENEINSTELLUNGEN EINSTELLEN DER KARTE Funktion Seite Wählen, um die Kartenan- ordnung zwischen Wählen Sie auf der Karte. Fahrtrichtung oben, Wählen Sie “Landkarteneinstellun- Fahrtrichtung oben oder 2D Norden oben umzu- gen”. schalten. Wählen, Bild- schirmmodus auf “Auto- mat.”, “Tag” oder “Nacht” einzustellen. -
Seite 198: Pois Auf Der Karte
6. NAVIGATIONSEINSTELLUNGEN POIs AUF DER KARTE Funktion Seite Wählen, um die Anzeige Rufen Sie den Bildschirm “Landkarte- Kreuzungsansichten neinstellungen” auf. (S.197) ein-/auszuschalten. Wählen Sie “Sonderz. auf Karte”. Wählen, um die Anzeige Fahrspurempfehlun- Wählen Sie die gewünschten POI-Ka- gen ein-/auszuschalten. tegorien aus. Wählen Sie dieses Ele- ment, um die Anzeige der Verkehrsleiste ein-/auszu-... - Seite 199 6. NAVIGATIONSEINSTELLUNGEN TAGES-/NACHTMODUS GESCHWINDIGKEITSBEGREN ZUNGEN Rufen Sie den Bildschirm “Landkarte- Rufen Sie den Bildschirm “Landkarte- neinstellungen” auf. (S.197) neinstellungen” auf. (S.197) Wählen Sie “Tages-/Nachtmodus”. Wählen Sie “Geschw.beschr.”. Wählen Sie den gewünschten Punkt. Wählen Sie den gewünschten Punkt. Funktion Funktion Wählen, um den Bildschirm je nach Scheinwerferschalterposition Wählen, um die Geschwindigkeits- Tages- oder Nachtmodus umzu-...
-
Seite 200: Routeneinstellungen
6. NAVIGATIONSEINSTELLUNGEN 2. ROUTENEINSTELLUNGEN EINSTELLEN DER INFORMATION ROUTENOPTIONEN “Streckenvarianten anzeigen” “Hin- und Rückfahrt” können nicht gleichzeitig ausgewählt werden. EINSTELLEN DER ROUTENBERECHNUNG EINSTELLEN DER Rufen Sie den Menübildschirm “Navi- VERMEIDUNGSKRITERIEN gation” auf und wählen Sie “Routen- FÜR DIE opt.”. (S.148) ROUTENBERECHNUNG Wählen Sie den Reiter “Präferenzen”. -
Seite 201: Einstellungen Für Verkehrsmeldungen
6. NAVIGATIONSEINSTELLUNGEN 3. EINSTELLUNGEN FÜR VERKEHRSMELDUNGEN EINSTELLEN DER METHODE EINSTELLUNGEN FÜR ZUR UMLEITUNG VERKEHRSMELDUNGEN Rufen Sie den Bildschirm “Einstellgn.” Rufen Sie den Menübildschirm “Navi- auf. (S.201) gation” auf und wählen Sie “Verkehrs- meld.”. (S.148) Wählen Sie “Dynamische Umlei- tung”. Wählen Sie den Reiter “Einstellgn.”. Wählen Sie den gewünschten Punkt. -
Seite 202: Einstellen Des Umkreisfil- Ters
6. NAVIGATIONSEINSTELLUNGEN EINSTELLEN DES UMKREISFIL- EMPFANG VON TERS VERKEHRSINFORMATIONEN ÜBER DEN Wählen Sie “Radiusfilter”. TMC-RADIOSENDER Wählen Sie den gewünschten Punkt. Rufen Sie den Bildschirm “Einstellgn.” auf. (S.201) Wählen Sie “TMC Radiosender”. Wählen Sie den gewünschten Punkt. Funktion Wählen, um die Funktion zu deakti- vieren. -
Seite 203: Empfang Von Verkehrsinformationen Über Das Internet
6. NAVIGATIONSEINSTELLUNGEN Wählen Sie das gewünschte Element. EMPFANG VON VERKEHRSINFORMATIONEN ÜBER DAS INTERNET Rufen Sie den Bildschirm “Einstellgn.” auf. (S.201) Wählen Sie “Verkehrsinformation über Internet”. Wählen Sie das gewünschte Element. Funktion Wählen Sie dieses Element, um die Aktualisierung automatisch alle 3 Minuten vorzunehmen. -
Seite 204: Informationen Zum Navigationssystem
7. INFORMATIONEN ZUM NAVIGATIONSSYSTEM 1. EINSCHRÄNKUNGEN DES NAVIGATIONSSYSTEMS Dieses Navigationssystem berechnet HINWEIS die aktuelle Fahrzeugposition anhand von Satellitensignalen, verschiedenen Getönte Scheiben können die GPS- Signale behindern. meisten Fahrzeugsignalen, Kartendaten, usw. Tönungsfolien enthalten metallische Es kann jedoch sein, dass die Position Inhaltsstoffe, die den Empfang von je nach Satellitenzustand, Straßenkon- GPS-Signalen der Antenne stören. - Seite 205 7. INFORMATIONEN ZUM NAVIGATIONSSYSTEM Fehlerhafte Routenführung kann in den INFORMATION folgenden Fällen auftreten: • Wenn Sie an einer Kreuzung von der Dieses Navigationssystem arbeitet mit vorgegebenen Routenführung abwei- Reifendrehzahlen und ist dafür ausge- chen. legt, dass die werkseitig für das Fahr- •...
-
Seite 206: Aktualisierungen Der Navigationsdatenbank
Speichers aktualisiert werden. rung in der Stellung “LOCK” befindet. • Fahrzeuge mit einem intelligenten Ein- Für weitere Einzelheiten siehe die Por- stiegs- & Startsystem: Wenn der tal-Website von Toyota Motorschalter während der Aktualisie- (www.my.toyota.eu). rung ausgeschaltet wird. • Wenn der USB-Speicher abgezogen Öffnen... -
Seite 207: Anwendung
HERUNTERLADEN ÜBER EIN EMAIL ABRUFEN ........ 214 MOBILTELEFON ......231 HERUNTERLADEN VON 4. MirrorLink ........ 215 EINEM USB-SPEICHER ....231 5. TOYOTA EUROCARE ....216 7. BEDIENUNG EINER AUSWAHL IHRES LANDES....216 ANWENDUNG ÜBER VERBUNDENE VERWENDUNG VON TOYOTA SERVICES......... 232 EUROCARE ........ -
Seite 208: Bedienung Der Anwendungen
Die Anwendungen können durch Betätigen der Taste aufgerufen werden. Jedes Mal, wenn die Taste betätigt wird, wechselt der Bildschirm zwischen dem Menübildschirm “Telefon” und dem Menübildschirm “Extras”/“Toyota online”. Beim Betätigen der Taste kehrt der zuletzt aufgerufene Bildschirm zurück. Wählen Sie , um den Menübildschirm “Extras”/“Toyota online”... - Seite 209 1. BEDIENUNG DER ANWENDUNGEN Navigationssystem MENÜBILDSCHIRM “Toyota online”...
- Seite 210 Anwendungen Bilder E-Mail Wählen Sie dieses Element, um auf die vorin- stallierten Anwendungen zuzugreifen. MirrorLink Toyota Eurocare : Nur Modelle mit Navigationssystem INFORMATION Der abgebildete Bildschirm kann vom Bildschirm Ihres Fahrzeugs abweichen, was die Ausstattung angeht.
-
Seite 211: Diashow
Wenn das Fahrzeug beim Betrachten Schließen Sie einen USB-Speicher an. der Bilder anfährt, wird ein Popup-Fen- ster angezeigt und die Bilder können Rufen Sie den Menübildschirm “Toyota nicht mehr angezeigt werden. Wählen online” auf. (S.208) Sie “Funktion verlassen”, um zum Menübildschirm “Toyota online”... -
Seite 212: Bedienung Der Diashow
1. BEDIENUNG DER ANWENDUNGEN BEDIENUNG DER DIASHOW Eine Diashow kann abgespielt, pau- siert, und gewünschte Bilder ausge- wählt werden. Wählen Sie Stellen Sie sicher, dass die Bedienta- sten angezeigt werden. Funktion Wählen, um das vorherige/nächste Bild anzuzeigen. Wählen, um die Diashow zu pausie- ren. -
Seite 213: Email
1. BEDIENUNG DER ANWENDUNGEN 3. EMAIL Sie können eingehende Emails von ei- EMPFANGEN VON EMAIL ® nem angeschlossenen Bluetooth -Te- lefon herunterladen. Bevor Sie diese Beim Empfang einer neuen Email Anwednung benutzen, schließen Sie erscheint ein Popup-Fenster auf dem Bildschirm. ®... -
Seite 214: Email Abrufen
1. BEDIENUNG DER ANWENDUNGEN EMAIL ABRUFEN Rufen Sie den Menübildschirm “Ex- tras”/“Toyota online” auf. (S.208) Wählen Sie “E-Mail”. Wenn das Herunterladen einer Email abgeschlossen ist, wird die Mailliste ange- zeigt. Wählen Sie die gewünschte Email. Der Status einer Email wird durch fol- gende Symbole angezeigt. -
Seite 215: Mirrorlink
USB-Anschlusses. Schließen Sie ein MirrorLink-Gerät Es kann jeweils nur ein MirrorLink-Gerät angeschlossen werden. Rufen Sie den Menübildschirm “Ex- tras”/“Toyota online” auf. (S.208) Wählen Sie eine gewünschte Anwen- dung, wenn verfügbare MirrorLink- Anwendungen angezeigt werden. Je nach MirrorLink-Anwendung oder verbundenem MirrorLink-Gerät kann die... -
Seite 216: Toyota Eurocare
1. BEDIENUNG DER ANWENDUNGEN 5. TOYOTA EUROCARE Mit dieser Funktion können Sie den ÄNDERN EINES LANDES Toyota Eurocare-Pannenhilfsdienst Rufen Sie den Menübildschirm “Toyota anrufen. online” auf. (S.208) Bevor Sie diese Funktion benutzen, ® Wählen Sie “Toyota Eurocare”. schließen Sie ein Bluetooth -Telefon mit Telefonprofil an. -
Seite 217: Verwendung Von Toyota Eurocare
Jedes Mal, wenn Sie “...” wählen, wech- selt der Bildschirm zwischen Geo-Koordi- naten und Positionsdetails. INFORMATION Der Anruf muss aus einem Land getätigt werden, in dem der Toyota Eurocare- Wählen Sie “Ja”, wenn der Bestäti- Pannenhilfsdienst verfügbar ist. gungsbildschirm erscheint. -
Seite 218: Verbundene Services
Geben Sie einen Suchbegriff ein. Der Suchbegriff wird an die Suchmaschine gesendet, die Er- Toyota Portal-Websi- gebnisse werden empfangen und an das Navigationssystem te*/Inhaltsanbieter gesendet. *: Für weitere Einzelheiten zur Toyota Portal-Website siehe www.my.toyota.eu. : Nur Modelle mit Navigationssystem... - Seite 219 Rufen Sie die Portal-Website auf und suchen Sie POIs und Portal-Website* Routen. Toyota Portal-Websi- Die POIs und Routen werden auf der Toyota Portal-Website gespeichert. Über das Internet werden die POIs und Routen auf das Navi- gationssystem heruntergeladen. Navigationssystem Über USB werden die POIs und Routen auf das Navigations- system heruntergeladen.
- Seite 220 Toyota Portal-Website übertragen/von der Toyota Portal- Website empfangen. Toyota Portal-Websi- Die Fahrzeugeinstellungen werden auf der Toyota Portal- Website gespeichert. Ihr PC und die Toyota Rufen Sie die Portal-Website auf und ändern Sie die Fahr- Portal-Website* zeugeinstellungen. *: Für weitere Einzelheiten zur Toyota Portal-Website siehe www.my.toyota.eu.
- Seite 221 Die heruntergeladene Anwendung wird auf einem USB ge- USB-Speicher speichert. Die Anwendung wird über USB auf das Navigationssystem Navigationssystem heruntergeladen. Führt Anwendungen im Navigationssystem aus. Inhaltsanbieter Inhalte, die über ein Mobiltelefon empfangen werden. *: Für weitere Einzelheiten zur Toyota Portal-Website siehe www.my.toyota.eu.
-
Seite 222: Vor Verwendung Der Verbundenen Services
EIN KONTO FÜR PORTAL- GERÄTEKENNUNG WEBSITE EINRICHTEN Betätigen Sie die Taste “SETUP”. Benutzung verbundenen Services müssen Sie zuerst die Toyota Portal-Website (www.my.toyota.eu) über einen PC aufrufen und ein Benutzerkonto erstellen. Um diesen Service in Anspruch zu neh- men, benötigen Sie ein DUN/PAN-fähiges ®... -
Seite 223: Anmeldevorgang Für Verbundene Services
2. VERBUNDENE SERVICES Stellen Sie sicher, dass die Geräte-ID ANMELDEVORGANG FÜR angezeigt wird. VERBUNDENE SERVICES Bevor Sie verbundene Sevices benut- ® zen, schließen Sie ein Bluetooth -Te- lefon mit Internetprofil an. (S.109) Wählen Sie einen der verbundenen Services. Funktion Aktivieren eines Seite verbundenen Service Zeigt die Geräte-ID an... - Seite 224 2. VERBUNDENE SERVICES Geben Sie das Server-Passwort ein und wählen Sie “OK”. Wählen Sie “Login Information be- stätigen”. Wenn “Passwort speichern” eingeschal- tet ist, bleiben die eingegebenen Login- Informationen für jedes Anmelden gespei- chert. Falls unter dem Benutzerkonto bereits 5 Autos registriert sind, können Sie kein weiteres Auto registrieren.
-
Seite 225: Online-Suche
Ein Zielort kann über einen verbunde- nen Service gewählt werden. Die Online-Suche ist nicht in allen Län- dern möglich. Rufen Sie den Menübildschirm “Toyota online” auf. (S.208) Wählen Sie “Online-Suche” Funktion Sie können auf die Online-Suche über Wählen, um im Umkreis der aktuel- den Bildschirm “Sonderziel”... - Seite 226 2. VERBUNDENE SERVICES Stellen Sie sicher, dass die Sucher- Wählen Sie “Go”. gebnisse angezeigt werden. Wählen Sie den gewünschten Punkt. Funktion Seite Wählen, um die ausführli- Funktion chen Informationen anzu- zeigen. Suchergebnisse Sie können bis zu 20 Suchergeb- Wählen, um die gespei- nisse gleichzeitig herunterladen.
-
Seite 227: Suchbegriffe Aus Der Liste Eingeben
2. VERBUNDENE SERVICES LÖSCHEN SUCHBEGRIFF- SUCHBEGRIFFE AUS DER VERLAUFS LISTE EINGEBEN Wählen Sie Über den Verlauf eines Suchbegriffs können Sie eine neue Suche starten. Wählen Sie den gewünschten Punkt. Die maximale Anzahl von Verlaufsein- trägen für Suchbegriffe ist 10. Wählen Sie auf dem Suchbe- griff-Eingabebildschirm. -
Seite 228: Ansehen Von Poi-Details
2. VERBUNDENE SERVICES ANSEHEN VON POI-DETAILS AUSWÄHLEN EINER SUCHMASCHINE Wählen Sie auf dem POI-Informa- Sie können jederzeit während des tionsbildschirm. Suchvorgangs die gewählte Suchma- Stellen Sie sicher, dass die Details des schine wechseln, indem Sie das Logo gewählten POI angezeigt werden. der aktuellen Suchmaschine wählen. -
Seite 229: Street View
Wählen Sie dieses Element, um den angezeigt werden. Standort anhand eines Punkts auf der Karte festzulegen. Wählen Sie Rufen Sie den Menübildschirm “Toyota den gewünschten Punkt auf der Online” auf. (S.208) Karte. Wählen Sie “Street View”. Überprüfen Sie, ob das Bild angezeigt wird. -
Seite 230: Panoramio
Die verfügbaren Bilder im Netzwerk, Kommentare andere Informationen können angezeigt werden. Rufen Sie den Menübildschirm “Toyota Online” auf. (S.208) Wählen Sie “Panoramio”. Funktion Wählen Sie dieses Element, um das nächste Bild anzuzeigen. Wählen Sie dieses Element, um das vorherige Bild anzuzeigen. -
Seite 231: Laden Von Pois/Routen
2. VERBUNDENE SERVICES 6. LADEN VON POIs/ROUTEN Sie können POIs und Routen hinzufü- INFORMATION gen, indem Sie sie von der Toyota Por- In folgenden Fällen kann es sein, dass tal-Website herunterladen. Sie werden das Herunterladen nicht korrekt abge- dann in der Liste “Gesp.”... -
Seite 232: Bedienung Einer Anwendung Über Verbundene Services
& Startsystem: Wenn sich der den Anwendungsdaten. Für weitere Motorschalter während des Herunter- Einzelheiten zu einer Anwendung sie- ladens in der Stellung “LOCK” befin- Toyota Portal-Website det. (www.my.toyota.eu). • Fahrzeuge mit einem intelligenten Ein- stiegs- & Startsystem: Wenn der Öffnen... -
Seite 233: Bedienen Einer Anwendung
ANWENDUNG wird. Ausführliche Informationen über die Verwendung der heruntergeladenen Anwendungen finden unter www.my.toyota.eu. Rufen Sie den Menübildschirm “Toyota online” auf. (S.208) Wählen Sie die gewünschte Anwen- Funktion dung. Zeigt Informationen über die An- wendung an. EINSTELLEN EINER ANWENDUNG Wenn der Markierungskasten akti-... - Seite 234 2. VERBUNDENE SERVICES...
-
Seite 235: Index
INDEX... - Seite 236 ALPHABETISCHER Anzeigeeinstellungen........ 99 Kameraanzeige ........100 AAC ............ 55, 57 Tagmodus ........... 100 Abbiegeliste ..........182 Anzeigen der Abbiegeliste ...... 182 Adresse ..........166 Anzeigen von Routeninformationen..181 AF (Alternative Frequenz) ......29 Audio............22 Aktualisierungen der Audioquelle umschalten ......24 Navigationsdatenbank ......
- Seite 237 DAB ............25 Gespeicherte Kontakte ......195 Datei (Audio)..........55 Senden an einen USB-Speicher ..195 Diashow..........211 Wiederherstellen von einem USB-Speicher........196 Anzeigen von Bildern ......211 Gespeicherte Route........ 186 Einstellungen für Verkehrsmeldungen..201 Hinzufügen und Bearbeiten von Einstellungen ..........94 Zwischenstopps ........
- Seite 238 ALPHABETISCHER Karte ............152 MirrorLink ..........215 Kartenbildschirm......147, 152 Mobiltelefon ..........60 Aktuelle Fahrzeugposition....152 MP3 ............ 55, 57 Konfigurationen........154 Scrollen der Karte ....... 153 Karteneinstellungen........ 197 Navigation..........142 Kartensymbole........156 Navigationsmenü-Bildschirm ....148 POI-Symbole........156 Neuberechnung der Route anhand von Verkehrsmeldungen ......
- Seite 239 Radio ..........25, 52 Scrollen der Karte ........166 Optionen ..........31 Senden von Tönen ........79 RDS (Radiodatensystem) ..... 29 Sendersuche..........28 Sendersuche......... 28 SMS ............82 Steuerungsbildschirm/Bedienfeld ..25 SOS-Bildschirmtaste......... 75 Voreinstellen eines Senders ....28 Speichern von Einträgen ....67, 186 RDS (Radiodatensystem)......
- Seite 240 Touchscreen-Gesten ........ 16 Konto für Portal-Website ..... 222 Toyota Eurocare ........216 Vorherige Ziele ........165 Auswahl Ihres Landes......216 Verwendung von Toyota Eurocare ..217 Toyota Onlinekonto-Einstellungen..119 Wählen einer zweiten Nummer....80 Wählen............71 WMA ........... 55, 57...
- Seite 241 Zielsuche ..........164 Adresse..........166 Karte ........... 170 Koordinaten......... 170 POIs ............ 167 Speicherpunkte ........165 Telefonbuch ........166 Vorherige Ziele........165...
-
Seite 242: Informationen Der Kartendatenbank
Informationen der Kartendatenbank ENDBENUTZER-BEDINGUNGEN VORSCHRIFTEN BESTIMMUNGEN Die Daten (“Data”) sind für Ihren WICHTIG – BITTE LESEN SIE DIESEN persönlichen, internen Gebrauch und LIZENZVERTRAG FÜR END- nicht für Wiederverkauf BENUTZER VOR DER VERWENDUNG vorgesehen. Sie sind urheberrechtlich NAVTEQ DATEN-BANK geschützt unterliegen SORGFÄLTIG DURCH. -
Seite 243: Eigentumsrecht
EIGENTUMSRECHT NUTZUNGSBESCHRÄNKUNGEN Datenbank sowie sämtliche Die Verwendung der Datenbank ist nur Urheberrechte, geistige in dem spezifischen System gestattet, Eigentumsrechte oder verwandte für das sie entwickelt worden ist. Schutzrechte an der Datenbank stehen Soweit durch zwingendes Recht nicht im Eigentum von NAVTEQ oder deren ausdrücklich gestattet (z.B. -
Seite 244: Lizenzübertragung
LIZENZÜBERTRAGUNG BESCHRÄNKTE GEWÄHRLEISTUNG Sie sind zu einer Übertragung der Datenbank an Dritte nicht berechtigt. NAVTEQ gewährleistet vorbehaltlich Dies gilt nicht, wenn die Datenbank auf der unten aufgeführten Warnungen für dem System, für das sie entwikkelt die Dauer von 12 Monaten ab dem worden ist, installiert ist oder wenn Sie Tag, an dem Sie Ihre Kopie der keinerlei... -
Seite 245: Haftungsbeschränkung
NAVTEQ gewährleistet nicht, dass die HAFTUNGSBESCHRÄNKUNG Datenbank ohne jeglichen Fehler ist Der Preis für die Datenbank umfasst oder sein wird. Die vorstehende nicht die Übernahme des Risikos von beschränkte Gewährleistung wird Folgeschäden, mittelbaren Schäden durch mündliche oder schriftliche oder unbegrenzten unmittelbaren Informationen oder... - Seite 246 SOWEIT DATENBANK WARNUNG NICHT RAHMEN EINER Datenbank kann wegen GESCHÄFTSTRANSAKTION Änderungen, die sich im Laufe der Zeit ERWORBEN HABEN, LÄSST DIE IN ergeben, aufgrund von veränderten DIESEM VERTRAG FESTGELEGTE Umständen bzw. Quellen sowie BESCHRÄNKTE aufgrund der spezifischen Eigenart GEWÄHRLEISTUNG einer umfassenden Sammlung von HAFTUNGSBESCHRÄNKUNG IHRE geografischen Daten möglicherweise GESETZLICHEN...
-
Seite 247: Geltendes Recht
GELTENDES RECHT Dieser Vertrag unterliegt jener Rechtsprechung, in der Sie zum Zeitpunkt des Erwerbs der Datenbank Ihren Wohnsitz haben. Haben Sie zu diesem Zeitpunkt Ihren Wohnsitz außerhalb der Europäischen Union oder der Schweiz, gilt das Recht jenes Landes innerhalb der Euro-päischen Union oder der Schweiz, in dem Sie die Datenbank erworben haben. -
Seite 248: Zertifizierung
Zertifizierung Konformitätserklärung (DoC) Hiermit erklärt der Hersteller FUJITSU TEN LIMITED, dass dieses FT0053B-Gerät den wesentlichen Anforderungen und anderen relevanten Bestimmungen der Richtlinie 1999/5/EU entspricht. aktuellste Version Konformitätserklärung (“DECLARATION CONFORMITY”, DoC) kann unter der folgenden Adresse bezogen werden: DoC-Adresse: FUJITSU TEN LIMITED 2-28, Gosho-dori 1-chome, Hyogo-ku, Kobe, 652-8510, Japan...











