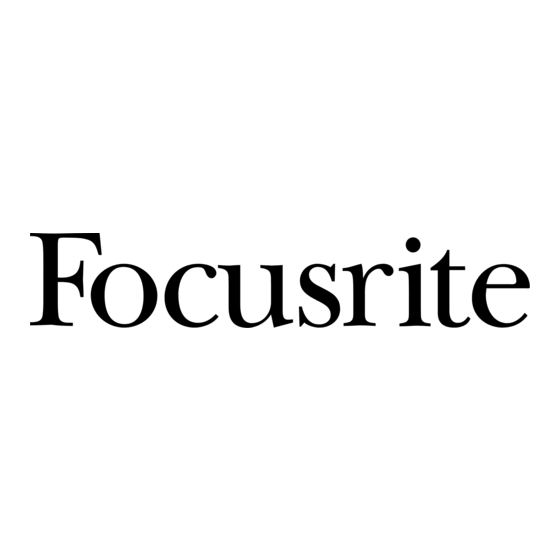
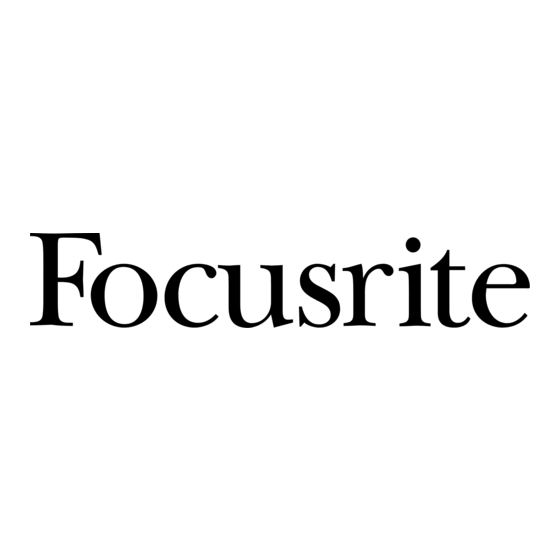
Focusrite Vocaster Hub Benutzerhandbuch
Vorschau ausblenden
Andere Handbücher für Vocaster Hub:
- Bedienungsanleitung (28 Seiten) ,
- Bedienungsanleitung (32 Seiten) ,
- Benutzerhandbuch (28 Seiten)
Inhaltsverzeichnis
Werbung
Quicklinks
Werbung
Inhaltsverzeichnis

Inhaltszusammenfassung für Focusrite Vocaster Hub
-
Seite 2: Inhaltsverzeichnis
Andere Schaltflächen ......................................12 Die Mix-Sektion ........................................13 Einstellungsseite ........................................15 Aktualisierung ........................................17 Aktualisieren der Vocaster Hub Software ................................. 17 Aktualisieren der Firmware Ihres Vocasters ..............................17 Verbessern Sie die Parameter der Voreinstellungen ..............................19 Hinweise ..........................................20 Problembehandlung ....................................... 20... -
Seite 3: Einführung
6. Falls noch nicht geschehen, verbinden Sie Ihre Vocaster focusrite.com/downloads Schnittstelle mit Ihrem Computer mit dem USB-Kabel. 7. Offen Vocaster Hub und es wird Ihre erkennen Vocaster System Anforderungen automatisch. Ich kann meine nicht sehen Vocaster in der Software. - Seite 4 EINFÜHRUNG VERSION 1.3...
-
Seite 5: Vocaster Hub Layout
Interface Sie mit Ihrem Computer verbinden. Während das Layout unterschiedlich ist, wie jeder Abschnitt von Vocaster Hub funktioniert ist das gleiche. Die folgenden Diagramme zeigen die Layouts für Vocaster One und Vocaster Two. Für den Rest dieses Benutzerhandbuchs verwenden wir Screenshots mit einem angeschlossenen Vocaster Two und sagen Ihnen, wann die Funktionen nur Vocaster Two sind. -
Seite 6: Bedienelemente Für Den Mikrofoneingang
Meter Mic Level Slider Und Meter Die Pegelanzeige ist der Bereich des Mikrofonpegelreglers , der Der Abschnitt Mic Level von Vocaster Hub spiegelt die aufleuchtet, wenn Sie in Ihr Mikrofon sprechen. Vorverstärkerregler auf der Vorderseite der Vocaster-Hardware wider. Sie können sehen, wo der Mic Level-Schieberegler (oder die Verstärkung) eingestellt ist und wie laut das Signal in der Anzeige ist. -
Seite 7: Stumm
VERSION 1.3 Stumm Erweitern Die Mute- Taste in Vocaster Hub hat die gleiche Funktion wie die Mute- Die Schaltfläche „Verbessern“ wendet drei Effekte an, um Ihr Signal Taste am Vocaster: Drücken Sie sie, um Ihr Mikrofon 'aus' zu schalten: für die Sprachaufnahme zu optimieren. Die drei Effekte werden in dieser Reihenfolge angewendet: •... -
Seite 8: Bearbeiten Verbessern
• Warm • Hell • Radio Bearbeiten Verbessern Die Bearbeiten- Schaltfläche in Vocaster Hub ermöglicht Ihnen, die Einstellungen des Verbesserungsmodus an Ihren Sprachstil anzupassen. Um auf Erweitern zuzugreifen, klicken Sie auf Bearbeiten . Klicken Sie im Bearbeitungsmodus auf den Verbesserungsstab Ein-/Ausschalten von Enhance. - Seite 9 Ihr Vocaster merkt sich alle Änderungen, die Sie an den Preset- Einstellungen vornehmen. Sie können Ihren Vocaster aus- und wieder einschalten und/oder öffnen und schließen Vocaster Hub ohne die Einstellungen zu verlieren. Wenn Sie den Schieberegler Komprimieren erhöhen, passieren zwei Dinge: 1.
- Seite 10 BEDIENELEMENTE FÜR DEN MIKROFONEINGANG VERSION 1.3 EQ-Schieberegler Rumpelreduzierung Die EQ-Schieberegler steuern die Verstärkung (Pegel) jedes EQ-Bands. Rumble Reduction ist ein Hochpassfilter, der Ihnen hilft, leises Sie können die Bass-, Mitten- und Höhenfrequenzen zwischen +6dB Rumpeln wie Vibrationen durch Ihren Mikrofonständer, Klimaanlagen, und -6dB anheben und absenken.
-
Seite 11: Automatische Verstärkung
BEDIENELEMENTE FÜR DEN MIKROFONEINGANG VERSION 1.3 Automatische Verstärkung Auto Gain ist eine Softwareversion der Taste auf Vocaster. Klicken Sie +48V Phantomspeisung aus +48V Phantomspeisung ein auf diese Schaltfläche, um den Auto-Gain-Vorgang zu starten. Dies entspricht dem Drücken der 48V-Taste auf der Rückseite des Vocaster. -
Seite 12: Andere Schaltflächen
ANDERE SCHALTFLÄCHEN VERSION 1.3 Andere Schaltflächen Lautsprecher stumm Kopfhörer stumm Mit dieser Taste können Sie die Lautsprecherausgänge Ihres Vocasters Mit dieser Schaltfläche können Sie die Kopfhörerausgänge Ihres stumm schalten. Klicken Sie auf das Lautsprechersymbol, um zwischen Vocasters stumm schalten. Klicken Sie auf das Kopfhörersymbol, um Stumm ein (rot) oder aus (schwarz) umzuschalten. -
Seite 13: Die Mix-Sektion
DIE MIX-SEKTION VERSION 1.3 Die Mix-Sektion Die Mix-Sektion ganz unten Vocaster Hub hat alle Eingangskanäle zu Passt den vom Telefon/Gerät gesendeten Pegel an Eingabe in den Ihrem 'Show Mix' aufgelistet mit einem Slider, Meter und Mute-Button. Show-Mix. Bluetooth (nur Vocaster Two) - Seite 14 DIE MIX-SEKTION VERSION 1.3 Wichtig Wenn Clip-Anzeigen im Mix- Bereich leuchten, verringern Sie den Quellenpegel, nicht den Schieberegler. Für Show Mix reduzieren Sie die anderen Schieberegler.
-
Seite 15: Einstellungsseite
Auf der Einstellungsseite sehen Sie die folgenden Informationen: Licht Dunkel Sprecher Dies zeigt, welches Gerät Vocaster Hub erkennt, die Samplerate (immer 48kHz) und die Firmware-Version Ihres Vocasters. Klicken Sie auf Werkseinstellungen wiederherstellen , um alle Parameter des angeschlossenen Vocasters auf die Werkseinstellungen zurückzusetzen (oben in den Hell/Dunkel-Screenshots zu sehen). - Seite 16 Sie mit Vocaster streamen. Kamera Nützlich, wenn Sie den Kameraausgang von Vocaster mit Ihrer Kamera verbinden. Analytik Verwenden Sie dieses Kontrollkästchen, um sich für Nutzungsanalysen zu entscheiden, die uns dabei helfen Vocaster Hub besser. Weitere Informationen finden Sie in unserer Datenschutzrichtlinie...
-
Seite 17: Aktualisierung
Aktualisieren Der Vocaster Hub Software Aktualisieren Der Firmware Ihres Vocasters Vocaster Hub automatisch aktualisiert. Beim Öffnen erscheint ein Vocaster Hub informiert Sie, wenn ein Firmware-Update für Ihr Gerät Dialogfenster Vocaster Hub wenn eine neue Version verfügbar ist. verfügbar ist. Diese Meldung erscheint: Aktualisierungsmeldung: Ihr Vocaster muss aktualisiert werden, bevor Sie ihn verwenden können Vocaster Hub. - Seite 18 AKTUALISIERUNG VERSION 1.3 Nach dem Update, Vocaster Hub kehrt zum Vocaster-Hauptfenster zurück und Sie können Ihren Vocaster weiterhin verwenden.
-
Seite 19: Verbessern Sie Die Parameter Der Voreinstellungen
VERBESSERN SIE DIE PARAMETER DER VOREINSTELLUNGEN VERSION 1.3 Verbessern Sie Die Parameter Der Voreinstellungen Diese Tabelle zeigt die Parameter, die wir verwendet haben, um die Presets für die Enhance- Funktion von Vocaster zu erstellen. EQ HPF EQ-Band 1 EQ-Band 2 EQ-Band 3 Kompressor Preset-... -
Seite 20: Hinweise
HINWEISE VERSION 1.3 Hinweise Problembehandlung Für alle Fragen zur Fehlerbehebung besuchen Sie bitte die Focusrite- Hilfe unter support.focusrite.com</link>. Urheberrecht Und Rechtliche Hinweise Focusrite ist eine eingetragene Handelsmarke und Vocaster eine Handelsmarke der Focusrite Group PLC. Sämtliche anderen Handelszeichen und Markennamen sind Eigentum der jeweiligen Rechteinhaber.















