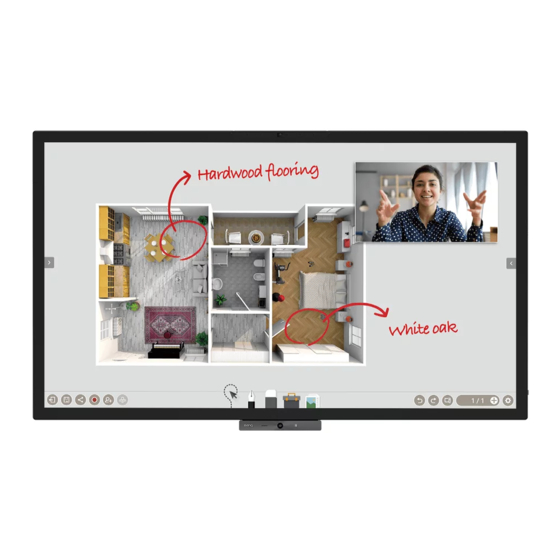
Inhaltsverzeichnis
Werbung
Quicklinks
Werbung
Inhaltsverzeichnis

Inhaltszusammenfassung für BenQ CP6501K
- Seite 1 CP6501K/CP8601K Interaktiver Flachbildschirm Benutzerhandbuch...
-
Seite 2: Haftungsausschluss
– bezüglich des Inhaltes dieses Dokuments aus. Die BenQ Corporation behält sich das Recht vor, diese Publikation zu modifizieren und von Zeit zu Zeit deren Inhalte zu ändern, ohne sich dazu zu verpflichten, andere Personen über derartige Änderungen oder Modifikationen zu informieren. -
Seite 3: Produktunterstützung
Produktinformationen. Die verfügbaren Dateien variieren je nach Modell. 1. Stellen Sie sicher, dass der Computer eine Verbindung zum Internet besitzt. 2. Besuchen Sie die lokale Webseite von www.BenQ.com. Das Layout der Website kann sich je nach Region/Land unterscheiden. - Benutzerhandbuch und zugehöriges Dokument: www.BenQ.com... -
Seite 4: Inhaltsverzeichnis
Wichtige Sicherheitshinweise ........... 8 Hinweise zu diesem Bildschirm ........... 8 Hinweise zum LCD Monitor............8 Sicherheitshinweise zur Fernbedienung........9 Sicherheitshinweise zu Batterien..........9 BenQ ecoFACTS ................10 Lieferumfang ............... 11 Aufstellen des Bildschirms..........12 Befestigung des Bildschirms............12 Hochformatfunktion..............14 Verwendung der Kameraabdeckung ...... - Seite 5 One-Touch Menübedienung ............53 Einstellungsmenü................53 Systemeinstellungen ..............63 Android Systemschnittstelle..........70 Hauptschnittstelle................. 70 Meeting Room 365............... 75 APPS..................83 BenQ Suggests ................ 83 InstaShare ................... 84 InstaShare 2 ................86 InstaQPrint.................. 89 WPS Office.................. 90 E-Mail..................... 92 Seitliche Werkzeugleiste ............. 93 Zusammenarbeit+ ..............
-
Seite 6: Sicherheitswarnungen Und Schutzmaßnahmen
Sicherheitswarnungen und Schutzmaßnahmen Sicherheitswarnungen und Schutzmaßnahmen DIESES GERÄT MUSS GEERDET WERDEN Um einen sicheren Betrieb zu gewährleisten, darf der dreipolige Stecker nur mit einer dreipoligen Steckdose verbunden werden, die effektiv über die normale Verkabelung Das Symbol eines Blitzes mit Pfeilspitze im Haushalt geerdet ist. - Seite 7 Sicherheitswarnungen und Schutzmaßnahmen • Um das Risiko eines Stromschlags zu verringern, entfernen Sie nicht die Abdeckungen. Im Inneren befinden Sie keine vom Benutzer zu wartenden Teile. Wartungsarbeiten nur von Fachpersonal ausführen lassen. • Um Verletzungen zu vermeiden, ist ein Anbringen des Bildschirms oder der Ständer vor der Verwendung erforderlich.
-
Seite 8: Wichtige Sicherheitshinweise
Wichtige Sicherheitshinweise Wichtige Sicherheitshinweise 1. Lesen Sie diese Anweisungen. 2. Bewahren Sie diese Anweisungen auf. 3. Beachten Sie alle Warnungen. 4. Folgen Sie allen Anweisungen. 5. Verwenden Sie dieses Gerät nicht in der Nähe von Wasser. 6. Nur mit einem trockenen Tuch reinigen. 7. -
Seite 9: Sicherheitshinweise Zur Fernbedienung
Weitere Einstellungen auf Seite 57 für weitere Informationen. • Die CP Serie unterstützt keine Nutzung im Hochformat. Die Nutzung im Hochformat könnte den Bildschirm beschädigen. Die BenQ Garantie gilt nicht für unsachgemäße Nutzung. Sicherheitshinweise zur Fernbedienung • Setzen Sie die Fernbedienung keiner direkten Hitze, Feuchtigkeit oder Feuer aus. -
Seite 10: Benq Ecofacts
Abfallentsorgungsanbieter. BenQ ecoFACTS BenQ has been dedicated to the design and development of greener product as part of its aspiration to realize the ideal of the “Bringing Enjoyment 'N Quality to Life” corporate vision with the ultimate goal to achieve a low-carbon society. Besides meeting... -
Seite 11: Lieferumfang
Lieferumfang Lieferumfang Öffnen Sie den Karton und prüfen Sie den Inhalt. Falls ein Artikel fehlt oder beschädigt ist, setzen Sie sich bitte umgehend mit Ihrem Händler in Verbindung. Stromkabel (nach 2,4GHz LCD Bildschirm VGA-Kabel x 1 Region) Fernbedienung HDMI-Kabel x 1 USB-Kabel x 1 AAA Batterie x 2 Aktiver Stift x 2... -
Seite 12: Aufstellen Des Bildschirms
• Lassen Sie die Installation von Fachtechnikern ausführen. Eine unsachgemäße Installation könnte zu einem Herunterfallen oder Defekt des Bildschirms führen. • Die Hochformatfunktion ist nur für CP6501K. Zur Nutzung der Hochformatfunktion sollte der Bildschirm mit dem TTY21 Wagen oder der TMY21 Wandhalterung verwendet werden, die separat zu erwerben sind. - Seite 13 Aufstellen des Bildschirms 5. Bringen Sie die Wandhalterung am Bildschirm an und befestigen Sie den Dicke der Bildschirm gemäß der Anweisung für Wandhalterung die Halterung an der Wand. Die Länge der Schraube sollte die Dicke Bildschirm der Wandhalterung um mindestens 25 mm überschreiten.
-
Seite 14: Hochformatfunktion
Aufstellen des Bildschirms Hochformatfunktion Nach einer Drehung im Uhrzeigersinn geht das Gerät automatisch in den EZWrite 90° Modus. Bitte beachten Sie, dass das Gerät nur im Uhrzeigersinn gedreht werden kann. Nur EZWrite unterstützt das Hochformat von Vollbild, während andere Eingangsquellen das Hochformat von 16:9 unterstützen. -
Seite 15: Duo Os Aufrufen
Aufstellen des Bildschirms Duo OS aufrufen 1. Tippen Sie auf Duo OS. 2. Die Seitenleiste im Hochformat unterstützt nur drei Funktionen: ist für das Umschalten der Eingangsquelle. - Es gibt drei Fenstergrößen: Klein Mittel Groß ist für die Aufnahme des aktuellen Bildschirmbildes. 3. -
Seite 16: Anmelden Am Ams Konto
Aufstellen des Bildschirms Anmelden am AMS Konto 1. Tippen Sie, um sich am AMS Konto anzumelden. 2. Geben Sie den Benutzernamen und das Passwort ein und drücken Sie dann auf Anmelden. - Seite 17 Aufstellen des Bildschirms 3. Tippen Sie, um sich vom AMS Konto abzumelden.
-
Seite 18: Verwendung Der Kameraabdeckung
Verwendung der Kameraabdeckung Verwendung der Kameraabdeckung 1. Setzen Sie die Kameraabdeckung direkt auf die Kameralinse auf dem Bildschirm. Die Kameraabdeckung besteht aus einem Magneten, der am Bildschirm befestigt werden kann. 2. Wenn Sie die Kameralinse wieder verwenden möchten, schieben Sie einfach die Kameraabdeckung zur Seite. -
Seite 19: Installation Des Stifthalters
Installation des Stifthalters Installation des Stifthalters 1. Bringen Sie den Stifthalter an. - Entfernen Sie die Schutzfolie vom Kleber der Abdeckung. - Bringen Sie den Stifthalter an der Abdeckung an. 2. Bringen Sie die Halterung an. - Entfernen Sie die Schraube. - Richten Sie die Halterung an der Öffnung aus und bringen Sie dann die Schraube an. - Seite 20 Installation des Stifthalters - Stellen Sie sicher, dass die Halterung gesichert ist. 3. Bringen Sie den Stifthalter an. - Verbinden Sie das USB-Kabel mit dem USB 3.0 Anschluss. - Befestigen Sie den Stifthaltermagneten an der Halterung.
-
Seite 21: Teile Des Bildschirms Und Ihre Funktionen
Teile des Bildschirms und ihre Funktionen Teile des Bildschirms und ihre Funktionen Vorderseite Name Beschreibung Wird verwendet, um die Stromversorgung vom System zu isolieren. • Wenn der Schalter auf EIN (I) gestellt ist, wird das System Ein/Aus-Schalter automatisch den Standbymodus aufrufen. •... -
Seite 22: Eingangs-/Ausgangsanschlüsse
Teile des Bildschirms und ihre Funktionen Eingangs-/Ausgangsanschlüsse Name Beschreibung Anschluss des Dongle zur Kopplung mit der Fernbedienung. 10/100/1000 LAN Schnittstelle, Anschluss von RJ45-Terminals. Für den Anschluss an eine externe Audioquelle (z.B. einen Lautsprecher, Stereosystem oder Kopfhörer), um Audio AUDIO OUT auszugeben, das mit der Videoquelle übertragen wird. - Seite 23 Teile des Bildschirms und ihre Funktionen Direkter Zugriff auf Multimediadateien auf USB-Laufwerken. Direkter Zugriff auf Multimediadateien auf USB-Laufwerken. 3.0/1.5A Direkter Zugriff auf Multimediadateien auf USB-Laufwerken. Touch-Signaleingang eines externen Computers. Beim Anschluss eines externen Computers muss neben dem Anschluss von VGA- und Audiosignalen auch der USB-Anschluss des externen Computers an die entsprechende Gruppe angeschlossen werden.
-
Seite 24: Fernbedienung
Richtungstaste. Für Auswahl nach rechts drücken. Richtungstaste. Für Auswahl nach unten drücken. Android System Hauptfenster Taste. Zurück-Taste. Sprechbefehltaste. Drücken, um Saffi (BenQ Sprachassistent) zu aktivieren, halten Sie die Taste zwei Sekunden lang gedrückt und sagen Sie dann den Befehl, den Sie verwenden können. Lassen Sie die Taste los, bis Sie den Befehl beendet haben. - Seite 25 1. Diese Fernbedienung gilt nur für bestimmte Modelle und/oder Betriebssysteme. Wenden Sie sich bei Fragen an Ihren Fachhändler. 2. Die Funktionstasten können nur funktionieren, wenn der beiliegende Dongle an den BenQ IFP angeschlossen ist. 3. Die Fernbedienung und der mitgelieferte Dongle sind standardmäßig gekoppelt. Dongle...
-
Seite 26: Fernbedienung Verwenden
3. Bringen Sie die Batteriefachabdeckung wieder Verwenden des BenQ IFP mit Fernbedienung 1. Stecken Sie den beiliegenden Dongle in den USB-Anschluss des BenQ IFP. 2. Sie können Funktionen auf dem Bildschirm aktivieren, sobald die Fernbedienung als Empfänger an den beiliegenden Dongle angeschlossen ist. -
Seite 27: Bedienungshinweise Für Die Fernbedienung
Teile des Bildschirms und ihre Funktionen Bedienungshinweise für die Fernbedienung • Um den Monitor ein- und auszuschalten, richten Sie die obere Vorderseite der Fernbedienung direkt auf das Fernbedienungssensorfenster des Monitors, wenn Sie die Tasten drücken. • Vermeiden Sie es, die Fernbedienung nass zu machen oder sie in feuchten Umgebungen (z.B. -
Seite 28: Verwendung Des Aktiven Stifts
Teile des Bildschirms und ihre Funktionen Verwendung des aktiven Stifts Produktfunktionen 1. Aktiver Stift Name Radiergummi Vorherige Seite Anzeigeleuchte Nächste Seite Funktionstaste Stiftnase Für Funktionstaste: • Kurz drücken: Schwebendes Werkzeug • Lang drücken: roter Punkt 2. Ladegerät Name Magnet... -
Seite 29: Ziehen Sie Die Stiftspitze Heraus
Teile des Bildschirms und ihre Funktionen USB-Kabel Anzeigeleuchte Drahtlos-Ladeanschluss Ziehen Sie die Stiftspitze heraus Schütteln Sie die Stiftspitze gleichzeitig in der durch den Pfeil angezeigten Richtung hin und her und ziehen Sie dann die Stiftspitze langsam heraus. Batterie Installation Der aktive Stift wird mit einer aufladbaren Lithiumbatterie betrieben. Setzen Sie die Batterie entsprechend der unten gezeigten Richtung korrekt ein. -
Seite 30: Kopplung & Trennung
Teile des Bildschirms und ihre Funktionen Stiftnase Installation 1. Ziehen Sie die alte Stiftnase mit Kraft in die unten gezeigte Richtung heraus. Stiftnase Herausziehen Stiftnase Einsetzen 2. Setzen Sie die neue Stiftnase in der gezeigten Richtung ein, bis sich die Stiftnase nicht mehr nach unten drücken lässt. - Seite 31 Teile des Bildschirms und ihre Funktionen 2. Trennen Trennen Drücken Sie gleichzeitig die "Nächste Seite" Taste und "Funktionstaste". Aufladen Der aktive Stift kann kabellos aufgeladen werden, indem er in das Ladegerät gesteckt wird, das mit dem interaktiven Flachbildschirm verbunden ist. Anzeigeleuchte Weißes Licht und oranges Licht blinken Aktiver Stift...
- Seite 32 Teile des Bildschirms und ihre Funktionen RF & Leistung Frequenzbereich 2402 bis 2480 MHz Ausgangsleistung 1,59 dBm (Max.) Nennleistung 4,2 Vdc 250 mA Unter Aktiver Stift Einstellung auf Seite 58 finden Sie weitere Informationen.
-
Seite 33: Verbindung
Verbindung Verbindung VGA-Eingang anschließen 1. Verbinden Sie die VGA Buchse am Bildschirm über ein D-Sub (15 Pin) Kabel mit der VGA Ausgangsbuchse eines Computers. 2. Verbinden Sie die Audioausgangsbuchse des Computers über ein passendes Audiokabel mit der AUDIO IN/MIC IN Buchse am Bildschirm. Anschluss des Touch Moduls Verbinden Sie die TOUCH (Typ-B) Buchse am Bildschirm mit dem beiliegenden USB- Kabel mit dem USB-Port eines Computers. -
Seite 34: Anschluss Der Digitaleingänge
Verbindung • Vermeiden Sie ein Blockieren des Touchscreen Rahmens (wo sich die Sensoren befinden) während der Initialisierung des Touch Moduls. • Es wird dringend empfohlen, dass Sie den PC oder Laptop direkt mit dem Bildschirm verbinden. Bringen Sie keinen Bildschirmschutz an, um Fehler bei der Touch-Bedienung zu vermeiden. -
Seite 35: Anschluss Des Videoausgangs
Verbindung Anschluss des Videoausgangs Für Computer: 1. Verwenden Sie das HDMI Kabel für die Verbindung von HDMI OUT mit den entsprechenden Buchsen der Geräte. 2. Schließen Sie das Stromkabel an und schalten Sie das Gerät ein. 3. Drücken Sie auf der Fernbedienung , um den Bildschirm einzuschalten. -
Seite 36: Anschluss Des Seriellen Anschlusses
Verbindung Anschluss des seriellen Anschlusses Schließen Sie den Computer direkt an die RS232 Anschlüsse der Eingänge/Ausgänge an. RS-232C Kabel Computer • Das Anwendungskabel liegt nicht bei und muss separat erworben werden. • Diese Verbindung funktioniert nur über ein direktes RS-232C Kabel. •... -
Seite 37: Stromanschluss
Verbindung Stromanschluss Stecken Sie ein Ende des Stromkabels in die Ein/Aus Buchse am Bildschirm und das andere Ende in eine passende Steckdose (wenn die Steckdose ausgeschaltet ist, schalten Sie sie ein). • Das beiliegende Stromkabel ist nur zur Verwendung mit 100-240 V Wechselstrom geeignet. •... -
Seite 38: Grundbedienung
Grundbedienung Grundbedienung Den Bildschirm ein- und ausschalten 1. Befolgen Sie die Anweisungen unter Stromanschluss auf Seite 2. Stellen Sie vor dem Einschalten des Bildschirms sicher, dass der Ein/Aus-Schalter auf EIN gestellt ist. Das System wird den Standbymodus aufrufen. Ein/Aus- Schalter •... -
Seite 39: Erstmalige Einrichtung
Bildschirm oder den unten stehenden Schritten, um den Bildschirm einzuschalten und die erstmalige Einrichtung abzuschließen. 1. Schalten Sie den Bildschirm ein. Warten Sie, bis der Bildschirm mit dem BenQ Fenster startet. Dieser Vorgang kann einen Moment dauern. 2. Tippen Sie auf dem Bildschirm auf Weiter, um zu beginnen. Folgen Sie den Anweisungen auf dem Bildschirm, um die Sprache, das Datum und die Uhrzeit und das Netzwerk einzustellen. - Seite 40 Grundbedienung Kontoinformationen Es werden drei Arten von Konten angeboten: Gast, Admin und Mehrere Benutzer. Gast Es ist für den öffentlichen Gebrauch unter dem Gast Konto. Sie können Headshot, Hintergrundbild, Lautstärke und Helligkeit ändern. Administrator Melden Sie sich als Admin an. Unter Persönliche Einstellungen können Sie Profilfoto, Hintergrund und Kennwort ändern.
-
Seite 41: Mehrere Benutzer
Grundbedienung • Geben Sie den Namen und das Passwort ein und drücken Sie dann auf Ihrem Mobiltelefon auf Anmelden. Mehrere Benutzer Um auf Ihr persönliches Konto zugreifen zu können, müssen Sie den Administrator bitten, zuerst den AMS-Dienst zu aktivieren und Ihr Konto über den IAM-Dienst zu erstellen. -
Seite 42: Benutzerverwaltung
Grundbedienung Benutzerverwaltung Um einen neuen Benutzer hinzuzufügen, wenden Sie sich bitte an Ihren IT-Manager, um Ihr Konto über den BENQ IAM Webdienst zu erstellen. Ein neues Konto erstellen 1. Melden Sie sich als Administrator an und wählen Sie IAM. 2. Klicken Sie auf Neues Konto erstellen, um fortzufahren. - Seite 43 Grundbedienung 3. Füllen Sie die folgenden Felder aus und klicken Sie auf Senden, um ein neues Konto zu erstellen.
-
Seite 44: Eingangssignale Wechseln
Grundbedienung Eingangssignale wechseln Gehen Sie wie folgt vor, um ein Eingangssignal auszuwählen: • Drücken Sie auf der Fernbedienung auf • Drücken Sie die Taste Menu am Bedienfeld. • Ziehen Sie das OSD Menü von der unteren Mitte des Bildschirms nach oben. •... -
Seite 45: Software Laden
Grundbedienung Software laden BenQ könnte regelmäßig Software Updates veröffentlichen, welche Funktionen oder Applikationen für den Bildschirm hinzufügen könnten. Bitte besuchen Sie https://www.benq.com/en-us/business/signage/partner-software/download.html, um zu überprüfen, ob ein Software Update für Ihr Gerät verfügbar ist oder um den Lizenzschlüssel für die Software zu erhalten. Geben Sie anschließend die Seriennummer (befindet sich auf dem Aufkleber an der Rückseite des Bildschirms) und klicken Sie auf... - Seite 46 Grundbedienung 1. Drücken Sie auf der Fernbedienung auf oder gehen Sie zu Netzwerk > WLAN. 2. Stecken Sie den WLAN-Dongle ein und der Schalter wechselt automatisch auf EIN. Eine Liste von verfügbaren Netzwerken wird auf dem Bildschirm angezeigt. 3. Tippen Sie auf den Namen des Netzwerks, um sich mit dem Netzwerk zu verbinden. Das Kennwort wird benötigt, wenn Sie sich das erste Mal mit dem Netzwerk verbinden.
-
Seite 47: Software Aktualisieren
Zugriff auf das WLAN Netzwerk ein, wenn Sie dazu aufgefordert werden und tippen Sie auf Verbinden. • Für die kabellose Verbindung enthält der Lieferumfang von BenQ keine kabellosen Dongles, daher können Sie diese separat über den lokalen Händler erwerben. -
Seite 48: Verwendung Des Touchscreen
Grundbedienung • Drücken Sie an der Vorderseite des Monitors auf • Gehen Sie zu Einstellung > Audio, um die Lautstärke einzustellen. Unter Audioeinstellungen auf Seite 54 finden Sie weitere Informationen. Verwendung des Touchscreen Sie können den optischen Touchscreen verwenden, um Ihr Betriebssystem zu steuern. Der Touchscreen kann grundlegende Mausfunktionen emulieren und unterstützt Multi- Touch Funktionen für Windows 10/8/7/XP, Mac OS 10.11~10.14, Chrome OS 58 und Android. - Seite 49 Grundbedienung OS Funktionen Gestenaktionen Für Windows 7, Windows 8 und Windows 10 Ein Finger nach links oder rechts ziehen. Auswahl Ziehen Sie Ihren Finger schnell (Schnippsen) in die gewünschte Richtung. Nach oben schwenken / Nach unten schwenken / Zurück / Vorwärts Multitouch Funktionen Für Windows 7 - Home Premium, Professional, Enterprise und Ultimate 1.
- Seite 50 Grundbedienung OS Funktionen Gestenaktionen • Schieben Sie zwei Finger in die entgegengesetzte Richtung. • Drehen Sie einen Finger um einen herum. Unterstützt von gewissen Anwendungen Tippen Sie mit zwei Fingern gleichzeitig. Das Ziel sollte der Mittelpunkt zwischen den Fingern sein. Unterstützt von gewissen Anwendungen Für Windows XP und Windows 7...
- Seite 51 Grundbedienung Geste Beschreibung Zum Schwenken streichen Streichen wird hauptsächlich für Schwenk-Interaktionen verwendet, kann aber auch für Verschieben, Zeichnen oder Schreiben genutzt werden. Streichen kann auch zur Erfassung von kleinen, dicht gedrängten Elementen durch "Schrubben" (mit dem Finger über die entsprechenden Elemente wie z.B. Optionsfelder streichen) verwendet werden.
-
Seite 52: Wichtige Anweisungen Für Die Verwendung Des Touchscreen
Grundbedienung Wichtige Anweisungen für die Verwendung des Touchscreen Bitte reinigen Sie den Rahmen, wenn der Touchscreen nicht richtig funktioniert. • Stellen Sie vor dem Reinigen des Bildschirms sicher, dass der Bildschirm ausgeschaltet und das Netzkabel abgetrennt ist. • Entfernen Sie regelmäßig Staub oder Schmutz vom Bildschirm und dem Infrarot Kunststofffilter. -
Seite 53: Menübedienung
Menübedienung Menübedienung One-Touch Menübedienung Ziehen Sie das OSD Menü von der unteren Mitte des Bildschirms wie abgebildet nach oben, um das OSD Menü aufzurufen. Einstellungsmenü Eingangseinstellungen Drücken Sie auf der Fernbedienung auf , an der Vorderseite auf Menu oder ziehen Sie von der unteren Mitte in die Mitte des Bildschirms, um das OSD Menü... -
Seite 54: Audioeinstellungen
Menübedienung Audioeinstellungen Gehen Sie zu Audio, um das Audio Menü aufzurufen. • Drücken Sie auf der Fernbedienung auf /// und auf OK zur Bestätigung, oder klicken Sie direkt auf ein Element. • Drücken Sie auf der Fernbedienung auf oder klicken Sie auf einen leeren Bereich außerhalb des Menüs, um das Menü... -
Seite 55: Anzeigeeinstellungen
Menübedienung Anzeige Einstellungen Verlassen Sie das Android System und verbinden Sie sich mit anderen Eingangsquellen wie VGA, HDMI, OPS. Gehen Sie anschließend zu Anzeige. • Drücken Sie auf der Fernbedienung auf /// und auf OK zur Bestätigung, oder klicken Sie direkt auf ein Element. •... - Seite 56 Menübedienung Bildeinstellungen Verlassen Sie das Android System und verbinden Sie sich mit anderen Eingangsquellen wie VGA, HDMI, OPS. Gehen Sie anschließend zu Bild. • Drücken Sie auf der Fernbedienung auf /// und auf OK zur Bestätigung, oder klicken Sie direkt auf ein Element. •...
-
Seite 57: Weitere Einstellungen
Menübedienung Weitere Einstellungen Erweiterte Einstellungen (Android System) Wechseln Sie nach Gerät > Erweiterte Einstellungen. • Drücken Sie auf der Fernbedienung auf /// und auf OK zur Bestätigung, oder klicken Sie direkt auf ein Element. • Drücken Sie auf der Fernbedienung auf oder klicken Sie auf einen leeren Bereich außerhalb des Menüs, um das Menü... -
Seite 58: Aktiver Stift Einstellung
Menübedienung IR Sperre Drücken Sie auf der Fernbedienung auf OK oder klicken Sie auf den Schalter, um den IR-Fernbedienungssensor an der Vorderseite des Monitors zu sperren oder entsperren. Touch Sperre Drücken Sie auf der Fernbedienung auf OK oder klicken Sie auf den Schalter, um den Bildschirm zu sperren oder zu entsperren. - Seite 59 Menübedienung Die aktiven Stifte sind standardmäßig mit dem Gerät gekoppelt. Drücken Sie auf Aktiver Stift, um den Status anzuzeigen.
- Seite 60 Menübedienung Drücken Sie auf Trennen, um die Kopplung des aktiven Stifts mit dem Gerät aufzuheben. Der aktive Stift ist erfolgreich vom Gerät getrennt, wenn das Licht rot leuchtet. Drücken Sie auf Koppeln, um den aktiven Stift erneut mit dem Gerät zu koppeln.
- Seite 61 Menübedienung Drücken Sie dann innerhalb von 30 Sekunden gleichzeitig etwa länger auf die "Vorherige Seite" Taste und die "Funktionstaste". Unter Kopplung & Trennung auf Seite 30 finden Sie weitere Informationen. Kopplung "Vorherige Seite" Taste "Funktionstaste" Der aktive Stift ist erfolgreich wieder mit dem Gerät verbunden, wenn das Licht grün leuchtet.
- Seite 62 Menübedienung Andere Eingangsquellen Verlassen Sie das Android System und verbinden Sie sich mit anderen Eingangsquellen wie VGA, HDMI, OPS. Unter Erweiterte Einstellungen (Android System) auf Seite 57 finden Sie weitere Informationen über Tastensperre, IR Sperre, Touch Sperre, Pixelverschiebung und DCR.
-
Seite 63: Systemeinstellungen
Menübedienung Systemeinstellungen Klicken Sie auf der Startseite auf Einstellung > System, um die Systemeinstellungen aufzurufen. • Drücken Sie auf der Fernbedienung auf oder klicken Sie auf einen leeren Bereich außerhalb des Menüs, um das Menü zu beenden. Optionen Beschreibung Datum & Zeit Zur Einstellung von Datum, Uhrzeit und ihren Formaten in Android anklicken. -
Seite 64: Proxy Einstellung
Menübedienung Proxy Einstellung • Wechseln Sie nach Netzwerk > Ethernet. • Drücken Sie auf Proxy, um zur Proxy-Einstellung zu gelangen. Sie können Keine, Manuell und Proxy Auto-Konfig. auswählen. - Seite 65 Menübedienung • Geben Sie den Namen des Proxyservers ein.
- Seite 66 Menübedienung • Geben Sie den Kanal ein.
- Seite 67 Menübedienung Start & Herunterfahren • Wechseln Sie nach System > Start & Herunterfahren. • Für Startkanal können Sie Letzter Kanal beim Herunterfahren oder andere Quellen auswählen.
- Seite 68 Menübedienung • Für die Interne OPS Startoption können Sie Nur über OPS Startoption starten oder Start über jeden Kanal wählen.
- Seite 69 Menübedienung • Für Abschalterinnerung können Sie die Einschalt- und Ausschaltzeit einstellen. Zeitpläne können durch Auswahl der Wochentage erstellt werden.
-
Seite 70: Android Systemschnittstelle
Android Systemschnittstelle Android Systemschnittstelle Beachten Sie, dass dies ein geschlossenes Android OS ist. Der Download und die Nutzung von unberechtigten Apps ist auf diesem System nicht verfügbar. Hauptschnittstelle Der Monitor wird standardmäßig die Android Startseite aufrufen. Navigation auf der Android Startseite: •... - Seite 71 Android Systemschnittstelle Hilfefunktion für Demovideos und Benutzerhandbuch 1. Drücken Sie , um Demovideos aufzurufen. 2. Scannen Sie den QR Code, um das Benutzerhandbuch herunterzuladen. 3. Drücken Sie auf Mehr Video, um weitere Videos anzusehen. 4. Scannen Sie den QR Code, um weitere Videos anzusehen.
-
Seite 72: Fließende Anmerkungen Werkzeugleiste
Android Systemschnittstelle Fließende Anmerkungen Werkzeugleiste Die Fließende Anmerkungen Werkzeugleiste ist eine komfortable Funktion, die Ihnen ermöglicht, schnell etwas auf jedes Fenster zu schreiben oder Anmerkungen zu erstellen, das vom Monitor angezeigt wird. Halten Sie Ihre Finger unter jeder Eingangsquelle oder der Android Schnittstelle länger als 2 Sekunden 20 –... -
Seite 73: Automatische Kalibrierung
Android Systemschnittstelle CO2-Sensor Der Konzentrationswert des CO2-Sensors kann je nach Umgebung wie Temperatur, Luftfeuchtigkeit und Aufstellung (am Fenster oder unter Klimaanlage) variieren. Das bedeutet, dass der CO2-Sensor immer die Schritte zwischen den ppm-Werten genau misst, aber die Basislinie der Messung kann sich mit der Zeit verschieben. Es ist normal, wenn der Konzentrationswert etwas höher oder niedriger als seine ursprüngliche Kalibrierung ist. -
Seite 74: Ams Dateimanager Übersicht
Android Systemschnittstelle AMS Dateimanager Übersicht • Tippen Sie auf , um AMS auszuführen. Mit dieser Anwendung können Sie auf Ihre personalisierte Arbeitsumgebung und Einstellungen zugreifen und Ihre Dateien und Konten auf jedem IFP, an dem Sie sich angemeldet haben, verwalten. •... -
Seite 75: Meeting Room 365
Android Systemschnittstelle Meeting Room 365 Mit Meeting Room 365 können Sie Ihre Besprechungsräume effektiv und effizient koordinieren, planen und organisieren. Melden Sie sich in Ihrem Konto an, um die Anzeige anzupassen und alle mobilen Geräte von einer einzigen Webseite aus zu verwalten. - Seite 76 Android Systemschnittstelle 4. Geben Sie den Meeting Room 365 Anzeigeschlüssel ein. Sie können den QR-Code scannen, um die Einführung zu Meeting Room 365 auf der BenQ Software Partnerseite zu sehen. 5. Im Widget sehen Sie einen Terminplan für die nächsten Treffen.
- Seite 77 Android Systemschnittstelle Besprechungsraum Informationen 1. Ziehen Sie das Besprechungsraum Informationen Widget auf den Launcher und legen Sie es ab. 2. Klicken Sie auf das Widget im Launcher, um den Bearbeitungsmodus aufzurufen.
-
Seite 78: Funktion
Android Systemschnittstelle Multimediadateien Multimediadateien wie z.B. Bilder, Audiodateien und Videos können direkt wiedergegeben werden, indem auf das Dateisymbol getippt wird. Bildeinrichtung Wählen Sie eine Bilddatei, die Sie auf dem Monitor anzeigen möchten und führen Sie eine der auf dem Bildschirm angezeigten Funktionen aus. Symbol Funktion Vorschau der Miniaturbilder von Fotos im gleichen Ordner. - Seite 79 Android Systemschnittstelle Audio Wählen Sie eine Audiodatei, die Sie wiedergeben möchten und führen Sie eine der auf dem Bildschirm angezeigten Funktionen aus. Symbol Funktion Audiodateien in der Wiedergabeliste wiederholt wiedergeben. Wiedergabe der vorherigen Audiodatei. Wiedergabe/Anhalten der aktuellen Audiodatei. Wiedergabe der nächsten Audiodatei. Audioinformationen überprüfen.
- Seite 80 Android Systemschnittstelle Datei Format Audiocodec Unterstützter Bereich .ogg Vorbis Vorbis Abtastrate: 8 K ~ 48 KHz Bitrate: max 256 Kbps .wav LPCM Abtastrate: 8 K ~ 192 KHz Bitrate: max 320 Kbps Video Wählen Sie eine Videodatei, die Sie auf dem Monitor wiedergeben möchten und führen Sie eine der auf dem Bildschirm angezeigten Funktionen aus.
- Seite 81 Android Systemschnittstelle Unterstütztes Videoformat (Codec) Bis zu 4K Auflösung Datei Codec Maximales Erweiterungen Video Audio Übertragungsverhältnis .3g2 H.263 AAC, AMR_NB 1920*1088 30 Fps, 5 Mbps .3gp H.264 3840*2160 30 Fps, 160 Mbps H.263 1920*1088 30 Fps, 5 Mbps MPEG-4 1920*1088 30 Fps, 50 Mbps .avi H.263 MPEG1/2...
- Seite 82 Android Systemschnittstelle Datei Codec Maximales Erweiterungen Video Audio Übertragungsverhältnis .mp4 H.264 3840*2160 30 Fps, 160 Mbps H.265 3840*2160 60 Fps, 160 Mbps MPEG-4 1920*1088 30 Fps, 50 Mbps .VOB MPEG-2 MPEG1/2 1920*1088 30 Fps, 80 Mbps .mpg/.MPEG H.264 MPEG1/2 3840*2160 30 Fps, 160 Mbps Layer3, AAC MPEG-1 1920*1088 30 Fps, 80 Mbps...
-
Seite 83: Apps
Tippen Sie auf die gewünschte App, um die App zu starten. BenQ Suggests Tippen Sie auf , um BenQ Suggests auszuführen. Mit dieser Applikation können Sie Apps anzeigen, die von BenQ zum Download vorgeschlagen werden. Tippen Sie auf die Kategorie auf der linken Seite, um die vorgeschlagenen Apps zu durchsuchen. -
Seite 84: Instashare
Apps InstaShare Tippen Sie auf , um InstaShare auszuführen. Mit dieser Anwendung können Sie den Bildschirm des Displays auf Ihrem Smartphone oder Tablet für praktische Anmerkungen spiegeln und den Bildschirm Ihres Smartphones oder Tablets auf dem Display spiegeln. Stellen Sie vor dem Ausführen dieser Applikation sicher, dass der Monitor mit dem Internet verbunden ist. - Seite 85 Arbeiten mit Android OS Sie können auch Einstellung ( ) in der unteren rechten Ecke des Monitors antippen, um die Einstellungen für InstaShare zu ändern, z.B. der InstaShare ID-Name, den Verbindungscode oder die Spiegelungs-Bestätigungsmeldung.
-
Seite 86: Instashare 2
Apps InstaShare 2 InstaShare 2 ist eine softwarebasierte Lösung für die Zusammenarbeit mehrerer Benutzer, die es den Benutzern ermöglicht, Inhalte von ihren eigenen Geräten drahtlos auf die Anzeige zu übertragen. Mit der Zwei-Wege Spiegelungsfunktion können Benutzer Inhalte von einem persönlichen Gerät auf die Anzeige spiegeln und umgekehrt. Mit dieser Funktion können Benutzer Inhalte ganz einfach mit allen Geräten in einer Besprechung teilen. - Seite 87 Arbeiten mit Android OS 2. Drücken Sie auf Anleitung zur Übertragung, um die InstaShare 2 App herunterzuladen und auf Ihrem mobilen Gerät zu installieren. 3. Öffnen Sie die InstaShare 2 App auf Ihrem Mobilgerät. Sie können auf den InstaShare 2 ID-Namen klicken, mit dem Sie eine Verbindung herstellen möchten oder den Kopplungscode eingeben.
- Seite 88 Apps 4. Geben Sie den Verbindungscode ein, der in der oberen rechten Ecke des Monitors angezeigt wird. Sie können den Verbindungscode auch in Einstellung ( ) finden. Klicken Sie auf der Anzeige auf Zulassen, um die Verbindung zu bestätigen. Sie können auch auf Einstellung klicken, um die Einstellungen für InstaShare 2 zu ändern, z.B.
-
Seite 89: Instaqprint
Arbeiten mit Android OS InstaQPrint Tippen Sie auf , um InstaQPrint auszuführen. Mit dieser Applikation können Sie eine Datei oder ein Webseitenbild mit einem WLAN- oder Remote-Drucker drucken. • Stellen Sie vor dem Ausführen dieser Applikation sicher, dass der Monitor mit dem Internet verbunden ist. -
Seite 90: Wps Office
Apps WPS Office Tippen Sie auf , um WPS Office auszuführen. Mit dieser Applikation können Sie Dokumentdateien wie PDFs sowie Microsoft Word-, PowerPoint- und Excel-Dokumente öffnen. So bearbeiten Sie eine Datei mit WPS Office: 1. Tippen Sie auf der linken Seite auf Öffnen ( ), um eine Datei zu suchen und zu öffnen, die sich entweder im internen Speicher des Monitors, auf einem externen Speichergerät oder im Cloud-Speicher befindet. - Seite 91 Arbeiten mit Android OS Funktion Beschreibung Antippen, um Ihre Präsentationen zu öffnen, zu speichern, zu teilen, Datei zu drucken und zu verwalten. Anzeigen Antippen, um die Präsentationsansichten zu ändern oder zu bearbeiten. Antippen, um eine Diashow zu starten oder einzurichten. Wiedergabe Bearbeiten Antippen, um den Inhalt oder das Format der Folien zu bearbeiten.
-
Seite 92: Unterstützte Office Versionen Und Dateiformate
Apps Unterstützte Office Versionen und Dateiformate Unterstützte Office Versionen: 97 / 2000 / XP / 2003 / 2007 / 2010 / 2013 / 2016 Unterstützte Office Software Formate: Office Software Unterstützte Dateiformate Word wps / wpt / doc / docx / dot / dotx / txt / log / irc / c / cpp / h / asm / s / java / asp / bat / bas / prg / cmd Excel et / ett / xls / xlsx / xlt / xltx / csv / xlsm / xltm... -
Seite 93: Seitliche Werkzeugleiste
Arbeiten mit Android OS Seitliche Werkzeugleiste Funktion Beschreibung Antippen, um zur Startseite Oberfläche zurückzukehren. Startseite ( Antippen, um zur vorherigen Bedienoberfläche Zurück ( zurückzukehren. Antippen, um zwischen aktuellen Apps und Eingangsquellen SwitchQ ( zu wechseln. Antippen, um Duo Windows zu öffnen. Unter Duo Windows ( Windows auf Seite 94 finden Sie weitere Informationen. -
Seite 94: Zusammenarbeit
Apps Zusammenarbeit+ Traditionelle Zusammenarbeit und Co-Kreation ermöglichen es mehreren Benutzern, eine einzige App zusammen zu nutzen, die als Duo User bezeichnet wird. Wir gehen noch einen Schritt weiter. Wir bieten Zusammenarbeit+ (Duo Windows, Duo OS, Duo Boards) für perfekte Zusammenarbeit und Co-Kreation Szenarien. Duo Windows Mit Duo Windows können Sie zwei Apps gleichzeitig verwenden. - Seite 95 Arbeiten mit Android OS 2. Wählen Sie zwei Apps aus und ziehen Sie sie einzeln in das linke und rechte Fenster. 3. Nun können Sie die Zusammenarbeit von zwei Apps mit Duo Windows starten. Um die vorhandenen Apps im linken/rechten Fenster zu ersetzen, tippen Sie auf Duo Windows und ziehen Sie die neu ausgewählte App, um die vorherige zu ersetzen.
- Seite 96 Apps Duo OS Mit Duo OS können Sie ein schwebendes Fenster in allen Apps verwenden. Das schwebende Fenster zeigt das aktuelle Bildschirmbild der externen Quelle (HDMI 1/ HDMI 2/ HDMI 3/ VGA/ OPS). Das aktuelle Bildschirmbild kann aufgenommen und in EZWrite importiert oder als Bilddatei gespeichert werden.
- Seite 97 Arbeiten mit Android OS 2. Vergrößern oder verkleinern Sie das Fenster oder wechseln Sie schnell zum Vollbildmodus. • ist für das Umschalten der Eingangsquelle. • ist für Vollbild. • Es gibt drei Fenstergrößen: Klein Mittel Groß • ist für die Aufnahme des aktuellen Bildschirmbildes. •...
- Seite 98 Apps 3. Wählen Sie die externe Quelle aus oder wechseln Sie die Quelle.
- Seite 99 Arbeiten mit Android OS 4. Sie können das aktuelle Bildschirmbild aufnehmen und das Bild in EZWrite 5.0 importieren.
- Seite 100 Apps 5. Sie können das aktuelle Bildschirmbild auch als Bilddatei speichern.
- Seite 101 Arbeiten mit Android OS 6. Drücken Sie die "Touch-Steuerung" Taste, um das an das Gerät angeschlossene OPS direkt steuern zu können. 7. Sie können die Kamera-/Mikrofonfunktionen (Android) zu OPS übertragen.
- Seite 102 Apps 8. Für Multitasking können Sie OPS steuern und beliebige Android Funktionen nutzen. Das folgende Bild ist ein Beispiel dafür, wie Sie OPS steuern und gleichzeitig EZWrite verwenden können. OPS unterstützt die Touch Funktion.
- Seite 103 Arbeiten mit Android OS Duo Boards Mit Duo Boards können zwei IFPs in der gleichen Netzwerkdomäne gekoppelt und verknüpft werden. Nachdem die beiden IFPs gekoppelt wurden, wird der Raum für die Zusammenarbeit verdoppelt. Sie können DuoMode Whiteboard, Zeiger und Dateiübertragung verwenden. Um den Kopplungsmodus und die Remote Verbindung von Duo Boards zu verwenden, führen Sie die folgenden Schritte aus: •...
- Seite 104 Apps 3. Sie können den Zeiger von IFP 1 auf IFP 2 verschieben. 4. Wenn AMS Dateien in beiden IFPs geöffnet ist, können Sie die Datei auswählen und aufeinander übertragen.
- Seite 105 Arbeiten mit Android OS 5. Wenn EZWrite in beiden IFPs geöffnet ist, können die beiden IFPs über das DuoMode Whiteboard verbunden werden. Nach der Verknüpfung kann der EZWrite Duo Modus verwendet werden.
- Seite 106 Apps 6. Tippen Sie auf , um das DuoMode Whiteboard zu stoppen. 7. Tippen Sie auf , um die IFPs zu entkoppeln.
- Seite 107 Arbeiten mit Android OS • Remote Verbindung 1. Öffnen Sie DuoBoards von APPs. 2. Wählen Sie Remote Link aus. 3. Wählen Sie die zu verknüpfenden IFP.
- Seite 108 Apps 4. Die Remote Verbindung ist erfolgreich, wenn auf dem Bildschirm "Gekoppelt" angezeigt wird. Sie können damit beginnen, Dateien auszuwählen und zueinander zu übertragen.
- Seite 109 Arbeiten mit Android OS 5. Tippen Sie auf , um die IFPs zu entkoppeln.
-
Seite 110: Blizz
Apps Blizz Blizz ist eine App für Videokonferenzen, die auf dem Monitor vorinstalliert ist. Sie ermöglicht Ihnen die komfortable Durchführung von Videokonferenzen mit anderen Blizz Nutzern. 1. Wählen Sie auf der Startseite Apps >Blizz ( 2. Wählen Sie Anmelden, wenn Sie eine neue Besprechung erstellen möchten. Wählen Sie An einer Besprechung teilnehmen, wenn Sie an einer bereits erstellten Besprechung teilnehmen möchten. -
Seite 111: Saffi
Saffi Erste Schritte mit Saffi – BenQ Sprachassistent Der BenQ Interaktive Flachbildschirm bietet ein zusätzliches Maß an Flexibilität bei der Gerätesteuerung durch den Sprachassistenten. Mit dem Sprachassistenten können Benutzer den Ablauf von Besprechungen steuern, indem sie Timer starten oder das Internet von überall im Raum aus durchsuchen können. - Seite 112 Apps 2. Drücken Sie die Sprechbefehltaste, um Saffi zu aktivieren. 3. Auf dem Bildschirm wird die Datenschutzerklärung angezeigt. Wählen Sie ZUSTIMMEN UND WEITER, um fortzufahren. 4. Es wird dann die Anleitung für die Einrichtung angezeigt. Folgen Sie den Anweisungen auf dem Bildschirm, um die Einrichtung abzuschließen.
- Seite 113 Arbeiten mit Android OS 5. Laden Sie die Alexa App herunter und installieren Sie sie auf Ihrem Telefon. Suchen Sie Saffi und installieren Sie es. 6. Die Einrichtung ist abgeschlossen. Drücken Sie auf die Sprachbefehltaste und sagen Sie die Befehle, um mit der Nutzung von Saffi zu beginnen.
-
Seite 114: Produktinformationen
Produktinformationen Technische Daten Technische Daten Merkmal CP6501K/CP8601K Lichtquelle DLED CP6501K: 65" Bildschirmgröße CP8601K: 86" Native Auflösung 3840 x 2160 (Pixel) CP6501K: 320 (typ) Helligkeit (cd/m (typisch) CP8601K: 350 (typ) CP6501K: 5000:1 Kontrastverhältnis (typisch) Bildschirm CP8601K: 1200:1 Dynamisches Kontrastverhältnis 30,000:1 (typisch) Anzeigewinkel 178°/178°... - Seite 115 10W x 2 w/ 16W Subwoofer Audio Integriertes Mic Array Mic x 6 Kamera Integrierte Kamera Kamera x 1 CP6501K: 100 - 240V AC, 50/60 Hz 3,0A Versorgung CP8601K: 100 - 240V AC, 50/60 Hz 5,0A Ein/Aus CP6501K: 210 W Typisch (Watt) CP8601K: 350 W...
- Seite 116 Betriebssystem ist nicht das Standard Android, so dass der Zugriff auf Google Play™ nicht möglich ist. Eine APK kann ohne Erlaubnis des Geräteverwalters nicht am Standardort installiert werden. Kontaktieren Sie Ihren BenQ Händler, um weitere Informationen über Verwaltungsberechtigungen zu erhalten. Ohne Verwaltungsberechtigung wird die Installationsfunktion nicht funktionieren.
-
Seite 117: Abmessungen (Cp6501K)
Produktinformationen Abmessungen (CP6501K) Einheit: mm... -
Seite 118: Abmessungen (Cp8601K)
Produktinformationen Abmessungen (CP8601K) Einheit: mm... -
Seite 119: Unterstützte Eingangssignalauflösung
Produktinformationen Unterstützte Eingangssignalauflösung Eingangsquelle Auflösung EDID 1.4 EDID 2.0 640 x 480 @ 60Hz 720 x 400 @ 70Hz 800 x 600 @ 60Hz 1024 x 768 @ 60Hz 1024 x 768 @ 75Hz 1152 x 864 @ 60Hz 1280 x 720 @ 50Hz 1280 x 768 @ 60Hz 1280 x 800 @ 60Hz 1280 x 960 @ 60Hz... - Seite 120 Produktinformationen 720p (50Hz) 720p (60Hz) 1080i (50Hz) 1080i (60Hz) 1080p (50Hz) 1080p (60Hz) • : unterstützt • Unbesetzt: nicht unterstützt • Die DisplayPort/HDMI Timing Tabelle sollte EDID1.4 oder EDID2.0 folgen.
-
Seite 121: Problemlösung
Problemlösung Problemlösung Problem Lösung Kein Bild Prüfen Sie Folgendes: • Ist der Monitor eingeschaltet? Prüfen Sie die Stromanzeige am Bildschirm. • Ist die Signalquelle eingeschaltet? Schalten Sie das Gerät ein versuchen Sie es erneut. • Gibt es lose Kabelverbindungen? Stellen Sie sicher, dass alle Kabel fest angeschlossen sind. - Seite 122 Problemlösung Die Fernbedienung • Haben Sie die Fernbedienungsfunktion gesperrt? funktioniert nicht Entsperren Sie die Funktion und versuchen Sie es erneut. • Prüfen Sie, ob die Batterien richtig herum eingelegt sind. • Prüfen Sie, ob die Batterien leer sind. • Prüfen Sie Entfernung und Winkel zum Bildschirm. •...
- Seite 123 Problemlösung Touch Positionierung ist • Überprüfen Sie, ob der Treiber korrekt installiert ist und nicht korrekt nehmen Sie eine Korrektur vor. • Überprüfen Sie, ob der aktive Stift auf den Bildschirm zeigt. Kein Bild und kein Ton • Überprüfen Sie, ob das Gerät gestartet ist. •...
