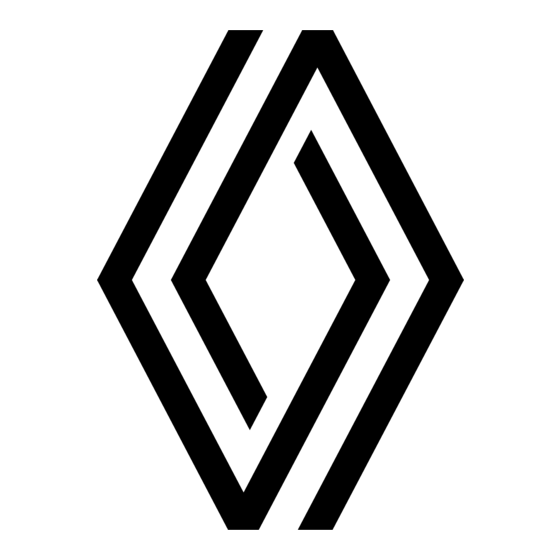
Inhaltsverzeichnis
Werbung
Werbung
Kapitel
Inhaltsverzeichnis

Inhaltszusammenfassung für Renault R-LINK2
- Seite 1 R-LINK2 BEDIENUNGSANLEITUNG...
-
Seite 2: Leistungen Mit Leidenschaft
ELF Partner von RENAULT empfiehlt ELF Als Partner im High-Tech Automotive-Bereich vereinen Elf und Renault ihr Know-how auf der Renn- strecke sowie in der Stadt. Durch diese langjährige Zusammenarbeit stehen Ihnen Schmiermittel zur Verfügung, die perfekt auf Ihren Renault abgestimmt sind. Dauerhafter Schutz und optimale Leistungen Ihres Motors sind gewährleistet. -
Seite 3: Vorsichtsmaßnahmen
VORSICHTSMAßNAHMEN Aus Sicherheitsgründen und zur Vermeidung materieller Schäden sollten die folgenden Vorsichtsmaßnahmen im Umgang mit dem System unbe- dingt eingehalten werden. Die gesetzlichen Bestimmungen des jeweiligen Landes sind unbedingt einzuhalten. Vorsichtsmaßnahmen bei der Handhabung des Systems – Die Bedienung des Displays und die Abfrage von Informationen am Display nur vornehmen, wenn es die Verkehrsbedingungen erlauben. -
Seite 5: Inhaltsverzeichnis
Kapitel Allgemeines ..............Navigation ..............Multimedia ..............Telefon ................. Anwendungen ..............Fahrzeug ..............System ................. Index ................ -
Seite 7: Allgemeines
Allgemeines Allgemeine Beschreibung ..............Beschreibung der Bedienelemente . -
Seite 8: Allgemeine Beschreibung
ALLGEMEINE BESCHREIBUNG (1/2) G Informationen und Zugang zum Einstel- lungsmenü der Klimaanlage Camille Weitere Informationen entnehmen Sie bitte der Bedienungsanleitung Ihres Fahrzeugs. Camille H Zugang zum Hauptmenü ausgewähltes Benutzerprofil. Das Konfi- gurieren des Nutzerprofils ist im Kapitel „System“ beschrieben. J Inhalt der Seite. Anmerkung: Sie können die Konfiguration Menü... -
Seite 9: Navigation
ALLGEMEINE BESCHREIBUNG (2/2) Menü Menü Navigation Multimedia Navigation Multimedia Telefon Telefon Apps Apps Fahrzeug System Anmelden System Fahrzeug Anmelden Menü-Display Je nach Menü zeigt die Leiste K zwei oder drei Tasten an: L „Zurück“ (immer sichtbar): Mit dieser Taste gelangen Sie zum vorherigen Dis- play zurück. -
Seite 10: Tasten Am Display
BEDIENUNGSANLEITUNG (1/5) Tasten am Display 1 Funktion Ein-/Ausschalten Erhöhen der Lautstärke. Verringern der Lautstärke. Zugang zu den Startseiten. Zugang zum Menü Einstellung der Fahrhilfen. Zugang zum Menü Einstellung der Displays. - Seite 11 BEDIENUNGSANLEITUNG (2/5) Tasten am Display 2 Funktion Direkter Zugriff auf den Funktionsbildschirm „Parkassistent“ (weitere Informati- onen entnehmen Sie bitte dem Kapitel „Einparkhilfen“). Zugriff auf das Einstellungsmenü für die Fahrsicherheits- und Assistenzsysteme oder Zugriff auf die Benutzereinstellungen. Zugang zu den Startseiten. Kurzes Drücken: Ein/Aus.
- Seite 12 BEDIENUNGSANLEITUNG (3/5) Tasten am Display 3 Funktion Zugang zu den Startseiten. Drücken: Kontrasteinstellungen. Kurzes Drücken: Ein/Aus. Drücken und Gedrückthalten (ca. 5 Sekunden): Zurücksetzen des Systems auf die Werkseinstellungen; Drehen: Einstellung der Lautstärke der Quellen während der Wiedergabe. Zugriff auf das Einstellungsmenü für die Fahrsicherheits- und Assistenzsysteme oder Zugriff auf die Benutzereinstellungen.
-
Seite 13: Mittlere Betätigung (Je Nach Fahrzeug) 19
BEDIENUNGSANLEITUNG (4/5) Mittlere Betätigung (je nach Funktion Fahrzeug) Zum vorherigen Menü zurückkehren. Zugang zu den Startseiten. Zugang zum Menü Optionen (Kontextmenü). Umkippen: – Navigation im ausgewählten Bereich, – Oben/unten: sich in den verschiedenen Zonen eines Menüs bewegen (obere Leiste, mittlere Zone, untere Leiste); –... -
Seite 14: Bedieneinheit Unter Dem Lenkrad
BEDIENUNGSANLEITUNG (5/5) Bedieneinheit unter dem Funktion Lenkrad Audioquelle auswählen. Auf die Telefonfunktionen zugreifen. Erhöhen der Lautstärke der Quelle während der Wiedergabe. Ton des Radios ein-/ausschalten. Audiotitel auf Pause setzen/abspielen. Verringern der Lautstärke der Quelle während der Wiedergabe. – Den Radiomodus wechseln (Preset/Liste/Frequenz). –... -
Seite 15: Grundsätzliches Zur Benutzung
GRUNDSÄTZLICHES ZUR BENUTZUNG (1/5) Berührungsempfindlicher Interaktion durch Gesten – Panning (Panorama-Bewegung): Berüh- ren Sie einen Bereich des Displays mit Multifunktionsbildschirm 1 – Einmaliges Berühren: Berühren Sie einen Ihrem Finger und verschieben Sie den Bereich des Bildschirms schnell und kurz Bereich. Sich in einem Menü... - Seite 16 GRUNDSÄTZLICHES ZUR BENUTZUNG (2/5) Tasten am Display Menü-Schnellzugriff 1: Berührungsempfindlicher Multifunktions- bildschirm 2: Zu den Startseiten gehen. 3: Rufen Sie das Einstellungsmenü für As- sistenzsysteme oder Nutzereinstellungen auf. 4: Zum Menü Displayeinstellungen gehen. 5: Rufen Sie das Menü „Parkassistent“ auf. Die Verwendung folgender Elemente wird in Videos vorgeführt: In einem Video wird die Nutzung des...
-
Seite 17: Mittlere Betätigung
GRUNDSÄTZLICHES ZUR BENUTZUNG (3/5) – drücken Sie auf den Joystick 8, um das gewählte Element zu öffnen; – in den Menüs mit Registern, führen Sie den Joystick 8 nach links oder rechts, um zwischen den Registern zu wechseln. Auswahl bestätigen/löschen Drücken Sie auf den Joystick 8, um eine Än- derung zu bestätigen. -
Seite 18: Kontextmenü
GRUNDSÄTZLICHES ZUR BENUTZUNG (4/5) Telefonbuch Camille Caroline Felini Camille Catherine Cody Hecquet Daisy Wiston Menü Suche Menü Scroll-Balken Beschreibung der Startseiten Diese Widgets ermöglichen es Ihnen, direkt auf die Hauptseite der Funktion zuzugrei- Der Balken 9 zeigt die Position des aktu- Die Startseiten sind die standardmäßig ein- fen oder in bestimmten Fällen, sie direkt ellen Bildschirms auf der Seite an. - Seite 19 GRUNDSÄTZLICHES ZUR BENUTZUNG (5/5) Präsentation des Hauptmenüs Menü Um auf das Hauptmenü zuzugreifen, drü- cken Sie auf der Startseite auf „Menü“. Zum System gehören sechs große Bereiche, die Menü alle über das Hauptmenü zugängig sind: Navigation Multimedia – Zur Navigation-Funktion gehören alle Funktionen zur Satellitenzielführung, die Navigation Multimedia...
-
Seite 20: Einschalten
EIN-, AUSSCHALTEN (1/2) Sicherheit und Teilen von Daten Achtung: Fahren Sie stets vorsichtig und halten Sie sich an die örtlichen Verkehrsregelungen. Datenfreigabe nicht erteilt Sie haben die Freigabe von Informationen außerhalb dieses Fahrzeugs gestattet. Sie können diese Einstel- lung jederzeit über das Menü Anwendungen ändern. Privatmodus ein- schalten Profil... -
Seite 21: Reinitialisierung Des Systems
EIN-, AUSSCHALTEN (2/2) Reinitialisierung des Systems Sie können alle Systemparameter reinitia- lisieren und/oder alle persönlichen Daten löschen. Wählen Sie dazu im Hauptmenü „System“, „Allgemeine Reinitialisierung“ und drücken Sie dann zur Bestätigung auf „Ja“ Das System wird reinitialisiert. Hinweis: Zum Zurücksetzen aller Sy- stemeinstellungen auf die Standardeinstel- lungen wählen Sie im Hauptmenü... -
Seite 22: Hinzufügen Und Verwalten Von Widgets
HINZUFÜGEN UND VERWALTEN VON WIDGETS (1/2) Konfiguration der Startseiten Camille Konfiguration der Startseiten Luftüberwachung Driving Eco2 Luftüberwachung Driving Eco2 Multimedia Luftüberwachung Driving Eco2 Favoriten Multi-Sense Driving Eco2 Multimedia Multi-Sense Multimedia Menü Widgets hinzufügen Die Startseiten sind die standardmäßig ein- Personalisierung des Widgets gestellten Bildschirme Ihres Multimediasys- „Favoriten“... -
Seite 23: Widgets Löschen
HINZUFÜGEN UND VERWALTEN VON WIDGETS (2/2) Widgets löschen Um ein Widget zu löschen, drücken Sie im Widget rechts oben auf „X“. Eine Bestäti- gungsmeldung erscheint am Bildschirm. Drücken Sie auf „ja“, um das Löschen zu be- stätigen. Es gibt zwei Widget-Größen (klein und groß). -
Seite 24: Verwendung Der Spracherkennung
VERWENDUNG DER SPRACHERKENNUNG (1/8) Einführung Sprachmenü Ihr Multimediasystem verfügt über ein System zur Spracherkennung , welches es ermöglicht, bestimmte Funktionen mit Ihrer Sprachmenü Stimme zu steuern, ohne die Hände vom Lenkrad zu nehmen. Ziel Radio Aktivieren Ziel Medien Um die Spracherkennung zu aktivieren, drü- Radio cken Sie auf die Taste der Spracherkennung Telefon... - Seite 25 VERWENDUNG DER SPRACHERKENNUNG (2/8) Sprachmenü Sprachmenü Ziel Radio Ziel Medien Radio Telefon Telefon Meine Apps Meine Apps Verlassen Hilfe Verlassen Hilfe Farbige Markierungen Zentrales Symbol Die Farbe der Anzeige A zeigt die Stimmlei- Je nach Status des Systems können ver- stung des Nutzers an: schiedene Anzeigen A oder ein Balken er- scheinen:...
-
Seite 26: Die Navigation Mithilfe Der Spracherkennung Steuern
VERWENDUNG DER SPRACHERKENNUNG (3/8) „Letzte Ziele“ Sprachmenü Neue Adresse Um eine Adresse aufzurufen, die bereits mit Hilfe der Sprachsteuerung eingegeben wurde: – Sagen Sie „Letzte Ziele“ nach dem zwei- ten akustischen Signal und wählen Sie dann Ihren Zielort. Ziel Land ändern –... -
Seite 27: Multimodalität
VERWENDUNG DER SPRACHERKENNUNG (4/8) „Adressbuch“ „Büro“ Multimodalität Um eine im Telefonbuch gespeicherte Um die Adresse Ihres Arbeitsortes mit Hilfe Die Multimodalität ermöglicht es, mit Hilfe Adresse mit Hilfe der Sprachsteuerung auf- der Sprachsteuerung aufzurufen: der Sprachsteuerung eine Adresse oder zurufen: eine Telefonnummer zu ergänzen, welche –... -
Seite 28: Verwendung Der Favoriten Mit Hilfe Der Spracherkennung
VERWENDUNG DER SPRACHERKENNUNG (5/8) « Sonderziele » Verwendung der Favoriten mit Bedienung des Radios per Hilfe der Spracherkennung Spracherkennung Um ein Sonderziel mit Hilfe der Sprachsteu- erung einzugeben: Die Kontakt-Favoriten auf Ihren Startsei- Sie können das Radio mit Hilfe der in Ihrem ten, für die eine Telefonnummer oder eine Audiosystem integrierten Sprachsteuerung –... -
Seite 29: Multimedia Mit Spracherkennung Steuern
VERWENDUNG DER SPRACHERKENNUNG (6/8) Verfahren Sie dazu wie folgt: Um die Audioquelle zu wechseln, sagen Sie Sprachmenü „Quelle wechseln“ im Menü „Medien“. – Drücken die Taste Sprachsteuerung, um das Hauptmenü der Sprachsteuerung aufzurufen. – Nach dem akustischen Signal, sagen Sie „Medien“. -
Seite 30: Ein Telefon Per Spracherkennung Benutzen
VERWENDUNG DER SPRACHERKENNUNG (7/8) Ein Telefon per Multimodalität Hausnummer - Fortsetzen Spracherkennung benutzen Die Multimodalität ermöglicht es, mit Hilfe der Sprachsteuerung eine Adresse oder Es ist möglich, eine Nummer oder einen eine Telefonnummer zu ergänzen, welche Kontakt über die in Ihrem Multimediasystem über das Multimediadisplay eingegeben integrierte Sprachsteuerung anzurufen. -
Seite 31: Eine Anwendung Mit Hilfe Der Spracherkennung Starten
VERWENDUNG DER SPRACHERKENNUNG (8/8) Eine Anwendung mit Hilfe der „Hilfe“ Spracherkennung starten Für weitere Informationen zur Verwendung der Sprachfunktionen: Es ist möglich, eine Anwendung mit Hilfe der in Ihrem Multimediasystem integrierten – Drücken Sie auf die Taste der Sprachsteu- Sprachsteuerung zu starten. Verfahren Sie erung und sagen Sie „Hilfe“. - Seite 32 1.26...
- Seite 33 Navigation –Karte ................Ein Ziel eingeben .
- Seite 34 KARTE (1/4) Anweisungskarte Anweisungskarte Menü Menü Menü Kartenlegende H Zoom, berühren Sie die Lupe, um die M Hinweisschild mit Geschwindigkeitsbe- Schaltflächen zum Einzoomen und Aus- grenzung (der angezeigte Geschwin- A Name der nächsten Hauptstraße oder zoomen anzuzeigen. digkeitswert hängt von der gewählten gegebenenfalls Information über das Warnmeldungs-Fenster Geschwindig- Einheit ab).
- Seite 35 KARTE (2/4) „Verkehrskarte“ Es stehen folgende Methoden zur Aus- Menü Wählen Sie „Karte Verkehrslage“, um die wahl: aktuelle Verkehrslage auf der Karte anzu- „Navigation“ – „Empfehlung“: Hiermit können Sie zeigen. vorgeben, dass die vom Navigations- system vorgeschlagene Route die Ver- Drücken Sie am Startbildschirm auf „Menü“, „Routenoptionen“...
- Seite 36 KARTE (3/4) Routenpräferenzen „Karteneinstellungen“ Um eine Markierung zu wählen, drü- cken Sie auf die Taste „Zurück“ unter Die Routenpräferenzen sind Ein- Dieses Menü ermöglicht es, folgende Ele- dem gewünschten Fahrzeug. schränkungen, welche die Berechnung mente einzustellen: der Route behindern. – „Orientierungspunkte“: Wenn –...
- Seite 37 KARTE (4/4) – „Sonderzielsymbol“. „Route löschen“ „Zu Adressbuch hinzufügen“ Wählen Sie die Orte, die bei der Ziel- Drücken Sie auf dieses Feld, um die aktu- Mit dieser Funktion können Sie die ge- führung auf der Karte angezeigt elle Route abzubrechen. wählte Position im Adressbuch speichern.
-
Seite 38: Eingabe Eines Zielorts
EINGABE EINES ZIELORTS (1/6) – Wählen Sie den gewünschten Ort Stadt wählen Menü aus. – Verfahren Sie gleichermaßen, um „Navigation“ die „Straße“ und die „Hausnum- Sens mer“ einzugeben. Yonne, Frankreich Drücken Sie im Startbild auf „Menü“ und Montargis Anmerkung: Das System speichert dann auf „Navigation“, um zu folgenden Loiret, Frankreich die zuletzt eingegebenen Orte. - Seite 39 EINGABE EINES ZIELORTS (2/6) „Benutzerdef. Suche „ Mit dieser Funktion können Sie „Letzte Ziele“ „Sonderziele“ Sonderziele in einer gewünschten Stadt oder auf der Strecke suchen, In diesem Menü können Sie einen Zielorte (POI) sind Dienstleister, Ge- indem Sie ein Sonderziel in der vorgeschlagenen Liste auswählen Zielort in der Liste der zuletzt verwen- schäfte oder touristische Sehenswür-...
- Seite 40 EINGABE EINES ZIELORTS (3/6) Kategorien (Tankstelle/Parkplatz/Restaurant/Un- „Favoriten“ „Büro“ terkunft) Suchen Sie Sonderziele, indem Sie Kategorien im Menü „Sonder- In diesem Menü können Sie einen In diesem Menü können Sie die ziele“ wählen. zuvor im Multimediasystem gespei- Zielführung zu Ihrem Arbeitsort Auf diesem Bildschirm können Sie cherten Zielort auswählen.
-
Seite 41: Kontextmenü
EINGABE EINES ZIELORTS (4/6) „Sonderziele in Cursornähe“ Auf der Karte Mit dieser Funktion können Sie Son- „Adressbuch“ derziele in der Nähe der gewählten Position suchen. Sie können die Son- Sie können Adressen im Adress- derziele suchen, filtern und sortieren und alle vom System gefundenen Er- buch speichern und diese später gebnisse auf der Karte anzeigen. -
Seite 42: Streckenübersicht
EINGABE EINES ZIELORTS (5/6) Zielort bestätigen Übersicht Sobald die Informationen zu Ihrem Zielort Schnell Sparsam Kurz eingegeben sind, zeigt das System eine Übersicht der Route zur Bestätigung an. Übersicht Drücken Sie auf die Taste „OK“ unten im Kurz Display, um zu bestätigen, das System führt die Berechnung aus. - Seite 43 EINGABE EINES ZIELORTS (6/6) „Alternative Routen“ Garantie für die neueste Kartenversion Routenoptionen Diese Option ermöglicht es, die Art der Rou- Nach Lieferung Ihres Neufahrzeugs verfü- Streckentyp tenberechnung über eine der drei folgenden gen Sie über eine maximale Frist, um das Kurz vorgeschlagenen Modi zu ändern (rechts im Kartenmaterial kostenlos zu aktualisieren.
- Seite 44 VERKEHRSINFO-SERVICE (1/2) „Online-Verkehrsinfo“ „Arten von Meldungen“ Menü Aktivieren Sie diese Option, um Verkehrsin- Wählen Sie diese Option, um die Liste der „Verkehrsinfo formationen online und in Echtzeit zu emp- Arten von Verkehrsereignissen zu öffnen. vorlesen“ fangen. Für jede Art Verkehrsereignis: Anmerkung: Für diese Funktion ist ein ko- –...
- Seite 45 VERKEHRSINFO-SERVICE (2/2) Übersicht der Verkehrsereignisse Verkehrsinfo vorlesen Drücken Sie auf das Symbol „Verkehrsinfo Es gibt keine Verkehrsmeldungen für Ihre Route. vorlesen“, um eine Übersicht der verschie- denen Ereignisse auf Ihrer Route anzuzei- Wichtige Meldungen: : gen. Gesamtverzög : Verkehrsfluss : Liste der Verkehrsereignisse Schließungen und Sperren : Drücken Sie auf „Liste der Meldungen“...
- Seite 46 ROUTE (1/4) Route ändern Menü „Reiseplan“ Aktuelle GPS-Position Route ändern Hinzufü- Aktuelle GPS-Position Drücken Sie im Startbildschirm auf „Menü“, „Navigation“ und dann auf „Reiseplan“, um Hinzufü- zu folgenden Menüs zu gelangen: Route de Chalautre Provins – „Route ändern“; Troyes – „Route löschen“; 10000 Aube, France Hinzufü- –...
- Seite 47 ROUTE (2/4) Hinzufügen eines Zielorts Route ändern Um einen neuen Zielort festzulegen, drücken Sie auf 3 und geben Sie den gewünschten Aktuelle GPS-Position Zielort ein. Sie können ein Sonderziel (POI) Route ändern auswählen, wie zuvor beschrieben. Aktuelle GPS-Position Zwischenstopp eingeben Route de Chalautre Drücken Sie zwischen dem Ausgangspunkt Provins...
- Seite 48 ROUTE (3/4) – „Bestimmte Straße meiden“: Um eine Übersicht Straße auf Ihrer Strecke zu vermeiden. „Zu vermeiden“ Schnell Sparsam Kurz Sie können beispielsweise eine Straße vermeiden, auf der Sie ein hohes Ver- kehrsaufkommen erwarten, welches vom Um bestimmte Straßenabschnitte zu um- Verkehrsinfo-Service eventuell nicht ge- meldet wurde.
- Seite 49 ROUTE (4/4) Routenpräferenzen Die Routenpräferenzen sind Einschrän- kungen, welche die Berechnung der Übersicht Übersicht Route behindern. Siehe dazu in Kapitel „Karteneinstellungen“. Kurz Kurz Schnell Sparsam „Navigation simulieren“ Diese Funktion ermöglicht die Simula- tion der Strecke, die Sie bis zum Zielort zurücklegen werden.
-
Seite 50: Navigationseinstellungen
NAVIGATIONSEINSTELLUNGEN (1/5) – „Systemmeldungen vorlesen“: Akti- vieren Sie diese Funktion, damit alle Menü „Audio und Warnungen“ Meldungen des Systems angesagt „Einstellungen“ werden. Mit diesem Menü können Sie folgenden „Erweiterte Einstellungen“ Drücken Sie im Menü „Navigation“ auf „Ein- Töne einstellen: In diesem Menü können Sie die Ansage stellungen“, wählen Sie dann die Unterkate- bestimmter Anweisungen (Fahrmanöver, gorie, die Sie ändern möchten:... - Seite 51 NAVIGATIONSEINSTELLUNGEN (2/5) „Tempowarnung“ „Warnpunkteinstellungen“ „Warnungen für Warnschilder“ Die Karten können Informationen zu Ge- Mit dieser Funktion können Sie eine Warn- Aktivieren Sie diese Funktion, um bei An- schwindigkeitsbegrenzungen auf Teilab- meldung empfangen, wenn Sie sich kriti- näherung an bestimmte Streckenabschnitte schnitten der Strecke enthalten.
- Seite 52 NAVIGATIONSEINSTELLUNGEN (3/5) „Routenoptionen“ „Verkehrsinfo vorlesen“ „Karteneinstellungen“ „Routenplanungsmethode“ Mit diesem Menü können Sie die Ver- Mit dieser Funktion können Sie die Kar- kehrsmeldungen aktivieren oder deakti- tenanzeige, die Art der Ansicht usw. Mit dieser Funktion kann die aktuelle Art vieren und einstellen. ändern.
- Seite 53 NAVIGATIONSEINSTELLUNGEN (4/5) „Verkehrsschild“ „Tunnelansicht“ Jedes Mal, wenn diese verfügbar sind, Wenn Sie in einen Tunnel einfahren, können „Anweisungseinstellungen„ werden wichtige Informationen, ähnlich den die Straßen und Gebäude an der Oberfläche Informationen, welche auf echten Verkehrs- die Ansicht beeinträchtigen. Diese Funktion schildern zu finden sind, im oberen Bereich bietet eine allgemeine Ansicht eines Tunnels Dieses Menü...
- Seite 54 NAVIGATIONSEINSTELLUNGEN (5/5) „GPS-Informationen“ „Zuhause bearbeiten“ In diesem Menü können Sie die Details des In diesem Menü können Sie die Adresse GPS-Empfangs anzeigen. Ihres Heimatorts mit Hilfe einer GPS- Position, von Koordinaten, Ihres Adress- buchs usw. festlegen. „Info“ „Büro bearbeiten“ In diesem Menü können Sie Informationen In diesem Menü...
- Seite 55 Multimedia Radio hören ................Multimedia .
-
Seite 56: Radio Hören
RADIO HÖREN (1/8) Menü Frequenzen Gespeicherte Sender „Multimedia“ Sender Gespeicherte Frequenzen Drücken Sie im Hauptmenü auf „Multimedia“ Sender und anschließend auf „Radio“. „Radio“ Band Band Auswahl eines Frequenzbereichs Wählen Sie „FM“, „AM“ oder „DR“ (Digital Audio Broadcasting), indem Sie auf dem „AM“... - Seite 57 RADIO HÖREN (2/8) Frequenzen Sender Gespeicherte Frequenzen Sender Gespeicherte Sender Sender Sender Gespeicherte Frequenzen Sender Band Band Band Modus „Frequenzen“ Modus „Sender“ (nur FM) Wenn Radiosender nicht das System RDS verwenden oder das Fahrzeug sich in einem Dieser Modus ermöglicht die manuelle In diesem Modus können Sie in einer alpha- Bereich mit schlechtem Empfang befindet, oder automatische Sendersuche durch das...
-
Seite 58: Kontextmenü
RADIO HÖREN (3/8) „Als Voreinstellung speichern“ Mit dieser Funktion können Sie den aktuell Gespeicherte Frequenzen Sender Sender gehörten Sender speichern. Verfahren Sie dazu wie folgt: – Drücken Sie im Modus „Frequenzen“ Frequenzen Sender Gespeicherte oder „Sender“ auf „9“, anschließend Sender auf „Als Voreinstellung speichern“... - Seite 59 RADIO HÖREN (4/8) „Einstellungen“ „Region“ “AF“ (Alternativfrequenzen) Über dieses Menü können Sie die folgenden Die Frequenz eines FM-Radiosenders kann Elemente aktivieren und deaktivieren: sich abhängig von der geografischen Zone Die Frequenz eines FM -Radiosenders kann ändern. sich je nach Empfangsqualität ändern. –...
-
Seite 60: Radiosender Einstellen Dr
RADIO HÖREN (5/8) – Modus „Sender“ 11; Digitalradio „Empfindlichkeit“ – Modus „Gespeicherte Sender“ 12. Gespei- Drücken Sie auf 13, dann auf „Interaktiver Kanäle Sender cherte Sender Dienst“, um: Modus „Kanäle“ Dieser Modus ermöglicht die manuelle – auf „EPG“ zugreifen; Suche eines Radiosenders durch Drücken –... - Seite 61 RADIO HÖREN (6/8) Digitalradio Digitalradio Kanäle Sender Gespeicherte Kanäle Sender Gespei- Sender cherte Sender Gespeicherte Kanäle Sender Sender Simulcast Band Band Band Einen Sender speichern Sie können auf das Menü auch zugrei- fen, indem Sie auf 15 drücken. Drücken Sie im Modus „Kanäle“ oder im „Grafik-Dienst“...
- Seite 62 RADIO HÖREN (7/8) „Einstellungen“ Digitalradio Digitalradio Drücken Sie in den Modi „Kanäle“, „Sender“ Kanäle Sender Gespeicherte Kanäle Sender Gespeicherte oder „Gespeicherte Sender“ auf 13, an- Sender Sender schließend auf „Einstellungen“, um auf die Einstellungen des Digitalradios zuzugreifen. Über die Einstellungen können Sie die fol- genden Elemente aktivieren und deaktivie- ren: –...
- Seite 63 RADIO HÖREN (8/8) „TA/I-Traffic“ „I-Mitteilung“ (Verkehrsinformationen) Drücken Sie auf „I-Mitteilung“ und aktivieren Je nach Land ermöglicht diese Funktion oder deaktivieren Sie die nachfolgend ange- Ihrem Audiosystem, den automatischen gebenen Ansagen. Für jede aktivierte Funk- Empfang der Verkehrsinformationen, di von tion ermöglicht das Audiosystem den auto- bestimmten Digitalradio-Sendern gesendet matischen Empfang von entsprechenden werden.
- Seite 64 MEDIEN (1/2) Menü Player Aktuelle Liste „Multimedia“ Player Aktuelle Liste Drücken Sie im Hauptmenü auf „Multimedia“ und anschließend auf „Medien“. „Medien“ Als Ziel Mit diesem Menü können Sie Musik von Als Ziel einer externen Quelle hören (Audio-CD, USB, USB, SD-Karte usw.). Über den Hauptordner haben Sie Zugriff auf: Während der Wiedergabe eines Titels Wählen Sie eine mit dem System verbun-...
- Seite 65 MEDIEN (2/2) Player Aktuelle Liste Player Aktuelle Liste Als Ziel Als Ziel Kontextmenü 6 „Als Ziel“ Während der Wiedergabe können Sie das Drücken Sie auf die Taste „Als Ziel“, um auf Kontextmenü 6 nutzen, um: die nach Kategorien geordneten Wiederga- belisten zuzugreifen („Playlisten“, „Künstler“, –...
-
Seite 66: Fotos
FOTO (1/2) Holiday photos.jpg Menü „Multimedia“ Tulipes_02.jpg Drücken Sie im Hauptmenü auf „Multime- dia“, „Foto“, und wählen Sie dann aus der folgenden Liste eine mit dem System ver- bundene Eingangsquelle aus, um auf die Fotos zuzugreifen: – „USB-1“ (USB-Anschluss) – „USB-2“ (USB-Anschluss) –... - Seite 67 FOTO (2/2) Anmerkung: Weitere Informationen zur den Holiday photos.jpg kompatiblen Bildformaten erhalten Sie bei einer Vertragswerkstatt. Tulipes_02.jpg Kontextmenü 5 „Einstellungen“ Über die Einstellungen ist es möglich: Drücken Sie auf der Seite, auf der ein Foto angezeigt wird, auf die Taste 5, um: –...
-
Seite 68: Video
VIDEO (1/2) Landscapes Menü „Multimedia“ Drücken Sie im Hauptmenü auf „Multimedia“ > „Video“, und wählen Sie dann aus der fol- genden Liste eine mit dem System verbun- dene Eingangsquelle aus, um auf die Videos zuzugreifen: – „USB-1“ (USB-Anschluss) – „USB-2“ (USB-Anschluss) Helligkeit –... - Seite 69 VIDEO (2/2) „Helligkeit“ Landscapes Drücken Sie während der Wiedergabe eines Videos auf „Helligkeit“, um die Helligkeit des Bildschirms einzustellen. Es erscheint eine Kontrollleiste, mit der Sie die Einstellung vornehmen können. Berühren Sie den Bild- schirm außerhalb dieser Leiste, um sie aus- zublenden und zur Wiedergabe des Videos zurückzukehren.
-
Seite 70: Multimedia-Einstellungen
MULTIMEDIA-EINSTELLUNGEN (1/3) Menü „Medien“ „Video“ „Einstellungen“ Mit diesem Menü können folgende Ein- In diesem Menü können Sie die Anzei- Drücken Sie im Menü „Multimedia“ auf „Ein- stellungen vorgenommen werden: geart der Videos einstellen („Angepasst“ stellungen“ und anschließend auf das Ele- oder „Vollbildansicht“). - Seite 71 MULTIMEDIA-EINSTELLUNGEN (2/3) Balance / Fader „Sound“ Balance / Fader In diesem Menü können verschiedene zentriert Klangoptionen eingestellt werden. zentriert Modus Kind „Sound-Ambiente“ Modus Kind Manuell Diese Funktion ermöglicht die Auswahl Manuell eines Musik-Ambientes unter folgenden voreingestellten Ambiente-Varianten: – „Neutral“; – «„Live“; –...
- Seite 72 MULTIMEDIA-EINSTELLUNGEN (3/3) „Loudness“ „Konstante Lautstärke“ Sie können die Bassverstärker aktivieren/ Sie können dieses Funktion aktivieren/deak- deaktivieren, indem Sie auf „On“ oder „OFF“ tivieren, indem Sie „On“ oder „OFF“ wählen. drücken. Audioeinstellungen Anmerkung: Um Ihre Parameter zurückzu- stellen und zu den Standardwerten zurück- „Frequenzstabilisator“...
-
Seite 73: Telefon
Telefon Zuweisung und Aufhebung der Zuweisung eines Telefons ........Ein Telefon verbinden oder trennen . -
Seite 74: Multimediasystem
ZUWEISUNG UND AUFHEBUNG DER ZUWEISUNG EINES TELEFONS (1/2) – Wählen Sie Ihr Telefon in der vorgege- Gekoppelte Geräte benen Liste aus. Menü „Telefon“ Ihr Telefon ist nun dem Multimediasystem Gerät wird gesucht zugewiesen. Um die Freisprech-Funktion nutzen zu können, müssen Sie eine Bluetooth-Verbindung zwi- Je nach Modell und wenn das System es er- schen Ihrem Telefon und Ihrem System herstel- len.Möchten Sie dies nun tun? -
Seite 75: Ein Neues Telefon Zuweisen
ZUWEISUNG UND AUFHEBUNG DER ZUWEISUNG EINES TELEFONS (2/2) Ein neues Telefon zuweisen Telefonseitig können Sie aufgefordert Die Zuweisung eines Telefons werden, dem Teilen Ihrer Kontakte, Ihres aufheben Um dem System ein neues Telefon zuzuwei- Anrufverzeichnisse, Ihrer Medien usw. zuzu- sen: Um die Zuweisung eines Telefons zum Mul- stimmen. -
Seite 76: Ein Telefon Verbinden Oder Trennen
EIN TELEFON VERBINDEN ODER TRENNEN (1/2) Verbinden eines Telefons Anmerkung: Bei der automatischen Verbin- Ändern eines verbundenen Telefons dung Ihres Telefons mit dem Multimediasys- Um das verbundene Telefon zu wechseln, Ohne vorherige Zuweisung kann kein Te- tem, erfolgt das Herunterladen von Daten müssen Sie zuvor mehrere Telefone zuge- lefon mit der Freisprechanlage verbunden (Telefonbuch, Musik, Kontakte usw.) nur... - Seite 77 EIN TELEFON VERBINDEN ODER TRENNEN (2/2) Das Teilen von Daten erlauben Telefon abmelden Gekoppelte Geräte Um auf Ihr Telefonverzeichnis und die Musik Drücken Sie im Menü „Telefon“ auf „Einstel- Ihres Telefons direkt über das Multimedia- Téléphone de Camille lungen“ und anschließend auf „Gekoppelte system „R-Link 2“...
-
Seite 78: Annehmen Eines Anrufs
ANRUF (1/2) Annehmen eines Anrufs Den Anruf „Halten“ Drücken Sie auf die Taste „Halten“ oder Bei Annahme eines Anrufs erscheint die ent- Menü „Telefon“ auf die Taste des Kontextmenüs, dann auf sprechende Anzeige mit folgenden Informa- „Halten“, um einen Anruf zu halten. tionen: –... -
Seite 79: Während Des Gesprächs
ANRUF (2/2) Anmerkung: Bestimmte Telefone trennen Eingehender Anruf die Verbindung zum Multimediasystem bei einer Anrufweiterleitung. Während des Gesprächs können Sie durch Eingehender Anruf Drücken der Taste 1 oder 4 zu den anderen Funktionen des Multimediasystems zurück- kehren (Navigation usw.). Anrufdauer Daisy Wiston Daisy Wiston 06 56 78 90 12... -
Seite 80: Telefonbuch
TELEFONBUCH Suche nach Kontakten Telefonbuch Menü Drücken Sie auf „Suche“, um die virtuelle Tastatur anzuzeigen. Sie können einen Kon- „Telefonbuch“ takt suchen, indem Sie seinen Namen ein- Caroline Felini geben. Drücken Sie im Hauptmenü auf „Telefon“, Catherine dann auf „Telefonbuch“, um auf das Telefon- Vertraulichkeit buch Ihres Telefons über Ihr Multimediasys- tem zuzugreifen. -
Seite 81: Anrufliste
ANRUFLISTE Anrufliste Menü „Anrufliste“ Caroline Felini Anrufliste 06 87 65 43 21 Auf die Anrufliste zugreifen Benjamin Legrand Caroline Felini 06 87 65 43 21 06 12 34 56 78 Drücken Sie im Startbild auf „Menü“, „Tele- fon“ und dann „Anrufliste“, um auf das Anruf- Benjamin Legrand Benjamin Legrand 06 12 34 56 78... -
Seite 82: Eine Telefonnummer Wählen
EINE TELEFONNUMMER WÄHLEN Nummer wählen Menü „Nummer wählen“ Nummer wählen Anrufen mit Eingabe der Nummer Bernard Lévi Drücken Sie im Startbildschirm auf „Menü“, 0685967821 „Telefon“ und anschließend „Nummer Victor Det wählen“, um auf die Tastatur zuzugreifen, 0164526422 um eine Nummer einzugeben. Geben Sie die gewünschte Nummer mit Aufrufen Hilfe der Tastatur A ein, drücken Sie an-... -
Seite 83: Sms
Nutzung von SMS Sortieren der SMS Ist das Telefon mit dem System verbun- Um die SMS nach Uhrzeiten oder Namen Menü „SMS“ denen, drücken Sie im Menü „Telefon“ auf der Kontakte zu sortieren, drücken Sie auf „SMS“. Drücken Sie während der Fahrt auf die Taste des Kontextmenüs. -
Seite 84: Anrufbeantworter
ANRUFBEANTWORTER Konfigurieren der Mailbox Wenn die Mailbox nicht konfiguriert ist, er- Menü scheint der Bildschirm, um die Konfiguration „Sprachmitteilung“ vorzunehmen. Geben Sie Ihre Nummer mit Hilfe der Tastatur ein und bestätigen Sie. Zugriff auf die Mailbox Ist das Telefon mit dem System verbunden, drücken Sie im Startbildschirm auf „Menü“, „Telefon“... -
Seite 85: Telefoneinstellungen
TELEFONEINSTELLUNGEN (1/2) Einstellungen Menü Bluetooth „Einstellungen“ Einstellungen Gekoppelte Geräte Ist das Telefon mit dem System verbunden, Pass-Code ändern Bluetooth 0000 drücken Sie im Startbildschirm auf „Menü“, „Telefon“ und dann „Einstellungen“, um auf Lautstärkepegel Gekoppelte Geräte folgende Einstellungen zuzugreifen: Pass-Code ändern Einstellungen Sprachmitteilungen –... - Seite 86 TELEFONEINSTELLUNGEN (2/2) „Lautstärkepegel“ „Telefon-Klingelton“ Mit dieser Option können Sie die Lautstärke Um die Übertragung des Klingeltons von folgender Elemente einstellen: Ihrem Telefon auf die Lautsprecher des Fahrzeugs beim Eingang eines Anrufs zu – „Telefon-Klingelton“ aktivieren und zu deaktivieren, drücken Sie –...
-
Seite 87: Anwendungen
Anwendungen Beschreibung des Menüs Anwendungen ........... . . Meine Anwendungen . -
Seite 88: Beschreibung Des Menüs Anwendungen
BESCHREIBUNG DES MENÜS ANWENDUNGEN Präsentation des R-Link Store –Verbindung R-Link Store ist der Online-Shop für die An- Die Taste „Anmelden“ unten im Display ist: Menü „Apps“ wendungen Ihres Multimediasystems. Hier – Sichtbar und aktiviert: Bei aktivierten Ser- können Sie Anwendungen, Funktionen und vices und stehendem Fahrzeug. -
Seite 89: Meine Anwendungen
MEINE ANWENDUNGEN Anmerkung: Während der Fahrt ist die Taste „Apps organisieren“ deaktiviert. Menü „Meine Apps“ Meine Apps Drücken Sie am Startbildschirm auf „Menü“, „Apps“ und anschließend „Meine Apps“, um auf die Anwendungen des Multimediasys- Android 1 Android 2 Tunning guideli... tems zuzugreifen. -
Seite 90: R-Link Store
R-LINK STORE (1/4) – „Kategorie“: ordnet die Anwendungen R-Link Store nach Themen (Unterhaltung, Kartenma- Menü „R-Link Beste Anwen- Kategorie terial usw.). dungen Store“ Wählen Sie eine Anwendung, um ihre Be- schreibung anzuzeigen. Drücken Sie im Startbild auf „Menü“, „Apps“ Im Kontextmenü 1 haben Sie Zugriff auf fol- und dann „R-Link Store“, um zum Online- gende Elemente: Shop zu gelangen. - Seite 91 Sie zunächst ein My – Wählen Sie eine der beiden Optionen. Renault-Konto anlegen. Siehe dazu unter – Kreuzen Sie das Feld an, um die Allge- „Ein Konto auf My Renault erstellen“ in meinen Verkaufsbedingungen des R-Link diesem Kapitel. Store zu akzeptieren.
-
Seite 92: Anwendungen Über Einen Computer Herunterladen Und Installieren
(3/4) Anmerkung: Einige Produkte können nur Suche nach Aktualisierungen über einen Computer mit Internetverbindung – Loggen Sie sich in Ihr My Renault-Konto auf der Website www.renault.com gekauft ein, klicken Sie auf „R-Link“ und dann werden. auf das Menü „Aktualisierungen“ 2. Die Website zeigt die verfügbaren Aktualisie-... -
Seite 93: Persönliche Informationen Verwalten
R-LINK STORE (4/4) Persönliche Informationen Kauf verwalten Das System speichert die Bankdaten in seinem Speicher. Reinitialisierung des Systems Zur Reinitialisierung aller Systemparameter und/oder zum Löschen aller persönlichen Daten, wählen Sie im Hauptmenü „System“, dann „Systemzurücksetzung“ und folgen Sie den Anweisungen auf dem Display. Teilen von Daten Es ist möglich, das Teilen von Daten beim Einschalten des Systems zu erlauben oder... -
Seite 94: Anwendungsverwaltung
ANWENDUNGSVERWALTUNG App-Manager Information Info Rechtlicher Hinweis Menü „App- Manager“ Übersicht Drücken Sie auf der Startseite auf „Menü“, Version Datum „Apps“ und dann „App-Manager“, um zur Autor Seite zu gelangen, auf der Sie Ihre Anwen- Rechtlicher Hinweis dungen verwalten können. Belegter Speicher Anwendung Systemspeicher Datum... -
Seite 95: Einstellen Der Anwendungen
EINSTELLEN DER ANWENDUNGEN „Freigeben von Daten“ Menü Mit diesem Menü können Sie das Teilen von „Einstellen von Daten aktivieren oder deaktivieren. Apps“ Anmerkung: Falls das Teilen von Daten de- aktiviert ist, kann es sein, dass manche An- Drücken Sie am Startbildschirm auf „Menü“, wendungen nicht richtig funktionieren. - Seite 96 5.10...
-
Seite 97: Fahrzeug
Fahrzeug Umgebungsbeleuchtung ..............Sitze. - Seite 98 LICHTAMBIENTE Bereich im Fahrgastraum Beleuchtung Die gewählte Farbe und Intensität kann den „Beleuchtung“ Beleuchtung folgenden Bereichen zugeordnet werden: – Armaturenbrett; – vorderer Teil des Fahrgastraums; Drücken Sie im Startbildschirm auf „Favo- – hinterer Teil des Fahrgastraums. ritenMenü“, „Fahrzeug“ und „Beleuchtung“. Intensität „On“...
-
Seite 99: Sitze
SITZE (1/3) Massage Kontextmenü Fahrer Beifahrer Um Ihre Auswahl zurückzusetzen, drü- Menü „Sitze“ cken Sie auf 3 und anschließend auf „Zu- Massage rücksetzen“. Drücken Startbild „Menü“,„Fahrzeug“ und dann auf „Sitze“, um zu folgenden drei Untermenüs zu gelangen: Kräftigend Entspannend Lenden –... - Seite 100 SITZE (2/3) Einfacher Zugang Fahrer- und Einstellungen One-touch Modularität Beifahrerseite Erleichtertes Einsteigen für den Fahrer Drücken Sie auf „On“ oder „OFF“, um diese beiden Funktionen zu aktivieren Erleichtertes Einsteigen für den Beifahrer oder deaktivieren. Wenn diese Funktio- nen aktiviert sind, fährt der Sitz automa- Sitzverstell.Beifahrer tisch nach hinten, wenn der Fahrer oder Position...
- Seite 101 SITZE (3/3) „Speichern“ Einstellungen Position Diese Funktion ermöglicht es, die Position Visuelle Ausführung Erleichtertes Einsteigen für den Visuelles Feedback der Vordersitze zu speichern: Fahrer – Stellen Sie die gewünschte Sitzposition Erleichtertes Einsteigen für den Beifahrer mit Hilfe der Schalter am Sitz ein. Sitzverstell.Beifahrer –...
-
Seite 102: Multi-Sense
MULTI-SENSE Anmerkung: Wenn bestimmte Optionen Multi-Sense des Fahrzeugsystems grau unterlegt sind, Menü Sport können Sie keine Parameterwerte auswäh- len. „Multi-Sense“ Neutral Comfort Perso Schnellzugriff auf Favoriten-Modi Wenn das Menü „Multi-Sense“ am Multi- Sie haben die Möglichkeit, das Verhalten media-Display angezeigt wird können Sie bestimmter Fahrzeugsysteme zu personali- mit „Multi-Sense“... -
Seite 103: Fahrhilfen
FAHRHILFEN (1/2) Fahrassistent Menü Warnung vor Verlassen der Fahrspur „Fahrassistent“ Fahrassistent Einst.Spurtfahrass. Warnung vor Verlassen der Fahrspur Abstandswarnung Drücken Sie im Startbild auf „Menü“, „Fahr- zeug“ und dann auf „Fahrassistent“, um zu Notbremsassistent Einst.Spurtfahrass. folgenden Elementen zu gelangen: – „Warnung vor Verlassen der Fahrspur“; Warnung vor totem Winkel Notbremsassistent –... - Seite 104 FAHRHILFEN (2/2) „Notbremsassistent“ „Risikobereich“ Fahrassistent Dieses System warnt den Fahrer bei beste- Dieses System warnt den Fahrer, wenn Warnung vor Verlassen der Fahrspur hender Aufprallgefahr. Weitere Informati- er sich einer Zone mit Geschwindigkeits- onen entnehmen Sie bitte der Bedienungs- kontrolle oder einer Gefahrenzone nähert. Einst.Spurtfahrass.
-
Seite 105: Einparkhilfen
EINPARKHILFEN (1/3) Hinderniserkennung Menü „Parkhilfe“ Vordere Einparkhilfe Hinderniserkennung Seitliche Einparkhilfe Tonwiedergabe Drücken Sie im Startbild auf „Menü“, „Fahr- zeug“ und dann auf „Parkhilfe“, um zu fol- Hintere Einparkhilfe genden Elementen zu gelangen: – „Hinderniserkennung"; Lautstärke – „Rückfahrkamera“; Tonsignal – „Parkassistent“. Tonwiedergabe Anmerkung: Zur Reinitialisierung und zum Zurückstellen auf die Standardwerte der fol-... - Seite 106 EINPARKHILFEN (2/3) Rückfahrkamera Bildeinstellungen Kontrast Rückfahrkamera Bildeinstellungen Richtlinien Helligkeit Bildeinstellungen Farbe „Bildeinstellungen“ Drücken Sie im Menü „Rückfahrkamera“ „Rückfahrkamera“ auf „Bildeinstellungen“ und stellen Sie fol- gende Parameter ein: – Helligkeit 2; Wählen Sie „On“ oder „OFF“ der Rück- – Kontrast 3; fahrkamera, um das System zu aktivieren –...
- Seite 107 EINPARKHILFEN (3/3) Parkassistent Auswahl Standardparken Parallel Parkassistent Auswahl Standardparken Längs Parallel Schräg Längs Schräg „Parkassistent“ Wählen Sie eine der folgenden Optionen, um ein standardmäßiges Einparkmanöver einzustellen: – „Parallel“; – „Längs “; – „Schräg“. Weitere Informationen zur Funktion „Par- kassistent“ entnehmen Sie bitte der Be- dienungsanleitung Ihres Fahrzeugs.
-
Seite 108: Driving Eco2
DRIVING ECO2 (1/4) Driving eco2 Menü Standard Erweitert „Driving eco2“ Notenübersicht Driving eco2 Standard Erweitert Drücken Sie im Startbild auf „Menü“, „Fahr- zeug“ und dann „Driving eco2“, um zu fol- Notenübersicht genden Informationen zu gelangen: – „Standard“; Zurückgelegte Fahrstre- Gesamtnote Entfernung ohne Kraftstoff- cke unzureichend –... - Seite 109 DRIVING ECO2 (2/4) Notenübersicht 2 Driving eco2 Die Berechnung der erhaltenen Sternean- Erweitert Standard zahl (5 Stufen) basiert auf Noten (0 bis 10) für: Driving eco2 – Beschleunigungen; Standard Erweitert – Fahrstufenänderungen (je nach Fahr- Entfernung ohne Kraftstoffverbrauch zeug); Beschleunigung –...
-
Seite 110: Neue Fahrt Starten
DRIVING ECO2 (3/4) „Eco-Training“ Entwicklung der Note löschen Driving eco2 Dieses Menü dient der Kontrolle Ihres Fahr- Um die Entwicklung Ihrer Note zu reiniti- Standard Erweitert stils. Es werden allgemeine Empfehlungen alisieren, drücken Sie auf 3 und dann auf Notenübersicht für eine energiesparende Fahrweise erteilt „Übersicht löschen“. - Seite 111 DRIVING ECO2 (4/4) Meine bevorzugten Driving eco2 Strecken Arbeitsweg Standard Wochenenden Urlaub Persönlich Erweitert Notenübersicht Notenübersicht Driving eco2 Fahrt hinzufügen Standard Erweitert Notenübersicht Zurückgelegte Fahrstre- Entfernung ohne Kraftstoff- cke unzureichend Entfernung ohne Kraftstoff- Gesamtnote verbrauch verbrauch Eco-Training Eco-Training Eco-Training „Streckenübersicht nach der „Fahrt hinzufügen“...
-
Seite 112: Bordcomputer
BORD-COMPUTER Fahrtcomputer Menü Seit „Fahrtcomputer“ 12-25-2014 Fahrtcomputer Gesamtentfernung 0.0 km Seit Drücken Sie im Startbild auf „Menü“, „Fahr- Durchschn. Geschwin- 12-25-2014 digkeit zeug“ und dann „Fahrtcomputer“, um zu fol- 0.0 km/h Gesamtentfernung genden Informationen zu gelangen: Durchschnittsverbrauch 0.0 km 0.0 l/100 km –... -
Seite 113: Take Care
TAKE CARE (1/2) Luftüberwachung Menü Sensor für Luftqualität „Luftüberwachung“ Luftqualität Drücken Sie auf der Startseite auf „Menü“, „Fahrzeug“, „Luftüberwachung“, dann auf „Luftqualität“. Das Menü „Luftüberwachung“ zeigt eine Grafik zur Luftqualität an. Desodorierungszyklus Desodorierungszyklus Aktivierung/Deaktivierung der Reinitialisierung der Einstellungswerte „Luftqualität“ Geruchsneutralisierung Mit dieser Funktion können die Standard- Diese Funktion ermöglicht es, die Geruchs- werte wiederhergestellt werden. - Seite 114 TAKE CARE (2/2) – „Automatischer Start beim System- start“: Ermöglicht es, das automatische Einschaltens des Ionisators beim Star- ten des Fahrzeugs zu aktivieren oder Ionisator deaktivieren. Relax Clean „Ionisator“ Der Luftionisator verwendet vier Modi: – „Deaktivierung des Ionisators“: Damit kann der Ionisator deaktiviert werden. –...
- Seite 115 REIFENDRUCK Reifendruck Menü „Reifendruck“ Reifendruck Drücken Sie im Hauptmenü auf „Fahrzeug“ und anschließend auf „Reifendruck“. Zurücksetzen Zurücksetzen Reifendruck Reinitialisierung Das System informiert den Fahrer über den Mit dieser Funktion können Sie eine Reini- Touchscreen über den Reifendruck und tialisierung starten, indem Sie auf „Zurück- warnt ihn bei nicht ausreichendem Reifen- setzen“...
-
Seite 116: Einstellungen Anwender
EINSTELLUNGEN ANWENDER Benutzereinstellungen Menü Nur Fahrertür entriegeln „Benutzereinstellungen“ Benutzereinstellungen Automatische Türverriegelung wäh- rend der Fahrt Automatische Türverriegelung Karte für freihändige Funktion: während der Fahrt Wählen Sie „Benutzereinstellungen“ im öffnen/schließen Blinkerlautstärke Menü „Fahrzeug“. Blinkerlautstärke In diesem Menü können Sie die folgenden Optionen aktivieren/deaktivieren: Begrüßungston innen Begrüßungston innen... -
Seite 117: System
System System................Funktionsstörungen . -
Seite 118: Zugang Zu Den Systemeinstellungen
SYSTEM (1/6) Benutzerprofil Foto ändern Menü „System“ Name1 Name2 Zugang zu den Systemeinstellungen Drücken Sie im Hauptmenü auf „System“. Name3 Name4 Das Menü „System“ ermöglicht es, auf be- stimmte folgende Elemente zuzugreifen und diese einzustellen: – „Benutzerprofil“; Name5 Name6 – „Display“; –... -
Seite 119: Anwendereinstellungen
SYSTEM (2/6) Mit dem Benutzerprofil verbundene Funktionen „Display“ Folgende Parameter sind im Benutzerprofil gespeichert: Benutzerprofil – Sprache des Systems; Das Menü „Display“ ermöglicht, je nach – Maßeinheit der Entfernungen (falls ver- Fahrzeug, den Zugang zu folgenden In- fügbar); formationen: Name1 Name2 Name3 –... - Seite 120 SYSTEM (3/6) – Höhe: Drücken Sie auf den Pfeil nach oben oder nach unten, um die „Fahrraum-Display“ „Head-up display“ Höhe des Head-up-Displays einzu- stellen. In diesem Menü können Sie das Er- Anmerkung: Diese Einstellungen sind In diesem Menü können folgende Ele- nur verfügbar, wenn das Head-up-Dis- scheinungsbild der Instrumententafel mente eingestellt werden:...
- Seite 121 SYSTEM (4/6) Konfiguration der Startseiten „Sprache“ Konfiguration der Startseiten In diesem Menü kann eine Sprache für das System ausgewählt werden. Wählen Sie die gewünschte Sprache. Luftüberwachung Luftüberwachung Driving Eco2 Navigation Navigation Favoriten Multimedia Driving Eco2 Favoriten Multi-Sense Multimedia Multi-Sense Multimedia „Datum und Zeit“...
- Seite 122 SYSTEM (5/6) „Allgemeine „Systeminformationen“ „Lautstärke“ Reinitialisierung“ Dieses Menü ermöglicht die Anzeige ver- In diesem Menü können Sie alle System- In diesem Menü können Sie die Laut- schiedener Informationen zum System: parameter zurücksetzen. Alle Daten und stärke folgender Komponenten einstellen, die Konfiguration werden gelöscht. Wenn –...
- Seite 123 SYSTEM (6/6) „Vorschlagleiste“ „Helligkeit“ Dieses Menü ermöglicht die Anzeige der Dieses Menü ermöglicht es, die Helligkeit Empfehlungen während der Fahrt. Akti- folgender Elemente einzustellen: vieren/deaktivieren Sie die Anzeige der – der Instrumententafel; Empfehlungen folgender Kategorien: – des Multimediadisplays; – „Navigation“; –...
- Seite 124 FUNKTIONSSTÖRUNGEN (1/3) System Beschreibung Ursache Lösung Es erscheint kein Bild. Das Display befindet sich im Standby-Be- Überprüfen Sie, ob das Display sich im trieb. Standby-Betrieb befindet. Es ist kein Ton zu hören. Die Lautstärke ist auf Minimum gestellt oder Erhöhen Sie die Lautstärke bzw. deaktivieren auf „stumm“...
- Seite 125 FUNKTIONSSTÖRUNGEN (2/3) Navigation Beschreibung Ursache Lösung Die Fahrzeugposition im Display stimmt nicht Falsche Fahrzeuglokalisierung wegen Ändern Sie den Standort Ihres Fahrzeugs, um mit dem tatsächlichen Standort überein oder schlechten GPS-Empfangs. die GPS-Signale besser zu empfangen. das GPS-Symbol auf dem Display bleibt grau bzw.
- Seite 126 FUNKTIONSSTÖRUNGEN (3/3) Telefon Beschreibung Ursache Lösung Es ist kein Ton zu hören; das Handy klingelt Das Handy ist nicht angeschlossen bzw. mit Überprüfen Sie, ob das Handy angeschlossen nicht. dem System verbunden. bzw. mit dem System verbunden ist. Erhöhen Die Lautstärke ist auf Minimum gestellt oder Sie die Lautstärke bzw.
- Seite 127 STICHWORTVERZEICHNIS (1/2) Energiesparende Fahrweise..........6.12 → 6.15 Abstandswarnung ................6.7 Adressbuch..................2.8 Fahrhilfen................6.7 – 6.8 Aktiver Bremsassistent ..............6.7 Farben ..................... 7.4 Alphabetisches Tastenfeld ............... 7.4 Favoriten Alternative Route ...............2.12 → 2.17 hinzufügen ..............1.16 – 1.17 Anruf annehmen ..............4.6 – 4.7 löschen .................
- Seite 128 STICHWORTVERZEICHNIS (2/2) Multi-Sense..................6.6 Telefon abmelden ..............4.4 – 4.5 Telefon anschließen..............4.4 – 4.5 Navigation................2.12 – 2.13 Telefonverzeichnis ................4.8 Navigationssystem ............0.1, 2.2 → 2.5 Toter Winkel: Warnsystem ............... 6.7 Numerisches Tastenfeld ..............7.4 Uhrzeit persönliche Daten Einstellung ................. 7.5 löschen ..................
- Seite 130 Ñ7711409332AÓ RENAULT S.A.S SocIéTé pAR AcTIoNS SImpLIfIéE AU cApITAL DE 533 941 113 € / 13-15, qUAI LE GALLo 92100 BoULoGNE-BILLANcoURT R.c.S. NANTERRE 780 129 987 - SIRET 780 129 987 03591 / TéL. : 0810 40 50 60 NW 1062-3 - 7711409332 - 09/2015 - Edition DEU...

