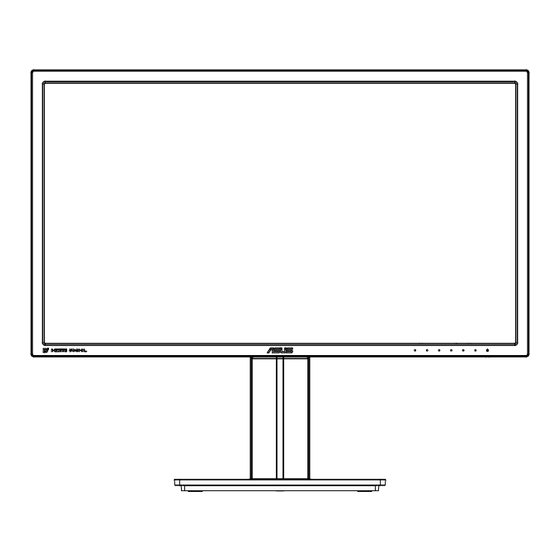
Inhaltsverzeichnis
Werbung
Quicklinks
Werbung
Inhaltsverzeichnis

Inhaltszusammenfassung für Asus PB287-Serie
- Seite 1 PB287-Serie LCD-Monitor Bedienungsanleitung...
-
Seite 2: Inhaltsverzeichnis
ASUS stellt dieser Anleitung ohne Mängelgewähr und ohne jegliche Garantien und Gewährleistungen gleich welcher Art, ob ausdrücklich oder implizit, einschließlich implizierter Gewährleistungen von Markttauglichkeit und Eignung für einen bestimmten Zweck zur Verfügung. In keinem Fall haften ASUS, ihre Direktoren, leitenden Angestellten, Mitarbeiter oder Agenten für jegliche indirekten, speziellen, beiläufigen oder Folgeschäden (einschließlich Schäden durch entgangenen Gewinn, Geschäftsverlust,... -
Seite 3: Hinweise
Hinweise FCC-Hinweis Dieses Gerät erfüllt Teil 15 der FCC-Regularien. Der Betrieb unterliegt den folgenden beiden Voraussetzungen: • Dieses Gerät darf keine Funkstörungen verursachen. • Dieses Gerät muss jegliche empfangenen Funkstörungen hinnehmen, einschließlich Störungen, die zu unbeabsichtigtem Betrieb führen können. Dieses Gerät wurde getestet und als mit den Grenzwerten für Digitalgeräte der Klasse B gemäß... -
Seite 4: Sicherheitshinweise
Sicherheitshinweise • Es empfiehlt sich, vor dem Aufstellen des Monitors die mitgelieferte Dokumentation aufmerksam durchzulesen. • Um Brände oder einen Stromschlag zu verhindern, darf der Monitor nicht Regen oder Feuchtigkeit ausgesetzt werden. • Versuchen Sie nicht, das Monitorgehäuse zu öffnen. Die gefährliche Hochspannung im Geräteinnern kann zu schweren Verletzungen führen. -
Seite 5: Pflege Und Reinigung
Pflege und Reinigung • Vor Hochheben oder Versetzen des Monitors sollten sämtliche Kabel herausgezogen werden. Halten Sie sich beim Aufstellen des Monitors an die Hinweise zum Anheben des Geräts. Fassen Sie das Gerät beim Heben oder Tragen an den Kanten. Heben Sie das Display nicht am Ständer oder am Kabel an. -
Seite 6: So Finden Sie Weitere Informationen
Folgende Informationsquellen liefern weitere Hinweise sowie Updates für Produkte und Software: ASUS-Internetseiten Die Web-Sites des Unternehmens für die einzelnen Länder liefern aktualisierte Informationen über Hardware und Software von ASUS. Die allgemeine Web-Site: http://www.asus.com Weitere Dokumentation Das Gerätepaket enthält u. U. vom Händler beigelegte... -
Seite 7: Herzlich Willkommen
® Vielen Dank, dass Sie diesen ASUS LCD-Monitor gekauft haben! Dieser neueste Widescreen LCD-Monitor von ASUS verfügt über ein schärferes, breiteres und helleres Display als seine Vorgänger plus eine Reihe von Funktionen, die das Arbeiten mit dem Gerät noch angenehmer und die Darstellung noch natürlicher machen. -
Seite 8: Zusammenbau Des Monitorfußes
Zusammenbau des Monitorfußes Bringen Sie die Basis am Arm an. Achten Sie darauf, den Vorsprung mit der Kerbe am Fuß in Übereinstimmung zu bringen. Das Ende des Arms ragt ein Stück aus dem Fuß heraus. Sie brauchen es nicht einzudrücken. Schrauben Sie den Fuß... -
Seite 9: Rückseite Des Lcd-Monitors
Klappen Sie die Abdeckung der E/A-Anschlüsse hoch, um die Kabel zu verbinden. Wenn Sie die Kabel verbunden haben, setzen Sie die Abdeckung wieder auf und schieben Sie sie mit beiden Daumen auf beiden Seiten der Abdeckung vorsichtig nach oben in ihre ursprüngliche Position. ASUS LCD-Monitor PB287-Serie... -
Seite 10: Einführung
Einführung 1.5.1 Steuertaste verwenden Verwenden Sie die Steuertaste an der Rückseite des Monitors zum Anpassen der Bildeinstellungen. Standardmodus DisplayPort 3840x2160@60Hz Menü QuickFit Eingangswahl Schließen Helligkeit Splendid Einschalttaste/Betriebsanzeige: • Taste zum Ein- und Ausschalten des Geräts. • Die Farbe der LED hat folgende Bedeutung: Status Beschreibung Weiß... - Seite 11 • Mit dieser Taste wird zwischen HDMI-1/MHL-, HDMI-2- und DisplayPort-Eingangssignal umgeschaltet. Schließen-Taste: • Hiermit verlassen Sie das OSD-Menü. Verknüpfung-Taste 1: • Dies ist eine Verknüpfung-Taste. Die Standardeinstellunge ist Helligkeit. Verknüpfung-Taste 2: • Dies ist eine Verknüpfung-Taste. Die Standardeinstellunge ist Splendid. ASUS LCD-Monitor PB287-Serie...
-
Seite 12: Quickfit-Funktion
1.5.2 QuickFit-Funktion Die QuickFit-Funktion enthält drei Muster: (1) Gitter (2) Papiergröße (3) Fotogröße. Gittermuster: Vereinfachen Designern und Benutzer die Anordnung von Inhalten und Layout einer Seite; dadurch erhalten sie ein einheitlicheres Aussehen und einen authentischeren Eindruck. Alignment Grid Papiergröße: Ermöglicht Benutzern die Ansicht ihrer Dokumente in Originalgröße auf dem Bildschirm. -
Seite 13: Abnehmen Des Schwenkarms/Fußes (Zur Vesa-Wandmontage)
Halten Sie den Ständer fest, während Sie die Schrauben lösen. • Das VESA-Wandmontageset (100 x 100 mm) ist nicht im standardmäßigen Lieferumfang enthalten. • Verwenden Sie nur Wandmontagehalterungen mit UL-Listing-Prüfzeichen mit einer Mindestbelastung von 22,7kg (Schrauben: M4 x 10 mm). ASUS LCD-Monitor PB287-Serie... -
Seite 14: Einstellen Des Monitors
Einstellen des Monitors • Für eine optimale Draufsicht sollten Sie direkt auf das Display schauen und dabei den Neigungswinkel des Monitors so einstellen, dass Sie das Display bequehm ansehen können. • Halten Sie während des Einstellens des Winkels den Monitorfuß fest. • Der Monitor verfügt über einen Neigungswinkel zwischen -5˚ und 20˚. -
Seite 15: Osd-Menü (Bildschirmmenü)
Rufen Sie mit der -Taste den Regler auf und nehmen dann entsprechend den Anzeigen im Menü mit und Änderungen vor. Wählen Sie zum Zurückkehren zum vorherigen Menü bzw. zum Zustimmen und Zurückkehren zum vorherigen Menü ASUS LCD-Monitor PB287-Serie... -
Seite 16: Die Osd-Funktionen
3.1.2 Die OSD-Funktionen Splendid Diese Funktion enthält 8 Optionen, die Sie nach Bedarf einstellen können. Alle Modi verfügen über eine Funktion zum Zurücksetzen, d. h., Sie können die Einstellung beibehalten oder zum vordefinierten Modus zurückkehren. PB287 Standardmodus DisplayPort 3840x2160@60Hz Splendid Landschaftsmodus Farbe Standardmodus... - Seite 17 • Hautton: Enthält drei Farbmodi: „Rötlich“, „Natürlich“ und „Gelblich“. • Smart View: Die vielseitigen Anzeigepositionen mit SmartView- Technologie. • Im Anwendermodus sind die Farben Rot (R), Grün (G) und Blau (B) vom Anwender einstellbar; mögliche Werte liegen zwischen 0 und 100. ASUS LCD-Monitor PB287-Serie...
- Seite 18 Technologie. Möglich sind Werte zwischen 0 und 100. • Kontrollen: Anpassen des Seitenverhältnisses auf „Vollbild“, „4:3“, „1:1“ oder „OverCcan“. • VividPixel: ASUS exklusive Technologie, die realistische Darstellung für kristallklaren und detailorientierten Genuss bietet. Möglich sind Werte zwischen 0 und 100.
- Seite 19 Videoquelle erzeugten Hauptfenster durch eine andere Videoquelle ein Teilfenster abzuzeigen. PB287 Standardmodus DisplayPort 3840x2160@60Hz PIP-/PBP-Modus Splendid PIP-/PBP-Quelle Farbe Bildeinrichtung Größe Position Klang PIP-/PBP-Einstellung Kontrollen Eingangswahl Auslagern System-Einstellungen Verknüpfung Durch Aktivierung dieser Funktion zeigt der Monitor zwei Bilder von zwei verschiedenen Videoquellen an. ASUS LCD-Monitor PB287-Serie...
-
Seite 20: Unterstützt
• PIP-/PBP-Modus: Zur Auswahl von PIP- oder PBP-Funktion bzw. zum Deaktivieren diese Funktionen. • PIP-/PBP-Quelle: Zur Auswahl der Videoeingangsquelle zwischen „HDMI-2“, „HDMI-1/MHL“ und „DisplayPort“. • Größe: Zum Anpassen der PIP-Größe auf „Klein“, „Mittel“ oder „Groß“. • Position: Zum Anpassen der Position des PIP-Subfensters auf „Rechts oben“, oder „Rechts unten“. - Seite 21 3. Eingangsquelle auf DisplayPort einstellen 4. PC-DisplayPort-Auflösung auf 1920 x 1080 bei 60 Hz einstellen 5. OSD aktivieren, BuB-Funktion einschalten und gewünschte Haupt-/ Subquelle wählen. • Für ein besseres Anzeigeerlebnis wird empfohlen, DisplayPort als Hauptquelle beizubehalten. • Auflösung A bezieht sich auf die Auflösung, die gleich oder niedriger als 1920x1080 und deren H-Frequenz gleich oder niedriger als 60 Hz ist. ASUS LCD-Monitor PB287-Serie...
-
Seite 22: Eingangswahl
Eingangswahl Zur Auswahl des Signaleingangs; möglich sind HDMI-1/MHL, HDMI-2 und DisplayPort. PB287 Standard Mode DisplayPort 3840x2160 @ 60Hz HDMI-1 / MHL Splendid Color HDMI-2 DisplayPort Image Sound PIP/PBP Setting Input Select System Setup Shortcut System-Einstellungen Funktion zum Einstellen der Systemkonfiguration. PB287 Standardmodus DisplayPort 3840x2160@60Hz... - Seite 23 Funktion. Drücken Sie zum Zurückkehren . Mit brechen Sie den Vorgang ab und verlassen das Menü. GamePlus-Hauptmenü GamePlus - Zielpunkt GamePlus Zielpunkt Timer (Übungsmodus) GamePlus-Hauptmenü - Timer GamePlus-Hauptmenü - Timer - Position Position • ECO Mode: Zum Aktivieren des Stromsparmodus. ASUS LCD-Monitor PB287-Serie...
- Seite 24 • OSD-Einstellungen: Zum Anpassen von OSD-Abschaltzeit, DDC/CI und Transparenz der Bildschirmanzeige. • DisplayPort-Stream: Kompatibilität mit Grafikkarte. Wählen Sie DP 1.1 oder DP 1.2 je nach DP-Version der Grafikkarte. (3840 x 2160, 60 Hz, ist nur bei DP 1.2 verfügbar. Die beste Auflösung ist 3840 x 2160, 30 Hz, bei DP 1.1.) Beachten Sie Änderung zu 4K2K, 30Hz bis 4K2K, 60Hz an Ihrem PC die folgenden Hinweise: Klicken Sie unter Windows das Desktop mit der rechten Maustaste an und rufen Sie Screen Resolution...
-
Seite 25: Verknüpfung
Einstellung“, „Farbtemp.“, „Lautstärke“ und „GamePlus“ wählen. Die Standardeinstellunge ist Helligkeit. • Verknüpfung 2: Sie können bei der Belegung der Verknüpfung- Taste zwischen „Splendid“, „Helligkeit“, „Kontrast“, „PIP-/PBP- Einstellung“, „Farbtemp.“, „Lautstärke“ und „GamePlus“ wählen. Die Standardeinstellunge ist Splendid. ASUS LCD-Monitor PB287-Serie 3-11... -
Seite 26: Technische Daten
Technische Daten Modell PB287Q Panelgröße 28 Zoll (71,12 cm) Maximale Auflösung 3840 x 2160 Helligkeit (typisch) 300 cd/m Eigenkontrastverhältnis (typisch) ≥100.000.000:1 Betrachtungswinkel (KV ≤ 10) 170 ° (V), 160 ° (H) Anzeigefarben 1,073 G Reaktionszeit (typisch) ≤1 ms (Grau-zu-Grau) DisplayPort-Eingang HDMI*2(HDMI-1/MHL)-Eingang Ja (MHL 2.0) PC Audio-Eingang Stromverbrauch im Betrieb Betrieb <... -
Seite 27: Problembeseitigung (Faq)
Audioquelle stimmt. • Einige wenige Player versenden nach Änderung des Farbeingangsformats nicht die erforderlichen Informationen. Dies könnte zu einer unnormalen Farbanzeige führen. Schalten Sie die Stromversorgung jetzt aus und wieder ein, um diese Anomalie zu korrigieren. ASUS LCD-Monitor PB287-Serie 3-13... -
Seite 28: Unterstützte Timings
Unterstützte Timings Unterstützte Taktfrequenzen VESA/IBM-Modi (DP/HDMI) Auflösung Wiederholfrequenz Horizontalfrequenz 640 x 350 70Hz 31,469KHz 640 x 480 60Hz 31,469KHz 720 x 400 70Hz 31,469KHz 800 x 600 56Hz 35,156KHz 800 x 600 60Hz 37,879KHz 1024 x 768 60Hz 48,363KHz 1280 x 720 60Hz 44,772KHz 1280 x 800...













