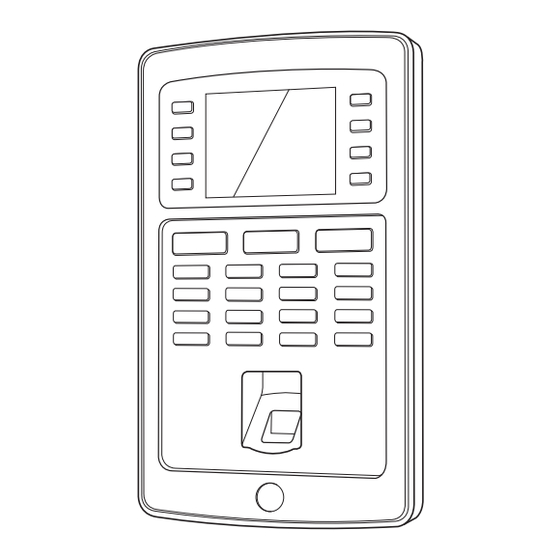
Inhaltszusammenfassung für Safescan TA-8000-Serie
- Seite 1 HANDBUCH ENGLISH | NEDERLANDS | DEUTSCH | FRANÇAIS | ESPAÑOL | ITALIANO | PORTUGUÊS SAFESCAN TA-8000-Serie ZEITERFASSUNGSSYSTEM...
-
Seite 2: Inhaltsverzeichnis
Bearbeiten von Benutzern Löschen von Benutzern Benutzerablaufregel Benutzerablaufregel Optionen Verwenden von Arbeitscodes Sommerzeit Benutzerdefinierte Rollen Kurznachrichtendienst (SMS) 2.10 Anpassen der Funktionstasten 2.11 Stempelstatuswerte 2.12 Menüverknüpfungen 2.13 Zugangskontrolle 2.14 Feiertage 2.15 Verknüpfungen zwischen Benutzern, Zeitplänen von Zugangsgruppen und Prüfmodi 2.16 Alarmoptionen www.safescan.com... -
Seite 3: Einführung Und Gebrauchsanweisungen
EINFÜHRUNG UND GEBRAUCHSANWEISUNGEN Vielen Dank, dass Sie sich für das Zeiterfassungsgerät der Safescan TA-8000-Serie entschieden haben; eine Komplettlösung für die effiziente Zeiterfassung. Vor Beginn der Installation und Verwendung des TA-Geräts empfehlen wir Ihnen, dass Sie die Bedienungsanleitung sorgfältig lesen und sie zur späteren Einsichtnahme aufbewahren. Die Bedienungsanleitung beschreibt die Grundeinstellung des Gerätes, die Einstellungen für Fortgeschrittene und Nutzungsszenarien sowie Details der einzelnen Menüpunkte... -
Seite 4: Wandmontage
Gerät automatisch anschaltet. *Je nach Modell haben Sie auch die Wahl, das Gerät über WLAN drahtlos mit Ihrem Netzwerk zu verbinden. Alternativ können alle Modelle auch als alleinstehende Geräte betrieben werden, wobei die Stempeldaten über einen USB-Stick abgerufen werden können. www.safescan.com... -
Seite 5: Gerät - Tastenbeschreibung
Data Mgt. Drücken Sie , navigieren Sie mit Wählen Sie User Interface (Benutzer Wählen Sie Language (sprache), drücken hilfe der Pfeiltasten zu Personalize Oberfläche), drücken Sie . Navigieren Sie zu der (Verpersönlichen) und drücken Sie gewünschten Sprache, drücken Sie www.safescan.com... -
Seite 6: Platzierung Des Fingerabdrucks
Drücken Sie die Windows-Taste auf Ihrer Weitere Ergebnisse anzeigen Computertastatur und geben Sie „CMD“ in die Suchleiste ein. Drücken Sie die Eingabetaste. Herunterfahren 2 .Ein kleines Fenster wird auf dem Bildschirm C:\Windows\system32\cmd.exe angezeigt. In diesem Fenster geben Sie „ipconfig“ ein. C:\Users\John\ipconfig www.safescan.com... -
Seite 7: Lan-Verbindung
(siehe 1.5 Schritt 4). Es ist nicht notwendig, die anderen Einstellungen zu ändern. Drücken Sie mehrere Male ESC, um wieder auf den Hauptbildschirm zu gelangen. Ihr Gerät ist nun mit dem Netzwerk durch den Ethernet (LAN)-Anschluss verbunden. www.safescan.com... -
Seite 8: Wlan-Verbindung
Grund - neu gestartet werden muss, kann Ihrem Gerät eine andere IP-Adresse zugeordnet werden, was wiederum zu Verbindungsproblemen führen könnte. In dieser Situation müssen Sie die Geräte-IP-Adresse in der Safescan TA-Software auf Ihrem Computer manuell ändern. 1.9 EINRICHTEN EINES ADMINISTRATORBENUTZERS (SUPERVERWALTER) Warum sollte ein Administrator eingerichtet werden? Auch wenn es nicht zwingend ist, wird die Einrichtung eines Administrators auf dem Gerät dringend empfohlen. -
Seite 9: Registrierung Eines Fingerabdrucks
Feld auch freilassen und den Benutzernamen zu einem späteren Zeitpunkt mit der Safescan TA PC-Software bearbeiten. Wählen Sie den Prüfmodus, den Sie verwenden möchten. Zumindest für den Superverwalter empfehlen wir dringend, die Anmeldung mit verschiedenen Prüfmodi zu ermöglichen. Zum Beispiel können Sie einen Fingerabdruck und ein Passwort oder eine RFID-Karte und ein Passwort registrieren. Falls ein Identifikationsmittel nicht (mehr) vorhanden ist, gibt es immer eine andere Lösung, um das Menü... -
Seite 10: Einstellung Eines Passworts
Monaten und Jahren, indem Sie die Pfeile links/rechts verwenden. Um die Werte einzustellen, können Sie den Wert mit den Auf/Ab-Pfeilen entweder erhöhen oder verringern oder den Wert direkt über die numerische Tastatur eingeben. Drücken Sie , wenn Sie fertig sind. www.safescan.com... -
Seite 11: Einstellen Der Zeit
Unterschied besteht in der Benutzerrolle. Benutzerrolle Neuer Benutzer Normaler Benutzer Benutzer ID Superverwalter Name Benutzerrolle Normaler Benutzer Fingerabdruck Kartennummer Kennwort Für einen normalen Benutzer müssen Sie In den Neuer-Benutzer- “Normaler Benutzer” auswählen. Einrichtungsbildschirmen sehen Sie nun „Normaler Benutzer“ in der Benutzerrolle. www.safescan.com... -
Seite 12: Ein-/Ausstempeln
Wählen Sie „Herunterladen“ und drücken Wählen Sie „Benutzerdaten“ und drücken Anschluss an der linken Seite des Geräts. . Die Daten werden jetzt auf den Warten Sie einige Sekunden, bis der USB- USB-Stick übertragen. Stick initialisiert wird. Navigieren Sie zum „USB-Verwaltung“ und drücken Sie www.safescan.com... -
Seite 13: Hochladen Der Benutzerdaten Auf Das Gerät
Stick initialisiert wird. Navigieren Sie zu „USB Manager“ und drücken Sie 1.17 HOCHLADEN DER BENUTZERDATEN AUF DAS GERÄT Benutzerdaten können in der Safescan TA-Software bearbeitet werden. Wenn Sie möchten, dass diese Änderungen auf dem Gerät reflektiert werden, müssen Sie die Benutzerdaten hochladen. Hauptmenü... -
Seite 14: Erweiterte Nutzungsszenarien
Zwei Optionen stehen zur Verfügung: Bearbeiten oder löschen. 2.2 BEARBEITEN VON BENUTZERN Benutzer: 1 John Bearbeiten Löschen Wählen Sie „Bearbeiten“ und drücken Sie . Es ist nun möglich, alle Benutzerdaten zu bearbeiten. Wenn Sie fertig sind, drücken Sie ESC. Die Änderungen werden gespeichert. www.safescan.com... -
Seite 15: Löschen Von Benutzern
Anmeldeinformationen allerdings noch im Gerät gespeicherte ist. Benutzer navigieren Sie zum Benutzerdetails-Bildschirm, ungültig sind. Benutzer behalten und zukünftiges löschen: Der Benutzer wird gelöscht, wenn die wählen Sie „Benutzerablaufregel“ und drücken Stempeln registrieren: Der Benutzer wird im Gültigkeitsregel eintrifft. www.safescan.com... -
Seite 16: Verwenden Von Arbeitscodes
Sie wollen. Wählen Sie anschließend den Name Namen und drücken Sie Bitte eingeben Hinein-Taste zur Änderung der Eingabemethode, Hinaus-Taste als Leertaste [Aa] Geben Sie den Namen des Arbeitscodes ein, den Sie erstellen möchten, zum Beispiel Kundenbesuch, ein Projektname, Urlaub, Krankheitsausfall etc. www.safescan.com... -
Seite 17: Bearbeiten Eines Vorhandenen Arbeitscodes
Wählen Sie “Alle Arbeitscodes” und drücken Navigieren Sie zu dem Arbeitscode, den Sie bearbeiten möchten, und wählen Sie diesen durch Drücken von Bearbeiten Löschen Wählen Sie “Löschen” und drücken Sie . Das Gerät wird Sie bitten, Ihre Auswahl zu bestätigen. www.safescan.com... -
Seite 18: Stempeln Mit Einem Arbeitscode
Sonntag Endzeit 02:00 Bestätigen (OK) Stornieren (ESC) Bestätigen (OK) Stornieren (ESC) Geben Sie das Datum ein, an dem die Geben Sie die Startzeit ein. Bestätigen Sie Wählen Sie „Anfangszeit“, drücken Sie Sommerzeit beginnt. Bestätigen Sie mit durch Drücken von www.safescan.com... -
Seite 19: Sommerzeit: Wochen-/Tageseinstellung
Wählen Sie „Anfangsmonat“, drücken Sie wählen Sie „Nach Woche/Tag“. drücken Sie Wählen Sie den Monat, in dem die Sommerzeit beginnt (1 = Januar, 2 = Februar usw.). In unserem Beispiel müssen wir 3 für März wählen. Bestätigen Sie Ihre Auswahl mit der Taste www.safescan.com... - Seite 20 (2016 zum Beispiel) wird sich das System anpassen und den richtigen Tag wählen. Sommerzeiteinstellung Anfangstag Sonntag Anfangszeit 02:00 Endmonat Endwoche Endtag Sonntag Endzeit 02:00 Wählen Sie „Endzeit“ und drücken Sie Geben Sie den Beginn der Sommerzeit an (02:00 Uhr in unserem Beispiel). Bestätigen Sie mit www.safescan.com...
-
Seite 21: Benutzerdefinierte Rollen
Benutzer erstellen (siehe ausgewählten Elements. Sie können alle Kapitel 1.14). Funktionalitäten, die Sie der Rolle zuordnen möchten, aktivieren oder deaktivieren. Weitere Details zu den Menüpunkten finden Sie im Kapitel 3 dieses Handbuchs. Drücken Sie ESC, wenn Sie fertig sind. www.safescan.com... -
Seite 22: Kurznachrichtendienst (Sms)
Standardmäßig wird eine Nachricht für 60 Sekunden auf dem Bildschirm angezeigt, es sei denn, ein Benutzer drückt oder ESC. Um diesen Wert zu ändern, öffnen Sie das Kurznachrichtennenü, wählen Sie Nachrichtenoptionen und Nachrichtenanzeigezeit. Hier können Sie den Wert Ihrer Wahl einstellen. www.safescan.com... -
Seite 23: Anpassen Der Funktionstasten
Tasten auch verwenden, um auf ein bestimmtes Element des Menüs zuzugreifen. 2.11 STEMPELSTATUSWERTE Jedes Mal, wenn ein Mitarbeiter sich an dem Gerät einstempelt, wird diese Stempelaktion mit einem Stempelstatuswert registriert, der von der Safescan TA-Software interpretiert werden kann. Die Standardwerte sind:... -
Seite 24: Menüverknüpfungen
Zeit ein, zu der der Stempelstatus Drücken Sie ESC, wenn Sie fertig sind. aktiviert wird. Bestätigen Sie mit Sie müssen die Safescan TA-Software einrichten, damit sie Ihren neuen Stempelstatuswert erkennt. Für weitere Informationen lesen Sie bitte das Safescan TA-Software-Handbuch. 2.12 MENÜVERKNÜPFUNGEN Hauptmenü... -
Seite 25: Zugangskontrolle
2.13 ZUGANGSKONTROLLE Die Safescan TA-8015/8025/8035-Modelle sind mit grundlegenden Zugangskontroll-Funktionen ausgestattet. Sie können Ihr Gerät mit einem Elektroschloss, einem Türsensor, einem Alarm und einem Türöffnungsschalter verknüpfen. Mitarbeiter können eine Tür, die mit dem Gerät verknüpft ist, durch Stempeln öffnen. Es ist möglich, in einigen Situationen (Tür offen, Eintreten unter Zwang, nicht erkannte Benutzer) einen Alarm auslösen. Bitte beachten Sie die Anschlusspläne im Folgenden und im Zusatz 1. -
Seite 26: Erstellen Einer Zugangsgruppe
Benutzer der Gruppe 1 dürfen die Tür öffnen. 02 00 00 00 00 Benutzer der Gruppe 2 dürfe die Tür öffnen. 03 02 00 00 00 Benutzer der Gruppe 3 können die Tür nur öffnen, wenn ein Benutzer aus Gruppe 2 gemeinsam mit ihnen stempelt. www.safescan.com... -
Seite 27: Feiertage
Benutzer 2 gehört zur Zugangsgruppe 2 und verwendet den Standardzeitplan und Prüfmodus, der mit seiner Gruppe verknüpft ist. Benutzer 3 gehört auch zur Zugangsgruppe 2, verwendet den mit seiner Gruppe verknüpften Prüfmodus 2, ist jedoch mit Zeitplan 3 verknüpft. www.safescan.com... -
Seite 28: Alarmoptionen
Treffer tritt auf, wenn der Benutzer zunächst seine ID eingibt und anschließend seinen Fingerabdruck abgibt. Das Gerät vergleicht den Fingerabdruck mit der Fingerabdruckvorlage, die für diesen bestimmten Benutzer registriert ist. Ein 1:N Treffer tritt auf, wenn der Benutzer sich direkt mit seinem Fingerabdruck stempelt. Das Gerät vergleicht den Fingerabdruck mit allen Vorlagen im Speicher. www.safescan.com... -
Seite 29: Beschreibung Aller Funktionen Und Menüpunkte
1.7. Anzeige in der Statusleiste - Umschalten des Netzwerkstatus-Informationssymbols auf dem Hauptbildschirm des Geräts. 2. Serielle Komm. 2.1. USB. Aktivieren Sie den USB-Port des Gerätes für die Kommunikation mit einem PC. Dies sollte nur auf Anfrage eines Safescan Technikers aktiviert werden, um besondere Wartungsoperationen durchzuführen. -
Seite 30: Drahtlosnetzwerk
3.4. 1:1-Wiederholungen - Legen Sie die Anzahl der Wiederholungen bei der Verwendung des 1:1-Prüfprozesses fest. 3.5. Fingerabdruck-Algorithmus - Sie können zwischen zwei Fingerabdruck-Identifikations-Algorithmen wählen. Standardmäßig verwendet das Gerät die Version 10.0 des Algorithmus. Sie können es auf die Version 9.0 einstellen, wenn Sie Ihr Gerät zusammen mit früheren Safescan www.safescan.com... -
Seite 31: Personalisieren
Bitte beachten: Wenn es bereits eine Sicherung auf dem USB-Stick gibt, wird diese überschrieben. 3. Wiederherstellen von Daten - Sie können Ihre Gerätedaten in diesem Menü aus einer vorherigen Sicherung wiederherzustellen. 3.1. Wiederherstellung vom Gerät. Wiederherstellung einer Sicherung von einem Gerät. 3.2. Wiederherstellung vom USB-Stick. Wiederherstellung einer Sicherung von einem USB-Stick. www.safescan.com... -
Seite 32: Zugangskontrolle
3.9 ANWESENHEITSSUCHE Wenn Sie keinen Zugang zu der Safescan TA-PC-Software haben, ist es immer möglich, die Anwesenheitsprotokolle direkt auf dem Gerät zu überprüfen. Geben Sie die ID des Benutzers ein, dessen Daten Sie prüfen möchten. Wenn Sie keine Benutzer-ID angeben, wird das System die Stempeldaten aller Benutzer anzeigen. -
Seite 33: Nachrichtenoption
Stempels durch ihren Fingerabdruck haben, ihren eigenen 8-stelligen PIN-Code zu wählen und sich mit diesem Code am Gerät zu identifizieren. Safescan ist als Lieferant des Geräts weder direkt noch indirekt für irgendwelche Folgen, die durch die Verwendung unserer Produkte verursacht werden, rechtlich verantwortlich. -
Seite 34: Zugangskontrolleschema
AGND AGND BUTTON BUTTON 2. Keine gemeinsame Stromnutzung mit der Türsprerre AGND AGND AL + AL + AL - AL - NC LOCK FR 107 DC POWER DC POWER NO LOCK SENSOR SENSOR FR 107 AGND AGND BUTTON BUTTON www.safescan.com... -
Seite 35: Exit Button
3. Andere Anschlüsse DC POWER AGND AL + Alarm AL - Door Sensor SENSOR AGND Exit Button BUTTON www.safescan.com...


