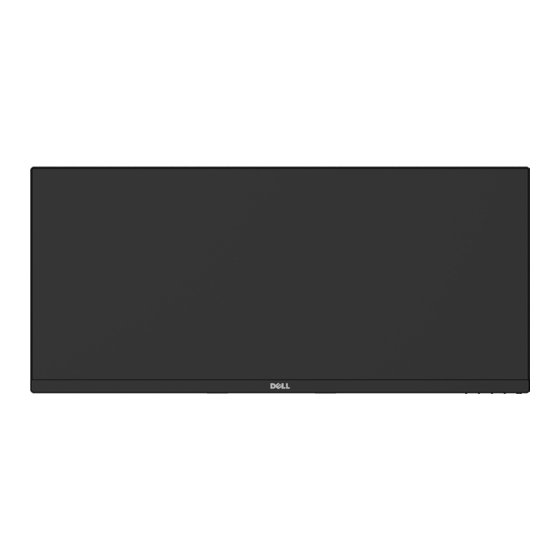
Inhaltszusammenfassung für Dell UltraSharp U2917W
- Seite 1 Dell UltraSharp U2917W Bedienungsanleitung Modellnr.: U2917W Richtlinienmodell: U2917Wt...
- Seite 2 Urheberrechtsgesetze sowie Gesetze zum Schutz des geistigen Eigentums geschützt. Dell™ und das Dell-Logo sind Marken der Dell Inc. in den Vereingten Staaten und/ oder anderen Hoheitsbereichen. Alle anderen hier aufgeführten Kennzeichnungen und Namen könnten Marken ihrer entsprechenden Firmen sein.
-
Seite 3: Inhaltsverzeichnis
Inhalt: Über Ihren Monitor ........5 Lieferumfang . - Seite 4 Richtlinien ........57 Dell kontaktieren....... . 57 Einstellen des Monitors .
-
Seite 5: Über Ihren Monitor
Ihr Monitor wird mit den nachstehend aufgelisteten Komponenten ausgeliefert. Stellen Sie sicher, dass Sie alle Komponenten erhalten haben; kontaktieren Sie Dell, falls etwas fehlen sollte. HINWEIS: Bei einigen Artikeln könnte es sich um Optionen handeln, die Ihrem Monitor eventuell nicht mitgeliefert werden. Einige Merkmale oder Medien sind in bestimmten Ländern möglicherweise nicht verfügbar. -
Seite 6: Produktmerkmale
• OSD- (On Screen Display) Einstellungen für problemlose Setup- und Bildschirmoptimierung. • Datenträger mit Software und Dokumentation, der eine Informationsdatei (INF), eine Image Color Matching-Datei (ICM), die Dell Display Manager- Softwareapplikation sowie die Produktdokumentation enthält. • Unterstützt DP 1.2 MST (auch als DP-Daisy-Chain bekannt) zur Einrichtung mehrerer Monitore. -
Seite 7: Teile Und Bedienelemente
Teile und Bedienelemente Vorderseite Nummer Beschreibung Funktionstasten (weitere Einzelheiten finden Sie unter Monitor bedienen) Ein-/Austaste (mit LED-Anzeige) Über Ihren Monitor... -
Seite 8: Rückseite
Barcode, Seriennummer und Beachten Sie dieses Etikett, wenn Sie Service-Kennungsetikett den technischen Kundendienst von Dell kontaktieren müssen. Dell-Soundbar- Zum Anbringen der Dell Soundbar . Montageschlitze HINWEIS: Bitte entfernen Sie den Kunststoffstreifen, der die Montageschlitze bedeckt, bevor Sie die Dell Soundbar befestigen. - Seite 9 Ansicht von der Seite USB-Downstream-Port Port mit -Akkusymbol unterstützt BC 1.2. Über Ihren Monitor...
-
Seite 10: Unterseite
Unterseite Nummer Beschreibung Verwendung AC-Netzanschluss Für den Anschluss der Monitornetzleitung. HDMI1 Anschluss Verbinden Sie Ihren Computer per HDMI-Kabel (optional). HDMI2 Anschluss DP-Anschluss (Eingang) Zum Anschluss des Computer-DP-Kabels. mDP-Anschluss (Eingang) Verbinden Sie Ihren Computer mit dem mDP- zu-DP-Kabel. DP-Anschluss (Ausgang) DP-Ausgang für MST- (Multi-Stream Transport) fähige Monitore. -
Seite 11: Technische Daten Des Monitors
Technische Daten des Monitors Bildschirmtyp Aktivmatrix - TFT-LCD Paneltyp In-Plane-Switching-Technologie Seitenverhältnis 21:9 Darstellbare Bildabmessungen Diagonal 73,03 cm (28,8 zall) aktiver Bereich Horizontal 672,768 mm (26,49 zall) Vertikal 283,824 mm (11,17 zall) Fläche 190947,7 mm (295,97 zall Pixelabstand 0,088 mm x 0,263 mm Pixel pro Zoll (PPI) Sichtwinkel Horizontal... -
Seite 12: Auflösungsspezifikationen
Einstellbarkeit Höhenverstellbarer Ständer 130 mm Neigen -5 Grad bis 21 Grad Schwenken -30 Grad bis 30 Grad Kabelmanagement Dell Display Manager- (DDM) Einfache Anordnung Kompatibilität und andere wesentliche Funktionen und Merkmale Sicherheit Steckplatz für Sicherheitsschloss (Kabelschloss separat erhältlich) Ständer- Steckplatz für Diebstahlschloss (an Blende) Auflösungsspezifikationen... -
Seite 13: Voreingestellte Anzeigemodi
Voreingestellte Anzeigemodi Horizontale Sync-Polarität Vertikale Anzeigemodus Frequenz Pixeltakt (MHz) (horizontal/ Frequenz (Hz) (kHz) vertikal) 720 x 400 31.5 70.0 28.3 VESA, 640 x 480 31.5 60.0 25.2 VESA, 640 x 480 37.5 75.0 31.5 VESA, 800 x 600 37.9 60.3 40.0 VESA, 800 x 600 46.9... -
Seite 14: Physikalische Eigenschaften
Physikalische Eigenschaften Anschlusstyp • DP Anschluss (einschließlich DP-Ein- und DP-Ausgang) • mDP Anschluss • HDMI Anschluss • Audio-Line-Ausgang • USB 3.0-Anschluss (Port mit -Akkusymbol unterstützt BC 1.2.) Signalkabeltyp(in Box) DP-zu-mDP-Kabel, 1,8 m. USB 3.0-Kabel, 1,8 m. Abmessungen (mit Ständer) Höhe (ausgezogen) 518,2 mm (20,40 zall) Höhe 388,2 mm (15,28 zall) (zusammengeschoben) -
Seite 15: Umweltbezogene Eigenschaften
Umweltbezogene Eigenschaften Konformität mit Standards ENERGY STAR- zertifizierter Monitor EPEAT Gold-registriert in den Vereinigten Staaten. EPEAT- Registrierung variiert je nach Land. EPEAT Den Registrierungsstatus je nach Land entnehmen Sie bitte www.epeat.net. TCO-zertifizierte Anzeigegeräte RoHS-konform BFR/PVC-freier Monitor (mit Ausnahme externer Kabel) Temperatur Betrieb 0 °C bis 40 °C (32°F bis 104°F) - Seite 16 Energieverwaltungsmodi Ist eine VESA DPM-konforme Grafikkarte oder Software in/auf Ihrem PC installiert, reduziert der Monitor automatisch seinen Stromverbrauch, wenn er nicht verwendet wird. Dies wird als Energiesparmodus bezeichnet*. Wenn der Computer Eingaben von einer Tastatur, Maus oder einem anderen Eingabegerät erkennt, nimmt der Monitor automatisch seinen normalen Betrieb wieder auf.
- Seite 17 HINWEIS: Dieser Monitor ist ENERGY STAR-konform. Pinbelegungen DP-Anschluss (Eingang) Pin-Nummer 20 polig Seite des angeschlossenen Signalkabels ML3 (n) Erde ML3 (p) ML2 (n) Erde ML2 (p) ML1 (u) Erde ML1 (p) ML0 (n) Erde ML0 (p) Konfig 1 Konfig 2 AUX-Kanal (p) DP_Cable Detect AUX-Kanal (n)
- Seite 18 DP-Anschluss (Ausgang) Pin-Nummer 20 polig Seite des angeschlossenen Signalkabels ML0 (p) Erde ML0 (n) ML1 (p) Erde ML1 (n) ML2 (p) Erde ML2 (n) ML3 (p) Erde ML3 (n) Konfig 1 Konfig 2 AUX-Kanal (p) Erde AUX-Kanal (n) Hot-Plug-Erkennung DP-Strom Über Ihren Monitor...
- Seite 19 mDP-Anschluss Pin-Nummer 20 polig Seite des angeschlossenen Signalkabels Erde Hot-Plug-Erkennung ML3 (n) Konfig 1 ML3 (p) Konfig 2 Erde Erde ML2 (n) ML0 (p) ML2 (p) ML0 (p) Erde DP_Cable Detect ML1 (n) AUX (p) ML1 (p) AUX (n) Erde +3.3V DP_PWR Über Ihren Monitor...
- Seite 20 HDMI-Anschluss Pin-Nummer 19 polig Seite des angeschlossenen Signalkabels TMDS DATA 2+ TMDS DATA 2 SHIELD TMDS DATA 2- TMDS DATA 1+ TMDS DATA 1 SHIELD TMDS DATA 1- TMDS DATA 0+ TMDS DATA 0 SHIELD TMDS DATA 0- TMDS CLOCK+ TMDS CLOCK SHIELD TMDS CLOCK- Reserved (N.C.
-
Seite 21: Universal Serial Bus (Usb) Schnittstelle
Universal Serial Bus (USB) Schnittstelle Dieser Abschnitt liefert Ihnen Informationen über die an Ihrem Monitor verfügbaren USB-Ports. HINWEIS: Bis 2 A am USB-Downstream-Port (Port mit -Akkusymbol) mit BC 1.2-konformen Geräten; bis 0,9 A an den anderen 2 USB-Downstream-Ports. Ihr Computer hat die folgenden USB-Ports: • 1 Upstream –... -
Seite 22: Plug-And-Play
Es ist nicht ungewöhnlich, dass während der Herstellung eines LCD-Monitors ein oder mehrere Pixel unverändert fixiert bleiben. Diese sind kaum zu sehen und wirken sich nicht auf die Qualität oder Nutzbarkeit des Displays aus. Weitere Informationen über die Qualitätsrichtlinie für den Dell-Monitor und die Pixel finden Sie unter: http://www.dell. com/support/monitors. -
Seite 23: Ihren Monitor Einrichten
Ihren Monitor einrichten Ständer anbringen HINWEIS: Der Ständer und der Standfuß sind nicht angebracht, wenn der Monitor ab Werk ausgeliefert wird. HINWEIS: Der nachstehende Ablauf gilt für den Standardständer. Haben Sie einen anderen Ständer erworben, halten Sie sich beim Aufstellen des Ständers an seine mitgelieferte Dokumentation. - Seite 24 • Halten Sie den Standfuß mit dem Dreieck nach oben weisend. • Richten Sie die vorstehenden Leisten am Standfuß mit den passenden Schlitzen am Ständer aus. • Stecken Sie die Standfußleisten ganz in den Schlitz am Ständer hinein. Ihren Monitor einrichten...
- Seite 25 • Klappen Sie den Schraubengriff hoch und drehen Sie die Schraube im Uhrzeigersinn. • Ist die Schraube fest angezogen, klappen Sie den Schraubengriff bündig in die Vertiefung hinein. Ihren Monitor einrichten...
-
Seite 26: Kippen, Schwenken Und Höhenverstellung
Kippen, Schwenken und Höhenverstellung HINWEIS: Dies gilt für einen Monitor mit Ständer. Wenn ein anderer Ständer erworben wird, beachten Sie bitte die entsprechenden Anweisungen in der zugehörigen Anleitung. Neigen, schwenken und vertikal ausziehen Wenn der Ständer am Monitor angebracht ist, können Sie den Monitor auf den angenehmsten Betrachtungswinkel anpassen. -
Seite 27: Einzelmonitorverbindung
Einzelmonitorverbindung HDMI-Kabel anschließen (optional) DP- (oder mDP-) Kabel verbinden HINWEIS: Standard ist DP-Port. Wählen Sie zum Umschalten auf mDP die Eingangsquelle am Monitor. USB-Kabel anschließen Ihren Monitor einrichten... -
Seite 28: Multimonitorverbindung
Multimonitorverbindung Anschluss des Monitors für DP MST-Funktion (Multi-Stream Transport) HINWEIS: unterstützt die DP-MST-Funktion. Damit Sie diese Funktion nutzen können, muss Ihre PC-Grafikkarte entsprechend zertifiziert sein: DP1.2 mit MST- Option. HINWEIS: Entfernen Sie bei Verwendung des DP-Ausgangs den Gummistöpsel. Ihren Monitor einrichten... -
Seite 29: Kabel Organisieren
Kabel organisieren Organisieren Sie nach Anschluss aller erforderlichen Kabel an Ihrem Monitor und Computer (beachten Sie zum Kabelanschluss Ihren Monitor anschließen) diese wie oben gezeigt. Abnehmen des Monitorständers ACHTUNG: Damit der LCD-Bildschirm beim Abnehmen des Ständers nicht verkratzt wird, achten Sie darauf, dass der Monitor auf einem sauberen Untergrund zu liegen kommen. -
Seite 30: Wandmontage (Optional)
Wandmontage (optional) HINWEIS: Bringen Sie den Monitor mit M4 x 10 mm Schrauben am Wandmontage- Bausatz an. Beachten Sie die Anweisungen, die dem VESA-kompatiblen Wandmontage-Bausatz beigelegt sind. 1 Legen Sie den Monitor auf ein weiches Tuch oder Polster auf einem stabilen, flachen Tisch. -
Seite 31: Monitor Bedienen
Monitor bedienen Einschalten des Monitors Drücken Sie auf die -Taste, um den Monitor einzuschalten. Bedienelemente an der Frontblende verwenden Verwenden Sie zum Anpassen der Eigenschalten des angezeigten Bildes die Bedientasten an der Vorderseite des Monitors. Bei Nutzung dieser Einstelltasten zeigt ein OSD bei Änderung die entsprechenden numerischen Werte der Eigenschaften an. -
Seite 32: Beschreibung
Folgende Tabelle beschreibt die Tasten an der Frontblende: Taste an der -Frontblende Beschreibung Nutzen Sie diese Taste zur Auswahl aus einer Liste voreingestellter Farbmodi. Schnelltaste: Voreinstellungsmodi Treffen Sie mit dieser Taste eine Auswahl aus einer Liste mit Eingangssignalen. Schnelltaste: Eingangsquelle Verwenden Sie diese Taste zum Einblenden des Bildschirmmenüs und zum Auswählen der Menüoptionen. -
Seite 33: Taste An Der-Frontblende
Taste an der-Frontblende Verwenden Sie zum Anpassen der Bildeinstellungen die Tasten an der Vorderseite des Monitors. Taste an der -Frontblende Beschreibung Verwenden Sie die Aufwärts- (erhöhen) und Abwärtstasten (verringern) zum Anpassen der Optionen im Bildschirmmenü. Aufwärts Abwärts Bestätigen Sie Ihre Auswahl mit der OK-Taste. Mit der Zurück-Taste kehren Sie zum vorherigen Menü... -
Seite 34: Bildschirmmenü (Osd) Verwenden
Bildschirmmenü (OSD) verwenden Menüsystem aufrufen HINWEIS: Jegliche Änderungen über das Bildschirmmenü werden automatisch gespeichert, wenn Sie zu einem anderen Bildschirmmenü wechseln, das Bildschirmmenü verlassen oder warten, bis das Bildschirmmenü ausgeblendet wird. 1 Drücken Sie zum Öffnen des Bildschirmmenüs und Aufrufen des Hauptmenüs die -Taste. - Seite 35 Menü und Symbol Beschreibung Untermenüs Helligkeit / Über dieses Menü aktivieren Sie die Helligkeit/Kontrast- Kontrast Einstellung. Helligkeit Die Helligkeit passt die Luminanz der Hintergrundbeleuchtung an (Minimum 0, Maximum 100). Drücken Sie zum Erhöhen der Helligkeit die -Taste. Drücken Sie zum Verringern der Helligkeit die -Taste.
- Seite 36 Menü und Symbol Beschreibung Untermenüs Eingang Wählen Sie mit dem Eingangsquelle-Menü zwischen den unterschiedlichen Videoeingängen aus, die mit Ihren Monitor squelle verbunden sein können. Wählen Sie den DP-Eingang, wenn Sie den analogen Anschluss DP (DisplayPort) verwenden. Drücken Sie zur Auswahl der DP-Eingangsquelle Wählen Sie den -Eingang, wenn Sie den analogen mDP (mini DisplayPort)
- Seite 37 Menü und Symbol Beschreibung Untermenüs Farbe Passen Sie im Menü Farbe den Farbeinstellungsmodus an. Voreing- Wenn Sie Voreingestellte Modi wählen, können Sie sich aus estellter der Liste zwischen Standard, ComfortView, Multimedia, Film, Spiel, Farbtemperatur, Farbraum oder Nutzerdefinierte Modus Farbe entscheiden. • Standard: Standardfarbeinstellungen.
- Seite 38 Menü und Symbol Beschreibung Untermenüs • Farbraum: Erlaubt dem Nutzer die Auswahl des Farbraums: sRGB,REC709. – sRGB: Emuliert 99 % sRGB. – REC709: Dieser Modus stimmt zu 99% mit dem Standard für die Aufzeichnung 709 überein. HINWEIS:Genauigkeit von sRGB und REC709 sind für das RGB-Eingangsfarbformat optimiert.
- Seite 39 Menü und Symbol Beschreibung Untermenüs – Verschiebung: Zum Anpassen des RGB- Schwarzpegel-Versatzwertes (Standardwert ist 50) zur Steuerung der Grundfarben Ihres Monitors wählen. – Farbton: Zum Anpassen der einzelnen RGBCMY- Farbtonwerte wählen (Standardwert ist 50). – Sättigung: Zum Anpassen der einzelnen RGBCMY- Sättigungswerte wählen (Standardwert ist 50).
- Seite 40 Menü und Symbol Beschreibung Untermenüs Anzeige Passen Sie das Bild über die Anzeigeeinstellungen an. Seitenve Passen Sie das Seitenverhältnis auf Breitbild 21:9, -rhältnis Automatische Größenanpassung, 4:3 oder 1:1 an. Energiespar- Sparmodus nach Zeitüberschreitung: Der Monitor wechselt modus nach der Zeitüberschreitung in den Energiesparmodus. Nie: Der Monitor wechselt nie in den Energiesparmodus.
- Seite 41 Menü und Symbol Beschreibung Untermenüs PIP/PBP Diese Funktion blendet ein Fenster ein, dass das Bild von einer anderen Eingangsquelle anzeigt. Dadurch können Sie zwei Bilder von verschiedenen Quellen gleichzeitig betrachten. Unterfenster Hauptfenster HDMI1 HDMI2 √ √ √ √ √ √ √...
- Seite 42 Menü und Symbol Beschreibung Untermenüs Videotausch Tauscht das primäre und das sekundäre Video. Kontrast Ändert die Kontrasteinstellungen des sekundären Videos. (sekundär) Audio Audioquelle Hiermit können Sie die Audioquelle im Hauptfenster oder im Unterfenster einstellen. Reset Audio Wählen Sie diese Option, um die Standardaudioeinstellungen wiederherzustellen.
- Seite 43 Menü und Symbol Beschreibung Untermenüs Energie Ein-/ Ermöglicht Ihnen die Einstellung der Betriebsanzeige zum Austaste- Energiesparen. Ermöglicht Ihnen die De-/Aktivierung der USB-Funktion im Bereitschaftsmodus des Monitors. HINWEIS: USB ein/aus im Bereitschaftsmodus ist nur verfügbar, wenn das USB-Upstream-Kabel nicht angeschlossen ist. Diese Option ist ausgegraut, wenn das USB-Upstream-Kabel angeschlossen ist.
- Seite 44 Menü und Symbol Beschreibung Untermenüs Menü Wählen Sie diese Option, um die OSD-Einstellungen anzupassen, z. B. OSD-Sprache, Dauer der Menüeinblendung auf dem Bildschirm usw. Sprache Stellen Sie die Bildschirmanzeige auf eine von acht Sprachen ein. Englisch, Spanisch, Französisch, Deutsch, Portugiesisch (Brasilianisch), Russisch, Vereinfachtes Chinesisch oder Japanisch.
- Seite 45 Menü und Symbol Beschreibung Untermenüs Anpassen Wählen Sie zur Festlegung als Schnelltaste zwischen Voreingestellte Modi, Helligkeit/Kontrast, Eingangsquelle, Seitenverhältnis, Drehung, BiB/BuB-Modi und Videotausch. Anpassung Setzt alle Schnelltasten auf die werksseitigen Standards zurücksetzen zurück. Sonstiges Wählen Sie zum Anpassen der Bildschirmmenüeinstellungen, wie DDC/CI, LCD-Behandlung und so weiter, diese Option. Monitor bedienen...
- Seite 46 Menü und Symbol Beschreibung Untermenüs DDC/CI DDC/CI (Display Data Channel/Command Interface) ermöglicht Ihnen die Anpassung der Monitoreinstellungen über die Software an Ihrem Computer. Wählen Sie zum Abschalten dieser Funktion Deaktivieren. Aktivieren Sie diese Funktion zur Erzielung optimaler Benutzererfahrung und Monitorleistung. LCD- Hilft bei der Reduzierung schwacher Geisterbilder.
- Seite 47 OSD-Warnmeldungen Dynamischer Kontrast Wenn die -Funktion aktiviert ist (in diesen voreingestellten Modi: Spiel oder Film), wird die manuelle Helligkeitsregelung deaktiviert. Wenn der Monitor einen bestimmten Auflösungsmodus nicht unterstützt, erscheint die folgende Meldung: Das bedeutet, dass sich der Monitor mit dem vom Computer empfangenen Signal nicht für die horizontalen synchronisieren kann.
- Seite 48 Aktivieren Sie den Computer und wecken den Monitor zum Zugriff auf das Falls Sie eine andere Taste als die Ein-/Austaste drücken, erscheint je nach ausgewähltem Eingang eine der folgenden Meldungen: Falls DP, mDP oder HDMI1 oder HDMI2-Eingang ausgewählt und das entsprechende Kabel nicht angeschlossen ist, erscheint ein schwebendes Dialogfenster wie nachstehend gezeigt.
- Seite 49 oder für weitere Informationen. Siehe Problemlösung Monitor bedienen...
-
Seite 50: Problemlösung
Problemlösung WARNUNG: Bevor Sie eines der Verfahren in diesem Abschnitt beginnen, befolgen Sie die Sicherheitshinweise. Selbsttest Ihr Monitor besitzt eine Selbsttestfunktion, mit der Sie prüfen können, ob Ihr Monitor richtig funktioniert. Sind Ihr Monitor und der Computer richtig verbunden, aber der Monitorbildschirm bleibt dunkel, führen Sie anhand der nachstehenden Schritte den Monitorselbsttest durch: 1 Schalten Sie Computer und Monitor aus. - Seite 51 oder 4 Dieses Fenster erscheint auch während des normalen Systembetriebs, falls das Videokabel abgezogen wird oder beschädigt ist. 5 Schalten Sie Ihren Monitor aus und schließen das Videokabel erneut an; schalten Sie dann Ihren Computer und den Monitor ein. Falls Ihr Monitorbildschirm nach dem vorherigen Verfahren schwarz bleibt, prüfen Sie Ihren Videocontroller und den Computer, denn Ihr Monitor funktioniert ordnungsgemäß.
-
Seite 52: Integrierte Diagnose
Integrierte Diagnose Ihr Monitor hat ein integriertes Diagnosewerkzeug, das Ihnen bei der Bestimmung hilft, ob die auftretende Bildschirmstörung an Ihrem Monitor oder an Ihrem Computer und der Grafikkarte liegt. HINWEIS: Sie können die integrierte Diagnose nur durchführen, wenn das Videokabel abgezogen ist und sich der Monitor im Selbsttestmodus befindet. So führen Sie die integrierte Diagnose durch: 1 Stellen Sie sicher, dass der Bildschirm sauber ist (keine Staubpartikel auf der Bildschirmoberfläche). -
Seite 53: Allgemeine Probleme
• Ein durchgehend unaktiver Pixel ist ein natürlicher Bildschirm Defekt, der in der LCD-Technologie auftreten kann. • Weitere Informationen über die Qualitätsrichtlinie für den Dell-Monitor und die Pixel finden Sie auf der Dell Support-Site unter: http://www.dell.com/ support/monitors. Dauerhaft Helle •... - Seite 54 • Nehmen Sie keine Schritte zur Problemlösung Anzeichen vor. bleme von Rauch • Wenden Sie sich umgehend an Dell. oder Funken Periodisch Monitor- • Stellen Sie sicher, dass das Videokabel richtig störungen und fest mit dem Monitor und dem Computer auftretende trete746.
-
Seite 55: Produktspezifisch
Produktspezifisch Spezifische Was Sie Korrekturvorschläge Symptome bemerken Bild ist zu klein Bild ist zentriert, • Prüfen Sie die Seitenverhältnis-Einstellung füllt jedoch im OSD Anzeigeeinstellungen. nicht den • Setzen Sie den Monitor auf die gesamten Werkseinstellungen zurück. Anzeigebereich Das OSD- • Schalten Sie den Monitor aus, ziehen das Monitoreinstellungen Menü... -
Seite 56: Usb-Probleme
USB-Probleme Spezifische Was Sie Korrekturvorschläge Symptome bemerken USB-Schnittstelle USB- • Vergewissern Sie sich, dass der Monitor funktioniert nicht Peripheriegeräte EINGESCHALTET ist. • Trennen Sie das Upstream-Kabel funktionieren zum Computer ab, schließen Sie es nicht anschließend wieder an. • Trennen Sie USB-Peripheriegeräte (Downstream-Anschluss) ab, schließen Sie diese anschließend wieder an. -
Seite 57: Anhang
Seite. 3 Klicken Sie auf Kontakt neben dem Dropdownmenü Land. 4 Wählen Sie den Service- oder Support-Link, der Ihren Bedürfnissen entspricht. 5 Wählen Sie die Art der Kontaktaufnahme mit Dell, die praktisch für Sie ist. Anhang... -
Seite 58: Einstellen Des Monitors
2 Versuchen Sie nach Installation der Treiber für Ihre Grafikkarte erneut, die Auflösung auf 2560 x 1080 einzustellen. HINWEIS: Falls Sie die Auflösung nicht auf 2560 x 1080 einstellen können, fragen Sie bei Dell bitte nach einer Grafikkarte, die diese Auflösung unterstützt. Anhang... -
Seite 59: Kein Dell-Computer
Kein Dell-Computer Unter Windows Vista, Windows 7, Windows 8 oder Windows 8.1: 1 Nur unter Windows 8 oder 8.1 können Sie die Nebeneinander-Ansicht für das klassische Desktop wählen. 2 Rechtsklicken Sie auf den Desktop und wählen Eigenschaften. 3 Wählen Sie das Einstellungen-Register. -
Seite 60: Leitfaden Für Die Wartung
Leitfaden für die Wartung Ihren Monitor reinigen WARNUNG: Ziehen Sie den Netzstecker aus der Steckdose, bevor Sie den Monitor reinigen. ACHTUNG: Lesen und beachten Sie vor dem Reinigen des Monitors die Sicherheitshinweise. Beachten Sie für ein bewährtes Vorgehen beim Auspacken, Reinigen oder Handhaben Ihres Monitors die nachstehend aufgelisteten Anweisungen: •...














