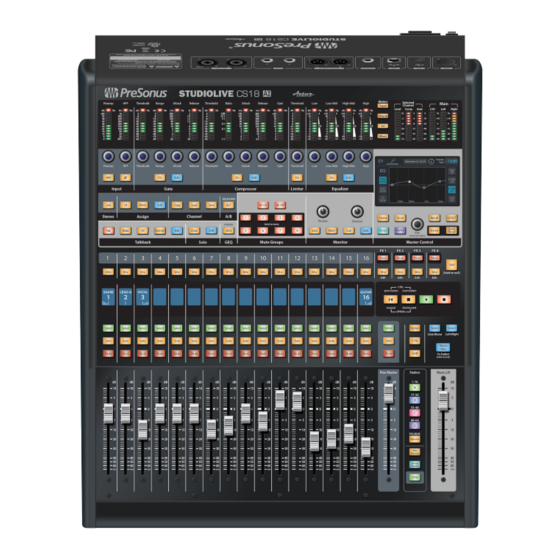Inhaltszusammenfassung für PRESONUS StudioLive CS18AI
- Seite 1 StudioLive CS18AI ™ Ethernet AVB Controller Bedienungsanleitung ® German www.presonus.com...
-
Seite 2: Inhaltsverzeichnis
Übersicht — 1 Kanalzugriff über Layer und Filter-DCA- Gruppen — 29 Vorwort — 1 Zusammenfassung der grundlegenden Kanal- Merkmale des StudioLive CS18AI Controllers — 2 Funktionen — 31 Active Integration — 2 Signalbearbeitung mit dem Fat Channel — 32 Lieferumfang — 3 5.4. -
Seite 5: Übersicht
Sendebetrieb, für Andachtsstätten und professionelle Aufnahmen. Wenn Sie Fragen oder Anregungen zu diesem Produkt haben, freuen wir uns über Ihre Rückmeldung. Wir bei PreSonus Audio Electronics, Inc. bemühen uns um eine stetige Weiterentwicklung unserer Produkte und freuen uns daher sehr über Ihre Anregungen. Denn schließlich wissen Sie als Anwender am besten, was Sie von Ihrem Equipment erwarten. -
Seite 6: Merkmale Des Studiolive Cs18Ai Controllers
Als wertvolle Erweiterung unserer Produktlinie mit Active Integration ermöglicht das StudioLive CS18AI die direkte Steuerung unserer RM-Mixer und unserer DAW Studio One. Mit UC Surface, unserer Multitouch-fähigen Anwendung für Mac, Windows und iPad, sowie dem StudioLive CS18AI Controller haben Sie die Wahl zwischen verschiedenen Steuermethoden. -
Seite 7: Lieferumfang
StudioLive CS18AI Übersicht ™ Bedienungsanleitung Lieferumfang Lieferumfang Folgende Komponenten sind in Ihrem StudioLive CS18AI enthalten: • PreSonus StudioLive CS18AI Ethernet AVB Controller • 1m langes Netzwerkkabel • IEC-Netzkabel • USB-WLAN-Adapter • Karte zur Produktregistrierung und Freischaltung der Software • StudioLive CS18AI – Kurzanleitung... -
Seite 8: Voraussetzungen
In dieser Anleitung stoßen Sie immer wieder auf Profi-Tipps mit teilweise speziell auf den StudioLive CS18AI Controller zugeschnittenen Mixing- Techniken sowie Erklärungen zu audiospezifischen Fachbegriffen. Nochmals vielen Dank, dass Sie sich für dieses Produkt entschieden haben. Wir sind sicher, dass Sie viel Spaß mit Ihrem StudioLive CS18AI haben werden! -
Seite 9: Technische Unterstützung
Probleme auftreten. Gleiches gilt auch für drahtlose Netzwerke (WLANs). PreSonus kann nur Fragen beantworten, die sich direkt auf den StudioLive CS18AI Ethernet AVB Controller und die RM-Mixer sowie auf die Anwendungen UC Surface, QMix-AI, Capture und Studio One beziehen. -
Seite 10: Einführung
Überblick über die Systemeinrichtung Die Inbetriebnahme Ihres StudioLive CS18AI Controllers erfordert nur wenige Schritte: Registrieren Sie Ihren StudioLive CS18AI Controller in Ihrem My.PreSonus Account. In Abschnitt 2.3 Registrieren Ihres CS18AI Controllers finden Sie weitere Informationen. Aktualisieren Sie gegebenenfalls die Firmware des CS18AI. -
Seite 11: Registrieren Ihres Cs18Ai Controllers
Öffnen Sie die Webseite my.presonus.com. Loggen Sie sich ein oder erstellen Sie einen neuen Account. Melden Sie sich an Ihrem My.PreSonus Account an und klicken Sie oben auf der Seite auf die Schaltfläche „Ein Produkt registrieren“. Der Dialog zur Produktregistrierung wird eingeblendet. -
Seite 12: Aktualisierung Der Firmware Des Cs18Ai
Abschluss der Registrierung auf die Registrieren-Schaltfläche. Laden Sie jetzt die Firmware-Updates herunter oder aktualisieren Sie die Firmware direkt, sofern Ihr StudioLive CS18AI mit dem Internet verbunden ist. Aktualisierung der Firmware des CS18AI Bitte lesen Sie sich die einzelnen Schritte vollständig durch, bevor Sie Ihr StudioLive CS18AI aktualisieren. - Seite 13 Kompatibilitätsproblemen mit einem USB-Stick der SanDisk Cruzer- Serie lesen Sie bitte diesen Artikel in unserer Knowledge Base Melden Sie sich an Ihrem My.PreSonus Account an. Sobald Sie angemeldet sind, klicken Sie oben auf der Seite auf die Schaltfläche „Meine Produkte“.
- Seite 14 Download zu starten. Sofern hier mehr als ein Update eingeblendet wird, klicken Sie unbedingt auf den Link mit der höchsten Versionsnummer. WICHTIG: Für das StudioLive CS18AI, die StudioLive AI Mischpulte und die RM-Mixer werden unterschiedliche Firmware-Dateien benötigt. Eine Aktualisierung mit einer falschen Firmware kann zu Fehlfunktionen und Schäden am Gerät führen.
- Seite 15 StudioLive CS18AI Einführung ™ Bedienungsanleitung Aktualisierung der Firmware des CS18AI Sobald der Download abgeschlossen ist, öffnen Sie Ihren Downloads- Ordner und suchen den Ordner mit der StudioLive-Firmware. Der Ordner ist nach der Modellnummer Ihres Controllers und der neuen Firmware-Version benannt (z. B. CS18AI_v1234). Abhängig von den Systemeinstellungen Ihres Computers wird das Zip- Archiv mit der Firmware-Datei möglicherweise nicht automatisch entpackt.
- Seite 16 StudioLive CS18AI Einführung ™ Bedienungsanleitung Aktualisierung der Firmware des CS18AI 10. Schließen Sie einen FAT32-formatierten USB-Stick an Ihrem Computer an. Profi-Tipp: Die meisten kleinen USB-Sticks (16 GB oder kleiner) sind bereits korrekt formatiert. Sofern Ihr Controller Ihren USB-Stick dennoch nicht erkennt, sollten Sie ihn erneut formatieren (auch wenn er bereits FAT32-formatiert ist).
- Seite 17 StudioLive CS18AI Einführung ™ Bedienungsanleitung Aktualisierung der Firmware des CS18AI 13. Drücken Sie die Home-Taste in der Master-Control-Sektion Ihres CS18AI. 14. Tippen Sie auf der Startseite auf die Schaltfläche „System“. 15. Tippen Sie auf der System-Seite auf „Firmware“. 16. Die Firmware-Seite enthält einen Abschnitt für das CS18AI und einen für den RM-Mixer.
-
Seite 18: Einschalten Und Testen Des Cs18Ai
Ihr CS18AI enthält verschiedene Test-Modi, mit denen Sie die grundlegende Funktion der Bedienelemente auf der Vorderseite überprüfen können. WICHTIG: Das StudioLive CS18AI sollte während der Tests nicht mit Ihrem RM-Mixer oder einem Computer mit Studio One verbunden sein. Schalten Sie Ihr Gerät nach Abschluss der Tests aus und wieder ein. - Seite 19 StudioLive CS18AI Einführung ™ Bedienungsanleitung Einschalten und Testen des CS18AI Tippen Sie auf das Utilities-Symbol. Die Utilities-Seite wird eingeblendet. Tippen Sie auf das Symbol des gewünschten Test-Modus. Das Symbol wird nun farbig dargestellt, was bedeutet, dass der Test ausgeführt wird. Es können mehrere Tests gleichzeitig aktiviert und ausgeführt werden.
-
Seite 20: Netzwerkanschluss Des Studiolive Cs18Ai Controllers
StudioLive CS18AI Netzwerkanschluss des StudioLive CS18AI Controllers ™ Bedienungsanleitung 3.1 Netzwerkbetrieb Netzwerkanschluss des StudioLive CS18AI Controllers 3.1 Netzwerkbetrieb Verbindung zur Steuerung und Audioübertragung Zwischen Ihrem CS18AI Controller und Ihrem RM-Mixer werden zwei Datentypen übertragen: Steuerdaten und Audiodaten. Steuerdaten können über herkömmliche Ethernet-Netzwerke inklusive drahtloser Netzwerke übertragen werden, für die Übertragung von Audiodaten wird jedoch AVB... - Seite 21 Standardwerte verwenden, aus Sicherheitsgründen empfehlen wir aber dringend, die Netzwerkeinstellungen zu ändern. Um ein StudioLive CS18AI über ein neues oder bestehendes WLAN zu steuern, stellen Sie zunächst sicher, dass der USB-WLAN-Adapter in dem USB-Port auf der Rückseite des CS18AI steckt, bevor Sie das Gerät einschalten.
- Seite 22 Netzwerkeinstellung überprüfen. Ihr System ist jetzt für die Verbindung mit dem Drahtlosnetzwerk konfiguriert. Wenn Sie zukünftig Ihr StudioLive CS18AI einschalten, passiert folgendes: Falls eine Ethernet-Verbindung gefunden wird, wird diese verwendet. Sofern keine kabelgebundene Netzwerkverbindung gefunden wird, wird überprüft, ob der USB-WLAN-Adapter angeschlossen ist.
-
Seite 23: Verbindung Des Studiolive Cs18Ai Mit Einem Studiolive Rm-Mixer
Netzwerkanschluss des StudioLive CS18AI Controllers ™ Bedienungsanleitung Verbindung des StudioLive CS18AI mit einem StudioLive RM-Mixer Verbindung des StudioLive CS18AI mit einem StudioLive RM-Mixer Verwenden Sie eine der folgenden Methoden, um Ihr StudioLive CS18AI mit einem einzelnen StudioLive RM-Mixer zu verbinden: •... - Seite 24 Netzwerkanschluss des StudioLive CS18AI Controllers ™ Bedienungsanleitung Verbindung des StudioLive CS18AI mit einem StudioLive RM-Mixer Tippen Sie in den Bereich „Mixer Control“. Ein Auswahlmenü mit einer Liste der im Netzwerk verfügbaren StudioLive RM-Mixer wird eingeblendet. Tippen Sie in der Liste auf den Namen des RM-Mixers, den Sie steuern möchten.
- Seite 25 Mixer zwar über das CS18AI steuern, für die Audio-Übertragung der Ein- und Ausgänge des CS18AI wird jedoch ein AVB-kompatibler Switch benötigt. Verbinden Sie das StudioLive CS18AI entweder direkt oder über einen AVB-Switch mit Ihrem RM-Mixer, bevor Sie Ihr System einschalten.
- Seite 26 Netzwerkanschluss des StudioLive CS18AI Controllers ™ Bedienungsanleitung Verbindung des StudioLive CS18AI mit einem StudioLive RM-Mixer Tippen Sie in den Bereich „Mixer Control“. Ein Auswahlmenü mit einer Liste der im Netzwerk verfügbaren RM-Mixer wird eingeblendet. Tippen Sie in der Liste auf den Namen des StudioLive RM-Mixers, den Sie steuern möchten.
-
Seite 27: Anschluss Des Cs18Ai An Einen Rm-Mixer Und Studio One
StudioLive CS18AI Netzwerkanschluss des StudioLive CS18AI Controllers ™ Bedienungsanleitung Anschluss des CS18AI an einen RM-Mixer und Studio One Anschluss des CS18AI an einen RM-Mixer und Studio One Mit Ihrem CS18AI können Sie die Transporttasten, die Marker, die Automation und die Mischung in Ihrer Studio One DAW-Software steuern. - Seite 28 StudioLive CS18AI Netzwerkanschluss des StudioLive CS18AI Controllers ™ Bedienungsanleitung Anschluss des CS18AI an einen RM-Mixer und Studio One Tippen Sie in den Bereich „Software Control“. Ein Auswahlmenü mit einer Liste der im Netzwerk verfügbaren Computer mit Studio One wird eingeblendet.
-
Seite 29: Anschluss Des Cs18Ai An Ihr Audiosystem
StudioLive RM-Mixer als Netzwerkquelle für Input 32 an. Line Input 3 und 4 werden auf den Stereo-Digital-Return des RM-Mixers geroutet. Mikrofon- und Line-Eingänge Das StudioLive CS18AI bietet zwei Line-Eingänge, die als TRS- Klinkenbuchsen ausgeführt sind, sowie zwei Combo-Buchsen zum Anschluss von Mikrofonen (XLR) sowie Linepegel-Quellen (TRS-Klinke). -
Seite 30: Kopfhörer- Und Monitor-Ausgänge
Profi-Tipp: Die Phantomspeisung ist ein System zur Spannungsversorgung für Kondensatormikrofone, DI-Boxen und andere Geräte, bei der Gleichspannung über ein Mikrofonkabel ausgegeben wird. Der StudioLive CS18AI Controller gibt +48V aus, den für Phantomspeisung gebräuchlichsten Spannungswert. Hinweis:Vergewissern Sie sich in jedem Fall, dass die Phantomspeisung für einen Eingang deaktiviert wurde, bevor Sie ein Mikrofon anschließen oder abziehen. -
Seite 31: Monitor-Ausgänge
StudioLive CS18AI Anschluss des CS18AI an Ihr Audiosystem ™ Bedienungsanleitung Kopfhörer- und Monitor-Ausgänge • Der Pegel des Kopfhörerausgangs wird über den Phones-Regler in der Monitor-Sektion auf der Bedienoberfläche des CS18AI eingestellt. Monitor-Ausgänge Die Monitorausgänge sind als symmetrische XLR-M-Buchsen ausgeführt und bieten eine praktische Abhörmöglichkeit, wenn das CS18AI zur Steuerung von Studio One oder für das Monitoring im Sendebetrieb eingesetzt wird. - Seite 32 StudioLive CS18AI Anschluss des CS18AI an Ihr Audiosystem ™ Bedienungsanleitung Kopfhörer- und Monitor-Ausgänge So legen Sie die Cue-Quelle fest: • Drücken Sie in der Monitor-Sektion die Edit-Taste. Die Seite „Monitor Cue Routing“ wird eingeblendet. • Tippen Sie die Quelle an, die Sie abhören möchten.
-
Seite 33: Steuerung Eines Studiolive Rm-Mixers Über Das Cs18Ai
Steuerung eines StudioLive RM-Mixers über das CS18AI Kanalzugriff über Layer und Filter-DCA-Gruppen Mit dem StudioLive CS18AI lassen sich bis zu 64 Kanäle in StudioLive RM-Mixern steuern, wobei auf jeweils 16 Kanäle gleichzeitig zugegriffen werden kann. Wie in Kapitel 2 beschrieben gibt es zwei Methoden, mit dem CS18AI auf diese Kanäle zuzugreifen:... - Seite 34 StudioLive CS18AI Steuerung eines StudioLive RM-Mixers über das CS18AI ™ Bedienungsanleitung Kanalzugriff über Layer und Filter-DCA-Gruppen Zugriff auf Filter-DCA-Gruppen. Der Zugriff auf die Filter-DCA-Gruppen erfolgt im Touchscreen über die Gruppenansicht bzw. den Group Masters Layer. So greifen Sie über die Gruppenansicht im Touchscreen auf eine Gruppe zu: Drücken Sie die Groups-Taste in der Master-Control-Sektion.
-
Seite 35: Zusammenfassung Der Grundlegenden Kanal-Funktionen
StudioLive CS18AI Steuerung eines StudioLive RM-Mixers über das CS18AI ™ Bedienungsanleitung Zusammenfassung der grundlegenden Kanal-Funktionen Sofern eine Gruppe mehr als 16 Filter-DCA-Gruppen enthält, werden die Kanäle auf mehrere Layer verteilt. Drücken Sie die Shift-Taste, um auf die übrigen Gruppen-Master zuzugreifen. Solange der Group-Masters-Layer aktiv ist, können Sie die Mischung anhand der von Ihnen erstellten Gruppen wie z. -
Seite 36: Signalbearbeitung Mit Dem Fat Channel
Makeup-Gain und der Kanal-Fader auf den Gesamtpegel aus. Im Folgenden wird eine erprobte Methode zur Einstellung der Gain-Stufe beschrieben: Ziehen Sie alle Fader Ihres StudioLive CS18AI auf die Position ∞ herunter. Stellen Sie sicher, dass der Preamp-Pegel auf den Minimalwert eingestellt ist. - Seite 37 StudioLive CS18AI Steuerung eines StudioLive RM-Mixers über das CS18AI ™ Bedienungsanleitung Signalbearbeitung mit dem Fat Channel Während der Bearbeitung der Fat-Channel-Einstellungen über diese Bedienelemente werden die Parameterwerte folgendermaßen angezeigt: • Im normalen Anzeigemodus (keine der Meters-Tasten leuchtet) zeigen die Anzeigen oberhalb der Regler den entsprechenden Parameterwert an. •...
- Seite 38 StudioLive CS18AI Steuerung eines StudioLive RM-Mixers über das CS18AI ™ Bedienungsanleitung Signalbearbeitung mit dem Fat Channel Input Die Input-Sektion umfasst die Einstellungen für das Preamp-Gain, den Hochpassfilter (HPF), die +48V Phantomspeisung und die Phasenschaltung. Preamp steuert die Vorverstärkung des analogen Eingangs. Gehen Sie bei der Einstellung dieses Reglers sehr sorgfältig vor, um Nebengeräusche und Übersteuerungen zu vermeiden.
- Seite 39 StudioLive CS18AI Steuerung eines StudioLive RM-Mixers über das CS18AI ™ Bedienungsanleitung Signalbearbeitung mit dem Fat Channel XLR-Belegung für Phantomspeisung: Pin 1 = MASSE; Pin 2 = +48V; Pin 3 = +48V Phasenschalter dreht die Phasenlage des ausgewählten Kanals um 180°. Bei aktivem Phasenschalter leuchtet die Taste.
- Seite 40 StudioLive CS18AI Steuerung eines StudioLive RM-Mixers über das CS18AI ™ Bedienungsanleitung Signalbearbeitung mit dem Fat Channel Gate Range bestimmt das Maß der Pegelabsenkung durch das Gate. Der Wert kann zwischen 0 und -84 dB eingestellt werden. Wird der Expander verwendet, ist dieser Regler ohne Funktion. Gate Attack legt fest, wie schnell sich das Gate im jeweiligen Kanal oder Ausgang öffnet.
- Seite 41 StudioLive CS18AI Steuerung eines StudioLive RM-Mixers über das CS18AI ™ Bedienungsanleitung Signalbearbeitung mit dem Fat Channel Gate Release bestimmt, wie schnell sich das Gate im jeweiligen Kanal schließt. Die Release-Zeit kann von 0,05 bis 2 Sekunden eingestellt werden. Profi-Tipp: Die Release-Zeit eines Gate sollte immer so gewählt werden, dass die natürliche Ausklingzeit des Audiosignals nicht beschnitten wird.
- Seite 42 StudioLive CS18AI Steuerung eines StudioLive RM-Mixers über das CS18AI ™ Bedienungsanleitung Signalbearbeitung mit dem Fat Channel Profi-Tipp: Ein sorgfältig eingestellter Key Filter kann merklich zur Gesamtqualität einer Mischung beitragen. Wenn Sie beispielsweise ein Gate bei einem Snare- Drum-Mikrofon einschleifen, wird dieses Gate eventuell durch das Übersprechen der Kick-Drum geöffnet.
- Seite 43 StudioLive CS18AI Steuerung eines StudioLive RM-Mixers über das CS18AI ™ Bedienungsanleitung Signalbearbeitung mit dem Fat Channel Ratio bestimmt das Kompressionsverhältnis (die Flankensteilheit) für den Kompressor im betreffenden Kanal oder Ausgangsbus. Über den Ratio-Wert legen Sie die Flankensteilheit und damit das Verhältnis zwischen den Ausgangs- und Eingangspegeln fest.
- Seite 44 StudioLive CS18AI Steuerung eines StudioLive RM-Mixers über das CS18AI ™ Bedienungsanleitung Signalbearbeitung mit dem Fat Channel Compressor Release bestimmt die Release-Dauer des Kompressors im betreffenden Kanal oder Bus. Der Release-Wert bestimmt, mit welcher Verzögerung der Kompressor das Eingangssignal nach Unterschreiten des Schwellwerts wieder unbearbeitet hindurch lässt.
- Seite 45 StudioLive CS18AI Steuerung eines StudioLive RM-Mixers über das CS18AI ™ Bedienungsanleitung Signalbearbeitung mit dem Fat Channel Soft Über diese Schaltfläche aktivieren Sie die Soft-Knee-Kompression. In der Voreinstellung arbeitet der Kompressor im Hard-Knee-Modus, d. h., dass der Signalpegel bei Überschreiten des festgelegten Schwellwerts augenblicklich reduziert wird.
- Seite 46 StudioLive CS18AI Steuerung eines StudioLive RM-Mixers über das CS18AI ™ Bedienungsanleitung Signalbearbeitung mit dem Fat Channel Equalizer Der Equalizer bietet weitreichendere Bearbeitungsfunktionen als die Module der anderen Fat-Channel-Sektionen. In der Equalizer-Sektion finden Sie vier Fat-Channel-Bedienelemente – eines für jedes Equalizer- Band.
- Seite 47 StudioLive CS18AI Steuerung eines StudioLive RM-Mixers über das CS18AI ™ Bedienungsanleitung Signalbearbeitung mit dem Fat Channel Freq weist den vier Endlosreglern der EQ-Sektion die Scheitelfrequenz des jeweiligen EQ-Bands zu. Die Scheitelfrequenz ist die Mitte des Frequenzbereichs zwischen der unteren und der oberen Grenzfrequenz. Sie können die Scheitelfrequenz für jedes Band in den folgenden Bereichen einstellen: Low Band: 36 bis 465 Hz, Low-Mid: 90 Hz bis 1,2 kHz, High-Mid: 380 Hz bis 5 kHz, High: 1,4 bis 18 kHz.
- Seite 48 StudioLive CS18AI Steuerung eines StudioLive RM-Mixers über das CS18AI ™ Bedienungsanleitung Signalbearbeitung mit dem Fat Channel Zuordnungen für den Mix-Bus. Das Ausgangs-Routing wird im Fat Channel vorgenommen. Beachten Sie, dass beim StudioLive RM keine Feedback-Schleifen auftreten können. Subgruppen lassen sich nur auf die Main-Ausgänge routen und Aux- Busse nur auf Subgruppen oder die Main-Ausgänge.
- Seite 49 Laden von Fat-Channel-Presets Das StudioLive RM enthält bereits eine Auswahl von Channel-Strip-Presets, die von Profis für PreSonus erstellt wurden. Diese Presets bilden den perfekten Ausgangspunkt für eine schnelle und einfache Mischung. Das StudioLive RM bietet aber auch die Möglichkeit, eine eigene Sammlung von Presets anzulegen.
- Seite 50 StudioLive CS18AI Steuerung eines StudioLive RM-Mixers über das CS18AI ™ Bedienungsanleitung Signalbearbeitung mit dem Fat Channel Auf der Load-Seite im Channel-Preset-Menü wird immer der ausgewählte Kanal angezeigt, auf den das Preset geladen werden soll. Mit dem Endlosregler unter dem Touchscreen blättern Sie durch die Preset-Bibliothek. Nachdem Sie Ihre Auswahl getroffen haben, drücken Sie die Recall-Taste.
- Seite 51 StudioLive CS18AI Steuerung eines StudioLive RM-Mixers über das CS18AI ™ Bedienungsanleitung Signalbearbeitung mit dem Fat Channel Wählen Sie die Preset-Position, auf der Sie die Einstellungen speichern möchten, und drücken Sie die Store-Taste. Geben Sie über die eingeblendete Tastatur einen Namen für Ihr Preset ein.
- Seite 52 StudioLive CS18AI Steuerung eines StudioLive RM-Mixers über das CS18AI ™ Bedienungsanleitung Signalbearbeitung mit dem Fat Channel Pegelanzeigen Die Pegelanzeigen (Meters-Sektion) befindet sich im CS18AI rechts neben den Fat-Channel-Anzeigen. Über die Tasten dieser Sektion lassen sich die jeweiligen Funktionen ein- und ausschalten. Über eine weitere Taste der Meters- Sektion können Sie die Pegelanzeigen umkonfigurieren.
-
Seite 53: Bedienelemente In Den Kanalzügen
StudioLive CS18AI Steuerung eines StudioLive RM-Mixers über das CS18AI ™ Bedienungsanleitung 5.4. Bedienelemente in den Kanalzügen Selected Channel Diese Pegelanzeigen sind dem jeweils ausgewählten Kanal zugeordnet. Die Anzeige ganz links zeigt den Eingangspegel (Pre-Fader) des ausgewählten Kanals an. Die beiden Anzeigen rechts daneben zeigen das Maß der Kompressor/Gain-Pegelabsenkung im ausgewählten Kanal an. - Seite 54 StudioLive CS18AI Steuerung eines StudioLive RM-Mixers über das CS18AI ™ Bedienungsanleitung 5.4. Bedienelemente in den Kanalzügen Mehrfarbige Select-Tasten Die Select-Taste öffnet den Fat Channel für den ausgewählten Kanal oder Mix und stellt die Kanalnummer, den Namen und die Eingangsquelle oder die Einstellung für das Routing im Touchscreen dar. Die Select-Tasten sind mehrfarbig, sodass Sie die Kanäle in Ihrer aktuellen Mischung leicht identifizieren können.
-
Seite 55: Allgemeine Bedienelemente Für Die Mischung
StudioLive CS18AI Steuerung eines StudioLive RM-Mixers über das CS18AI ™ Bedienungsanleitung Allgemeine Bedienelemente für die Mischung Fader Das CS18AI ist mit berührungsempfindlichen Motorfadern ausgestattet, die eine präzise Steuerung der Mischung ermöglichen. Berührungsempfindlich bedeutet, dass der Fader selbst merkt, wann Sie ihn berühren. Und das wiederum bedeutet, dass die Fader nicht dagegen ankämpfen, wenn Sie sie bewegen möchten. - Seite 56 StudioLive CS18AI Steuerung eines StudioLive RM-Mixers über das CS18AI ™ Bedienungsanleitung Allgemeine Bedienelemente für die Mischung Oben im Screen zur Talkback-Zuordnung wird die aktuelle Eingangsquelle für das Talkback sowie das Einstellungssymbol dargestellt. Tippen Sie auf das Einstellungssymbol, um den Screen mit den Talkback- Einstellungen zu öffnen.
- Seite 57 StudioLive CS18AI Steuerung eines StudioLive RM-Mixers über das CS18AI ™ Bedienungsanleitung Allgemeine Bedienelemente für die Mischung Möglichkeiten, die Dynamics in jedem Kanal in einer Live-Situation anzupassen oder spezifische Editierungen im Studio vorzunehmen. Der SIP-Modus schaltet jeden Kanal und Bus in der Summe stumm, der nicht solo geschaltet ist (wenn z. B. Kanal 3 solo geschaltet ist, hört man also nur Kanal 3 in der Summe).
- Seite 58 StudioLive CS18AI Steuerung eines StudioLive RM-Mixers über das CS18AI ™ Bedienungsanleitung Allgemeine Bedienelemente für die Mischung Wenn der GEQ-Screen geöffnet ist, werden die EQ-Bänder von 20 Hz bis 640 Hz eingeblendet. Durch Drücken der rechten Pfeiltaste stellen Sie den Bereich von 640 Hz bis 20 kHz ein. Um ein Band einzustellen, tippen Sie das jeweilige Band an.
- Seite 59 StudioLive CS18AI Steuerung eines StudioLive RM-Mixers über das CS18AI ™ Bedienungsanleitung Allgemeine Bedienelemente für die Mischung auf eine Taste und muten damit alle Kanäle gleichzeitig. Und wenn die Bühne nach dem Gig abgebaut wird, können Sie den Summenfader herunterfahren und alle Bühnenmonitore mit einem Tastendruck stummschalten. All On ist eine vorkonfigurierte Mute-Gruppe, die jeden Kanal und Bus mit einer zugehörigen Mute-Taste einschließt.
- Seite 60 Taste eine Sekunde lang. Sobald der Speichervorgang abgeschlossen ist, leuchtet die Taste dauerhaft. Monitor Das StudioLive CS18AI verfügt über einen Kopfhörer- sowie Monitor-Ausgänge, über die Sie verschiedene Quellen vorhören können. Über den Monitor-Bus im CS18AI können Sie die Haupt-Ausgänge, den Solo-Bus oder eine Cue- Quelle abhören, die Sie aus den Optionen Main Mono/Center-Bus, digitaler...
-
Seite 61: Master Control Und Touchscreen
Effektprozessoren aus und ändern diese. Zudem können Sie hier alle Einstellungen des StudioLive RM-Mixers abspeichern und wieder aufrufen. Hier haben Sie zudem Zugriff auf die primären Einstellungen und Voreinstellungen für Ihren RM-Mixer und den StudioLive CS18AI Controller. Touchscreen Ihr StudioLive CS18AI Farb-Touchscreen blendet Kontextinformationen ein, die Ihnen bei der Navigation und Steuerung Ihres Mixers helfen. - Seite 62 StudioLive CS18AI Steuerung eines StudioLive RM-Mixers über das CS18AI ™ Bedienungsanleitung Master Control und Touchscreen und in jeder Software-Anwendung wie UC Surface, QMix-AI, und Capture synchronisiert, sodass Sie ihn nur ein einziges Mal eingeben müssen. Source blendet alle Quelloptionen für den Kanal ein: Analog, FireWire und Network.
- Seite 63 StudioLive CS18AI Steuerung eines StudioLive RM-Mixers über das CS18AI ™ Bedienungsanleitung Master Control und Touchscreen Pre 2: Greift das über die Fat-Channel-Funktionen (Phasenumkehrschalter, Hochpassfilter, Gate, Kompressor, EQ und Limiter) bearbeitete Signal vor dem Fader ab und speist es auf den Aux-Bus. Post: Greift das über die Fat-Channel-Funktionen (Phasenumkehrschalter, Hochpassfilter, Gate, Kompressor, EQ und Limiter) bearbeitete Signal hinter dem Fader ab und speist es auf den Aux-Bus.
- Seite 64 Master Control und Touchscreen Home Der Home-Screen ist das Erste, was Sie nach dem Einschalten des StudioLive CS18AI sehen. Von hier aus navigieren Sie durch die ersten Menüs und Mix-Optionen. Mit System wechseln Sie zu den Haupt-Systemeinstellungen für das CS18AI und den angeschlossenen RM-Mixer. Daher ist dieser Screen zweigeteilt.
- Seite 65 Sie eine Instanz von Studio One oder Capture zur Steuerung aus. Einzelheiten zur Einrichtung der Steuerung und des Netzwerk für das CS18AI finden Sie in Abschnitt 3 Netzwerkanschluss des StudioLive CS18AI Controllers. Gruppen Im Groups-Screen können Sie Ihre Filter-DCA-Gruppen auswählen und verwalten.
- Seite 66 StudioLive CS18AI Steuerung eines StudioLive RM-Mixers über das CS18AI ™ Bedienungsanleitung Master Control und Touchscreen Mit Edit öffnen Sie den Screen zur Editierung der Gruppe: Hier können Sie die Kanalzuordnung für die Gruppe verändern, die Gruppe umbenennen oder sie löschen. Um die Gruppe umzubenennen, tippen Sie im Screen zur Gruppen-Editierung einfach den Namen an.
- Seite 67 StudioLive CS18AI Steuerung eines StudioLive RM-Mixers über das CS18AI ™ Bedienungsanleitung Master Control und Touchscreen Mit Hilfe der Pfeiltasten auf dem Bildschirm blättern Sie nun zu dem Speicherplatz, an dem Sie die Mix-Szene ablegen möchten. Mit den einzelnen Pfeilen springen Sie immer einen Platz weiter, während Sie mit den doppelten Pfeilen einen ganze Seite weiterblättern.
- Seite 68 StudioLive CS18AI Steuerung eines StudioLive RM-Mixers über das CS18AI ™ Bedienungsanleitung Master Control und Touchscreen Mit Hilfe der Pfeiltasten auf dem Bildschirm blättern Sie nun zu dem Speicherplatz der Mix-Szene, die Sie laden möchten. Mit den einzelnen Pfeilen springen Sie immer einen Platz weiter, während Sie mit den doppelten Pfeilen einen ganze Seite weiterblättern.
- Seite 69 StudioLive CS18AI Steuerung eines StudioLive RM-Mixers über das CS18AI ™ Bedienungsanleitung Master Control und Touchscreen So können Sie Mix-Szenen schnell laden: Drücken Sie die Quick-Recall-Taste. Die Taste leuchtet weiterhin und zeigt damit, dass der Quick-Recall-Modus aktiv ist. Drücken Sie die Scenes-Taste in der Master-Control-Sektion. Die Taste leuchtet nun und die Screens-Seite wird eingeblendet.
- Seite 70 StudioLive CS18AI Steuerung eines StudioLive RM-Mixers über das CS18AI ™ Bedienungsanleitung Master Control und Touchscreen Tippen Sie auf den Speicherplatz der Szene, um Sie zu laden. Die Szene wird nun geladen. Mit Quick Recall umgehen Sie das Drücken der Recall-Taste: Das geht effektiv schneller, als wenn Sie noch eine Taste drücken müssen –...
-
Seite 71: System-Menü
Bedienungsanleitung System-Menü System-Menü Die grundlegenden System-Einstellungen für Ihr StudioLive CS18AI und den angeschlossenen StudioLive RM-Mixer finden Sie im System-Menü. Um zu dieser Ansicht zu wechseln, drücken Sie die Home-Taste und wählen dann System. Dieser Screen ist zweigeteilt. Auf der linken Seite sind die Einstellungen aufgeführt, auf der rechten Seite stehen weitere Setup-Menüs zur Auswahl. - Seite 72 StudioLive CS18AI Steuerung eines StudioLive RM-Mixers über das CS18AI ™ Bedienungsanleitung System-Menü Einrichten der Zugriffsberechtigungen auf die Geräte Mit dem CS18AI können Sie Berechtigungen einrichten, die den Zugriff auf andere am Mixer angeschlossene Geräte beschränken. So stellen Sie die Zugriffsberechtigungen für ein Gerät ein: Tippen Sie auf das Permissions-Symbol.
- Seite 73 StudioLive CS18AI Steuerung eines StudioLive RM-Mixers über das CS18AI ™ Bedienungsanleitung System-Menü Tippen Sie auf das Feld „Other“ und wählen Sie die gewünschte Option aus. Bei Geräten, auf denen QMix-AI läuft, stehen die Optionen None oder Wheel Only zur Auswahl. Wheel Only beschränkt den Zugriff des Anwenders über das Wheel of Me auf den Mix, für den das Gerät zugelassen ist.
-
Seite 74: Firmware-Updates
Version und eine Update-Schaltfläche für den angeschlossenen StudioLive RM- Mixer eingeblendet. Au der rechten Seite werden dieselben Informationen für das StudioLive CS18AI dargestellt. Eine ausführliche Anleitung zur Aktualisierung Ihrer Firmware finden Sie in Abschnitt 2.4 Aktualisierung der Firmware des CS18AI. - Seite 75 StudioLive CS18AI Steuerung eines StudioLive RM-Mixers über das CS18AI ™ Bedienungsanleitung Einsatz von Filter-DCA-Gruppen und Effekt-Returns enthalten, wobei Sie beliebig viele DCA-Filter-Gruppen erstellen können. Sie können dabei Kanäle auch mehreren Filter DCAs zuordnen, um noch mehr Mischoptionen zur Verfügung zu haben. Die Gesamtlautstärke jeder Gruppe wird über einen Master-Fader gesteuert, wobei die relativen Pegel der enthaltenen Kanäle beibehalten werden.
- Seite 76 StudioLive CS18AI Steuerung eines StudioLive RM-Mixers über das CS18AI ™ Bedienungsanleitung Einsatz von Filter-DCA-Gruppen Tippen Sie im Touchscreen auf die Schaltfläche + (Plus-Symbol), um eine neue Filter-DCA-Gruppe anzulegen. Daraufhin wird die Groups-Edit-Seite geöffnet. Tippen Sie die Kanäle an, die der Gruppe zugeordnet werden sollen. Tippen Sie auf die Pfeiltasten Oben/Unten oder verwenden Sie den Endlosregler unter dem Touchscreen, um durch die Liste mit den verfügbaren Kanälen zu blättern.
- Seite 77 StudioLive CS18AI Steuerung eines StudioLive RM-Mixers über das CS18AI ™ Bedienungsanleitung Einsatz von Filter-DCA-Gruppen Geben Sie über die Bildschirm-Tastatur einen Namen für die neue Gruppe ein. Tippen Sie im Bildschirm abschließen auf die Enter- Taste, um die Namenseingabe abzuschließen, oder auf die Taste Back, um die Seite ohne Benennung der Gruppe zu verlassen.
- Seite 78 StudioLive CS18AI Steuerung eines StudioLive RM-Mixers über das CS18AI ™ Bedienungsanleitung Einsatz von Filter-DCA-Gruppen Tippen Sie den Name der Gruppe an, die Sie editieren möchten. Die Gruppe ist nun ausgewählt. Tippen Sie die Schaltfläche Edit auf dem Bildschirm an. Daraufhin wird die Groups-Edit-Seite geöffnet.
- Seite 79 StudioLive CS18AI Steuerung eines StudioLive RM-Mixers über das CS18AI ™ Bedienungsanleitung Einsatz von Filter-DCA-Gruppen Durch Antippen der Delete-Schaltfläche löschen Sie die Gruppe und kehren zum Groups-Hauptbildschirm zurück. Tippen Sie auf Done, wenn Sie mit der Konfiguration der Kanäle in der Gruppe fertig sind. Mischen mit einer Filter-DCA-Gruppe Sobald Ihre Filter-DCA-Gruppen eingerichtet sind, werden Sie feststellen, wie erfrischend das Mischen mit dem CS18AI im Vergleich...
-
Seite 80: Aux-Mischungen Und Subgruppen
StudioLive CS18AI Steuerung eines StudioLive RM-Mixers über das CS18AI ™ Bedienungsanleitung Aux-Mischungen und Subgruppen Wenn Sie im Layer Group Masters die Select-Taste in einer beliebigen Gruppe drücken, wechselt der Fokus vom Master-Ausgang der Gruppe zu den in der Gruppe enthaltenen Kanälen. Der Flex-Masterfader wird nun dem gewählten Group-Master zugeordnet und der Touchscreen blendet den Groups-Screen ein. - Seite 81 StudioLive CS18AI Steuerung eines StudioLive RM-Mixers über das CS18AI ™ Bedienungsanleitung Aux-Mischungen und Subgruppen Dazu drücken Sie zuerst die Taste Mix 1 über dem Beschriftungsfeld. Über die Kanalzüge werden die Send- Pegel aus allen Eingangskanälen auf Aux 1 angezeigt. Drücken Sie die Select-Taste am Flex-Masterfader, um den Aux 1 Master auszuwählen.
- Seite 82 StudioLive CS18AI Steuerung eines StudioLive RM-Mixers über das CS18AI ™ Bedienungsanleitung Aux-Mischungen und Subgruppen Um einen Kanal im Stereo-Aux-Mix zu pannen, wählen Sie den Kanal an und stellen das Pan für den gewählten Kanal mit dem Pan/Value-Endlosregler unter dem Touchscreen ein. Die Pan-Position wird nun im Beschriftungsfeld und der Parameterwert rechts oben im Touchscreen angezeigt.
- Seite 83 StudioLive CS18AI Steuerung eines StudioLive RM-Mixers über das CS18AI ™ Bedienungsanleitung Aux-Mischungen und Subgruppen Subgruppen werden Ihnen das Mischen ungemein erleichtern und Ihnen mehr Kontrolle über Ihren Mix geben. Das Gruppieren einzelner Kanäle, die eine Drum-Mischung bilden, erlaubt eine Bearbeitung des gesamten Drum-Sets mit dem Fat Channel, was zu einem kraftvollen Sound führen kann, der sich im Mix behauptet.
- Seite 84 StudioLive CS18AI Steuerung eines StudioLive RM-Mixers über das CS18AI ™ Bedienungsanleitung Aux-Mischungen und Subgruppen Öffnen Sie die Mix-Einstellung, indem Sie das Einstellungssymbol rechts neben dem Namen der angewählten Mischung im Touchscreen antippen. Tippen Sie in diesem Screen auf die Schaltfläche Sub, um die Aux- Mischungen 15 und 16 zu einer Stereogruppe zu verlinken.
-
Seite 85: Interne Effektmischungen
StudioLive CS18AI Steuerung eines StudioLive RM-Mixers über das CS18AI ™ Bedienungsanleitung 5.10 Interne Effektmischungen Drücken Sie die Edit-Taste, um die Kanäle zu ändern, die der gewählten Subgruppe zugeordnet sind. Mit den Pfeiltaste blenden Sie weitere Kanäle ein. Wenn Sie die Kanal-Zuordnung abgeschlossen haben, drücken Sie Done. Zuweisen eines Kanals auf eine Subgruppe Wählen Sie den Kanal, den Sie einer Subgruppe zuweisen möchten, indem Sie die Select-Taste im zugehörigen Kanalzug drücken. - Seite 86 StudioLive CS18AI Steuerung eines StudioLive RM-Mixers über das CS18AI ™ Bedienungsanleitung 5.10 Interne Effektmischungen Einrichten einer Effektmischung Drücken Sie die Mix-Auswahltaste in der gewünschten Effektmischung. Die Kanalzug-Fader steuern nun die Sendpegel im zugehörigen Kanal auf die angewählten Effektmischungen. Der Flex Master dient nun als der Master-Send für die gewählte Effektmischung.
- Seite 87 StudioLive CS18AI Steuerung eines StudioLive RM-Mixers über das CS18AI ™ Bedienungsanleitung 5.10 Interne Effektmischungen Wählen Sie das Returns-Layer aus. Die ersten vier Kanäle im Returns-Layer sind die Effekt-Returns FX A, B, C und D. Heben Sie diese an, um den jeweiligen Mix mit Effekten zu bearbeiten. Bearbeiten eines Effektprozessors Um die Ansicht FX Edit zu öffnen, können Sie die Taste FX Mix in dem Prozessor drücken, den Sie verwenden möchten.
- Seite 88 StudioLive CS18AI Steuerung eines StudioLive RM-Mixers über das CS18AI ™ Bedienungsanleitung 5.10 Interne Effektmischungen Wenn die gewünschte FX-Edit-Ansicht dargestellt wird, können Sie den Effekttyp verändern, die Parameter anpassen und ein Preset speichern bzw. laden. Abhängig vom gewählten Effekttyp ist der Screen mit den entsprechenden Parametern gefüllt. Tap-Tempo Mit der Taste Tap Tempo können Sie die Zeit des Delay-Effekts problemlos eingeben und auf das Tempo des aktuellen Songs abgleichen.
- Seite 89 StudioLive CS18AI Steuerung eines StudioLive RM-Mixers über das CS18AI ™ Bedienungsanleitung 5.10 Interne Effektmischungen Der Grund für den weitverbreiteten Einsatz von Reverb-Effekten in Audioaufnahmen ist ebenso nahe liegend wie selbsterklärend: Der Mensch lebt nun mal nicht in einem Vakuum. Da unser Gehirn auf Basis der Audio-Reflexionen Rückschlüsse auf die Räumlichkeit zieht, in der wir uns befinden, sorgt ein (dezenter) Hallanteil für ein natürliches und damit angenehmeres Klangbild bei der Audioaufnahme.
- Seite 90 StudioLive CS18AI Steuerung eines StudioLive RM-Mixers über das CS18AI ™ Bedienungsanleitung 5.10 Interne Effektmischungen Dieser Parameter wird über die Taste „Tap Tempo“ gesteuert. Über die Tap- Taste im CS18AI können Sie das Intervall für die Wiederholungen verkürzen oder verlängern bzw. das Zeitintervall auf das Tempo der Musik abgleichen. Profi-Tipp: Um den Time-Parameter mit der Tap-Taste zu steuern, müssen Sie ihn lediglich beim ersten Mal anwählen –...
- Seite 91 StudioLive CS18AI Steuerung eines StudioLive RM-Mixers über das CS18AI ™ Bedienungsanleitung 5.10 Interne Effektmischungen Digital-FX-Typen Das StudioLive enthält 13 unterschiedliche Effekt-Typen, die Sie zur Anlage eigener Presets oder zur Überarbeitung der mitgelieferten Preset-Bibliothek verwenden können. NAME PARAM (L1) PARAM (L2) PARAM (L2) PARAM (L2) PARAM (L2)
-
Seite 92: Rückseite
StudioLive CS18AI Rückseite ™ Bedienungsanleitung Physikalische Anschlüsse und Bedienelemente Rückseite Physikalische Anschlüsse und Bedienelemente Netzschalter (Power). Power-Buchse. Herkömmliche IEC-Kaltgerätebuchse. Lamp-Buchse. Die 4-polige XLR-Leuchtenbuchse gibt 12 Volt für lichtstarke Lampen aus. USB-Port. Der USB Typ-A Port wird für Firmware-Aktualisierungen über einen Speicherstick und für die WLAN-Anbindung über den mitgelieferten USB- WLAN-Adapter benötigt. - Seite 93 StudioLive CS18AI Rückseite ™ Bedienungsanleitung Physikalische Anschlüsse und Bedienelemente Mic/Line-Eingänge Diese XLR-TRS-Combo-Buchsen dienen als Mikrofon- und Line-Eingänge für die Bedienoberfläche. Der XLR liegt an einem speicherbaren XMAX-Preamp an. Der TRS-Eingang speist das Line- Eingangssignal direkt auf den A/D-Wandler und umgeht dabei den Vorverstärker.
-
Seite 94: Referenz
StudioLive CS18AI Referenz ™ Bedienungsanleitung StudioLive CS18AI – Technische Spezifikationen Referenz StudioLive CS18AI – Technische Spezifikationen Netzwerk Ethernet / AVB Mikrofoneingänge XLR weiblich (als Combo-Buchse), symmetrisch, fernsteuerbar Maximaler Eingangspegel +12 dBu, ± 0,5 dB, Nominalpegel Regelbereich Gain 65 dB, ± 1 dB Gain 0 bis +65 dB, ±1 dB... -
Seite 95: Kopfhörerausgänge
StudioLive CS18AI Referenz ™ Bedienungsanleitung StudioLive CS18AI – Technische Spezifikationen Kopfhörerausgänge Typ 6,35 mm TRS weiblich, stereo, unsymmetrisch Maximaler Ausgangspegel 120 mW/Kanal @ 60 Ω Frequenzgang 20 Hz bis 20 kHz, ±0,5 dB Dynamikbereich (A-gew.) > 103 dB Klirrrfaktor 0,01%, 1 kHz, max. Gain, 20 Hz BW, ungew. -
Seite 96: Garantie-Informationen
Lieferung an den Kunden Defekte, die nach der Auslieferung an den Kunden auftreten vorhanden sind 2 Jahre (Mindestdauer) ab dem 1 Jahr (Mindestdauer) ab dem Erstkaufdatum (oder längere, von PreSonus gewährte Garantiefrist Erstkaufdatum (oder längere, von Dauer) PreSonus gewährte Dauer) Kosten Keine zusätzlichen Kosten... - Seite 97 Garantieberechtigte Personen Diese Garantie beschränkt sich auf den Erstkäufer des Produkts. (Ausgenommen sind Produkte mit übertragbaren Gewährleistungsansprüchen unter der Voraussetzung, dass der Kunde sich und das Produkt bei PreSonus registriert hat.) Garantiezeitraum Eine einjährige Gewährleistung beginnt mit dem ursprünglichen Kaufdatum beim Händler.
- Seite 98 Garantie, sodass die oben genannte Einschränkung für Sie möglicherweise nicht gültig ist. Ausschluss von Schadensersatzleistungen DIE HAFTUNG VON PRESONUS FÜR JEDES DEFEKTE PRODUKT BESCHRÄNKT SICH AUF DIE REPARATUR ODER DEN ERSATZ DES PRODUKTS, DIE ENTSCHEIDUNG OBLIEGT PRESONUS. BEI EINER ERSATZLIEFERUNG DURCH PRESONUS KANN ES SICH BEI DEM ERSATZGERÄT UM EIN WIEDERAUFBEREITETES PRODUKT HANDELN.
- Seite 99 StudioLive CS18AI ™ Bedienungsanleitung...
- Seite 100 StudioLive CS18AI ™ Bedienungsanleitung...
-
Seite 101: Hühner- Und Andouille-Gumbo
© 2015 PreSonus Audio Electronics, Inc. Alle Rechte vorbehalten. AudioBox, Nimbit, PreSonus, QMix, StudioLive und XMAX sind Warenzeichen oder eingetragene Warenzeichen von PreSonus Audio Electronics, Inc. Capture und Studio One sind Warenzeichen oder eingetragene Warenzeichen von PreSonus Software Ltd. Mac und Mac OS sind eingetragene Warenzeichen von Apple, Inc., in den USA und in anderen Ländern. - Seite 102 StudioLive CS18AI ™ Ethernet AVB Controller Bedienungsanleitung 18011 Grand Bay Ct. • Baton Rouge, ® Louisiana 70809 USA• 1-225-216-7887 Part# 70-22000026-A www.presonus.com...