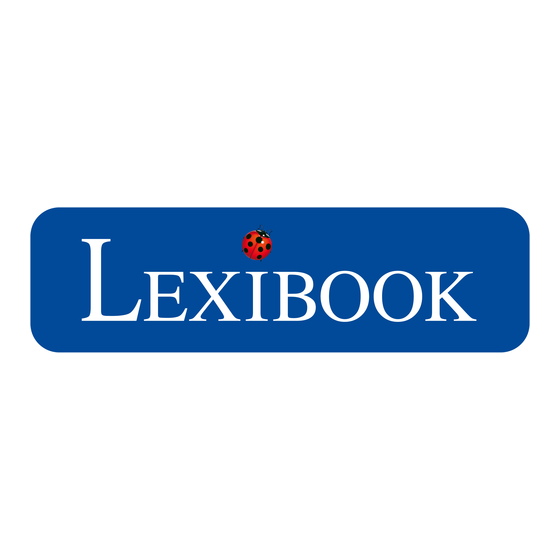
Inhaltsverzeichnis
Werbung
Quicklinks
Werbung
Inhaltsverzeichnis

Inhaltszusammenfassung für LEXIBOOK MFC270DE
- Seite 1 1 ...
-
Seite 2: Willkommen
Lernen, spielen, entspannen Auf dem Tablet-PC sind bereits Anwendungen installiert, die sofort einsatzbereit sind! Mit deinem Lexibook ® Tablet erhältst du Zugriff auf kostenlose E-Books, Spiele und Videos, die bereits installiert sind. Und mit der App Lexibook® Market auf deinem Tablet-PC kannst du Tausende von neuen Apps , die für die ganze Familie gedacht sind, herunterladen und installieren. -
Seite 3: Inhaltsverzeichnis
Die Task-Leiste ....................... 22 Profilauswahl-Bildschirm ..................23 Die Anwendungen deines Lexibook® Tablet-PCs ..........29 3. Die auf deinem Lexibook® Tablet installierten Anwendungen ....... 33 Die Startseite „Mein Wissen“ .................. 33 Die Startseite „Meine Spiele“ .................. 35 Die Startseite „Meine Internet-Apps“ ..............35 Die Startseite „Meine Multimedia-Apps“... -
Seite 4: Sicherheitshinweise
Sicherheitshinweise VORSICHT: UM DIE GEFAHR EINES STROMSCHLAGS ZU VERRINGERN, ENTFERNEN SIE NICHT DIE ABDECKUNG (ODER RÜCKSEITE). DAS GERÄT ENTHÄLT KEINE VOM BENUTZER ZU WARTENDEN TEILE. REPARATUREN SIND VON EINEM QUALIFIZIERTEN FACHMANN DURCHZUFÜHREN. Die Symbole auf der rückseitigen Abdeckung des Gerätes haben folgende Bedeutungen: GEFÄHRLICHE SPANNUNG: Der Blitz mit Pfeilspitze in einem gleichseitigen Dreieck warnt den... -
Seite 5: Wichtige Sicherheitshinweise
WICHTIGE SICHERHEITSHINWEISE WARNUNG: DIESES PRODUKT IST KEIN SPIELZEUG. DIE AUFSICHT EINES ERWACHSENEN IST ERFORDERLICH. 1. Lesen Sie diese Anweisungen. 2. Bewahren Sie diese Anleitung auf. 3. Beachten Sie alle Warnungen. 4. Befolgen Sie alle Anweisungen. 5. Das Produkt nicht länger als 30 Minuten auf dem Schoß benutzen, mit mindestens einer 5-minütigen Pause. - Seite 6 19. Das Gerät von metallischen Objekten (Münzen, Schlüssel) fernhalten. Das Gerät nicht in der Nähe magnetischer Felder lassen. Dies kann zu Datenverlust oder Beschädigungen am Gerät führen. 20. Das Gerät nicht fallen lassen. Das Gerät keinen mechanischen Stößen, Reibung oder Schockwirkungen aussetzen. Das Gerät beim Transport in eine Schutzhülle stecken.
-
Seite 7: Epilepsiewarnung
Epilepsiewarnung Bitte lesen, bevor Sie oder Ihr Kind ein Videospiel spielen. Bei manchen Menschen kann es zu epileptischen Anfällen oder Bewusstlosigkeit kommen, wenn sie im Alltag bestimmten Blitzlichtern oder Elementen ausgesetzt sind. Diese Personen können einen Anfall erleiden, wenn sie bestimmte Fernsehbilder sehen oder bestimmte Videospiele spielen. -
Seite 8: 1. Dein Lexibook® Tablet
1. Dein Lexibook® Tablet Beschreibung deines Lexibook®Tablet-PCs 1. Reset-Taste 8. Kamera 2. Micro-USB-Port 9. Startbildschirm-Taste 3. DC-Eingang 10. Ein-/Aus-Taste 4. 2 x Kopfhörer-Eingangsbuchse (3,5 mm) 11. Lautstärke-Taste 5. MicroSD-Kartenleser 12. Lautstärke + Taste 6. Lautsprecher 13. Zurück-Taste 7. Sensorbildschirm 14. Docking-Anschluss für MFA200 Docking-Station (separat erhältlich) -
Seite 9: Ein- Und Ausschalten Deines Tablet-Pcs
Ein- und Ausschalten deines Tablet-PCs Um dein Lexibook® Tablet einzuschalten, halte die „Ein-/Aus-Taste“ (10) für drei Sekunden gedrückt. Die Taste befindet sich auf der rechten Seite des Gerätes. Bitte warte, während das Android Betriebssystem lädt. Der Startbildschirm wird angezeigt. - Seite 10 2. Lasse das Feld „Altes Passwort“ leer. Gib mithilfe der Tastatur dein Passwort in das Feld „Neues Passwort“ ein; bestätige es dann und klicke „OK“. 3. Um ein bestehendes Passwort zu ändern, gib dein altes Passwort in das Feld „Altes Passwort“...
-
Seite 11: Wi-Fi Auf Deinem Lexibook® Tablet Aktivieren
Um auf die erweiterten Einstellungen des Tablet-PCs zuzugreifen, wähle das Einstellungen-Symbol oben rechts auf dem Startbildschirm, gib dann dein Passwort ein und klicke „OK“. Wi-Fi auf deinem Lexibook® Tablet aktivieren 1. Wähle auf dem Startbildschirm oben rechts das Einstellungen-Symbol, gebe dein Passwort ein und klicke „OK“. - Seite 12 2. Wähle das „WLAN“ Menü aus der Liste auf der linken Seite des Bildschirms. 3. Schalte Wi-Fi ein, indem du den „AN/AUS“ -Schalter anklickst. Auf der rechten Bildschirmseite erscheint die Liste der verfügbaren Wi-Fi-Netzwerke. Wähle das Wi-Fi-Netzwerk, zu dem du eine Verbindung herstellen möchtest, indem du es markierst.
- Seite 13 4. Gib das Passwort des ausgewählten Wi-Fi-Netzwerks ein und drücke „Verbinden“. Sobald die Verbindung hergestellt wurde, erscheint die Meldung „Verbunden“ unterhalb des ausgewählten Netzwerks. 13 ...
-
Seite 14: Das Einstellungen-Menü Deines Lexibook® Tablet
Das Einstellungen-Menü deines Lexibook® Tablet Öffnen des „Einstellungen-Menüs“ des Tablet-PCs Klicke auf dem Startbildschirm die Schaltfläche oben rechts an, gib dein Passwort ein und klicke „OK“. Die Haupteinstellungen deines Tablet-PCs DRAHTLOS & NETZWERKE WLAN Einrichten eines Wifi-Netzwerkes Datenverbrauch Zum Prüfen und Anpassen der Datennutzung des Tablet-PCs... -
Seite 15: Benutzen Einer Speicherkarte
Anzeigen von Informationen über die Tablet-Software Benutzen einer Speicherkarte Eine MicroSD-Karte (nicht mitgeliefert) ermöglicht dir, den Speicherplatz deines Lexibook® Tablet-PCs zu erweitern. Lege einfach eine Speicherkarte in den MicroSD-Kartensteckplatz deines Tablet-PCs. • Speicherkarten-Kompatibilität Das Gerät ist kompatibel mit MicroSD/TransFlash (TF) Speicherkarten mit einer Kapazität von bis zu 32GB. - Seite 16 • Entfernen einer Speicherkarte Anmerkung: Deaktiviere die Speicherkarte immer, BEVOR du sie entfernst. 1. Wähle im Einstellungen-Menü „Speicher“ und klicke dann auf „SD-Karte entnehmen“. 2. Drücke „OK“, um zu bestätigen und warte, bis die Karte deaktiviert ist. 3. Jetzt kannst du die Speicherkarte herausnehmen. Drücke die Karte in den Steckplatz, um sie zu lösen.
- Seite 17 • Formatieren der Speicherkarte 1. Wähle im Einstellungen-Menü „Speicher“ und klicke dann auf „SD-Karte löschen“. 2. Bestätige, indem du auf „SD-Karte löschen“ und dann auf „Alle löschen“ klickst. Warnung: „SD-Karte löschen“ wird unwiderruflich den gesamten Inhalt der SD-Karte löschen. 17 ...
-
Seite 18: Navigieren
Fotos durchsuchen, … Navigieren mit der Galerie Du kannst mithilfe der „Galerie“-Anwendung deine Bilder durchsuchen. Bilder, die über USB-Stick oder MicroSD-Karte auf dein Lexibook® Tablet importiert werden, werden automatisch der Galerie hinzugefügt. Vorsichtsmaßnahmen bei der Benutzung des Touchscreens ... -
Seite 19: Drehen Des Bildschirms
Drehen des Bildschirms Der Tablet-PC ist mit einem Bewegungssensor versehen, der automatisch zwischen einer waagerechten und senkrechten Anzeige wechseln wird. Um die Anzeigeausrichtung zu ändern, drehe den Tablet-PC einfach. Die Größe und Richtung der aktuellen Anzeige passt sich automatisch an. Anmerkungen: Damit der Bildschirm automatisch drehen kann, musst du zuerst die Funktion „Bildschirm automatisch drehen“... -
Seite 20: Verwenden Der Externen Lexibook® Tastatur
Suchanfrage zu starten. 5. Drücke die TASTATUR AUSBLENDEN-Taste oder auf eine beliebige Stelle außerhalb des Tastaturbereichs, um die Tastatur auszublenden. Anmerkung: Du kannst außerdem eine externe Lexibook® Tastatur an dein Lexibook® Tablet anschließen. Zahlen tippen Um Zahlen einzugeben, drücke die ZAHLEN-Taste , um den Nummernblock der virtuellen Tastatur anzuzeigen. -
Seite 21: Benutzen Des Akkus
Anmerkung: Der Akku kann aufgeladen werden, während der Tablet-PC eingeschaltet, im Stand-by-Modus oder ausgeschaltet ist. Wenn ausgeschaltet, wird die Batterieladestandanzeige für fünf Sekunden auf dem Bildschirm angezeigt, um anzugeben, dass der Akku aufgeladen wird. Halte die Ein-/Aus-Taste für drei Sekunden gedrückt, um den Tablet-PC einzuschalten. -
Seite 22: Der Startbildschirm Deines Lexibook® Tablet
2. Der Startbildschirm deines Lexibook® Tablet Die Task-Leiste Die Task-Leiste befindet sich unten auf dem Bildschirm. Sie umfasst Folgendes: Statussymbole: Diese Symbole liefern Informationen über den Tablet-PC und seinen Status (Batterieladestand, Wi-Fi …) Tasten des Touchscreens: Diese Tasten bieten einen direkten Zugriff auf spezifische Menüs oder Funktionen des Tablet-PCs. -
Seite 23: Profilauswahl-Bildschirm
Profilauswahl-Bildschirm Du kannst bis zu drei Profile auf deinem Tablet-PC erstellen. Um ein neues Profil zu erstellen 1. Klicke auf das weiße Quadrat auf der linken Seite von „PROFIL“. 2. Klicke auf das Texteingabefeld „Name“, um deinen Namen über der Tastatur einzugeben. - Seite 24 3. Wenn du möchtest, kannst du auf das Texteingabefeld „Notiz“ klicken, um eine persönliche Mitteilung einzugeben. 4. Gib dein Geburtstag mithilfe der „-“ und „+“ Symbole ein. 24 ...
- Seite 25 5. Wähle einen Avatar, indem du die Bilder nach links oder rechts scrollst, bestätige dann, indem du auf den gewünschten Avatar klickst. 6. Alternativ kannst du dein eigenes Foto mit der integrierten Kamera aufnehmen, indem du das Kamerasymbol auswählst. Nimm ein Foto mit der blauen Schaltfläche auf, klicke dann auf „FERTIG“...
- Seite 26 7. Wenn du fertig bist, drücke die „Speichern“ Schaltfläche, um deine Informationen zu speichern und dein Profil zu erstellen, oder drücke die „Abbrechen“ Schaltfläche, um abzubrechen und zum Profilauswahlbildschirm zurückzukehren. Um ein bestehendes Profil zu bearbeiten 1. Klicke auf den Profilnamen eines bestehenden Profils für zwei Sekunden, wähle dann „Bearbeiten“.
- Seite 27 2. Aktualisiere die Informationen, die du bearbeiten möchtest, klicke dann auf die „Speichern“ Schaltfläche zur Bestätigung. Um ein bestehendes Profil zu löschen 1. Klicke auf das Profilbild eines bestehenden Profils. 27 ...
- Seite 28 2. Drücke die „Löschen“ Schaltfläche unten auf der Seite und bestätige, indem du „OK“ anklickst. 28 ...
-
Seite 29: Die Anwendungen Deines Lexibook® Tablet-Pcs
Die Anwendungen deines Lexibook® Tablet-PCs Die Anwendungen befinden sich auf den fünf Startseiten deines Tablet- PCs: ‐ MEIN WISSEN Auf dieser Startseite findest du alle die Lern-Apps deines Tablet-PCS. ‐ MEINE SPIELE Auf dieser Startseite findest du alle Spiele deines Tablet-PCS. - Seite 30 2. Klicke auf die Startbildschirm-Schaltfläche oder , um zum Startbildschirm zurückzukehren. Klicke auf die Zurück-Schaltfläche oder , um zum vorherigen Bildschirm zurückzukehren. Eine oder mehr Apps zur „Meine Apps“ Startseite des Tablet-PCs hinzufügen Du kannst deine eigenen Apps zur „Meine Apps“ Startseite des Tablet-PCs hinzufügen.
- Seite 31 3. Scrolle das Menü nach oben und unten und wähle die Apps, die du hinzufügen möchtest, indem du diese anklickst, sodass eine grüne Haken-Markierung auf der linken Seite erscheint. Wenn du fertig bist, klicke die Bestätigen-Schaltfläche. Anmerkung: Wenn du eine App mit dem „Explorer“ installierst, wird sie automatisch zur Liste der verfügbaren Apps hinzugefügt.
- Seite 32 2. Klicke auf das Symbol „+“ oben rechts auf dem Bildschirm. 3. Scrolle das Menü nach oben und unten und hebe die Markierung der Apps auf, die du löschen möchtest, indem du diese anklickst, sodass die grüne Haken- Markierung auf der linken Seite verschwindet. Wenn du fertig bist, klicke die Bestätigen-Schaltfläche.
-
Seite 33: Die Auf Deinem Lexibook® Tablet Installierten Anwendungen
3. Die auf deinem Lexibook® Tablet installierten Anwendungen Anmerkung: Lexibook übernimmt für den Inhalt oder die Dienste, die über das Lexibook® Tablet zugänglich sind, keine Gewähr. Darüber hinaus kann Lexibook® für den Verlust von Daten, Beschädigung oder Veränderungen am Gerät, die mit dem Herunterladen oder Aktualisieren von Anwendungen oder Software auf dem Tablet-PC verbunden sind, nicht haftbar gemacht werden. - Seite 34 Ich lerne Klicke dieses Symbole an und öffne exklusive Lexibook® Lern-Apps! „Buchstaben“ Entdecke die Buchstaben des Alphabets! „Zahlen“ Entdecke die Zahlen von 0 bis 10! „Ausmalbilder“ Viel Spaß beim Ausmalen toller Bilder! „Bilder“ Viel Spaß beim Zeichnen von verschiedenen, lustigen Objekten! „Farben“...
-
Seite 35: Die Startseite „Meine Spiele
Kategorien blockiert. Um mehr zu erfahren, siehe Abschnitt „Der Lexibook® Protect Internet-Browser“. Lexibook® Market Klicke auf dieses Symbol, um die Anwendung Lexibook® Market zu starten. Mithilfe dieser Download-Plattform kannst du problemlos Tausende von Anwendungen finden und schnell auf deinem Lexibook® Tablet installieren. Lernspiele, Puzzles, Action-Spiele, Foto-Apps …... -
Seite 36: Die Startseite „Meine Multimedia-Apps
sowie einen Temperaturgraphen ansehen! Lexibook Update Klicke auf dieses Symbol, um die neueste Version des Lexibook® Markets herunterzuladen und die neuesten Updates für dein Lexibook®Tablet zu erhalten. Die Startseite „Meine Multimedia-Apps“ Lexibook® Videostore Klicke dieses Symbol an, um die Anwendung Lexibook® Videostore zu öffnen und um auf deine Lieblingstrickfilme zuzugreifen. -
Seite 37: Die Startseite „Meine Apps
„DCIM\Camera“ im internen Speicher gespeichert, der über die Explorer-Anwendung zugänglich ist. Explorer Klicke dieses Symbol an, um den Explorer deines Lexibook® Tablet- PCs zu öffnen und auf die Dateien im internen Speicher des Tablet- PCs und auf der MicroSD-Karte (nicht inbegriffen) zuzugreifen. -
Seite 38: Der Lexibook® Protect Internetbrowser
Der Lexibook® Protect Internetbrowser Der Lexibook® Protect Browser ist ein Internetbrowser, der bis zu neun Website- Kategorien blockieren kann und dessen Filter regelmäßig aktualisiert werden. Bitte befolgen Sie diese Anleitung, um den Browser einzurichten. Bitte beachten Sie, dass Lexibook® bei der Nutzung des Internets dringend die Aufsicht durch einen Erwachsenen empfiehlt. - Seite 39 3. Es erscheint die folgende Meldung, um anzuzeigen, dass der Administrator- Modus aktiviert ist, wodurch die Konfiguration des Webfilters und anderer Optionen ermöglicht wird. 4. Die Menüs „Parameter“ und „Mehr“ erscheinen ausschließlich im Administrator-Modus. 5. Im Menü „Parameter“ ermöglicht der Abschnitt „Kategorien“ das Blockieren von bis zu neun Website-Kategorien.
- Seite 40 6. Im Menü „Parameter“ ermöglicht der Abschnitt „Schwarze Liste und weiße Liste“ das Löschen von Websites aus der schwarzen oder weißen Liste, die dieser zuvor hinzugefügt wurden. Um Websites der schwarzen oder weißen Liste hinzuzufügen, folgen Sie bitte Schritt 8. Der Abschnitt „Andere“...
- Seite 41 8. Um eine Website der schwarzen Liste hinzuzufügen, öffnen Sie die Website (z. B. „www.google.co.uk“) und wählen Sie „Schwarze Liste“ im Menü „Mehr“. Die Website wird daraufhin umgehend blockiert. Um die Website von der schwarzen Liste zu entfernen, wählen Sie diese im Abschnitt „Schwarze Liste“...
- Seite 42 10. Um eine Website zu den Lesezeichen hinzuzufügen, klicken Sie auf den grauen Stern in der oberen rechten Ecke des Browsers. Der Stern wird hervorgehoben ( ) und die Website wird automatisch dem Menü „Favoriten“ hinzugefügt. Um eine Website aus den Lesezeichen zu löschen, erneut auf den Stern klicken.
-
Seite 43: Der Lexibook® Market
Mit dem „Lexibook® Market“ kannst du schnell und kinderleicht Tausende von Anwendungen finden und auf deinem Lexibook® Tablet installieren. Auf dem Lexibook® Market findest du: • Tausende von Anwendungen, die von Lexibook ® für die ganze Familie ausgewählt wurden. • Anwendungen (gebührenpflichtig und kostenlos) können in wenigen Sekunden heruntergeladen werden. - Seite 44 Klicke dann auf den „Kontoauszug“, der erscheint. 3. Wähle „Ich möchte mich registrieren“. 44 ...
- Seite 45 4. Dann erscheinen nacheinander zwei Fenster „Allgemeine Geschäftsbedingungen“ und „Datenschutzerklärung“ auf dem Bildschirm. Klicke jedes Mal auf „Akzeptieren“. 5. Fülle das Registrierungsformular aus, indem du deine E-Mail-Adresse, ein Passwort und deinen Namen eingibst. Bestätige dann, indem du auf „Abschicken“ klickst. 45 ...
- Seite 46 • Mit dem Lexibook® Market verbinden 1. Klicke auf dem Startbildschirm auf das Symbol Lexibook® Market, um die Anwendung zu starten. 2. Klicke auf „Optionen“. Klicke dann auf den „Kontoauszug“, der erscheint. 3. Gib deine E-Mail-Adresse und dein Passwort ein, drücke dann „Speichern“.
- Seite 47 • Nach Anwendungen im Lexibook® Market suchen Drei Kategorien von Anwendungen sind verfügbar: Applikationen für dein Gerät Spiele für dein Gerät Sonstige Apps Klicke auf „Kategorien“, um das Menü zu öffnen und die Unterkategorien zu erkunden.
- Seite 48 2. Tippe das (die) Schlüsselwort(e) für deine Suche ein, drücke dann „Suchen“, um zu bestätigen und die Suche zu starten. • Eine Anwendung auf dem Tablet-PC installieren 1. Klicke im Lexibook® Market auf die Anwendung, die du herunterladen möchtest. 2. Bitte habe etwas Geduld, während deine Anwendung heruntergeladen wird.
- Seite 49 3. Klicke auf „Installieren“, um die Installation zu starten. 4. Ein Bestätigungsfenster wird angezeigt. Wähle „Öffnen“, um die Anwendung sofort zu nutzen, oder „Fertig“, um zu bestätigen und das Fenster zu schließen. 49 ...
- Seite 50 5. Die Anwendung ist dann im Anwendungen-Menü verfügbar. • Gekaufte Anwendungen finden Um auf eine Anwendung, die auf dem Lexibook® Market gekauft wurde, zuzugreifen und diese erneut zu installieren, folge diesen Anleitungen: 1. Verbinde dich mit dem Lexibook® Market, indem du dich identifizierst (siehe „Mit dem Lexibook®...
- Seite 51 • Die Sprache auf dem Lexibook® Market ändern Der Lexibook® Market wird standardmäßig in der Sprache deines Tablet-PCs angezeigt. Sollte dies nicht der Fall sein, oder solltest du eine andere Anzeigesprache für den Lexibook® Market einstellen wollen, folge bitte den nachfolgenden Schritten.
- Seite 52 Dieser Link ist auch direkt von dem „Lexiboook Aktualisierung“ Shortcut auf dem Startbildschirm deines Tablet-PCs zugänglich. Hilf uns, den Lexibook® Market zu verbessern! Bitte zögere nicht, dich an den Lexibook Kundenservice zu wenden, wenn du ungeeignete Anwendungen bemerkst. 52 ...
-
Seite 53: Der Lexibook® Videostore
Hip-Hop, Jazz, elektronische Musik und Musik aus aller Welt ... … und auf deinem Lexibook® Tablet verfügbar Mit deinem Lexibook® Tablet kannst du die App jetzt 15 Tage lang kostenlos ausprobieren! Die Deezer® Anwendung und eine breit gefächerte Auswahl an Musik sind auf deinem Lexibook®... -
Seite 54: 4. Technische Informationen
4. Technische Informationen Technische Daten des Tablet-PCs Bildschirm TFT-LCD 7 Zoll kapazitiv Bildschirmauflösung 800*480 Pixel Betriebssystem Google Android 4.0.3 Prozessor 1GHz Speicher 4GB – kompatibel mit MicroSD-Karten von bis zu 32GB DDR3 1GB Wi-Fi 802,11 b/g/n (integriert) Audio Eingebauter Monolautsprecher Anschlüsse 1 MicroUSB 2.0 Port, 1 MicroSD-Kartensteckplatz, 2 Kopfhörerbuchsen, 1 DC-Anschluss, 1 Docking- Anschluss für MFA200... - Seite 55 Anleitungen, die alle Funktionen Ihres Tablet-PCs beschreiben, finden Sie auf dem entsprechenden Speicher. Wir empfehlen, diese für weitere Informationen und für Antworten auf Ihre Fragen zu lesen. Referenz: MFC270DE Entworfen und entwickelt in Europa – hergestellt in China © 2012 LEXIBOOK®...
-
Seite 56: Konformitätserklärung
Erhaltung unserer Ressourcen und helfen Sie, die Umwelt zu schützen, indem Sie dieses Gerät bei einer Sammelstelle abgeben (sofern vorhanden). Konformitätserklärung Wir, Lexibook® S.A. 2, avenue de Scandinavie 91953 Courtaboeuf Cedex – Frankreich erklären in alleiniger Verantwortung, dass das folgende Produkt:...


