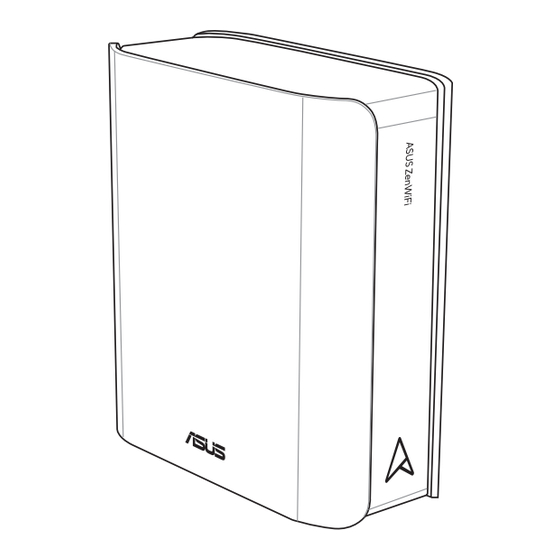
Werbung
Quicklinks
Werbung

Inhaltszusammenfassung für Asus ZenWiFi BQ16
- Seite 1 Benutzerhandbuch ZenWiFi BQ16 ZenWiFi BQ16 BE25000 Quad-Band-Router BE25000 Quad-Band-Router...
- Seite 2 Dokumentation. Die Produktgarantie erlischt, wenn (1) das Produkt ohne schriftliche Genehmigung von ASUS repariert, modifiziert oder geändert wird und wenn (2) die Seriennummer des Produkts unkenntlich gemacht wurde oder fehlt. ASUS BIETET DIESES HANDBUCH IN SEINER VORLIEGENDEN FORM AN, OHNE JEGLICHE GARANTIE, SEI SIE DIREKT ODER INDIREKT, EINSCHLIESSLICH, ABER NICHT BESCHRÄNKT AUF INDIREKTE GARANTIEN ODER BEDINGUNGEN...
- Seite 3 Inhaltsverzeichnis Kennenlernen Ihres WLAN-Routers Willkommen! ..................6 Verpackungsinhalt ................6 Ihr WLAN-Router .................. 7 Aufstellen Ihres WLAN-Routers............9 Installationsanforderungen ............10 Erste Schritte Router einrichten ................11 Kabelverbindung .................12 Drahtlosverbindung ..............13 Quick Internet Setup (QIS) mit automatischer Erkennung ..15 Mit Ihrem WLAN verbinden ............17 Konfigurieren der allgemeinen und erweiterten Einstellungen Anmeldung im Web-GUI ..............18...
- Seite 4 Inhaltsverzeichnis AiProtection ..................34 3.5.1 Netzwerkschutz ................34 3.5.2 Jugendschutzeinstellungen festlegen .......38 Firewall ....................41 3.6.1 Allgemein ..................41 3.6.2 URL-Filter ..................42 3.6.3 Schlüsselwortfilter ...............43 3.6.4 Netzwerkdienstefilter ..............44 Gastnetzwerk und Smart Home Master ........45 3.7.1 Gast-Netzwerk ................45 3.7.2 Smart Home Master ..............47 IPv6 ......................51 LAN ......................52 3.9.1 LAN-IP ....................52...
- Seite 5 3.14.4 RADIUS-Einstellungen ...............86 3.14.5 Professionell ...................87 Dienstprogramme Device Discovery ................90 Firmware Restoration ..............90 Druckerserver einrichten ...............92 4.3.1 ASUS EZ-Druckerfreigabe ............92 4.3.2 LPR zur Druckerfreigabe verwenden ........96 Download Master ................101 4.4.1 Bit Torrent-Download-Einstellungen konfigurieren ... 102 4.4.2 NZB Einstellungen ..............103 Fehlerbehebung Allgemeine Problemlösung ............104...
- Seite 6 Routers 1.1 Willkommen! Vielen Dank für den Kauf Ihres WLAN-Routers ASUS ZenWiFi BQ16! Der ZenWiFi BQ16 mit dem metallischen Akzent in der Form eines Monogramms auf dem minimalistisch weißen Gehäuse bietet 2,4-GHz-, 5-GHz- und 6-GHz-Quad-Band für unübertroffenes gleichzeitiges HD-WLAN-Streamen. Er nutzt SMB-Server, UPnP AV-Server und FTP-Server zum File Sharing rund um die Uhr;...
- Seite 7 1.3 Ihr WLAN-Router USB 3.2 (Gen1x1)-Anschluss Verbinden Sie USB 3.2 (Gen1)-Geräte wie USB-Festplatten oder -Flashlaufwerke mit diesem Anschluss. Stecken Sie das USB-Kabel Ihres iPads in diesen Anschluss, um Ihr iPad aufzuladen. LAN-Anschlüsse 4~5 Verbinden Sie ein Netzwerkkabel mit diesen Anschlüssen, um eine LAN- Verbindung herzustellen.
- Seite 8 HINWEISE: • Verwenden Sie nur das mitgelieferte Netzteil. Andere Netzteile könnten das Gerät beschädigen. • Spezifikationen: Netzteil DC Ausgang: +19,5V mit 3,33A Stromstärke Betriebstemperatur 0-40 Lagerung 0-70 Betriebsluftfeuchtigkeit 50~90% Lagerung 20~90%...
- Seite 9 20 MHz WLAN-Geräten, 2,4 GHz Computer-Peripheriegeräten, Bluetooth-Geräten, schnurlosen Telefonen, Transformatoren, Hochleistungsmotoren, fluoreszierendem Licht, Mikrowellenherden, Kühlschränken und anderen gewerblichen Geräten, um Signalstörungen oder Signalverlust zu verhindern. • Aktualisieren Sie immer auf die neueste Firmware. Besuchen Sie die ASUS-Webseite unter http://www.asus.com, um die neuesten Firmware-Aktualisierungen zu erhalten.
- Seite 10 1.5 Installationsanforderungen Zur Netzwerkeinrichtung benötigen Sie einen Computer, der folgende Systemvoraussetzungen erfüllt: • Ethernet RJ-45 (LAN)-Anschluss (10Base-T/100Base- TX/1000BaseTX) • IEEE 802.11a/b/g/n/ac/ax WLAN-Funktion • Verfügbarer TCP/IP-Dienst • Ein Webbrowser wie Internet Explorer, Firefox, Safari oder Google Chrome HINWEISE: • Falls Ihr Computer über keine integrierte WLAN-Funktion verfügt, können Sie einen IEEE 802.11a/b/g/n/ac/ax WLAN-Adapter für die Netzwerkverbindung auf Ihrem Computer installieren.
- Seite 11 • Nutzen Sie zur Einrichtung Ihres WLAN-Routers eine Kabelverbindung, damit die Einrichtung problemlos vonstatten geht. • Bevor Sie Ihren ASUS WLAN-Router einrichten, sollten Sie: • Den aktuellen Router vom Netzwerk trennen (falls vorhanden). • Alle Kabel/Leitungen der aktuellen Modem-Konfiguration trennen.
- Seite 12 Kabelverbindung HINWEIS: Bei Kabelverbindungen können Sie entweder ein 1:1-durchkontaktiertes („straight-through“) oder gekreuztes Kabel („crossover“) verwenden. So richten Sie Ihren WLAN-Router über eine Kabelverbindung ein: 1. Schließen Sie Ihren Router an eine Steckdose an und schalten Sie ihn ein. Schließen Sie das Netzwerkkabel von Ihrem Computer an einem LAN-Anschluss Ihres Routers an.
- Seite 13 Drahtlosverbindung So richten Sie Ihren WLAN-Router über eine WLAN-Verbindung ein: 1. Schließen Sie Ihren Router an eine Steckdose an und schalten Sie ihn ein. BQ16 Smart phone Modem Tablet LINE RESET Wall Power Outlet Power Laptop 2. Verbinden Sie sich mit dem Netzwerknamen (SSID), der auf dem Produktaufkleber auf der Rückseite des Routers angegeben ist.
- Seite 14 HINWEISE: • Für Details zur Verbindung zu einem WLAN beziehen Sie sich auf das Handbuch Ihres WLAN-Adapters. • Zur Einrichtung der Sicherheitseinstellungen für Ihr Netzwerk beziehen Sie sich auf den Abschnitt 3.1.1 Einrichten der WLAN- Sicherheitseinstellungen in diesem Benutzerhandbuch.
- Seite 15 Sie die Reset-Taste an Ihrem WLAN-Router, um ihn auf seine Standard-Werkseinstellungen zurückzusetzen. So benutzen Sie QIS mit automatischer Erkennung: 1. Starten Sie einen Webbrowser. Sie werden zum ASUS Setup- Assistenten (Quick Internet Setup) weitergeleitet. Falls nicht, geben Sie bitte http://www.asusrouter.com manuell ein.
- Seite 16 HINWEIS: Der Benutzername und das Kennwort des WLAN-Routers für die Anmeldung unterscheiden sich vom WiFi 7 Netzwerknamen (SSID) und Sicherheitsschlüssel. Der Benutzername und das Kennwort des WLAN-Routers ermöglichen Ihnen die Anmeldung auf der Web- Benutzeroberfläche Ihres WLAN-Routers, um die Einstellungen Ihres WLAN-Routers zu konfigurieren.
- Seite 17 2.3 Mit Ihrem WLAN verbinden Nachdem Sie Ihren WLAN-Router über QIS eingerichtet haben, können Sie Ihren Computer und andere kompatible Geräte mit Ihrem WLAN verbinden. So verbinden Sie sich mit Ihrem Netzwerk: 1. Auf Ihrem Computer klicken Sie auf das Netzwerksymbol im Benachrichtigungsbereich: Verfügbare WLANs werden angezeigt.
- Seite 18 2. Geben Sie auf der Anmeldeseite den Benutzernamen und das Kennwort ein, die Sie unter 2.2 Quick Internet Setup (QIS) mit automatischer Erkennung festgelegt haben. 3. Zur Konfiguration der diversen Einstellungen Ihres ASUS WLAN- Routers können Sie nun die grafische Benutzeroberfläche (GUI) verwenden.
- Seite 19 Befehlsschaltflächen QIS - Smart Infobanner Connect Wizard Navigations-Panel * Die Abbildung dient nur der Veranschaulichung. HINWEIS: Wenn Sie sich zum ersten Mal an der grafischen Benutzeroberfläche anmelden, werden Sie automatisch zur Internet- Schnelleinrichtungsseite (QIS - Quick Internet Setup) geleitet.
- Seite 20 3.1.1 Einrichten der WLAN-Sicherheitseinstellungen Um Ihr Netzwerk vor unautorisiertem Zugriff zu schützen, müssen Sie dessen Sicherheitseinstellungen einrichten. So richten Sie die WLAN-Sicherheitseinstellungen ein: 1. Wechseln Sie im Navigationspanel zu General (Allgemein) > Network Map (Netzwerkübersicht). 2. Wählen Sie das Netzwerk aus, und Sie können die WLAN- Sicherheitseinstellungen wie SSID, Sicherheitsstufe und Verschlüsselungseinstellungen konfigurieren.
- Seite 21 WICHTIG! Der IEEE 802.11n/ac/ax-Standard erkennt die Verwendung eines hohen Durchsatzes mit WEP oder WPA-TKIP als Unicast- Chiffrierung nicht an. Falls Sie diese Verschlüsselungsverfahren verwenden, wird Ihre Datenrate auf die IEEE 802.11g 54Mb/s- Verbindung heruntergestuft. 5. Geben Sie Ihr Sicherheitskennwort ein. 6.
- Seite 22 USB 3.0 Anschluss auf der Rückseite Ihres WLAN-Routers verbinden. Stellen Sie sicher, dass der USB-Datenträger richtig formatiert und partitioniert wurde. Für eine Liste unterstützter Dateisysteme für Ihre Laufwerke beziehen Sie sich auf die ASUS- Webseite unter http://event.asus.com/networks/disksupport. WICHTIG! Wenn Sie anderen Netzwerk-Clients per FTP-Site/ Drittanbieter-FTP-Clients, Servercenter, Samba oder AiCloud 2.0 Zugriff...
- Seite 23 So überwachen Sie die USB-Geräte: 1. Wechseln Sie im Navigationspanel zu General (Allgemein) > Network Map (Netzwerkübersicht). 2. Wählen Sie im Bildschirm Network Map (Netzwerkübersicht) das Symbol USB Disk Status (USB-Laufwerksstatus), um Informationen über Ihre USB-Geräte anzuzeigen. 3. Klicken Sie im Feld AiDisk Wizard (AiDisk-Assistent) auf GO (Los), um einen FTP-Server für die Dateifreigabe im Internet einzurichten.
- Seite 24 USB-Laufwerk sicher trennen WICHTIG! Falsches Entfernen des USB-Datenträgers könnte zur Datenbeschädigung führen. So trennen Sie das USB-Laufwerk auf sichere Weise: 1. Wechseln Sie im Navigationspanel zu General (Allgemein) > Network Map (Netzwerkübersicht). > Eject USB 2. Klicken Sie in der rechten oberen Ecke auf disk (USB-Laufwerk auswerfen).
- Seite 25 3.2 Adaptive QoS (Quality of Service) 3.2.1 Verwalten von QoS (Quality of Service - Dienstqualität) Bandbreite Mit Quality of Service (QoS) können Sie die Bandbreitenpriorität festlegen und den Netzwerkdatenverkehr verwalten. So legen Sie die Bandbreitenpriorität fest: 1. Wechseln Sie im Navigationspanel zu General (Allgemein) > Adaptive QoS >...
- Seite 26 or MAC (Quell-IP oder MAC), Destination Port (Zielport), Protocol (Protokoll), Transferred (Übertragen) und Priority (Priorität) aus, klicken Sie dann auf Apply (Übernehmen). Die Informationen werden im QoS-Regeln-Bildschirm konfiguriert. HINWEISE: • Um Quell-IP oder MAC auszufüllen, können Sie Folgendes tun: a) Geben Sie eine bestimmte IP-Adresse ein, z. B. "192.168.122.1". b) Geben Sie IP-Adressen innerhalb eines Subnetzes oder innerhalb des selben IP-Bereichs ein, z.
- Seite 27 • Ändern Sie die Reihenfolge der Upstream-Netzwerkpakete, die an das Internet gesendet werden. • Legen Sie in der Upload Bandwidth (Upload-Bandbreite)- Tabelle die Minimum Reserved Bandwidth (Mindestens reservierte Bandbreite) und das Maximum Bandwidth Limit (Limit für die maximale Bandbreite) für mehrere Netzwerkanwendungen mit unterschiedlichen Prioritätsstufen fest.
- Seite 28 über das eigene, lokale Netzwerk. • Access-Point-Modus: In diesem Modus erstellt der Router ein neues WLAN im bereits vorhandenen Netzwerk. • AiMesh-Netzknoten: Sie können den ZenWiFi BQ16 als AiMesh-Netzknoten festlegen, um die WLAN-Abdeckung des vorhandenen AiMesh-Routers zu erweitern. 3. Klicken Sie auf Speichern.
- Seite 29 3.3.2 System Auf der System-Seite konfigurieren Sie die Einstellungen Ihres WLAN-Routers. So nehmen Sie Systemeinstellungen vor: 1. Wechseln Sie im Navigationspanel zu Advanced Settings (Erweiterte Einstellungen) > Administration > System. 2. Sie können folgende Einstellungen konfigurieren: • Router-Anmeldungskennwort ändern: Hier können Sie Kennwort und Anmeldenamen Ihres WLAN-Routers ändern, indem Sie einen neuen Namen und ein neues Kennwort eingeben.
- Seite 30 3.3.3 Aktualisieren der Firmware HINWEIS: Laden Sie die neueste Firmware von der ASUS-Webseite unter http://www.asus.com herunter. So aktualisieren Sie die Firmware: 1. Wechseln Sie im Navigationspanel zu Advanced Settings (Erweiterte Einstellungen) > Administration > Firmware Upgrade (Firmware-Aktualisierung). 2. Klicken Sie im Feld Firmware Version (Firmware-Version) auf Check (Überprüfen), wählen Sie anschließend die heruntergeladene Datei aus.
- Seite 31 AiCloud 2.0 ist eine Cloud-Anwendung, mit der Sie Ihre Dateien speichern, synchronisieren, teilen und abrufen können. So verwenden Sie AiCloud 2.0: 1. Laden Sie die ASUS AiCloud 2.0-App vom Google Play Store oder Apple Store auf Ihr Mobilgerät herunter und installieren Sie die Anwendung.
- Seite 32 3.4.1 Cloud-Laufwerk So erstellen Sie ein Cloud-Laufwerk: 1. Schließen Sie ein USB-Speichergerät an den WLAN-Router an. 2. Schalten Sie Cloud Disk (Cloud-Laufwerk) ein. 3. Rufen Sie die Internetseite http://www.asusrouter.com auf, geben Sie dann Router-Anmeldekontodaten und Kennwort ein. Damit alles reibungslos funktioniert, empfehlen wir die Internetbrowser Google Chrome oder Firefox.
- Seite 33 Die Intelligenter-Zugriff-Funktion ermöglicht Ihnen, über den Domain-Namen Ihres Routers problemlos auf Ihr Heimnetzwerk zuzugreifen. HINWEISE: • Einen Domain-Namen Ihres Routers können Sie mit ASUS DDNS erstellen. Weitere Informationen dazu finden Sie im Abschnitt 3.13.6 DDNS. • Standardmäßig arbeitet AiCloud 2.0 mit einer sicheren HTTPS- Verbindung.
- Seite 34 3.5 AiProtection AiProtection bietet Echtzeitüberwachung, wodurch Malware, Spyware und unbefugter Zugriff erkannt werden. Außerdem werden unerwünschte Webseiten und Apps herausgefiltert und es ist möglich, einen Zeitpunkt festzulegen, ab dem ein verbundenes Gerät auf das Internet zugreifen kann. 3.5.1 Netzwerkschutz Der Netzwerkschutz verhindert Netzwerk-Exploits und schützt Ihr Netzwerk vor unbefugtem Zugriff.
- Seite 35 Netzwerkschutz konfigurieren So konfigurieren Sie den Netzwerkschutz: 1. Wechseln Sie im Navigationspanel zu General (Allgemein) > AiProtection. 2. Klicken Sie in der AiProtection-Hauptseite auf Network Protection (Netzwerkschutz). 3. Im Register Network Protection (Netzwerkschutz) klicken Sie auf Scan (Prüfen). Wenn die Prüfung abgeschlossen ist, zeigt das Dienstprogramm die Ergebnisse auf der Seite Router Security Assessment (Router Sicherheitsauswertung) an.
- Seite 36 c. Gehen Sie zurück zur Seite Router Security Assessment (Router Sicherheitsauswertung) und klicken Sie auf Close (Schließen), um die Seite zu verlassen. 5. Um die Sicherheitseinstellungen automatisch zu konfigurieren, klicken Sie auf Secure Your Router (Machen Sie Ihren Router sicher). 6.
- Seite 37 Blockieren und Bewahrung vor infizierten Geräten Diese Funktion verhindert, dass infizierte Geräte persönliche Informationen oder den infizierten Zustand an externe Geräte weitergeben. HINWEIS: Diese Funktion wird automatisch aktiviert, wenn Sie den Router Weakness Scan (Routerprüfung auf Schwachstellen) ausführen. So aktivieren Sie Infected Device Prevention and Blocking (Blockieren und Bewahrung vor infizierten Geräten): 1.
- Seite 38 3.5.2 Jugendschutzeinstellungen festlegen Mit den Jugendschutzeinstellungen können Sie die Zugangszeit zum Internet kontrollieren oder ein Zeitlimit für die Netzwerknutzung eines Clients festlegen. So wechseln Sie zur Hauptseite der Jugendschutzeinstellungen: Wechseln Sie im Navigationspanel zu General (Allgemein) > Parental Controls (Jugendschutz). Web- und App-Filter Web- und App-Filter ist eine Funktion der Parental Controls (Jugendschutzeinstellungen), die es Ihnen ermöglicht, den Zugriff...
- Seite 40 Zeitfestlegung Die Zeitfestlegung ermöglicht es Ihnen, ein Zeitlimit für die Netzwerknutzung eines Clients zu bestimmen. HINWEIS: Stellen Sie sicher, dass Ihre Systemzeit mit dem NTP-Server synchronisiert ist. So konfigurieren Sie die Zeitfestlegung: 1. Wechseln Sie im Navigationspanel zu General (Allgemein) >...
- Seite 41 3.6 Firewall Sie können den WLAN-Router als Hardware-Firewall in Ihrem Netzwerk einsetzen. HINWEIS: Die Firewall-Funktion ist standardmäßig bereits aktiviert. 3.6.1 Allgemein So richten Sie grundlegende Firewall-Einstellungen ein: 1. Wechseln Sie im Navigationspanel zu Advanced Settings (Erweiterte Einstellungen) > Firewall > General (Allgemein). 2.
- Seite 42 3. Unter Enable DoS protection (DoS-Schutz aktivieren) wählen Sie Yes (Ja), um Ihr Netzwerk vor DoS-Attacken (Denial of Service, Überlastung durch übermäßig viele Anfragen) zu schützen, die die Leistung Ihres Routers beeinträchtigen können. 4. Zusätzlich können Sie Pakete überwachen, die zwischen LAN und WAN ausgetauscht werden.
- Seite 43 3.6.3 Schlüsselwortfilter Der Schlüsselwortfilter blockiert Internetseiten, die bestimmte Ausdrücke enthalten. So richten Sie einen Schlüsselwortfilter ein: 1. Wechseln Sie im Navigationspanel zu Advanced Settings (Erweiterte Einstellungen) > Firewall > Keyword Filter (Schlüsselwortfilter). 2. Wählen Sie im Feld Enable Keyword Filter (Schlüsselwortfilter aktivieren) die Option Enabled (Aktiviert).
- Seite 44 3.6.4 Netzwerkdienstefilter Der Netzwerkdienstefilter blockiert zwischen LAN und WAN ausgetauschte Pakete und verhindert, dass Netzwerk-Clients auf bestimmte Web-Dienste wie Telnet oder FTP zugreifen können. So richten Sie einen Netzwerkdienstefilter ein: 1. Wechseln Sie im Navigationspanel zu Advanced Settings (Erweiterte Einstellungen) > Firewall > Network Service Filter (Netzwerkdienstefilter).
- Seite 45 Internet. Dazu werden separate SSIDs oder Netzwerke verwendet, die keinen Zugang zu Ihrem privaten Netzwerk ermöglichen. HINWEIS: Der ZenWiFi BQ16 unterstützt bis zu drei SSIDs im Gastnetzwerk. So erstellen Sie ein Gästenetzwerk: 1. Wechseln Sie im Navigationspanel zu General (Allgemein) >...
- Seite 46 3. Wählen Sie unter Security (Sicherheit) ein Authentifizierungsverfahren aus. 4. Legen Sie die Zugangszeit fest oder wählen Sie Scheduled (Geplant) aus, um ein Online-Zeitplanprofil hinzuzufügen. 5. Wählen Sie das WiFi Band (WLAN-Band) für das zu erstellende Gastnetzwerk. 6. Aktivieren oder deaktivieren Sie den Bandwidth Limiter (Bandbreitenbegrenzer).
- Seite 47 3.7.2 Smart Home Master Smart Home Master ist ein leistungsstarkes und benutzerfreundliches Tool zur Netzwerksegmentierung. Es vereinfacht die Gestaltung und Verwaltung von Szenarien in erweiterten Subnetzwerken, wie das Anlegen einer fest zugeordneten SSID für die Geräte Ihrer Kinder, das Verbinden mit einem VPN über ein zugehöriges Subnetzwerk oder sogar das Erstellen einer einzigen sicheren SSID für alle Ihre IoT-Geräte.
- Seite 48 So erstellen Sie ein IoT-Netzwerk: 1. Wechseln Sie im Navigationspanel zu General (Allgemein) > Guest Network (Gästenetzwerk). 2. Wählen Sie IoT Network (IoT-Netzwerk) aus und weisen Sie in den Feldern Network Name (SSID) (Netzwerkname (SSID)) und Wireless Security (WLAN-Sicherheit) einen Netzwerknamen und einen Sicherheitsschlüssel zu.
- Seite 49 So erstellen Sie ein VPN-Netzwerk: 1. Wechseln Sie im Navigationspanel zu General (Allgemein) > Guest Network (Gästenetzwerk). 2. Wählen Sie VPN Network (VPN-Netzwerk) aus und weisen Sie in den Feldern Network Name (SSID) (Netzwerkname (SSID)) und Wireless Security (WLAN-Sicherheit) einen Netzwerknamen und einen Sicherheitsschlüssel zu.
- Seite 51 3.8 IPv6 Der WLAN-Router unterstützt IPv6-Adressierung, ein System, das weitere IP-Adressen unterstützt. Dieser Standard wird noch nicht flächendeckend eingesetzt. Fragen Sie bei Ihrem Internetanbieter nach, ob Ihr Internetzugang IPv6 unterstützt. So richten Sie IPv6 ein: 1. Wechseln Sie im Navigationspanel zu Advanced Settings (Erweiterte Einstellungen) >...
- Seite 52 3.9 LAN 3.9.1 LAN-IP Im LAN-IP-Bildschirm können Sie die LAN-IP-Einstellungen Ihres WLAN-Routers verändern. HINWEIS: Sämtliche Änderungen der LAN-IP-Adresse spiegeln sich in Ihren DHCP-Einstellungen wider. So ändern Sie die LAN-IP-Einstellungen: 1. Wechseln Sie im Navigationspanel zu Advanced Settings (Erweiterte Einstellungen) > LAN > LAN-IP. 2.
- Seite 53 3.9.2 DHCP-Server Ihr WLAN-Router nutzt DHCP zur automatischen Zuweisung von IP- Adressen im Netzwerk. Sie können den IP-Adressbereich festlegen und bestimmen, wie lange Clients im Netzwerk eine IP-Adresse zugewiesen bleibt. So konfigurieren Sie einen DHCP-Server: 1. Wechseln Sie im Navigationspanel zu Advanced Settings (Erweiterte Einstellungen) >...
- Seite 54 5. Geben Sie im Feld IP Pool Ending Address (IP-Pool Endadresse) die IP-Endadresse ein. 6. Geben Sie im Feld Lease Time (Lease-Zeitraum) die Ablaufzeit für eine zugewiesene IP-Adresse in Sekunden ein. Sobald dieses Zeitlimit erreicht wurde, weist der DHCP-Server eine neue IP- Adresse zu.
- Seite 55 3.9.3 Route Falls Sie mehr als einen WLAN-Router in Ihrem Netzwerk einsetzen, können Sie eine Routentabelle konfigurieren und so dieselbe Internetverbindung nutzen. HINWEIS: Wir empfehlen, die Standard-Routeneinstellungen nicht zu verändern, sofern Sie nicht über umfassendes Wissen über Routentabellen verfügen. So konfigurieren Sie die LAN-Routentabelle: 1.
- Seite 56 3.9.4 IPTV Der WLAN-Router kann sich per Internet oder LAN mit IPTV-Diensten verbinden. Im IPTV-Register finden Sie Konfigurationseinstellungen, die Sie zum Einrichten von IPTV, VoIP, Multicasting und UDP benötigen. Weitere Details erhalten Sie von Ihrem Internetanbieter.
- Seite 57 3.10 Systemprotokoll Das Systemprotokoll enthält Aufzeichnungen der Netzwerkaktivitäten. HINWEIS: Das Systemprotokoll wird bei einem Neustart und beim Abschalten des Routers zurückgesetzt. So zeigen Sie das Systemprotokoll an: 1. Wechseln Sie im Navigationspanel zu Advanced Settings (Erweiterte Einstellungen) > System Log (Systemprotokoll). 2.
- Seite 58 3.11 Traffic Analyzer Die Funktion der Überwachung des Datenverkehrs ermöglicht Ihnen das Einsehen der Bandbreitennutzung und der Internetgeschwindigkeit sowie der LANs und WLANs. Damit können Sie den Netzwerkdatenverkehr in Echtzeit oder gleichmäßig über den Tag überwachen. Sie bietet auch die Option, den Netzwerkdatenverkehr der letzten 24 Stunden anzeigen zu lassen.
- Seite 59 WICHTIG! Zum Einsatz der Serverfunktionen müssen Sie ein USB-Speichergerät (beispielsweise USB-Festplatte oder USB-Flash- Laufwerk) an den USB 3.0-Port an der Rückwand Ihres WLAN-Routers anschließen. Stellen Sie sicher, dass der USB-Datenträger richtig formatiert und partitioniert wurde. Eine Tabelle mit unterstützten Dateisystemen finden Sie auf der ASUS-Internetseite: http://event.asus.com/2009/networks/disksupport/.
- Seite 60 3.12.1 AiDisk verwenden AiDisk erlaubt es Ihnen, den Inhalt eines USB-Laufwerks im Internet freizugeben. AiDisk unterstützt Sie bei der Einrichtung von ASUS- DDNS und einem FTP-Server. So verwenden Sie AiDisk: 1. Wechseln Sie im Navigationspanel zu General (Allgemein) > USB Application (USB-Anwendungen) und klicken dann auf das AiDisk-Symbol.
- Seite 61 4. Um mit dem ASUS DDNS-Dienst eine eigene Domain einzurichten, lesen Sie die Nutzungsbedingungen, wählen Sie I will use the service and accept the Terms of service (Ich werde den Dienst nutzen und die Nutzungsbedingungen akzeptieren) und geben Sie Ihren Domain-Namen ein. Klicken Sie dann auf Next (Weiter).
- Seite 62 Ihr WLAN-Router ermöglicht DLNA-kompatiblen Geräten den Zugriff auf Multimediadateien, die auf dem an Ihren WLAN-Router angeschlossenen USB-Laufwerk gespeichert sind. HINWEIS: Verbinden Sie Ihr Gerät mit dem ZenWiFi BQ16-Netzwerk, bevor Sie die DLNA-Medienserverfunktionen nutzen. Wechseln Sie zum Aufrufen der Medienserver-Einstellungenseite zu General (Allgemein) >...
- Seite 63 Netzwerkplatz (Samba) Freigabeservice verwenden Netzwerkplatz (Samba) Freigabe ermöglicht es Ihnen, ein Konto und Rechte für den Samba Service einzurichten. So verwenden Sie die Samba-Freigabe: 1. Wechseln Sie im Navigationspanel zu General (Allgemein) > USB Application (USB-Anwendungen) > Servers Center (Servercenter) > Network Place (Samba) Share / Cloud Disk (Netzwerkumgebungsfreigabe (Samba) / Cloud Disk).
- Seite 64 So löschen Sie ein vorhandenes Konto: a) Wählen Sie das Konto, das Sie löschen möchten. b) Klicken Sie auf . c) Klicken Sie zum Bestätigen der Kontenlöschung auf Delete (Löschen). So fügen Sie einen Ordner hinzu: a) Klicken Sie auf . b) Geben Sie den Ordnernamen ein, klicken Sie dann auf Add (Hinzufügen).
- Seite 65 FTP-Freigabedienst verwenden Die FTP-Freigabe ermöglicht einem FTP-Server die Freigabe von Dateien eines USB-Laufwerks zur Nutzung mit anderen Geräten; per lokalem Netzwerk oder Internet. WICHTIG! • Sie sollten USB-Datenträger immer sicher entfernen. Falsches Entfernen des USB-Datenträgers könnte zur Datenbeschädigung führen. • Zum sicheren Trennen eines USB-Laufwerks lesen Sie bitte USB- Laufwerk sicher trennen im Abschnitt 3.1.3 Überwachen der USB-Geräte.
- Seite 66 2. Wählen Sie in der Liste der Dateien/Ordner die Art von Zugriffsrechten, die Sie bestimmten Dateien/Ordnern zuweisen möchten: • R/W: Wählen Sie diese Option, um Lese-/Schreibzugriff für bestimmte Dateien/Ordner zuzuweisen. • W: Wählen Sie diese Option, um nur einen Schreibzugriff für bestimmte Dateien/Ordner zuzuweisen.
- Seite 67 3.12.3 3G/4G 3G/4G-USB-Modems lassen sich zum Internetzugriff mit dem ZenWiFi BQ16 verbinden. HINWEIS: Eine Liste nachweislich funktionierender USB-Modems finden Sie hier: http://event.asus.com/2009/networks/3gsupport/. So richten Sie den 3G/4G-Internetzugang ein: 1. Wechseln Sie im Navigationspanel zu General (Allgemein) > USB Application (USB-Anwendungen) > 3G/4G.
- Seite 68 • Einwahlnummer und PIN-Code: Einwahlnummer und PIN- Code des 3G/4G-Anbieters zur Verbindung. HINWEIS: Der PIN-Code kann je nach Anbieter variieren. • Benutzername/Kennwort: Den Benutzernamen und Kennwort erhalten Sie von Ihrem 3G/4G-Anbieter. • USB-Adapter: Wählen Sie Ihren USB-3G/4G-Adapter aus der Auswahlliste. Falls Sie Ihr USB-Adaptermodell nicht kennen oder das Modell nicht aufgelistet werden sollte, wählen Sie Auto.
- Seite 69 3.13 WAN 3.13.1 Internetverbindung Der Internetverbindung-Bildschirm ermöglicht Ihnen die Konfiguration von Einstellungen unterschiedlicher WAN- Verbindungstypen.
- Seite 70 So konfigurieren Sie die WAN-Verbindungseinstellungen: 1. Wechseln Sie im Navigationspanel zu Advanced Settings (Erweiterte Einstellungen) > WAN > Internet Connection (Internetverbindung). 2. Konfigurieren Sie die folgenden Einstellungen. Klicken Sie zum Abschluss auf Übernehmen. • WAN-Verbindungstyp: Wählen Sie den Typ Ihrer Internetverbindung.
- Seite 71 Adressen kommt, können Sie folgendes unternehmen: • Nehmen Sie Kontakt zu Ihrem Internetanbieter auf, aktualisieren Sie die mit Ihrem Internetzugang verknüpfte MAC-Adresse. • Duplizieren oder ändern Sie die MAC-Adresse des ASUS WLAN-Routers so, dass diese der MAC-Adresse des zuvor beim Internetanbieter registrierten Netzwerkgerätes entspricht.
- Seite 72 LAN1 10G, WAN/LAN2 und USB zur Verfügung. 4. Wählen Sie Fail Over (Ausfallschutz) oder Load Balance (Lastausgleich). 5. Klicken Sie auf Apply (Übernehmen). HINWEIS: Detaillierte Erklärungen finden Sie auf der ASUS Supportseite in der Rubrik 'Häufig gestellte Fragen' (FAQ) unter https://www.asus.com/support/FAQ/1011719...
- Seite 73 3.13.3 Portauslösung Die Portbereichauslösung öffnet eine begrenzte Zeit lang einen zuvor festgelegten Eingangsport, wenn ein Client im lokalen Netzwerk eine abgehende Verbindung über einen bestimmten Port aufbaut. Die Portauslösung wird in folgenden Szenarien genutzt: • Mehr als ein lokaler Client benötigt eine Portweiterleitung für dieselbe Anwendung zu einem unterschiedlichen Zeitpunkt.
- Seite 74 • Protokoll: Wählen Sie das Protokoll, TCP oder UDP. • Eingangsport: Legen Sie einen Eingangsport zum Empfang ankommender Daten aus dem Internet fest. • Protokoll: Wählen Sie das Protokoll, TCP oder UDP. HINWEISE: • Wenn Sie sich mit einem IRC-Server verbinden, stellt der Client- PC eine abgehende Verbindung über den Auslösungsportbereich 66660 –...
- Seite 75 Router einzurichten, können PCs außerhalb des Netzwerks auf bestimmte Dienste zugreifen, die von einem PC in Ihrem eigenen Netzwerk bereitgestellt werden. HINWEIS: Wenn die Portweiterleitung aktiviert ist, blockiert der ASUS Router unaufgefordert eingehenden Datenverkehr aus dem Internet und lässt lediglich Antworten auf abgehende Anfragen aus dem LAN zu.
- Seite 76 • Liste bekannter Server: Bestimmen Sie, auf welche Art von Dienst Sie zugreifen möchten. • Liste bekannter Spiele: Dieses Element führt Ports auf, die für das reibungslose Funktionieren beliebter Online-Games benötigt werden. • FTP-Server-Port: Vermeiden Sie es, Ihrem FTP-Server den Portbereich 20:21 zuzuweisen, da dies mit der nativen FTP- Server-Zuweisung des Routers in Konflikt stehen würde.
- Seite 77 • Sie benötigen einen Client (Internet-Client genannt), der sich außerhalb Ihres LANs befindet, aber auf das Internet zugreifen kann. Dieser Client sollte nicht mit dem ASUS Router verbunden sein. • Vom Internet-Client aus nutzen Sie die WAN-IP des Routers zum Zugriff auf den Server.
- Seite 78 3.13.5 DMZ Die virtuelle DMZ ermöglicht einem Client, sämtliche eingehenden Pakete zu empfangen, die an Ihr lokales Netzwerk gerichtet sind. Ankommender Datenverkehr aus dem Internet wird gewöhnlich verworfen und nur dann zu einem bestimmten Client geleitet, wenn eine Portweiterleitung oder Portauslösung im Netzwerk konfiguriert wurde.
- Seite 79 2. Konfigurieren Sie die folgenden Einstellungen. Klicken Sie zum Abschluss auf Übernehmen. • DDNS-Client aktivieren: Aktivieren Sie DDNS, wenn Sie statt über die WAN-IP-Adresse über den DNS-Namen auf den ASUS Router zugreifen möchten. • Server und Hostname: Wählen Sie ASUS-DDNS oder Anderer DDNS.
- Seite 80 • Platzhalter aktivieren: Hier können Sie Platzhalter aktivieren, wenn diese von Ihrem DDNS-Dienst benötigt werden. HINWEISE: Unter folgenden Bedingungen funktioniert der DDNS-Dienst nicht: • Der WLAN-Router nutzt eine private WAN-IP-Adresse (192.168.x.x, 10.x.x.x oder 172.16.x.x); dies wird durch gelben Text signalisiert. •...
- Seite 81 3.14 WLAN 3.14.1 WPS WPS (Wi-Fi Protected Setup) ist ein WLAN-Sicherheitsstandard, der einfache Geräteverbindungen zu einem WLAN ermöglicht. Sie können die WPS-Funktion über den PIN-Code oder die WPS-Taste konfigurieren. HINWEIS: Überzeugen Sie sich davon, dass die Geräte WPS unterstützen. So aktivieren Sie WPS in Ihrem WLAN: 1.
- Seite 82 HINWEIS: WPS unterstützt Authentisierung per Open System, WPA- Personal und WPA2-Personal. WPS unterstützt keine WLANs, die mit den Verschlüsselungsverfahren Shared Key, WPA-Enterprise, WPA2- Enterprise oder RADIUS arbeiten. 3. Im Feld WPS-Methode wählen Sie Push Button (Taste) oder Client PIN Code (Client-PIN-Code). Wenn Sie sich für Push Button (Taste) entscheiden, fahren Sie mit Schritt 4 fort.
- Seite 83 Eine Brücke oder WDS (Wireless Distribution System) ermöglicht Ihrem ASUS WLAN-Router exklusive Verbindungen zu anderen WLAN-APs; dabei verhindert das System, dass andere WLAN- Geräte oder -Stationen auf Ihren ASUS WLAN-Router zugreifen können. Diese Funktion lässt sich auch mit einem WLAN-Repeater (Reichweitenverstärker) vergleichen, wobei Ihr ASUS WLAN-Router als Vermittlungsstelle zwischen einem anderen AP und anderen WLAN-Geräten auftritt.
- Seite 84 • HYBRID: Aktiviert die WLAN-Brückenfunktion und ermöglicht, dass sich andere WLAN-Geräte/-Stationen mit dem Router verbinden können. HINWEIS: Im Hybridmodus erhalten mit dem ASUS WLAN- Router verbundene WLAN-Geräte lediglich die halbe Übertragungsgeschwindigkeit des APs. 4. Klicken Sie im Feld Connect to APs in list (Mit APs in der Liste verbinden) auf Yes (Ja), wenn Sie sich mit einem in der Externe- AP-Liste aufgeführten Zugangspunkt (AP) verbinden möchten.
- Seite 85 3.14.3 WLAN-MAC-Filter Der WLAN-MAC-Filter ermöglicht die Kontrolle über Pakete, die an eine bestimmte MAC (Media Access Control)-Adresse in Ihrem WLAN gesendet werden. So richten Sie den WLAN-MAC-Filter ein: 1. Wechseln Sie im Navigationspanel zu Advanced Settings (Erweiterte Einstellungen) > Wireless (WLAN) > Wireless MAC Filter (WLAN-MAC-Filter).
- Seite 86 3.14.4 RADIUS-Einstellungen Die RADIUS-Einstellungen (Remote Authentication Dial In User Service) bieten eine zusätzliche Sicherheitsstufe, wenn Sie WPA-Enterprise, WPA2-Enterprise oder Radius mit 802.1x als Authentisierungsverfahren wählen. So richten Sie die WLAN-RADIUS-Einstellungen ein: 1. Vergewissern Sie sich, dass das Authentisierungsverfahren des WLAN-Routers auf WPA-Enterprise, WPA2-Enterprise oder Radius mit 802.1x eingestellt ist.
- Seite 87 3.14.5 Professionell Im Professionell-Bildschirm finden Sie erweiterte Konfigurationsoptionen. HINWEIS: Wir empfehlen, die Standardeinstellungen auf dieser Seite möglichst nicht zu verändern. Im Professional Settings (Professionelle Einstellungen)- Bildschirm können Sie Folgendes konfigurieren: • Frequenz: Hier wählen Sie das Frequenzband, auf das die professionellen Einstellungen angewendet werden sollen.
- Seite 88 • Sender aktivieren: Wählen Sie Yes (Ja) zum Aktivieren des WLANs. Wählen Sie No (Nein), wenn Sie das WLAN deaktivieren möchten. • WLAN-Planer aktivieren: Sie können das 24-Stunden- oder 12-Stunden-Uhrzeitformat wählen. Die Farbe in der Tabelle zeigt 'Zulassen' oder 'Verweigern' an. Klicken Sie auf jeden einzelnen Rahmen zum Ändern der Einstellungen der jeweiligen Stunde des Tages und klicken Sie auf OK, wenn Sie damit fertig sind.
- Seite 89 • Präambeltyp: Der Präambeltyp definiert die Zeitspanne, die der Router für CRC-Prüfungen (zyklische Redundanzprüfungen) aufwendet. CRC ist ein Verfahren zur Fehlererkennung bei Datenübertragungen. Die Einstellung Short (Kurz) eignet sich für stark frequentierte WLANs mit hohem Datenaufkommen. Wählen Sie Long (Lang), wenn sich Ihr WLAN vornehmlich aus älteren WLAN-Geräten zusammensetzt.
- Seite 90 Dienstprogramme 4.1 Device Discovery Device Discovery (Geräteerkennung) ist ein ASUS WLAN-Dienst- programm, das einen ASUS WLAN-Router erkennen kann und Ihnen die Konfiguration der WLAN-Einstellungen des Gerätes ermöglicht. So starten Sie das Dienstprogramm Device Discovery: • Klicken Sie auf Ihrem Computer-Desktop auf: Start >...
- Seite 91 IP-Adresse: 192.168.1.x Subnetzmaske: 255.255.255.0 4. Klicken Sie auf Ihrem Computer-Desktop auf: Start > All Programs (Alle Programme) > ASUS Utility (ASUS Dienstprogramm) > Wireless Router (WLAN-Router) > Firmware Restoration (Firmware-Wiederherstellung). 5. Geben Sie eine Firmware-Datei an und klicken auf Upload (Hochladen).
- Seite 92 4.3 Druckerserver einrichten 4.3.1 ASUS EZ-Druckerfreigabe Die ASUS EZ Printing Sharing-Software ermöglicht den Anschluss eines USB-Druckers an den USB-Port Ihres WLAN-Routers und die Einrichtung des Druckerservers. So können Ihre Clients im Netzwerk kabellos drucken und auf Dateien zugreifen. HINWEIS: Die Druckerserverfunktion wird unter Windows 10 und...
- Seite 93 So richten Sie die EZ-Druckerfreigabe ein: 1. Wechseln Sie im Navigationspanel zu General (Allgemein) > USB Application (USB-Anwendungen) > Network Printer Server (Netzwerk-Druckerserver). 2. Klicken Sie auf Download Now! (Jetzt herunterladen!) zum Herunterladen der Netzwerkdruckersoftware. HINWEIS: Die Netzwerkdruckersoftware wird nur unter Windows 10 und Windows 11 unterstützt.
- Seite 94 4. Folgen Sie den Bildschirmanweisungen, um Ihre Hardware einzurichten und klicken dann auf Next (Weiter). 5. Warten Sie ein paar Minuten auf den Abschluss der Grundeinrichtung. Klicken Sie auf Next (Weiter). 6. Klicken Sie auf Finish (Fertigstellen), um die Installation abzuschließen.
- Seite 95 8. Nachdem die Installation der Druckertreiber abgeschlossen ist, können die Netzwerk-Clients den Drucker benutzen.
- Seite 96 4.3.2 LPR zur Druckerfreigabe verwenden Sie können einen Drucker für Computer mit Windows- und Mac- Betriebssystemen per LPR/LPD (Line Printer Remote/Line Printer Daemon) freigeben. LPR-Drucker freigeben So geben Sie einen LPR-Drucker frei: 1. Klicken Sie auf dem Windows-Desktop auf Start > Devices and Printers (Geräte und Drucker) >...
- Seite 97 3. Wählen Sie Create a new port (Neuen Port erstellen), stellen Sie dann den Type of Port (Porttyp) auf Standard TCP/IP Port ein. Klicken Sie auf New Port (Neuer Port). 4. Tragen Sie die IP-Adresse des WLAN-Routers in das Feld Hostname or IP address (Hostname oder IP-Adresse) ein, klicken Sie dann auf Next (Weiter).
- Seite 98 5. Wählen Sie Custom (Benutzerdefiniert), klicken Sie dann auf Settings (Einstellungen). 6. Stellen Sie das Protocol (Protokoll) auf LPR ein. Tragen Sie LPRServer in das Feld Queue Name (Warteschlangenname) ein, klicken Sie dann zum Fortsetzen auf OK.
- Seite 99 7. Klicken Sie zum Abschluss der Standard-TCP/IP- Porteinstellungen auf Next (Weiter). 8. Installieren Sie den Druckertreiber aus der Anbieterliste. Falls Ihr Drucker nicht in der Liste aufgeführt wird, klicken Sie zur manuellen Installation der Druckertreiber von CD oder aus einer Datei auf Have Disk (Datenträger).
- Seite 100 9. Übernehmen Sie den Standardnamen des Druckers durch einen Klick auf Next (Weiter). 10. Klicken Sie auf Finish (Fertigstellen), um die Installation abzuschließen.
- Seite 101 4.4 Download Master Download Master ist ein Dienstprogramm, mit dem Sie Dateien sogar bei ausgeschalteten Laptops oder sonstigen Geräten herunterladen können. HINWEIS: Sie benötigen ein an den WLAN-Router angeschlossenes USB-Gerät, um Download Master zu benutzen. So verwenden Sie Download Master: 1.
- Seite 102 5. Verwenden Sie die Navigationsleiste, um die erweiterten Einstellungen zu konfigurieren. 4.4.1 Bit Torrent-Download-Einstellungen konfigurieren So konfigurieren Sie die Bit Torrent-Download-Einstellungen: 1. Klicken Sie im Download Master-Navigationspanel auf Bit Torrent, um die Seite Bit Torrent Setting (Bit Torrent- Einstellungen) einzublenden. 2.
- Seite 103 4.4.2 NZB Einstellungen Sie können einen USENET-Server zum Herunterladen von NZB- Dateien einrichten. Klicken Sie nach der Eingabe der USENET- Einstellungen auf Apply (Übernehmen).
- Seite 104 Aktualisierung). Schauen Sie mit einem Klick auf Check (Prüfen) nach, ob eine aktualisierte Firmware zum Abruf bereit steht. 2. Sofern eine aktualisierte Firmware zur Verfügung steht, besuchen Sie die ASUS-Internetseite unter https://www.asus. com/Networking/ZenWiFi BQ16/HelpDesk/ und laden Sie die aktuellste Firmware herunter.
- Seite 105 3. Klicken Sie auf der Firmware Version (Firmware-Version)-Seite auf Check (Überprüfen), suchen Sie dann die Firmware-Datei heraus. 4. Klicken Sie zur Aktualisierung der Firmware auf Upload (Hochladen). Starten Sie Ihr Netzwerk in folgender Reihenfolge neu: 1. Schalten Sie das Modem ab. 2.
- Seite 106 • Einige Kabelmodem-Dienstanbieter setzen voraus, dass die MAC-Adresse des Computers verwendet wird, der anfangs zur Kontoregistrierung genutzt wurde. Sie können die MAC-Adresse über die grafische Benutzeroberfläche abrufen: Wechseln Sie zur Seite Network Map (Netzwerkübersicht) > Clients, setzen Sie dann unter Client Status den Mauszeiger auf den Namen Ihres Gerätes.
- Seite 107 5.2 Häufig gestellte Fragen (FAQs) Ich kann per Webbrowser nicht auf die grafische Benutzeroberfläche des Routers zugreifen. • Wenn Ihr Computer per Kabel angeschlossen wurde, überprüfen Sie die Netzwerkkabelverbindung und den LED-Status, wie im vorherigen Abschnitt beschrieben. • Vergewissern Sie sich, dass Sie die richtigen Anmeldedaten eingeben.
- Seite 108 Der Client kann keine WLAN-Verbindung mit dem Router herstellen. HINWEIS: Falls Schwierigkeiten bei der Verbindung mit einem 5-GHz- Netzwerk auftreten, überzeugen Sie sich davon, dass Ihr WLAN-Gerät 5-GHz- oder Dualbandbetrieb unterstützt. • Außerhalb der Reichweite: • Stellen Sie den Router näher an den WLAN-Client. •...
- Seite 109 • Die SSID wurde verborgen. Falls Ihr Gerät die SSIDs von anderen Routern, nicht jedoch die SSID Ihres Routers erkennen kann, wechseln Sie zu Advanced Settings (Erweiterte Einstellungen) > Wireless (WLAN) > General (Allgemein), wählen No (Nein) bei Hide SSID (SSID verbergen), anschließend wählen Sie Auto bei Control Channel (Steuerkanal).
- Seite 110 Das Internet ist nicht zugänglich. • Vergewissern Sie sich, dass sich Ihr Router mit der WAN-IP- Adresse Ihres Internetanbieters verbinden kann. Dazu rufen Sie die grafische Benutzeroberfläche auf, klicken auf General (Allgemein) > Network Map (Netzwerkübersicht) und prüfen den Internet Status (Internetstatus). •...
- Seite 111 Sie haben die SSID (den Netzwerknamen) oder das Netzwerkkennwort vergessen. • Legen Sie per Kabelverbindung (Netzwerkkabel) eine neue SSID und ein neues Netzwerkkennwort fest. Rufen Sie die grafische Benutzeroberfläche auf, wechseln Sie zur Network Map (Netzwerkübersicht) und klicken auf das Routersymbol. Geben Sie eine neue SSID und ein neues Netzwerkkennwort ein, klicken Sie dann auf Apply (Übernehmen).
- Seite 112 Grafische Benutzeroberfläche lässt sich nicht aufrufen. Bevor Sie den WLAN-Router konfigurieren, folgen Sie bei Ihrem Host-Computer und Ihren Netzwerk-Clients den Anweisungen in diesem Abschnitt. Falls aktiviert, deaktivieren Sie den Proxy-Server. Windows 1. Klicken Sie auf Start > Internet Explorer, um den Webbrowser zu starten.
- Seite 113 MAC OS 1. Klicken Sie in der Menüleiste Ihres Safari Browsers auf Safari > Preferences (Einstellungen) > Advanced (Erweitert) > Change Settings (Einstellungen ändern) 2. Entfernen Sie im Netzwerk-Bildschirm das Häkchen bei FTP Proxy und Web Proxy (HTTP). 3. Wenn abgeschlossen, klicken Sie auf Apply Now (Jetzt übernehmen).
- Seite 114 2. Klicken Sie auf Properties (Eigenschaften), um das Fenster mit den Ethernet- Eigenschaften anzuzeigen. 3. Wählen Sie Internet Protocol Version 4 (TCP/IPv4) (Internetprotokoll Version 4 (TCP/IPv4)) oder Internet Protocol Version 6 (TCP/ IPv6) (Internetprotokoll Version 6 (TCP/IPv6)), klicken Sie dann auf Properties (Eigenschaften).
- Seite 115 MAC OS 1. Klicken Sie links oben im Bildschirm auf das Apple- Symbol . 2. Klicken Sie auf System Preferences (Systemeinstellungen) > Network (Netzwerk) > Configure (Konfigurieren) 3. Wählen Sie im Register TCP/IP in der Auswahlliste Configure IPv4 (IPv4 konfigurieren) die Auswahl Using DHCP (DHCP verwenden).
- Seite 116 Anhang Anhang GNU General Public License Licensing information This product includes copyrighted third-party software licensed under the terms of the GNU General Public License. Please see The GNU General Public License for the exact terms and conditions of this license. All future firmware updates will also be accompanied with their respective source code.
- Seite 117 you have the freedom to distribute copies of free software (and charge for this service if you wish), that you receive source code or can get it if you want it, that you can change the software or use pieces of it in new free programs; and that you know you can do these things.
- Seite 118 The precise terms and conditions for copying, distribution and modification follow. Terms & conditions for copying, distribution, & modification 0. This License applies to any program or other work which contains a notice placed by the copyright holder saying it may be distributed under the terms of this General Public License.
- Seite 119 2. You may modify your copy or copies of the Program or any portion of it, thus forming a work based on the Program, and copy and distribute such modifications or work under the terms of Section 1 above, provided that you also meet all of these conditions: You must cause the modified files to carry prominent notices stating that you changed the files and the date of any...
- Seite 120 3. You may copy and distribute the Program (or a work based on it, under Section 2) in object code or executable form under the terms of Sections 1 and 2 above provided that you also do one of the following: Accompany it with the complete corresponding machine- readable source code, which must be distributed under the terms of Sections 1 and 2 above on a medium customarily used...
- Seite 121 4. You may not copy, modify, sublicense, or distribute the Program except as expressly provided under this License. Any attempt otherwise to copy, modify, sublicense or distribute the Program is void, and will automatically terminate your rights under this License. However, parties who have received copies, or rights, from you under this License will not have their licenses terminated so long as such parties remain in full compliance.
- Seite 122 It is not the purpose of this section to induce you to infringe any patents or other property right claims or to contest validity of any such claims; this section has the sole purpose of protecting the integrity of the free software distribution system, which is implemented by public license practices.
- Seite 123 9. The Free Software Foundation may publish revised and/or new versions of the General Public License from time to time. Such new versions will be similar in spirit to the present version, but may differ in detail to address new problems or concerns. Each version is given a distinguishing version number.
- Seite 124 NO WARRANTY 11 BECAUSE THE PROGRAM IS LICENSED FREE OF CHARGE, THERE IS NO WARRANTY FOR THE PROGRAM, TO THE EXTENT PERMITTED BY APPLICABLE LAW. EXCEPT WHEN OTHERWISE STATED IN WRITING THE COPYRIGHT HOLDERS AND/OR OTHER PARTIES PROVIDE THE PROGRAM “AS IS” WITHOUT WARRANTY OF ANY KIND, EITHER EXPRESSED OR IMPLIED, INCLUDING, BUT NOT LIMITED TO, THE IMPLIED WARRANTIES OF MERCHANTABILITY AND FITNESS FOR A PARTICULAR PURPOSE.
- Seite 125 Mindestabstand von 15 cm (6 Zoll) zwischen implantierten medizinischen Geräten und ASUS Produkten, um die Gefahr von Störungen zu vermindern. • Benutzen Sie die ASUS Produkte, wenn es guten Empfang gibt, um die Strahlenbelastung zu minimieren. • Halten Sie das Gerät fern von schwangeren Frauen und bei Jugendlichen fern vom Unterleib/den Weichteilen.
- Seite 126 WARNUNG! • Stellen Sie das Gerät NICHT auf schräge oder instabile Arbeitsflächen. • Legen Sie KEINE Gegenstände auf das Gerät und lassen Sie keine Gegenstände darauf fallen. Vermeiden Sie es, das Produkt oder Teile des Produkts mechanischen Erschütterungen auszusetzen, z. B. durch Quetschen, Verbiegen, Durchstechen oder Zerkleinern. •...
- Seite 127 Service und Support Besuchen Sie unsere mehrsprachige Webseite unter https://www.asus.com/support.












