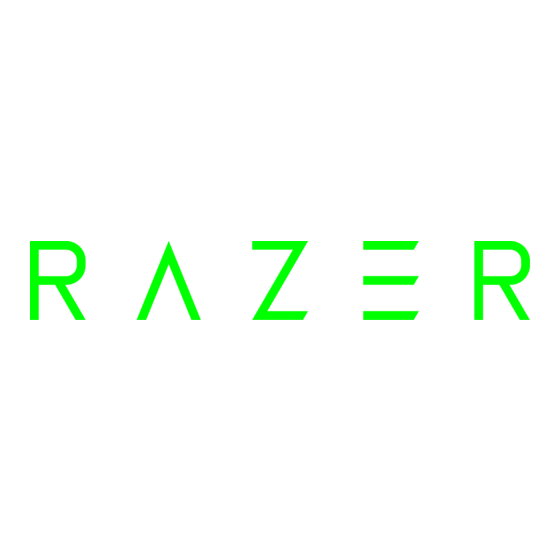
Werbung
Quicklinks
Hoher Transportkomfort, geradezu unglaubliche Leistung und ein brandneues
Benutzerinterface sind die spektakulären Features, mit denen das Razer™ Blade die
Welt des PC-Gaming in ein neues Zeitalter führt. Mit einer Höhe von nur 2,29 cm und
einem Gewicht von nur etwa 3 kg ist das Razer Blade das schlankste* 17"-
Hochleistungs-Notebook seiner Klasse. Das Razer Blade ist mit einem ultraschnellen
Intel® Core™ i7-Prozessor und einem NVIDIA® GeForce®-Hochleistungsgrafikprozessor
ausgestattet, mit denen mobiles Gaming erst so richtig Spaß macht. Außerdem hat das
Razer Blade das supermoderne Switchblade User Interface – zehn dynamische
anpassbare Tasten (mit Tastenrückmeldung) und ein Multi-Touch-Farb-LCD-Panel – das
man als zweiten Infobildschirm und auch als Trackpad nutzen kann.
Leistung, Power und ein brandneues User Interface – das Razer Blade ist der welterste
echte Gaming-Laptop.
*bei Markteinführung
0 | For gamers by gamers™
Werbung

Inhaltszusammenfassung für Razer Bladen R2
- Seite 1 Welt des PC-Gaming in ein neues Zeitalter führt. Mit einer Höhe von nur 2,29 cm und einem Gewicht von nur etwa 3 kg ist das Razer Blade das schlankste* 17"- Hochleistungs-Notebook seiner Klasse. Das Razer Blade ist mit einem ultraschnellen Intel®...
- Seite 2 1. PACKUNGSINHALT / REGISTRIERUNG / TECHNISCHER SUPPORT ....2 2. TECHNISCHE DATEN ................... 3 3. GRUNDFUNKTIONEN .................. 4 4. TASTATURFUNKTIONEN ................5 5. INSTALLATION DER RAZER BLADE ............... 6 6. VERWENDUNG DEINES RAZER BLADE ............8 7. KONFIGURATION DEINES RAZER BLADE ........... 15 8. BETRIEBSSYSTEM WIEDERHERSTELLEN ............ 29 9.
- Seite 3 1. PACKUNGSINHALT / REGISTRIERUNG / TECHNISCHER SUPPORT PACKUNGSINHALT Razer Blade Netzadapter Mikrofasertuch zum Reinigen Kurzanleitung Schutzfolie/Anleitung REGISTRIERUNG Besuche www.razerzone.com/registration, um dein Produkt online zu registrieren. TECHNISCHER SUPPORT Du erhältst: 1 Jahr beschränkte Herstellergarantie 1 Jahr eingeschränkte Garantie auf den Akku ...
- Seite 4 1920 x 1080 Full HD Festplatte: 64GB Solid-State Drive (SSD) + 500GB Festplattenlaufwerk (HDD) Kommunikation: Wi-Fi 802.11 A/G/N & Bluetooth® 4.0 Abmessungen: 427mm / 16.81" (Länge) x 22mm / 0.88" (Breite) x 277mm / 10.9" (Höhe) Gewicht: 3.00kg / 6.63 lbs 3 | razer™...
- Seite 5 3. GRUNDFUNKTIONEN Webcam-Anzeigeleuchte J. Pos1-Taste für Switchblade Webcam K. Trackpad-Tasten Mikrofon L. Energieanzeige-LED 17,3” Full HD, 16:9 Format M. Netzanschluss Beleuchtetes 1.920 x 1.080 LED-Display N. Netzwerkanschluss (RJ-45) Mit Dolby® Home Theater® O. HDMI 1.4-Anschluss V4-Technologie P. USB 3.0-Anschluss Netzschalter (SuperSpeed) Tastatur Q.
- Seite 6 Stelle stehen. Drücke die Home-Taste , um das Switchblade User Interface zu starten. Du gelangst dann zur Anwendungsauswahl, in der du mit jeder der dir zur Verfügung stehenden dynamischen anpassbaren Tasten auf eine häufig verwendete Anwendung zugreifen kannst. 5 | razer™...
- Seite 7 5. INSTALLATION DER RAZER BLADE LADEZUSTAND Es wird empfohlen, den Akku bei der ersten Benutzung des Razer Blade voll aufzuladen. Ein erschöpfter Akku ist innerhalb von etwa Stunden voll aufgeladen. Schließe den Netzadapter auf folgende Weise an. INTERNETVERBINDUNG Nachdem du...
- Seite 8 Einstellungen werden in der Cloud gespeichert. 1. Razer Synapse 2.0 wird beim Laden von Windows 7 automatisch gestartet. 2. Registriere dich für ein Razer Synapse 2.0-Konto und bestätige dein neues Konto. 3. Ö ffne Razer Synapse 2.0 und melde dich auf deinem Konto an.
- Seite 9 6. VERWENDUNG DEINES RAZER BLADE STATUSANZEIGEN SWITCHBLADE HOME-TASTE Mit der Switchblade-Home-Taste kannst du auf individuelle Anwendungen für das Switchblade User Interface zugreifen. Ü ber die entsprechende dynamische anpassbare Taste erhältst du Zugriff auf die Nutzung der Anwendung. Im Folgenden sind die Anwendungen für das Switchblade User Interface aufgeführt.
- Seite 10 SWITCHBLADE-ANWENDUNGEN Ausschlusshinweis: Für die hier aufgeführten Funktionen musst du bei Razer Synapse 2.0 angemeldet sein. Je nach der aktuellen Softwareversion und dem Betriebssystem deines Computers können diese Funktionen unterschiedlich sein. Trackpad Hiermit kannst du das Switchblade User Interface als normales Zeigeinstrument verwenden.
- Seite 11 Finger Kreis Bilder/Seiten drehen bewegen Pinchen Ausgewählte Dateien (z.B. Bilder Dokumente) vergrößern und verkleinern. 3 Fingergesten Fingerbewegung Aktionen Bildschirm Senkrechte Zwischen Bewegungen verschiedenen Zuordnungen dynamischen anpassbaren Tasten wechseln 10 | For gamers by gamers™...
- Seite 12 Tastenkombinationen aufzeichnen. Wenn Du diese Taste drückst, zeigt das Switchblade User Interface einen Makro-Aufzeichnungsbildschirm an. Standardmäßig ist Verzögerungen aufzeichnen ausgewählt. Damit werden die Verzögerungen zwischen Tastaturanschlägen und Schaltflächenklicks registriert. Wenn du die Option Verzögerungen aufzeichnen deaktivierst, werden alle Pausen zwischen Tastaturanschlägen und Schaltflächenklicks ignoriert. 11 | razer™...
- Seite 13 Um ein Makro aufzuzeichnen, musst du einfach auf die Taste drücken. Alle Tastaturanschläge und Knopfdürcke werden automatisch auf dem Makro-Bildschirm aufgezeichnet. Wenn du deine Makrobefehle eingegeben hast, drücke auf die Taste, um die Aufzeichnung zu beenden. Drücke auf die Taste, um die Session zu speichern oder drücke auf die Taste, um abzubrechen.
- Seite 14 Nach dem Start der Anwendung wechselt das Switchblade User Interface zum Bildschirm mit den Optionen für den Gaming-Modus. Du kannst die Windows-Taste über die Ein-/Ausschaltung des Gaming-Modus aktivieren bzw. deaktivieren. Du kannst im Gaming-Modus auch andere Tasten deaktivieren, indem du das entsprechende Kästchen markierst. 13 | razer™...
- Seite 15 Internetbrowser Mit dieser Anwendung kannst du das Switchblade User Interface als Internetbrowser verwenden. Drücke nach dem Start der Anwendung auf das Feld für die Internetadresse und gib die gewünschte Website an. Einige Multi-Touch- Handbewegungen sind für diese Anwendung verfügbar. YouTube™ Mit dieser Anwendung kann das Switchblade User Interface eine Verbindung zu YouTube™...
- Seite 16 7. KONFIGURATION DEINES RAZER BLADE Ausschlusshinweis: Für die hier aufgeführten Funktionen musst du bei Razer Synapse 2.0 angemeldet sein. Je nach der aktuellen Softwareversion und dem Betriebssystem deines Computers können diese Funktionen unterschiedlich sein. REGISTERKARTE „TASTATUR“ Die Registerkarte „Tastatur“ ist deine Landing-Page, wenn du Razer Synapse 2.0 zum ersten installierst.
- Seite 17 Profil Ein Profil ist eine bequeme Möglichkeit, alle Änderungen zu speichern, die du auf deinem Gerät vornimmst. Ein einzelnes Profil kann zahlreiche Einstellungen wie z.B. Tastenzuweisungen und Trackpanel-Optionen speichern. Profil enthält die Standardeinstellungen deines Geräts. Alle Änderungen, die im Anpassungsbildschirm vorgenommen werden, werden automatisch gespeichert. Wenn du das Profil umbenennen willst, kannst du das im Feld unter Profilname machen.
- Seite 18 Geräts wie z.B. die Tastenzuweisungen und die Empfindlichkeit des Trackpanels deinen individuellen Gaming-Bedürfnissen anpassen. dieser Registerkarte vorgenommenen Änderungen werden automatisch in deinem aktuellen Profil gespeichert. Du kannst auch die Tastenzuweisungen der dynamischen anpassbaren Tasten ändern und neue Sets von Tastenzuweisungen erstellen. 17 | razer™...
- Seite 19 Optionen zur benutzerdefinierten Anpassung Am Anfang steht jede Taste auf Standard. Du kannst die Funktion dieser Tasten aber ändern, indem du auf die gewünschte Schaltfläche klickst, um das Dropdown- Hauptmenü aufzurufen. Im Folgenden sind die Funktionen zur benutzerdefinierten Anpassungen und ihre Beschreibung aufgeführt.
- Seite 20 Einstellungen laden. Wenn du aus dem Dropdown-Menü „Profil wechseln“ auswählst, wird ein Untermenü angezeigt, aus dem du das gewünschte Profil, das du verwenden möchtest, auswählen kannst. Immer wenn du das Profil wechselst, wird dies automatisch auf dem Bildschirm angezeigt. 19 | razer™...
- Seite 21 Programm starten Mit „Programm starten“ kannst du ein Programm oder eine Anwendung über die zugeordnete Taste ausführen. Wenn du aus dem Dropdown-Menü „Programm starten“ auswählst, wird ein Untermenü angezeigt, mit dem du das gewünschte Programm, das du verwenden möchtest, suchen kannst. Deaktivieren Mit dieser Option kannst du die zugewiesene Taste deaktivieren.
- Seite 22 Mauszeiger in eine beliebige Richtung zu bewegen. Je höher die Empfindlichkeit, desto stärker die Reaktion des Trackpanels. Beschleunigung Beschleunigung erhöht die Geschwindigkeit des Mauszeigers – je nachdem, wie schnell du deine Finger auf dem Trackpanel bewegst. Je höher der Wert, desto schneller beschleunigt der Mauszeiger. 21 | razer™...
- Seite 23 Registerkarte „Beleuchtung“ Auf dieser Registerkarte kannst du die Intensität der Hintergrundbeleuchtung mit den Helligkeitsreglern einstellen. 22 | For gamers by gamers™...
- Seite 24 Auf der Registerkarte „Einstellungen“ kannst du den Energieverbrauch deines Geräts verwalten. Du kannst deine Tastatur und das Switchblade User Interface nach einer bestimmten Leerlaufzeit in den Ruhemodus versetzen lassen. Du kannst auch einstellen, wann dein Switchblade User Interface in den Trackpad-Energiesparmodus versetzt werden soll. 23 | razer™...
- Seite 25 REGISTERKARTE „MAKROS“ Auf der Registerkarte „Makros“ kannst du eine Abfolge präziser Tastenanschläge und Schaltflächenklicks erstellen. Mit dieser Registerkarte kannst du dir zahlreiche Makros und extrem lange Makrobefehle zur Verfügung halten. Der Makrobereich funktioniert ähnlich wie der Profilbereich, so dass du Makros umbenennen kannst, indem du den Namen in das Feld Makrobezeichnung eingibst.
- Seite 26 Zeitspanne (in Sekunden) als Verzögerung verwendet. Und bei Keine Verzögerung werden alle Pausen zwischen Tastenanschlägen und Schaltflächenklicks ignoriert. Hinweis: Du kannst bei der Eingabe von Werten im Zeitfeld (sec) bis zu drei Stellen hinter dem Komma verwenden. 25 | razer™...
- Seite 27 Wenn du ein Makro aufgezeichnet hast, kannst du die eingegebenen Befehle noch ändern, indem du jeden Befehl auf dem Makro-Bildschirm auswählst. Alle Tastenanschläge und Schaltflächenklicks sind nacheinander aufgeführt, wobei der erste Befehl oben im Bildschirm angezeigt wird. Mit der Schaltfläche kannst du einen bestimmten Befehl ändern und mit der Schaltfläche kannst du einen Befehl löschen.
- Seite 28 Wenn du die Schaltfläche „Einfügen“ anklickst, wird neben der Liste der Makrobefehle ein neues Fenster angezeigt. Ü ber das Dropdown-Menü in diesem Fenster kannst du einen Tastenanschlag oder eine Zeitverzögerung auswählen, der/die vor oder hinter dem markierten Makrobefehl eingefügt werden soll. 27 | razer™...
- Seite 29 Du kannst ein neues Set von Makrobefehlen einfügen, indem du die Schaltfläche im Tastenanschlagsmenü anklickst; oder über das Verzögerungsmenü Zeitverzögerungen in das Dauerfeld eingeben. 28 | For gamers by gamers™...
- Seite 30 Feld „Programme/Dateien durchsuchen“ „Systemwiederherstellung“ ein. - Folge den Anweisungen und wähle einen geeigneten Wiederherstellungspunkt aus. Systemwiederherstellung rückgängig machen Klicke auf deinem Windows 7-Desktop - auf - Klicke Feld „Programme/Dateien durchsuchen“ „Systemwiederherstellung“ ein. - Wähle „Systemwiederherstellung rückgängig machen“. 29 | razer™...
- Seite 31 VERWENDUNG DES RAZER BLADE WIEDERHERSTELLUNGS-STICKS (MUSS SEPARAT ERWORBEN WERDEN) Du kannst den Razer Blade Wiederherstellungs-Stick verwenden, um dein Razer Blade auf die Werkseinstellungen zurückzusetzen. Weitere Informationen findest du in der Anleitung für den Razer Blade Wiederherstellungs-Stick. RÜ CKSETZUNG DES SYSTEMS Durch die Rücksetzung des Systems kannst du dein Betriebssystem auf die...
- Seite 32 9. SICHERHEIT UND WARTUNG SICHERHEITSRICHTLINIEN Um die höchstmögliche Sicherheit bei der Verwendung deines Razer Blade zu gewährleisten, solltest du dich an folgende Richtlinien halten: Wenn du Probleme bei der Verwendung des Laptops hast und diese nicht lösen kannst, solltest du die Razer-Hotline anrufen, oder zu www.razersupport.com...
- Seite 33 Tägliche ausgiebige Benutzung führt zu einer kürzeren Batterielebensdauer. Gelegentliche Benutzung hingegen erhöht die Batterielebensdauer. Ist der Akku im Razer Blade leer (oder so gut wie leer), einfach aufladen. Wenn der Akku auch nach mehreren Versuchen nicht aufgeladen wird, ist er eventuell defekt. Akkus sind gemäß...
- Seite 34 10. RECHTLICHE HINWEISE INFORMATIONEN ZUM URHEBERRECHT UND ZUM GEISTIGEM EIGENTUM © 2012 Razer USA Ltd. Zum Patent angemeldet. Alle Rechte vorbehalten. Razer, das Razer Dreikopf-Schlangen-Logo, das verzerrte Razer Wort-Logo und andere hierin enthaltene Marken sind Marken bzw. eingetragene Marken von Razer USA Ltd und/oder dessen Tochter- oder Partnerfirmen und sind in den Vereinigten Staaten und/oder anderen Ländern eingetragen.
- Seite 35 Bedingung (soweit sie ungültig oder nicht durchsetzbar ist) nicht berücksichtigt und als ausgeschlossen betrachtet, ohne die übrigen Bedingungen dabei außer Kraft zu setzen. Razer behält sich das Recht vor, jede Bedingung jederzeit ohne Ankündigung zu ändern. 34 | For gamers by gamers™...



