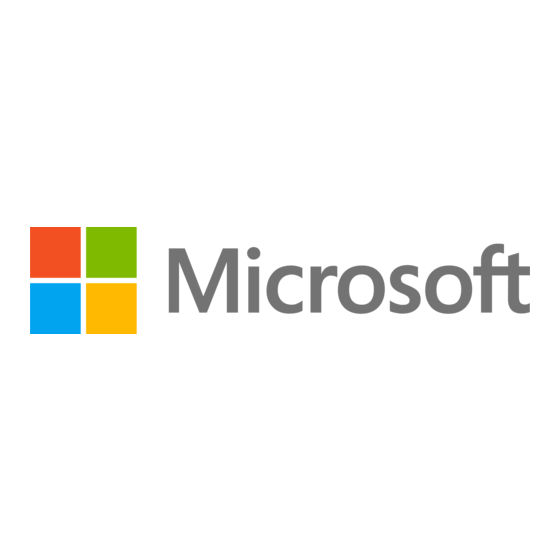
Werbung
Quicklinks
Werbung

Inhaltszusammenfassung für Microsoft Surface Laptop Studio 2
- Seite 1 Surface Laptop Studio 2- Servicehandbuch M1288945...
- Seite 2 Alle Informationen, Inhalte, Materialien und Produkte, die in oder in Verbindung mit diesem Handbuch zur Verfügung gestellt werden, werden von Microsoft "wie besehen" und "wie verfügbar" bereitgestellt, sofern von Microsoft nicht schriftlich etwas anderes angegeben wurde. Microsoft gibt keine ausdrücklichen oder stillschweigenden Zusicherungen oder Gewährleistungen jeglicher Art in Bezug auf die Informationen, Inhalte,...
- Seite 3 MASSNAHMEN, DIE BEI THERMISCHEN EREIGNISSEN ZU ERGREIFEN SIND......... 13 • MELDEN VON THERMISCHEN BATTERIEEREIGNISSEN AN MICROSOFT ........14 • BEENDEN SIE DIE REPARATUR UND WENDEN SIE SICH AN MICROSOFT ......... 14 • VERMEIDUNG ELEKTROSTATISCHER ENTLADUNGEN (ESD) ..............14 BEBILDERTE ERSATZTEILLISTE ......................15 CODES FÜR DIE LOKALISIERUNG VON KOMPONENTEN ............
- Seite 4 VERFAHREN – INSTALLATION (CHASSIS + BATTERIE) ............. 27 • RSSD-ERSETZUNGSPROZESS .................... 34 • VORLÄUFIG ANFORDERUNGEN ................34 • BENÖTIGTE WERKZEUGE UND KOMPONENTEN ..............34 • VORAUSSETZUNG SCHRITTE ..................34 • VERFAHREN – ENTFERNUNG (RSSD) ................35 • VORGEHENSWEISE – INSTALLATION (RSSD) ..............36 •...
- Seite 5 VORLÄUFIG ANFORDERUNGEN ................65 • BENÖTIGTE WERKZEUGE UND KOMPONENTEN ..............65 • VORAUSSETZUNG SCHRITTE ..................65 • VERFAHREN – ENTFERNUNG (MICRO-SD-SLOT) ............66 • VERFAHREN – INSTALLATION (MICRO-SD-SLOT) ............67 • PROZESS DES MOTHERBOARD-AUSTAUSCHS ..............69 • VORLÄUFIG ANFORDERUNGEN ................69 •...
- Seite 6 Einleitung Dieses Servicehandbuch (Handbuch) enthält Anweisungen zum Reparieren von Microsoft Surface-Geräten mit Originalteilen von Microsoft. Es richtet sich an technisch versierte Personen mit dem Wissen, der Erfahrung und den speziellen Tools, die für die Reparatur von Microsoft-Geräten erforderlich sind. WICHTIG: Lesen Sie diese Anleitung vollständig durch, bevor Sie mit der Reparatur beginnen.
- Seite 7 Die folgenden Begriffe werden in diesem Handbuch verwendet. ASP – Autorisierter Dienstanbieter. Unternehmen, die die Freigabe zur Reparatur oder Wartung eines • Produkts erhalten haben, für das noch eine Garantie von Microsoft besteht. Backcover oder Gehäuse – Geräteunterteil • BMR – Bare-Metal-Wiederherstellung, bezieht sich auf den Prozess der Installation eines sauberen Abbilds.
- Seite 8 Dieses Symbol kennzeichnet wichtige Informationen in diesem Handbuch. Servicewerkzeuge und Vorrichtungen Von Microsoft empfohlene Service-Vorrichtungen ESD-sichere Oberflächen-Batterieabdeckung (M1214771-001) • Von Microsoft bereitgestellte Softwaretools / Referenzen Oberflächen-Stromversorgung • Gewusst wie: Aktualisieren der Firmware und des Betriebssystems von Surface-Geräten • Gewusst wie: Video zu Oberflächenwerkzeugen...
- Seite 9 Amazon.com; iFixit; Chemdex und andere Anbieter. Weitere Informationen finden Sie im ASP-Handbuch für Microsoft-Tools. M1288945...
- Seite 10 Ereignissen unter Umgang mit gebrauchten, beschädigten oder defekten Lithium-Ionen-Akkus in diesem Handbuch, oder wenden Sie sich direkt an Microsoft, um die ordnungsgemäße Entsorgung des Geräts zu erhalten. Weitere Informationen zur Produktsicherheit, die für Microsoft Surface-Geräte relevant sind, finden Sie unter aka.ms/surface-safety...
- Seite 11 Aufkleber oder Etikett und bringen Sie den Aufkleber oder das Etikett an einer leicht zugänglichen Stelle an der Außenseite des Geräts an. Die Seriennummer kann nicht dauerhaft an ein Ersatzteil angehängt werden. Microsoft hat möglicherweise ein Etikett für diese Verwendung in der Verpackung des Ersatzteils bereitgestellt.
- Seite 12 Für optimale Kompatibilität, Leistung und Produktsicherheit empfehlen wir die Verwendung von Original- • Ersatzteilen von Microsoft. Verwendung von nicht von Microsoft stammenden (nicht originalen), inkompatiblen, wiederverwendeten oder modifizierten Akkus; unsachgemäßer Einbau der Batterie; unsachgemäße Handhabung oder Lagerung von Batterien; und/oder die Nichtbeachtung der Anweisungen in diesem Handbuch kann zu Überhitzung, Ausdehnung, Entlüftung, Undichtigkeit oder...
- Seite 13 Wenn die Gerätereparatur nicht sofort abgeschlossen werden kann und das Gerät zwischengelagert • werden muss, bevor die Reparatur neu gestartet wird ◦ Wählen Sie einen Lagerort und einen Prozess aus, der den Sicherheitsvorkehrungen für die Batterie in diesem Handbuch entspricht. ◦...
- Seite 14 Bitte beachten Sie, dass der Akku mit folgendem Warnhinweis versehen ist. Bitte beachten Sie die Hinweise auf dem Etikett. Die Batterie kann vom Benutzer nicht einfach ausgetauscht werden Brand- oder Verbrennungsgefahr – wenden Sie sich an Microsoft, um Unterstützung zu erhalten • Trennen oder entfernen Sie den Akku nicht von der Backplate-Abdeckung •...
- Seite 15 Lithium-Battery-Recycling-Safety-Advisory. Unbeschädigte, gebrauchte Lithiumbatterien können zur Aufbereitung an Recyclingstellen für Elektroschrott oder gefährliche Haushaltsabfälle geschickt werden. Weitere Informationen finden Sie https://www.microsoft.com/en- us/legal/compliance/recycling Aktionen, die bei thermischen Ereignissen zu ergreifen sind Verwenden Sie KEIN Wasser. Ersticken Sie den Akku oder das Gerät sofort mit sauberem, trockenem •...
- Seite 16 Ein knackendes oder zischendes Geräusch des Akkus oder eines Geräts, das einen Akku enthält. • Beenden Sie die Reparatur, und wenden Sie sich an Microsoft Wenn ein Microsoft-Gerät visuell eines der folgenden Symptome aufweist, stellen Sie alle weiteren Reparaturbemühungen ein und wenden Sie sich an Microsoft Surface-Kundensupport , um die nächsten Schritte zu melden und zu erhalten...
- Seite 17 mit den Arbeiten beginnen. Stellen Sie sicher, dass Ihre Arbeitsfläche eben/flach und mit ESD-sicherem, weichem, unempfindlichem Material • bedeckt ist. Tragen Sie vor dem Öffnen eines Geräts immer ein antistatisches Armband und vergewissern Sie sich, • dass Ihr Arbeitsbereich ordnungsgemäß geerdet ist, um empfindliche Elektronik vor elektrostatischer Entladung (ESD) zu schützen.
- Seite 18 Illustrierte Ersatzteilliste Modelle Artikel Bestandteil Teil Nein. dGPU iGPU Rutschfeste Füße Platin Z6F-00001 Kosmetischer Teller Platin Z6H-00001 Chassis + Akku Platin ZNL-00002 Display-Baugruppe Platin Z6B-00001 Wechselbares Solid-State-Laufwerk (HINWEIS: Die Größe der rSSD muss mit dem Original übereinstimmen) rSSD 512GB Z7N-00001 rSSD 1TB Z8F-00001 rSSD 2TB...
- Seite 19 Modelle Artikel Bestandteil Teil Nein. dGPU iGPU Tastatur-Baugruppe Eng/Brit Z6J-00019 Arabisch Z6J-00020 Internationaler Euro Z6J-00021 Thailand Z6J-00022 Taiwan Z6J-00023 Englisch Z6J-00024 Nordisch Z6J-00025 Französisch (Belgien / Niederlande) Z6J-00026 Kanada Z6J-00027 Französisch (Frankreich) Z6J-00028 Deutsch (Österreich / Deutschland) Z6J-00029 Italienisch Z6J-00030 Portugiesisch Z6J-00031 Spanisch (Spanien)
- Seite 20 Modelle Artikel Bestandteil Teil Nein. dGPU iGPU i7, 16GB, RTX4050, FTPM ZML-00001 i7, 16GB, RTX4050, Nuvoton ZML-00002 i7, 32GB, RTX4050, FTPM ZMM-00001 i7, 32GB, RTX4050, Nuvoton ZMM-00002 i7, 32GB, RTX2000ADA, FTPM ZMN-00001 i7, 32GB, RTX2000ADA, Nuvoton ZMN-00002 i7, 16GB, iGPU, FTPM ZTP-00001 i7, 16GB, iGPU, Nuvoton ZTP-00002...
- Seite 21 Übersicht über Servicediagnose/Fehlerbehebung Allgemeine Surface-Unterstützung finden Sie unter www.support.microsoft.com • Um Probleme mit Gerätemerkmalen/-funktionen zu beheben oder mehr über Surface • Laptops zu erfahren, besuchen Sie aka.ms/SurfaceLaptopHelp Wenn Sie mehr über Windows erfahren möchten, besuchen Sie aka.ms/WindowsHelp • Weitere Informationen zu den Barrierefreiheitsfunktionen des Surface Laptop finden Sie im •...
- Seite 22 in diesem Servicehandbuch beschrieben werden. SDT muss nach allen Hardwarereparaturen ausgeführt werden, bei denen eine CRU ausgetauscht wurde, um weiter zu überprüfen, ob das Problem durch die durchgeführte Reparaturmaßnahme behoben wurde. M1288945...
- Seite 23 Verfahren zum Entfernen und Austauschen von Komponenten Rutschfester Austausch von Füßen Vorläufige Anforderungen WICHTIG: Achten Sie darauf, alle speziellen (fettgedruckten) Warnhinweise in jedem Prozessabschnitt zu beachten. Benötigte Werkzeuge und Komponenten Alle für die Reparatur benötigten Werkzeuge sind unter Servicewerkzeuge und Vorrichtungen (Seite 8) aufgeführt •...
- Seite 24 Vorgehensweise – Installation (Füße) WICHTIG: Nach dem Entfernen müssen die Füße durch neue ersetzt werden. Geräteausrichtung – Stellen Sie das Gerät auf eine saubere Oberfläche, die mit einem ESD-sicheren Reiniger abgewischt wurde und frei von Schmutz ist, mit der Unterseite nach oben. Neue Füße anbringen –...
- Seite 25 Verwenden Sie wasserfeste Tinte auf einem Aufkleber oder Etikett und bringen Sie den Aufkleber oder das Etikett an einer leicht zugänglichen Stelle an der Außenseite des Geräts an. Die Seriennummer kann nicht dauerhaft an ein Ersatzteil angehängt werden. Microsoft hat möglicherweise ein Etikett für diese Verwendung in der Verpackung des Ersatzteils bereitgestellt.
- Seite 26 Vorgehensweise – Ausbau (Chassis + Batterie) Gehäuseschrauben entfernen – Entfernen Sie mit einem 3IP-Schraubendreher (Torx-Plus) die 7 Schrauben aus den Fußräumen. Werkzeug-Pick-Tiefe markieren – Um Schäden an internen Komponenten zu vermeiden, verwenden Sie ein metrisches Lineal, um eine 13-mm-Markierung auf zwei Kunststoff-Picks zu zeichnen. Führen Sie die Plektren nicht über die 13-mm-Markierung hinaus ein.
- Seite 27 Separate Seiten der Kosmetikplatte – Heben Sie die Ecke der Kosmetikplatte mit einem Hebelwerkzeug an, setzen Sie dann ein Plektrum aus Kunststoff ein und arbeiten Sie sich um die Außenkante des Gehäuses herum, bis Sie die Vorderseite des Geräts erreichen. Lassen Sie das linke Plektrum an Ort und Stelle und wiederholen Sie den Vorgang auf der rechten Seite der Kosmetikplatte.
- Seite 28 M1288945...
- Seite 29 Trennen Sie das Gehäuse vom Gerät – Heben Sie das Gehäuse ab und platzieren Sie es über dem Gerät, wobei Sie es um das Scharnier drehen, damit das Batteriekabel nicht festgezogen wird. Der Akku zeigt nach oben. WICHTIG: Versuchen Sie nicht, mit scharfen Gegenständen zu öffnen, da dies zu schweren Personen- oder Sachschäden führen kann.
- Seite 30 c. Wärmeleitpad entfernen – Entfernen Sie das alte rSSD-Wärmeleitpad und reinigen Sie Rückstände mit IPA. Batteriekabel abklemmen WICHTIG: Der Stecker des Batteriekabels löst sich nicht mit einer einzigen Bewegung. Ziehen Sie nach dem ersten "Klick" nicht weiter vertikal. Berühren oder drücken Sie nicht auf den Akku, während Sie den Stecker entfernen.
- Seite 31 auf den Akku gelegt wird. WICHTIG: Entsorgen Sie beim Austausch der Batterie die alte Batterie gemäß den örtlichen Gesetzen. M1288945...
- Seite 32 Verwenden Sie wasserfeste Tinte auf einem Aufkleber oder Etikett und bringen Sie den Aufkleber oder das Etikett an einem leicht zugänglichen Bereich an der Außenseite des Geräts an. Die Seriennummer kann nicht dauerhaft an ein Ersatzteil angehängt werden. Microsoft hat möglicherweise ein Etikett für diese Verwendung in der Verpackung des Ersatzteils bereitgestellt.
- Seite 33 Vorgehensweise – Einbau (Chassis + Batterie) Geräteinspektion vor der Installation – Überprüfen Sie das Gehäuse (beide Seiten) und das Gerätegehäuse auf lose Gegenstände , die möglicherweise vorhanden sind. a. Überprüfen und entfernen Sie alle Fremdkörper, die die Magnete möglicherweise angezogen haben.
- Seite 34 M1288945...
- Seite 35 Positionieren Sie das Gehäuse – Platzieren Sie das Gehäuse wie unten abgebildet über dem Gerät. Die Unterseite des Gehäuses sollte mit dem Akku nach oben auf dem Tisch liegen. M1288945...
- Seite 36 Batteriekabel anschließen a. Winkeln Sie die Spitze des Steckers nach oben und stecken Sie die Kabelseite des Steckers senkrecht in die Buchse an der Batterie. Ziehen Sie den Stecker leicht zurück, um sicherzustellen, dass der Haken wie unten gezeigt eingerastet ist. b.
- Seite 37 rSSD installieren – Stecken Sie das Steckerende der rSSD in den rSSD-Anschluss auf der Hauptplatine bei ~15-Grad-Winkel. Installieren Sie neue rSSD-Schrauben – Installieren Sie mit einem 3IP-Treiber (Torx-Plus) 2 neue rSSD- Schrauben (M1167371). Drehen Sie alle Schrauben, bis sie gerade fest sitzen und sitzen, und drehen Sie sie dann um weitere 45 Grad (1/8 Umdrehung) oder bis sie vollständig angezogen sind.
- Seite 38 10. Aufladen neuer Batterien – Neue Batterien werden in Übereinstimmung mit den Versandvorschriften in niedrigen Ladezuständen versandt und gelagert. Sie sollten zu mindestens 50 % aufgeladen werden. Dieser Schritt dauert zwischen 20 Minuten und 1 Stunde und ist erforderlich, um die volle Funktionalität des neuen Akkus zu überprüfen.
- Seite 39 13. Chassis einbauen a. Entfernen Sie die 3 durchsichtigen Liner auf dem in Schritt 2 aufgetragenen kosmetischen Plattenkleber. b. Platzieren Sie das Gehäuse auf der Tastaturbaugruppe und achten Sie darauf, dass die Kosmetikplatte eine gleichmäßige Lippe um den Umfang des Gehäuses hat und nicht über die Tastaturbaugruppe hinausragt.
- Seite 40 Anzeige-Modul Tastatur- Lippe M1288945...
- Seite 41 14. Neue Chassisschrauben einbauen – Schließen Sie das Gerät und platzieren Sie es vorsichtig mit der Unterseite nach oben. Montieren Sie mit einem 3IP-Schraubendreher (Torx-Plus) 7 neue Chassisschrauben (M1167779) in den Fußräumen. Drehen Sie alle Schrauben, bis sie gerade fest sitzen und sitzen, und drehen Sie sie dann um weitere 45 Grad (1/8 Umdrehung) oder bis sie vollständig angezogen sind.
- Seite 42 rSSD-Austauschprozess Vorläufige Anforderungen WICHTIG: Achten Sie darauf, alle speziellen (fettgedruckten) Warnhinweise in jedem Prozessabschnitt zu beachten. Benötigte Werkzeuge und Komponenten Alle für die Reparatur benötigten Werkzeuge sind unter Servicewerkzeuge und Vorrichtungen (Seite 8) aufgeführt • Alle Teile, die für diese Reparatur benötigt werden, sind im gekauften CRU-Kit enthalten. CRU-Kits sind •...
- Seite 43 Prozedur – Entfernung (rSSD) rSSD entfernen – Durch das Entfernen von rSSD wird der Akku vom Gerät getrennt. Es gibt zwei Größen von rSSD. Der längere 2280 und der kürzere 2230 auf einer Halterung. a. Entfernen Sie mit einem 3IP-Schraubendreher (Torx-Plus) die 2 Schrauben, mit denen die rSSD befestigt ist. b.
- Seite 44 M1288945...
- Seite 45 Vorgehensweise – Installation (rSSD) Neue 2230 rSSD in der Halterung installieren – Installieren Sie mit einem 3IP-Treiber (Torx- Plus) eine neue 2230 rSSD mit einer rSSD-Schraube (M1167371) in der Halterung. Drehen Sie die Schraube, bis sie gerade fest sitzt, und drehen Sie sie dann um weitere 45 Grad (1/8 Umdrehung) oder bis sie vollständig festsitzt.
- Seite 46 Installieren Sie neue rSSD-Schrauben – Installieren Sie mit einem 3IP-Treiber (Torx-Plus) 2 neue rSSD- Schrauben (M1167371). Drehen Sie alle Schrauben, bis sie gerade fest sitzen und sitzen, und drehen Sie sie dann um weitere 45 Grad (1/8 Umdrehung) oder bis sie vollständig angezogen sind. 2 2 8 0 r S S D 2 2 3 0 r S S D Batterie einlegen –...
- Seite 47 Prozess des Anzeigenaustauschs Vorläufige Anforderungen WICHTIG: Achten Sie darauf, alle speziellen (fettgedruckten) Warnhinweise in jedem Prozessabschnitt zu beachten. Benötigte Werkzeuge und Komponenten Alle für die Reparatur benötigten Werkzeuge sind unter Servicewerkzeuge und Vorrichtungen (Seite 8) aufgeführt • Alle Teile, die für diese Reparatur benötigt werden, sind im gekauften CRU-Kit enthalten. CRU-Kits sind •...
- Seite 48 Vorgehensweise – Entfernen (Anzeige) Entfernen Sie 2 Kabelspanner a. Entfernen Sie mit einem 3IP-Schraubendreher (Torx-Plus) die 2 Schrauben von jedem der Kabelspanner. b. Heben Sie vorsichtig die Kante der Kabelspanner an, um sie von den Schraubpfosten zu entfernen. Schieben Sie die Kabelspanner heraus. Trennen Sie 4 Displaykabel –...
- Seite 49 Positionsanzeige – Öffnen Sie das Display für 9ees. Legen Sie die Rückseite des Anzeigemoduls mit der Tastatur nach oben auf die ESD-sichere Werkbank. Entfernen Sie die Schrauben des linken Scharniers – Entfernen Sie mit einem 6IP-Schraubendreher (Torx-Plus) die 4 Schrauben am linken Scharnier. Bringen Sie eine 1-Zoll-Federklemme für leichte Beanspruchung am linken Scharnier an, um es gegen das C-Cover zu halten.
- Seite 50 Entfernen Sie das Anzeigemodul von der Tastatur – Heben Sie die Tastatur vorsichtig von der Displayeinheit ab, während Sie die Tastatur mit einer Hand halten. Vorgehensweise – Installation (Anzeige) Entfernen Sie alten Displaykabelschaum – Displaykabel-Schaumstoffstreifen auf der Tastatur werden vor der Installation des Displays ausgetauscht. a.
- Seite 51 c. Neuen Displaykabelschaum einbauen – Entfernen Sie die Auskleidung vom Displaykabelschaum. Richten Sie das Schaumstoff-Klebeseite des Displaykabels mit der Klebeseite nach unten auf der Tastatur über der silbernen Oberfläche aus. Drücken Sie den Schaum 30 Sekunden lang nach unten. Wiederholen Sie diesen Vorgang für jede Seite der Tastatur. Tastatur positionieren –...
- Seite 52 11. Ziehen Sie die rechten Scharnierschrauben vor – Montieren Sie 4 neue Scharnierschrauben (M1150078) im rechten Scharnier und ziehen Sie sie fest, bis sie gerade fest sitzen. 12. Schrauben des linken Scharniers vorziehen – Entfernen Sie die 1-Zoll-Leichtlastklemme vom linken Scharnier.
- Seite 53 13. Ausrichtung des Scharniers a. Schließen Sie das Gerät. b. Lösen Sie alle 8 Scharnierschrauben um 90 Grad (1/4 Umdrehung). c. Passen Sie die Ausrichtung an, bis die hintere Kante bündig mit dem Scharnier und der Tastaturoberfläche abschließt. d. Stellen Sie sicher, dass ein 0,2-mm-Kunststoffdickenmessgerät leicht in den Scharnierspalt gleiten kann. e.
- Seite 54 M1288945...
- Seite 55 15. Installieren Sie 2 Seilspanner a. Drücke mit den Kabelspannern vorsichtig auf alle 4 Displaykabel, so dass sie sich unter das Motherboard schlängeln. Schieben Sie die Seilspanner waagerecht hinein, bis die Löcher über die Pfosten mit den Schraubenlöchern passen. b. Stellen Sie sicher, dass die Kabel über die Kunststoffführung entlang der Kante des Motherboards geführt werden.
- Seite 56 M1288945...
- Seite 57 16. Batterie einlegen – Befolgen Sie die Schritte für Verfahren – Installation (Gehäuse + Akku) Schritte 4 bis 8 auf (Seite 28). WICHTIG: Installieren Sie während dieser Installation nur rSSD und Chassis. Montieren Sie nicht die Chassisschrauben und die Kosmetikplatte. 17.
- Seite 58 Prozess zum Austausch des Surflink-Ports Vorläufige Anforderungen WICHTIG: Achten Sie darauf, alle speziellen (fettgedruckten) Warnhinweise in jedem Prozessabschnitt zu beachten. Benötigte Werkzeuge und Komponenten Alle für die Reparatur benötigten Werkzeuge sind unter Servicewerkzeuge und Vorrichtungen (Seite 8) aufgeführt • Alle Teile, die für diese Reparatur benötigt werden, sind im gekauften CRU-Kit enthalten. CRU-Kits sind •...
- Seite 59 Vorgehensweise – Entfernung (Surflink-Port) Entfernen Sie die linke E/A-Halterung – Entfernen Sie mit einem 3IP-Schraubendreher (Torx-Plus) die 3 Schrauben, mit denen die linke E/A-Halterung an der Tastatur befestigt ist. Entfernen Sie die linke E/A-Halterung. Entfernen Sie die Surflink-Halterung – Entfernen Sie mit einem 3IP-Schraubendreher (Torx-Plus) die 2 Schrauben, mit denen die Surflink-Halterung an der PCBA befestigt ist.
- Seite 60 Surflink-FPCs trennen – Trennen Sie die Surflink-FPCs mit einem Kunststoffwerkzeug von der PCBA. Surflink-Port entfernen – Entfernen Sie den Surflink-Port von der Tastatur. Vorgehensweise – Installation (Surflink-Port) Surflink-Port installieren – Platzieren Sie den Surflink-Port in der Tastatur. Stellen Sie sicher, dass die Tastaturpfosten in den Steckplätzen des Surflink-Ports verschachtelt sind.
- Seite 61 Surflink-FPCs anschließen – Richten Sie die Anschlüsse des FPCs an der PCBA aus und drücken Sie sie nach unten. Neue Surflink-Port-Schrauben installieren – Installieren Sie mit einem 3IP-Treiber (Torx-Plus) 2 neue Surflink-Schrauben (M1149393). Drehen Sie alle Schrauben, bis sie gerade fest sitzen und sitzen, und drehen Sie sie dann um weitere 45 Grad (1/8 Umdrehung) oder bis sie vollständig angezogen sind.
- Seite 62 Linke E/A-Halterung installieren – Platzieren Sie die linke E/A-Halterung auf der Tastatur. Verwenden eines 3IP (Torx- Plus) Treibers installieren 3 neue Schrauben für die linke I/O-Halterung (M1109237). Drehen Sie alle Schrauben, bis sie gerade fest sitzen und sitzen, und drehen Sie sie dann um weitere 45 Grad (1/8 Umdrehung) oder bis sie vollständig angezogen sind. Batterie einlegen –...
- Seite 63 Prozess des Austauschs der Audiobuchse Vorläufige Anforderungen WICHTIG: Achten Sie darauf, alle speziellen (fettgedruckten) Warnhinweise in jedem Prozessabschnitt zu beachten. Benötigte Werkzeuge und Komponenten Alle für die Reparatur benötigten Werkzeuge sind unter Servicewerkzeuge und Vorrichtungen (Seite 8) aufgeführt • Alle Teile, die für diese Reparatur benötigt werden, sind im gekauften CRU-Kit enthalten. CRU-Kits sind •...
- Seite 64 Prozedur – Entfernen (Audiobuchse) Entfernen Sie die linke E/A-Halterung – Entfernen Sie mit einem 3IP-Schraubendreher (Torx-Plus) die 3 Schrauben, mit denen die linke E/A-Halterung an der Tastatur befestigt ist. Entfernen Sie die linke E/A-Halterung. Entfernen Sie die Audio-Klinkenschrauben – Entfernen Sie mit einem 3IP-Schraubendreher (Torx-Plus) die 2 Schrauben, mit denen die Audiobuchse an der Tastatur befestigt ist.
- Seite 65 Audiobuchse entfernen – Entfernen Sie die Audiobuchse von der Tastatur, indem Sie die Seite mit dem FPC nach oben ziehen. Bewegen Sie die Audiobuchse beim Entfernen vorsichtig von einer Seite zur anderen. Prozedur – Installation (Audiobuchse) Audiobuchse installieren – Setzen Sie das offene Ende der Audiobuchse in das Loch in der Tastatur ein.
- Seite 66 Audiobuchse FPC anschließen – Stellen Sie sicher, dass die Verriegelung am FPC-Anschluss der Audiobuchse gelöst ist. Installieren Sie die Audiobuchse FPC in den PCBA-Anschluss. Sichern Sie die Steckerverriegelung. Installieren Sie neue Audio-Klinkenschrauben – Installieren Sie mit einem 3IP-Treiber (Torx- Plus) 2 neue Audio-Klinkenschrauben (M1168360). Drehen Sie alle Schrauben, bis sie gerade fest sitzen und sitzen, und drehen Sie sie dann um weitere 45 Grad (1/8 Umdrehung) oder bis sie vollständig angezogen sind.
- Seite 67 Linke E/A-Halterung installieren – Platzieren Sie die linke E/A-Halterung auf der Tastatur. Installieren Sie mit einem 3IP-Treiber (Torx-Plus) 3 neue Schrauben für die linke E/A-Halterung (M1109237). Drehen Sie alle Schrauben, bis sie gerade fest sitzen und sitzen, und drehen Sie sie dann um weitere 45 Grad (1/8 Umdrehung) oder bis sie vollständig angezogen sind.
- Seite 68 WICHTIG: Für jede Reparatur muss ein Ersatzfuß bestellt werden. Erforderliche Schritte Gerät ausschalten – Stellen Sie sicher, dass das Gerät ausgeschaltet ist, indem Sie den Akku vollständig • entladen. Weitere Informationen finden Sie im Abschnitt Reparaturspezifische Vorsichtsmaßnahmen und Warnungen (Seite 10).
- Seite 69 Vorgehensweise – Entfernen (USB-A + C) Entfernen Sie die rechte E/A-Halterung – Entfernen Sie mit einem 3IP-Schraubendreher (Torx-Plus) die 4 Schrauben, mit denen die rechte E/A-Halterung am Gehäuse befestigt ist. Entfernen Sie die rechte E/A- Halterung. Entfernen Sie die USB-Halterung – Entfernen Sie mit einem 3IP-Treiber (Torx-Plus) die 3 Schrauben, mit denen die USB-Halterung am Motherboard befestigt ist.
- Seite 70 M1288945...
- Seite 71 Vorgehensweise – Installation (USB-A + C) Installieren Sie den USB-A +C-Anschluss – Setzen Sie den USB-Anschluss in das Gehäuse ein und richten Sie die Löcher an den Pfosten am Gehäuse aus. Installieren Sie mit einem 3IP-Treiber (Torx-Plus) die 4 USB-Anschlussschrauben (M1149389). Drehen Sie alle Schrauben, bis sie gerade fest sitzen und sitzen, und drehen Sie sie dann um weitere 45 Grad (1/8 Umdrehung) oder bis sie vollständig angezogen sind.
- Seite 72 USB-Halterung installieren – Installieren Sie die USB-Halterung mit dem 3IP-Treiber (Torx-Plus) und 3 USB- Halterungsschrauben (M1167780). Drehen Sie alle Schrauben, bis sie gerade fest sitzen und sitzen, und drehen Sie sie dann um weitere 45 Grad (1/8 Umdrehung) oder bis sie vollständig angezogen sind. Rechte E/A-Halterung installieren –...
- Seite 73 USB-C-Austauschprozess Vorläufige Anforderungen WICHTIG: Achten Sie darauf, alle speziellen (fettgedruckten) Warnhinweise in jedem Prozessabschnitt zu beachten. Benötigte Werkzeuge und Komponenten Alle für die Reparatur benötigten Werkzeuge sind unter Servicewerkzeuge und Vorrichtungen (Seite 8) aufgeführt • Alle Teile, die für diese Reparatur benötigt werden, sind im gekauften CRU-Kit enthalten. CRU-Kits sind •...
- Seite 74 Prozedur – Entfernung (USB-C) Entfernen Sie die rechte E/A-Halterung – Entfernen Sie mit einem 3IP-Schraubendreher (Torx-Plus) die 4 Schrauben, mit denen die rechte E/A-Halterung am Gehäuse befestigt ist. Entfernen Sie die rechte E/A- Halterung. 12. Entfernen Sie die USB-Halterung – Entfernen Sie mit einem 3IP-Treiber (Torx-Plus) die 3 Schrauben, mit denen die USB-Halterung am Motherboard befestigt ist.
- Seite 75 M1288945...
- Seite 76 Vorgehensweise – Installation (USB-C) USB-C-Anschluss installieren – Platzieren Sie den USB-C-Anschluss im Gehäuse und richten Sie die Löcher an den Pfosten am Gehäuse aus. Installieren Sie mit einem 3IP-Treiber (Torx-Plus) die 2 USB-Anschlussschrauben (M1149389). Drehen Sie alle Schrauben, bis sie gerade fest sitzen und sitzen, und drehen Sie sie dann um weitere 45 Grad (1/8 Umdrehung) oder bis sie vollständig angezogen sind.
- Seite 77 USB-Halterung installieren – Installieren Sie die USB-Halterung mit dem 3IP-Treiber (Torx-Plus) und 3 USB- Halterungsschrauben (M1167780). Drehen Sie alle Schrauben, bis sie gerade fest sitzen und sitzen, und drehen Sie sie dann um weitere 45 Grad (1/8 Umdrehung) oder bis sie vollständig angezogen sind. Rechte E/A-Halterung installieren –...
- Seite 78 Micro-SD-Steckplatz-Austauschprozess Vorläufige Anforderungen WICHTIG: Achten Sie darauf, alle speziellen (fettgedruckten) Warnhinweise in jedem Prozessabschnitt zu beachten. Benötigte Werkzeuge und Komponenten Alle für die Reparatur benötigten Werkzeuge sind unter Servicewerkzeuge und Vorrichtungen (Seite 8) aufgeführt • Alle Teile, die für diese Reparatur benötigt werden, sind im gekauften CRU-Kit enthalten. CRU-Kits sind •...
- Seite 79 Vorgehensweise – Entfernen (Micro-SD-Steckplatz) Halterung entfernen – Verwenden Sie einen 3IP-Schraubendreher (Torx-Plus), um die 2 Micro-SD- Halterungsschrauben zu entfernen und die Halterung zu entfernen. Linker Hochtöner trennen – Trennen Sie den linken Hochtöner von der Hauptplatine, indem Sie ihn gerade nach oben heben. Verschieben Sie den Stecker zur Seite. WICHTIG: Hochtönerkabel sind zerbrechlich.
- Seite 80 M1288945...
- Seite 81 Vorgehensweise – Installation (Micro-SD-Steckplatz) Micro-SD-Steckplatz installieren – Setzen Sie den Micro-SD-Steckplatz in die Tastatureinheit ein. Installieren Sie mit einem 3IP-Treiber (Torx-Plus) die 2 SD-Steckplatzschrauben (M1149393). Drehen Sie alle Schrauben, bis sie gerade fest sitzen und sitzen, und drehen Sie sie dann um weitere 45 Grad (1/8 Umdrehung) oder bis sie vollständig angezogen sind.
- Seite 82 M1288945...
- Seite 83 Halterung installieren – Platzieren Sie die Micro-SD-Halterung über dem FPC. Montieren Sie mit einem 3IP- Schraubendreher (Torx-Plus) die 2 Micro-SD-Halterungsschrauben (M1156309). Drehen Sie alle Schrauben, bis sie gerade fest sitzen und sitzen, und drehen Sie sie dann um weitere 45 Grad (1/8 Umdrehung) oder bis sie vollständig angezogen sind.
- Seite 84 Motherboard-Austauschprozess Vorläufige Anforderungen WICHTIG: Achten Sie darauf, alle speziellen (fettgedruckten) Warnhinweise in jedem Prozessabschnitt zu beachten. WICHTIG: Wenn Sie sowohl das Motherboard als auch das Display austauschen, schließen Sie zuerst die Reparatur des Motherboards ab und stellen Sie die Funktionalität sicher, bevor Sie mit dem Austausch des Displays beginnen.
- Seite 85 Prozedur – Entfernen (Motherboard) Trennen Sie 4 Displaykabel – Verwenden Sie ein Kunststoffwerkzeug, um die Anschlüsse an den 4 Displaykabeln zu entriegeln, und entfernen Sie die Kabel vorsichtig von den PCBA-Anschlüssen. WICHTIG: Die in der Nähe befindlichen Schäume sind sehr empfindlich. Achten Sie darauf, sie nicht zu beschädigen oder zu entfernen.
- Seite 86 Audiobuchse FPC trennen – Lösen Sie die Verriegelung am FPC-Anschluss der Audiobuchse. Entfernen Sie die Audiobuchse FPC vom PCBA-Anschluss. Trennen Sie 4 Lautsprecherkabel – Lösen Sie mit einem Kunststoffwerkzeug vorsichtig die 4 Lautsprecheranschlüsse von der PCBA. Linke Lautsprecherkabel Rechte Lautsprecherkabel Lüfter-FPCs trennen –...
- Seite 87 Trackpad-FPC trennen – Löse die Verriegelung am Trackpad-FPC-Stecker. Entferne den Trackpad-FPC vom PCBA-Anschluss. M1288945...
- Seite 88 Keyset FPC trennen – Lösen Sie die Verriegelung am Keyset FPC-Anschluss. Entfernen Sie den Keyset-FPC vom PCBA-Anschluss. Keyset Backlight FPC trennen – Lösen Sie die Verriegelung am Keyset Backlight FPC-Anschluss. Entfernen Sie die Keyset Backlight FPC vom PCBA-Anschluss. 10. Wireless Pen Charger FPC trennen – Lösen Sie das Wireless Pen Charger mit einem Kunststoffwerkzeug vorsichtig vom PCBA-Anschluss.
- Seite 89 M1288945...
- Seite 90 11. Entfernen Sie die FPC-Bänder der Lüfter – Entfernen Sie vorsichtig die 4 schwarzen Bänder, mit denen die FPCs der Lüfter befestigt sind. Und 1 schwarzes Klebeband, mit dem der Subwoofer befestigt ist. FPC-Bänder für linke Lüfter FPC-Bänder für den rechten Lüfter 12.
- Seite 91 13. Entfernen Sie den linken und rechten Lautsprecher – Entfernen Sie mit einem 3IP-Schraubendreher (Torx-Plus) die 3 Schrauben, mit denen der linke Lautsprecher befestigt ist, und 3 Schrauben, mit denen der rechte Lautsprecher an der Tastatur befestigt ist. Entfernen Sie die Lautsprecher. Schrauben des Rechte linken...
- Seite 92 16. Micro SD-Slotblech entfernen – Verwenden Sie einen 3IP-Schraubendreher (Torx-Plus), um die 2 Schrauben der Micro SD-Halterung zu entfernen und die Halterung zu entfernen. 17. Micro SD FPC trennen – Verwende einen Plastikspatel, um den Micro SD FPC vom Motherboard zu trennen. M1288945...
- Seite 93 18. Schrauben entfernen a. Entfernen Sie mit einem 3IP-Schraubendreher (Torx-Plus) die 2 mit 1 gekennzeichneten Schrauben, mit denen das Thermomodul an der Tastatur befestigt ist. b. Entfernen Sie mit einem 3IP-Schraubendreher (Torx-Plus) die 2 mit 2 gekennzeichneten Schrauben, mit denen die Lüfter an der Tastatur befestigt sind. c.
- Seite 94 19. Lüfter entfernen – Entfernen Sie den linken und rechten Lüfter aus dem Gehäuse. Reservieren Sie die Tüllen unter den Lüftern für eine spätere Installation. 20. PCBA entfernen – Halten Sie zunächst die Surflink- und Micro-SD-Steckplatz-FPCs aus dem Weg und heben Sie die linke Seite der PCBA leicht an.
- Seite 95 Vorgehensweise – Installation (Motherboard) PCBA installieren – Installieren Sie die rechte Seite der PCBA nach unten und in die Tastatur. Stellen Sie sicher, dass sich keine Anschlüsse oder FPCs auf der Hauptplatine verfangen oder darunter eingeklemmt werden. Senken Sie die linke Seite der PCBA in die Tastatur ab, während Sie die Surflink- und Micro-SD- Steckplatz-FPCs aus dem Weg halten.
- Seite 96 Lüfter installieren – Platzieren Sie an jedem Pfosten 2 Ösen für die linken und rechten Lüfter, wie unten gezeigt. Installieren Sie Lüfter und richten Sie die Löcher an den Pfosten aus. Schrauben installieren – Drehen Sie alle Schrauben, bis sie gerade fest sitzen und sitzen, und drehen Sie sie dann um weitere 45 Grad (1/8 Umdrehung) oder bis sie vollständig angezogen sind.
- Seite 97 M1288945...
- Seite 98 Installieren Sie USB-FPCs – Schließen Sie die USB-FPCs an das Motherboard an. WICHTIG: Die Anschlüsse auf der Hauptplatine sind zerbrechlich. Stellen Sie sicher, dass Sie die richtige Ausrichtung haben, bevor Sie die Anschlüsse nach unten drücken. Eine Beschädigung der Anschlüsse auf der Hauptplatine erfordert einen Austausch der Hauptplatine.
- Seite 99 M1288945...
- Seite 100 Micro-SD-Slotblech installieren – Platzieren Sie die Micro-SD-Halterung über dem FPC. Montieren Sie mit einem 3IP-Schraubendreher (Torx-Plus) die 2 Micro-SD-Halterungsschrauben (M1156309). Drehen Sie alle Schrauben, bis sie gerade fest sitzen und sitzen, und drehen Sie sie dann um weitere 45 Grad (1/8 Umdrehung) oder bis sie vollständig angezogen sind.
- Seite 101 M1288945...
- Seite 102 10. Verbinden Sie 4 Lautsprecherkabel – Richten Sie den linken und rechten Lautsprecherkabelstecker an der PCBA aus und drücken Sie nach unten. Stellen Sie sicher, dass sich die Kabel nicht überlappen und wie unten abgebildet verlegt werden. Hochtöner- Kabel Lautsprecherka Linke Richtige Kabel...
- Seite 103 M1288945...
- Seite 104 13. Keyset FPC anschließen – Stellen Sie sicher, dass die Verriegelung am Keyset FPC-Anschluss gelöst ist. Installieren Sie den Keyset FPC in den PCBA-Anschluss. Sichern Sie die Steckerverriegelung. 14. Trackpad-FPC anschließen – Stellen Sie sicher, dass die Sperre am Trackpad-FPC-Anschluss gelöst ist. Installieren Sie den Trackpad-FPC in den PCBA-Anschluss.
- Seite 105 Linker Lüfter Rechter Lüfter FPC M1288945...
- Seite 106 16. Installieren Sie neue FPC-Lüfterbänder – In der Abbildung unten finden Sie die Bandpositionen. Kleben Sie 2 schwarze Klebebänder auf den linken Fan FPC und befestigen Sie ihn am linken Lautsprecher. Kleben Sie 1 schwarzes Klebeband auf den rechten Fan FPC, um es am rechten Lautsprecher zu befestigen. Kleben Sie 1 schwarzes Klebeband auf den rechten Fan FPC, um ihn an der Tastatur zu befestigen.
- Seite 107 M1288945...
- Seite 108 19. Surflink-Halterung installieren – Platzieren Sie die Halterung über den Surflink-FPCs. Installieren Sie mit einem 3IP-Treiber (Torx-Plus) 2 neue Surflink-Halterungsschrauben (M1149393). Drehen Sie alle Schrauben, bis sie gerade fest sitzen und sitzen, und drehen Sie sie dann um weitere 45 Grad (1/8 Umdrehung) oder bis sie vollständig angezogen sind.
- Seite 109 Für die Akku-Authentifizierung ist eine stabile Internetverbindung erforderlich. Wenn Akkuschritte fehlschlagen, versuchen Sie es erneut mit einer neuen Internetverbindung. Wenn die Fehler weiterhin auftreten, wenden Sie sich an den Microsoft-Support. 25. SDT ausführen – Führen Sie SDT aus, um sicherzustellen, dass alle Gerätemerkmale und -funktionen wie erwartet funktionieren.
- Seite 110 28. Füße installieren – Befolgen Sie die Schritte für das Verfahren – Installation (Füße) auf (Seite 20). M1288945...
- Seite 111 Austauschprozess der Tastaturbaugruppe Vorläufige Anforderungen WICHTIG: Achten Sie darauf, alle speziellen (fettgedruckten) Warnhinweise in jedem Prozessabschnitt zu beachten. Benötigte Werkzeuge und Komponenten Alle für die Reparatur benötigten Werkzeuge sind unter Servicewerkzeuge und Vorrichtungen (Seite 8) aufgeführt • Alle Teile, die für diese Reparatur benötigt werden, sind im gekauften CRU-Kit enthalten. CRU-Kits sind •...
- Seite 112 Prozedur – Ausbau (Tastaturbaugruppe) Hochtöner entfernen – Verwenden Sie einen 3IP-Schraubendreher (Torx-Plus), um die 2 Schrauben von jedem der linken und rechten Hochtöner zu entfernen. Entfernen Sie die Hochtöner. M1288945...
- Seite 113 Vorgehensweise – Installation (Tastaturmontage) Hochtöner installieren – Installieren Sie die zuvor entfernten rechten und linken Hochtöner auf der neuen Tastatur. Installieren Sie mit 3IP 2 neue Lautsprecherschrauben (M1202147) in jedem Hochtöner. Drehen Sie alle Schrauben, bis sie fest sitzen und sitzen, und drehen Sie sie dann um weitere 45 Grad (1/8 Umdrehung) oder bis sie vollständig angezogen sind.
- Seite 114 11. SDT ausführen – Führen Sie SDT aus, um sicherzustellen, dass alle Gerätemerkmale und -funktionen wie erwartet funktionieren. 12. Gehäuse einbauen – Befolgen Sie die Schritte für Verfahren – Installation (Gehäuse + Batterie) auf (Seite 27). 13. Kosmetische Platte installieren (optional) – Wenn die kosmetische Platte während der Reparatur beschädigt wurde, muss sie ersetzt werden.
- Seite 115 Prozess des Austauschs kosmetischer Platten Vorläufige Anforderungen WICHTIG: Achten Sie darauf, alle speziellen (fettgedruckten) Warnhinweise in jedem Prozessabschnitt zu beachten. Benötigte Werkzeuge und Komponenten Alle für die Reparatur benötigten Werkzeuge sind unter Servicewerkzeuge und Vorrichtungen (Seite 8) aufgeführt • Alle Teile, die für diese Reparatur benötigt werden, sind im gekauften CRU-Kit enthalten. CRU-Kits sind •...
- Seite 116 Ablauf – Entfernung (kosmetische Platte) Kosmetikplatte entfernen a. Beginne am hinteren Scharnier und hebe das Ende der Kosmetikplatte mit einem Spudger oder einer Plastikpinzette an. b. Ziehen Sie die Kosmetikplatte ab. WICHTIG: Ziehen Sie die Kosmetikplatte schräg vom Gerät weg, um Kratzer am Gehäuse zu vermeiden.
- Seite 117 Reinigung a. Entfernen Sie alle Klebebandreste vom Chassis. b. Reinigen Sie die Klebeflächen der Abdeckung des Stiftladegeräts, der Scharniere an der Tastatur und des Gehäuses mit 70%igem Isopropylalkohol. Tragen Sie Citrus IPA-Reiniger (z. B. Goo Gone) auf die kosmetischen Tellerreste auf und lassen Sie ihn 5 Minuten einwirken.
- Seite 118 Ablauf – Installation (Kosmetikplatte) WICHTIG: Nach dem Entfernen muss die Kosmetikplatte durch eine neue ersetzt werden. Gehäuse einbauen – Befolgen Sie die Schritte für Verfahren – Installation (Gehäuse + Batterie) auf (Seite 27). Neue Kosmetikplatte einbauen a. Stellen Sie das Gerät mit dem Boden nach oben auf eine saubere, schmutzfreie Oberfläche. b.
- Seite 119 g. Entfernen Sie den blauen Liner und fahren Sie erneut mit dem Finger über die Kosmetikplatte, um sicherzustellen, dass sie sicher haftet. M1288945...
- Seite 120 Überprüfen der Ausrichtung a. Verwenden Sie ein 0,4 mm dickes Messgerät, um alle Kanten der Kosmetikplatte zu überprüfen. Das Messgerät sollte nicht leicht in Lücken zwischen der Kosmetikplatte und dem Gerät passen. b. Stellen Sie sicher, dass die kosmetische Platte die Tastaturlippe oder das Anzeigemodul nicht überlappt und die Konzentrizität um die Ecken gleichmäßig ist.
- Seite 121 Anzeige-Modul C-Cover Lippe M1288945...
- Seite 122 Alle Elektro- und Elektronik-Altgeräte (WEEE), elektronische Altkomponenten, Altbatterien und Elektroschrottrückstände müssen gemäß den geltenden Gesetzen und Vorschriften entsorgt werden. und H09117, "Konformitätsstandards für die umweltverträgliche Entsorgung von Elektro- und Elektronik-Altgeräten (WEEE)", die unter diesem Link verfügbar ist: https://www.microsoft.com/en-pk/download/details.aspx?id=11691 Fragen wenden Sie sich bitte an AskECT@microsoft.com ©2023 Microsoft M1288945...
- Seite 123 M1288945...

