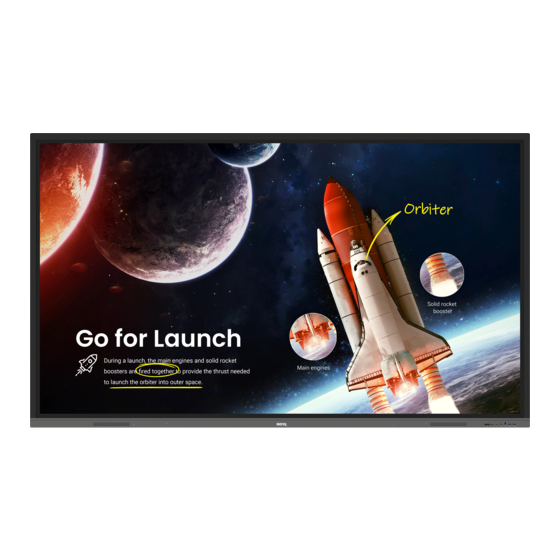
Inhaltsverzeichnis
Werbung
Quicklinks
Werbung
Inhaltsverzeichnis

Inhaltszusammenfassung für BenQ RE9803
- Seite 1 RE6503/RE7503/RE8603/RE9803 Interaktiver Flachbildschirm Benutzerhandbuch...
-
Seite 2: Haftungsausschluss
– bezüglich des Inhaltes dieses Dokuments aus. Die BenQ Corporation behält sich das Recht vor, diese Publikation zu modifizieren und von Zeit zu Zeit deren Inhalte zu ändern, ohne sich dazu zu verpflichten, andere Personen über derartige Änderungen oder Modifikationen zu informieren. -
Seite 3: Produktunterstützung
Produktinformationen. Die verfügbaren Dateien variieren je nach Modell. • Stellen Sie sicher, dass der Computer eine Verbindung zum Internet besitzt. • Besuchen Sie die lokale Webseite von www.BenQ.com. Das Layout der Website kann sich je nach Region/Land unterscheiden. • Benutzerhandbuch und zugehöriges Dokument: www.BenQ.com... -
Seite 4: Inhaltsverzeichnis
Hinweise zu diesem Monitor ....................... 3 Hinweise zum LCD Monitor ....................... 3 Sicherheitshinweise zur Fernbedienung ..................4 Sicherheitshinweise zu Batterien ....................4 BenQ ecoFACTS ..........................5 Lieferumfang ..................6 Aufstellen des Monitors ................ 7 Installation des Monitors an einer Wand .................. 7 Einen externen PC anbringen ...................... - Seite 5 Starten & Herunterfahren ......................40 Android Systemschnittstelle .............. 42 Hauptschnittstelle .........................42 Seitliche Werkzeugleiste ......................43 AMS Dateimanager Übersicht ....................45 Multimediadateien ........................47 Apps ...................... 52 BenQ App Store ...........................53 InstaShare 2............................54 InstaQPrint .............................55 WPS Office ............................56 Email ..............................58 Produktinformationen ................ 59 Abmessungen (RE6503) ......................63 Abmessungen (RE7503) ......................64...
-
Seite 6: Sicherheitswarnungen Und Schutzmaßnahmen
Sicherheitswarnungen und Schutzmaßnahmen Sicherheitswarnungen und Schutzmaßnahmen DIESES GERÄT MUSS GEERDET WERDEN Um einen sicheren Betrieb zu gewährleisten, darf der dreipolige Stecker nur mit einer dreipoligen Steckdose verbunden werden, die effektiv Das Symbol eines Blitzes mit Pfeilspitze über die normale Verkabelung im Haushalt innerhalb eines gleichseitigen Dreiecks geerdet ist. -
Seite 7: Wichtige Sicherheitshinweise
Sicherheitswarnungen und Schutzmaßnahmen • Um das Risiko eines Stromschlags zu verringern, entfernen Sie nicht die Abdeckungen. Im Inneren befinden Sie keine vom Benutzer zu wartenden Teile. Wartungsarbeiten nur von Fachpersonal ausführen lassen. • Um Verletzungen zu vermeiden, ist ein Anbringen des Monitors oder der Ständer vor der Verwendung erforderlich. -
Seite 8: Hinweise Zu Diesem Monitor
Sicherheitswarnungen und Schutzmaßnahmen Hinweise zu diesem Monitor • Um die Gefahr von Verletzungen zu vermeiden, versuchen Sie nicht, den Monitor allein anzuheben. • Stellen Sie sicher, dass vier oder mehr Personen beim Anheben helfen oder verwenden Sie einen flachen Wagen, um den Monitor an den Aufstellort zu transportieren. •... -
Seite 9: Sicherheitshinweise Zur Fernbedienung
Informationen finden Sie in der Installationsanleitung. Wenn ein feststehendes Bild angezeigt werden soll, empfehlen wir die Aktivierung von Pixelshift. • Die RE Serie unterstützt keine Nutzung im Hochformat. Die Nutzung im Hochformat könnte den Monitor beschädigen. Die BenQ Garantie gilt nicht für unsachgemäße Nutzung. Sicherheitshinweise zur Fernbedienung •... -
Seite 10: Benq Ecofacts
Sicherheitswarnungen und Schutzmaßnahmen BenQ ecoFACTS BenQ has been dedicated to the design and development of greener product as part of its aspiration to realize the ideal of the “Bringing Enjoyment ‘N Quality to Life” corporate vision with the ultimate goal to achieve a low-carbon society. Besides meeting international... -
Seite 11: Lieferumfang
Lieferumfang Lieferumfang Öffnen Sie den Karton und prüfen Sie den Inhalt. Falls ein Artikel fehlt oder beschädigt ist, setzen Sie sich bitte umgehend mit Ihrem Händler in Verbindung. Stromkabel LCD Monitor VGA Kabel x1 Fernbedienung (nach Region) AAA Batterie x2 HDMI Kabel x1 Touch USB-Kabel x1 USB Typ-C Kabel x1 (nach Region) -
Seite 12: Aufstellen Des Monitors
Aufstellen des Monitors Aufstellen des Monitors Bitte beachten Sie die folgenden Hinweise während der Installation: • Dieser Monitor sollte von mindestens zwei erwachsenen Personen installiert werden. Der Versuch, den Monitor von nur einer Person installieren zu lassen, könnte zu Gefahren und Verletzungen führen. -
Seite 13: Einen Externen Pc Anbringen
Aufstellen des Monitors 4. Bringen Sie die Wandhalterung am Monitor an und befestigen Sie den Monitor gemäß der Anweisung für die Halterung an der Wand. Die Länge der Schraube sollte die Dicke der Wandhalterung um mindestens 25 mm überschreiten. Stellen Sie sicher, dass alle Schrauben richtig angezogen werden. -
Seite 14: Teile Des Monitors Und Ihre Funktionen
Teile des Monitors und ihre Funktionen Teile des Monitors und ihre Funktionen Vorderseite HDMI 3 TOUCH 2 0.9A 0.9A Name Beschreibung Antippen, um den Energiesparmodus aufzurufen. Zum Ein/Aus Ausschalten 4 Sekunden oder länger gedrückt halten. Sensor für die Empfängt Signale von der Fernbedienung. Fernbedienung Umgebungslichtsensor Erkennt das Umgebungslicht um den Bildschirm herum. -
Seite 15: Eingangs-/Ausgangsanschlüsse
Teile des Monitors und ihre Funktionen Eingangs-/Ausgangsanschlüsse Siehe Anschlüsse auf Seite 15 für Einzelheiten zu den Anschlüssen. AUDIO OUT SPDIF AUDIO IN Name Beschreibung Serielle Schnittstelle, wird für gegenseitigen Austausch RS232 von Daten zwischen Geräten verwendet. Unterstützt LAN In und Out, 10/100/1000 Mbps für LAN1/LAN2 externe Geräte. - Seite 16 Teile des Monitors und ihre Funktionen AUDIO-OUT Anschluss an externe Lautsprecher oder Kopfhörer. AUDIO-IN Empfängt Audioeingang von einem externen Gerät. Empfängt Eingang von einem externen Gerät (wie z.B. einem Computer). Isoliert die Stromversorgung vom System. • Wenn der Schalter auf EIN (I) gestellt ist, wird das Ein/Aus-Schalter System automatisch den Standbymodus aufrufen.
-
Seite 17: Fernbedienung
Teile des Monitors und ihre Funktionen Fernbedienung Input Auswahl der Eingangsquelle. Home Android System Hauptfenster Taste. Menu Öffnet oder schließt das Menü. Vier Farbtasten • : Sperren der Tastatur und Touchfunktion. • : Tastenfeld sperren. • : Touch sperren. • : Bild einfrieren. -
Seite 18: Fernbedienung Verwenden
Teile des Monitors und ihre Funktionen Fernbedienung verwenden Batterien in die Fernbedienung einlegen 1. Öffnen Sie die Batterieabdeckung der Fernbedienung. 2. Legen Sie die beiliegenden Batterien ein und stellen Sie sicher, dass die positiven und negativen Enden in die richtige Richtung zeigen. -
Seite 19: Tipps Zur Nutzung Der Fernbedienung
Teile des Monitors und ihre Funktionen Tipps zur Nutzung der Fernbedienung • Um den Monitor ein- und auszuschalten, richten Sie die obere Vorderseite der Fernbedienung direkt auf das Fernbedienungssensorfenster des Monitors, wenn Sie die Tasten drücken. • Vermeiden Sie es, die Fernbedienung nass zu machen oder sie in feuchten Umgebungen (z.B. -
Seite 20: Anschlüsse
Anschlüsse Anschlüsse Stromanschluss Stecken Sie ein Ende des Stromkabels in die Netzeingangsbuchse am Bildschirm und das andere Ende in eine passende Steckdose. AUDIO OUT SPDIF AUDIO IN • Das beiliegende Stromkabel ist nur zur Verwendung mit 110-240 V Wechselstrom geeignet. •... -
Seite 21: Vga-Eingang Anschließen
Anschlüsse VGA-Eingang anschließen 1. Verbinden Sie den VGA Anschluss am Bildschirm über ein D-Sub (15 Pin) Kabel mit dem VGA Ausgangsanschluss eines Computers. 2. Verbinden Sie den Audioausgangsanschluss des Computers über ein passendes Audiokabel mit der AUDIO-IN Buchse am Monitor. AUDIO OUT AUDIO IN Audiokabel... -
Seite 22: Anschluss Des Touch Moduls
Anschlüsse Anschluss des Touch Moduls Verbinden Sie den TOUCH-USB Port am Bildschirm mit dem beiliegenden USB-Kabel mit dem USB-Port eines Computers. Das Touch Modul des Monitors unterstützt einfache Plug-und-Play Bedienung. Es müssen keine zusätzlichen Treiber auf dem Computer installiert werden. •... -
Seite 23: Anschluss Der Digitaleingänge
Anschlüsse Anschluss der Digitaleingänge 1. Verbinden Sie den HDMI Ausgangsanschluss eines Computers oder A/V-Gerätes (z.B. eine Set-Top Box oder DVD Player) mit einem HDMI Kabel mit dem HDMI Eingangsanschluss des Bildschirms. 2. Drücken Sie zur Anzeige von Videos über diesen Eingang auf die Menu Taste auf der Fernbedienung, um zur entsprechenden Eingangsquelle zu wechseln. -
Seite 24: Anschluss Des Videoausgangs
Anschlüsse Anschluss des Videoausgangs 1. Verwenden Sie ein HDMI Kabel, um den HDMI-OUT Anschluss mit dem entsprechenden Eingangsanschluss des Geräts zu verbinden. 2. Schließen Sie das Stromkabel an und schalten Sie das Gerät ein. 3. Drücken Sie auf der Fernbedienung auf , um den Bildschirm einzuschalten. -
Seite 25: Grundbedienung
Grundbedienung Grundbedienung Den Bildschirm ein- und ausschalten 1. Befolgen Sie die Anweisungen unter Stromanschluss auf Seite 2. Schalten Sie den Netzschalter auf der Rückseite des Monitors unten links auf Ein. Das System wird den Standbymodus aufrufen. • Drücken Sie auf die Ein/Aus-Taste auf dem Steuerungsfeld des Bildschirms oder auf der Fernbedienung, um den Bildschirm einzuschalten. -
Seite 26: Erstmalige Einrichtung
Schritten, um den Monitor einzuschalten und die erstmalige Einrichtung abzuschließen. 1. Schalten Sie den Monitor ein. Warten Sie, bis der Monitor mit dem BenQ Fenster startet. Dieser Vorgang kann einen Moment dauern. 2. Tippen Sie auf dem Bildschirm auf Weiter, um zu beginnen. Folgen Sie den Anweisungen auf dem Bildschirm, um die Sprache, das Datum und die Uhrzeit und das Netzwerk einzustellen. -
Seite 27: Kontoinformationen
Um auf Ihr persönliches Konto zugreifen zu können, müssen Sie den Administrator bitten, zuerst den AMS-Dienst zu aktivieren und Ihr Konto über den IAM Dienst zu erstellen. Unter Benutzerverwaltung auf Seite 23 finden Sie weitere Informationen. Weitere Informationen und Anleitungsvideos zum AMS Dienst finden Sie unter https://www.benq.com/en-us/business/ifp/account-management-system.html. -
Seite 28: Benutzerverwaltung
Konto über den BENQ IAM Webdienst zu erstellen. Ein neues Konto erstellen 1. Um als Administrator ein neues Konto für normale Benutzer zu erstellen, gehen Sie zur BenQ Service Webseite: https://iam.benq.com. Empfohlene Browser sind Chrome und Firefox. 2. Melden Sie sich an und wählen Sie IAM. - Seite 29 Grundbedienung 4. Füllen Sie die folgenden Felder aus. Stellen Sie sicher, dass Sie die richtige E-Mail Adresse eingeben. Klicken Sie auf Übernehmen, um ein neues Konto zu erstellen. • Wenn einige Mitglieder in Ihrer Organisation mehr Berechtigungen zur Steuerung des AMS Dienstes benötigen, können Sie die Benutzer als andere Rollen aktivieren.
-
Seite 30: Die Internetverbindung Einrichten
Grundbedienung Die Internetverbindung einrichten Der Monitor muss mit einem Netzwerk verbunden sein, um OTA Updates durchzuführen oder im Internet surfen zu können. Um die die MAC-Adresse im Android OS zu erfahren, gehen Sie bitte zu Einstellung > System > Info > Status. Netzwerkeinstellung Gehen Sie auf der Startseite zu Einstellung >... -
Seite 31: Software Aktualisieren
Zugriff auf das WLAN Netzwerk ein, wenn Sie dazu aufgefordert werden und tippen Sie auf Verbinden. • Für die kabellose Verbindung enthält der Lieferumfang von BenQ keine kabellosen Dongles. Sie können diese separat über Ihren lokalen Händler erwerben. Software aktualisieren Wenn eine neue Version der Software verfügbar ist, wird das System das Update... -
Seite 32: Einstellen Der Audiolautstärke
Grundbedienung Manuelle Aktualisierung der Software: 1. Gehen Sie zu System > Info > System Updates. 2. Wenn ein Update verfügbar ist, wird das System mit der Aktualisierung beginnen. • Die Aktualisierung der Software kann einige Zeit in Anspruch nehmen. • Schalten Sie das Gerät während der Aktualisierung nicht aus und trennen Sie nicht die Internetverbindung. -
Seite 33: Verwendung Des Touchscreen
Verwendung des Touchscreen Verwendung des Touchscreen Sie können den optischen Touchscreen verwenden, um Ihr Betriebssystem zu steuern. Die folgende Tabelle zeigt eine Liste von Gesten, die Sie auf dem Touchscreen ausführen können. Stellen Sie sicher, dass Sie das USB Kabel an den Bildschirm und einen Computer angeschlossen haben. -
Seite 34: Wichtige Anweisungen Für Die Verwendung Des Touchscreen
Verwendung des Touchscreen OS Funktionen Gestenaktionen Ziehen Sie einen oder zwei Finger nach oben oder unten. Scrollen oder Schieben Sie zwei Finger auseinander oder zusammen. Zoom Wichtige Anweisungen für die Verwendung des Touchscreen Bitte reinigen Sie den Rahmen, wenn der Touchscreen nicht richtig funktioniert. •... -
Seite 35: Menübedienungen
Menübedienungen Menübedienungen So rufen Sie das OSD-Menü auf: • Drücken Sie auf der Fernbedienung auf Menu • Ziehen Sie von der unteren Mitte des Bildschirms Um eine Auswahl zu treffen: und auf OK zur Bestätigung, • Drücken Sie auf der Fernbedienung auf oder klicken Sie direkt auf ein Element. -
Seite 36: Allgemeine Einstellungen
Menübedienungen Allgemeine Einstellungen Gehen Sie zu Allgemein, um auf die Audio und Bild Einstellungen zuzugreifen. Audio • Verwenden Sie unter Audio die Lautstärkeleiste zur Anpassung der Lautstärke des Monitors. • Wischen Sie direkt auf , um Stumm zu aktivieren oder deaktivieren. •... - Seite 37 Menübedienungen Eye-Care Lösungen Blaues Licht mit Wellenlängen unter 455 nm könnte die Sehkraft beeinflussen. Die Eye-Care Lösung wurde zum Schutz der Augen entwickelt. Der Bildschirm bietet eine proprietäre Eye-Care Technologie mit extrem geringer Emission von blauem Licht und ohne sichtbares oder unsichtbares Flimmern im Bereich von 0-3000 Hz, die eine Ermüdung der Augen bei längerem Sitzen vor dem Bildschirm verhindert.
-
Seite 38: Audioeinstellungen
Menübedienungen Audioeinstellungen Menü Beschreibungen Balance Drehen Sie den Regler, um die Balance anzupassen. • Berühren Sie eine voreingestellte Tonumgebung. Optionen sind Standard, Film, Klassenzimmer, Besprechung oder Benutzerdefiniert Modus. Tonmodus • Im Benutzerdefiniert Modus können Sie die Pegel von Höhen und Tiefen anpassen. - Seite 39 Menübedienungen Bildeinstellungen Menü Beschreibungen Drücken Sie auf der Fernbedienung auf oder klicken Sie auf einen Bildmodus. Optionen sind Spar, Standard, Hell, Weich, Benutzerdefiniert 1, Benutzerdefiniert 2 und Benutzerdefiniert 3. Bildmodus In Android OS sind alle Bildparameter (z.B. Helligkeit, Kontrast) gesperrt. Der Benutzer kann die Parameter nur einstellen, während er andere Eingangsquellen anschließt.
-
Seite 40: Geräteeinstellungen
Menübedienungen Geräteeinstellungen Gehen Sie zu Gerät, um auf die Geräteeinstellungen zuzugreifen. Menü Beschreibungen Hier können Sie die Parameter des Bildschirms einstellen. Display Unter Allgemeine Einstellungen auf Seite 31 finden Sie weitere Informationen. Benutzerdefinierter Ermöglicht Ihnen die Einstellung von eindeutigen Namen für Quellenname jede Eingangsquelle. -
Seite 41: Erweiterte Einstellungen
Menübedienungen Erweiterte Einstellungen Menü Beschreibungen Hinweise Zum Sperren oder Entsperren der Tastensperre Tasten auf der Vorderseite des Monitors. Wenn Tastenfeld, IR und Touch auf einmal gesperrt sind, drücken Zum Sperren oder Entsperren des Menu Sie fünf Sekunden lang auf IR Sperre IR-Sensors der Fernbedienung an die Fernbedienung, um die der Vorderseite des Monitors. - Seite 42 Menübedienungen Bildschirmeinstellungen Menü Beschreibungen Drücken Sie auf der Fernbedienung auf oder klicken Sie auf ein Seitenverhältnis Seitenverhältnis. Die Optionen sind 16:9 oder PTP. Sie können auch Auto wählen, um das Bild automatisch anzupassen. Verwenden Sie die H Position, V Position, Taktrate und Phase Funktionen, um das Bild manuell einzustellen.
-
Seite 43: Systemeinstellungen
Menübedienungen Systemeinstellungen Klicken Sie auf der Startseite auf Einstellung > System, um die Systemeinstellungen aufzurufen. Menü Beschreibungen Zur Einstellung von Datum, Uhrzeit und ihren Formaten in Datum & Uhrzeit Android anklicken. Klicken Sie zur Einstellung in Android auf Sprache, Sprache & Eingabe Tastatur &... -
Seite 44: Proxy Einstellungen
Menübedienungen Proxy Einstellungen • Wechseln zu Netzwerk > Ethernet. • Wählen Sie Proxy > Manuell und klicken Sie auf, Bestätigen um die Proxy- Einstellungen einzugeben. • Wählen Sie Proxy-Hostname und Proxy-Port, um den Hostnamen und den zu verwendenen Kanal einzugeben. -
Seite 45: Starten & Herunterfahren
Menübedienungen Starten & Herunterfahren • Wechseln zu System > Starten & Herunterfahren. • Für Startkanal können Sie Letzter Abschaltkanal oder andere Quellen wählen. • Bei Interne OPS Startoption, können Sie Start nur über interne OPS Startoption oder Start über jeden Kanal wählen. - Seite 46 Menübedienungen • Für Abschalterinnerung, können Sie die Ein- oder Ausschaltzeit einstellen. Zeitpläne können durch Auswahl der Wochentage erstellt werden.
-
Seite 47: Android Systemschnittstelle
Android Systemschnittstelle Android Systemschnittstelle Beachten Sie, dass dies ein geschlossenes Android OS ist. Der Download und die Nutzung von unberechtigten Apps ist auf diesem System nicht verfügbar. Hauptschnittstelle Der Monitor wird standardmäßig die Android Startseite aufrufen. Navigation auf der Android Startseite: •... -
Seite 48: Seitliche Werkzeugleiste
Android Systemschnittstelle Seitliche Werkzeugleiste Tippen Sie auf die Seitenleisten auf der linken oder rechten Seite der Android Startseite, um die seitliche Symbolleiste aufzurufen. Sie können das Werkzeug an den oberen oder unteren Rand des Bildschirms ziehen, je nachdem, was Sie bevorzugen. Symbol Funktion Beschreibungen... -
Seite 49: Ez Schwebendes Werkzeug
Android Systemschnittstelle EZ schwebendes Werkzeug Das EZ schwebendes Werkzeug ist eine praktische Funktion, mit der Sie schnell Anmerkungen auf jedem angezeigten Bildschirm schreiben oder erstellen können. Verwenden Sie eine der folgenden Methoden, um auf das schwebende Werkzeug zuzugreifen: • Tippen Sie auf der Android Oberfläche in der seitlichen Symbolleiste. •... -
Seite 50: Ams Dateimanager Übersicht
Android Systemschnittstelle AMS Dateimanager Übersicht Mit dieser Anwendung können Sie auf Ihre personalisierte Arbeitsumgebung und Einstellungen zugreifen und Ihre Dateien und Konten auf jedem IFP verwalten, an dem Sie sich angemeldet haben. Verwenden Sie eine der folgenden Methoden, um auf die AMS Dateien zuzugreifen: •... - Seite 51 Android Systemschnittstelle Merkmal Beschreibung • Sie können Dateien aus den Cloud Speicher Diensten wie Google Drive, Dropbox oder Samba öffnen. • Sie können auch Dateien von lokalen Geräten Quellenauswahl wie Intern, Mein Ordner oder angeschlossenen USBs öffnen. Das Symbol neben Google Drive, Dropbox zeigt an, dass das Konto an den AMS Dienst gebunden ist.
-
Seite 52: Multimediadateien
Android Systemschnittstelle Multimediadateien Multimediadateien wie z.B. Bilder, Audiodateien und Videos können direkt wiedergegeben werden, indem auf das Dateisymbol getippt wird. Bildeinrichtung Wählen Sie eine Bilddatei, die Sie auf dem Monitor anzeigen möchten und führen Sie eine der auf dem Bildschirm angezeigten Funktionen aus. Symbol Funktion Vergrößert das Bild. - Seite 53 Android Systemschnittstelle Datei Format Unterstützter Bereich Anmerkung Base-line 8000x8000 Speicherbegrenzung, .jpeg/jpg JPEG 8000x8000 Pixel getestet Progressive 8000x8000 Speicherbegrenzung, .png 8000x8000 8000x8000 Pixel getestet Audio/Video Wählen Sie eine Audio-/Videodatei, die Sie auf dem Monitor wiedergeben möchten und führen Sie eine der auf dem Bildschirm angezeigten Funktionen aus. Symbol Funktion Tippen Sie hier, um die Audio-/Videodateien in der...
-
Seite 54: Unterstütztes Audioformat (Codec)
Android Systemschnittstelle Unterstütztes Audioformat (Codec) Datei Format Unterstützter Bereich Anmerkung Abtastrate: 8K~96KHz .aac AAC/HE-AAC Bitrate: VBR Abtastrate: 8KHz-48KHz Monkey's .ape Monkey's Audio Audio Bitrate: VBR Abtastrate: 8K~96KHz .flac FLAC FLAC Bitrate: VBR .pcm Abtastrate: 8KHz-48KHz .alac ALAC ALAC Abtastrate: 8KHz-48KHz MPEG Abtastrate: 8K~48KHz .mp3... - Seite 55 Android Systemschnittstelle Datei Codec Maximales Erweiterungen Video Audio Übertragungsverhältnis Spezifikation: Max. Auflösung: .dat Mpeg1/2 Mpeg1/2 Layer1/2/3 1920*1080 60 Fps Spezifikation: Max. Auflösung: Mpeg-4 1920*1080 60 Fps Mpeg1/2 Layer1/2/3, Spezifikation: Max. Auflösung: .flv/f4v H.263 AAC- LC, HE-AAC, PCM 352*288 30 Fps Spezifikation: Max.
- Seite 56 Android Systemschnittstelle Datei Codec Maximales Erweiterungen Video Audio Übertragungsverhältnis Spezifikation: Max. Auflösung: 3840*2160 60 Fps 97,7Mbps H.265 Spezifikation: Max. Auflösung: 7680*4320 30 Fps 100Mbps Spezifikation: Max. Auflösung: Mpeg1/2 1920*1080 60 Fps Mpeg1/2 Layer1/2/3, Spezifikation: Max. Auflösung: .mp4 AAC- LC, HE-AAC, PCM, Mpeg-4 352*288 30 Fps vorbis, PCM...
-
Seite 57: Apps
Apps Tippen Sie auf die gewünschte App, um die App zu starten. Programmname Beschreibung Ermöglicht das Herunterladen empfohlener Apps. Unter BenQ App Store auf Seite 53 finden Sie weitere BenQ App Store ( Informationen. Ermöglicht es Ihnen, Upgrade-Benachrichtigungen für vorhandene Apps und Informationen über neue, zum BenQ Notification ( Download verfügbare Apps zu erhalten. -
Seite 58: Benq App Store
Apps BenQ App Store , um den BenQ App Store auszuführen. Mit dieser Applikation können Tippen Sie auf Sie Apps anzeigen, die von BenQ zum Download vorgeschlagen werden. Tippen Sie auf die Kategorie auf der linken Seite, um die vorgeschlagenen Apps zu durchsuchen. -
Seite 59: Instashare 2
Apps InstaShare 2 InstaShare 2 ( ) ist eine softwarebasierte Lösung für die Zusammenarbeit mehrerer Benutzer, die es den Benutzern ermöglicht, Inhalte drahtlos mit allen Geräten in einem Meeting zu teilen. Für den Zugriff auf InstaShare 2 stehen Ihnen zwei Möglichkeiten zur Verfügung: •... -
Seite 60: Instaqprint
Apps InstaQPrint Tippen Sie auf , um InstaQPrint auszuführen. Mit dieser Applikation können Sie eine Datei oder ein Webseitenbild mit einem WLAN- oder Remote-Drucker drucken. • Stellen Sie vor dem Ausführen dieser Applikation sicher, dass der Monitor mit dem Internet verbunden ist. -
Seite 61: Wps Office
Apps WPS Office Tippen Sie auf , um WPS Office auszuführen. Mit dieser Applikation können Sie Dokumentdateien wie PDFs sowie Microsoft Word-, PowerPoint- und Excel-Dokumente öffnen. So bearbeiten Sie eine Datei mit WPS Office: 1. Tippen Sie auf der linken Seite auf Öffnen, um eine Datei zu suchen und zu öffnen, die sich entweder im internen Speicher des Monitors, auf einem externen Speichergerät oder im Cloud-Speicher befindet. - Seite 62 Apps Funktion Beschreibung Bearbeiten Antippen, um den Inhalt oder das Format der Folien zu bearbeiten. Antippen, um Tabellen, Bilder, Diagramme, Kommentare, Videos Einfügen oder Audio einzufügen. Antippen, um das Timing eines Übergangs anzuwenden oder Übergänge anzupassen. Antippen, um zu schreiben, zu zeichnen, zu malen oder zu Stift skizzieren.
-
Seite 63: Email
Apps Email Tippen Sie auf , um Email auszuführen. Richten Sie zuerst ein Konto ein, um Email zu verwenden. Geben Sie Ihre E-Mail Adresse ein und klicken Sie auf WEITER. Nach der Anmeldung erhalten Sie eine Bestätigungs-E-Mail. Nachdem Sie auf die E-Mail- Überprüfung reagiert haben, können Sie mit dem Schreiben von E-Mail beginnen. -
Seite 64: Produktinformationen
Produktinformationen Produktinformationen Technische Daten Merkmal RE6503 / RE7503 / RE8603 / RE9803 RE6503: 65" / RE7503: 75" Größe RE8603: 86" / RE9803: 98" Lichtquelle DLED Seitenverhältnis 16:9 Auflösung 3840 x 2160 RE6503: 0,372 (H) x 0,372 (V) Bildschirm RE7503: 0,4296 (H) x 0,4296 (V) - Seite 65 Produktinformationen Merkmal RE6503 / RE7503 / RE8603 / RE9803 HDMI Eingang Rückseite: x 2, Vorderseite: x 1 (2.0) HDMI Ausgang x 1 (4K@60Hz mit Audio) VGA Eingang PC-Audio EINGANG (3,5 mm Audioeingang) SPDIF (Optisch) Audioausgang (3,5 mm Kopfhörer) USB 2.0 (Typ A) E/A Rückseite: x 1;...
- Seite 66 Produktinformationen Merkmal RE6503 / RE7503 / RE8603 / RE9803 RE6503: 1488,3 x 896,6 x 87,5 mm RE7503: 1709,4 x 1020,2 x 87,7 mm Abmessungen (BxHxT) RE8603: 1957,0 x 1159,9 x 99,7 mm RE9803: 2244,7 x 89,5 x 1323,2 mm RE6503: 1628 x 1005 x 208 mm...
- Seite 67 Produktinformationen Merkmal RE6503 / RE7503 / RE8603 / RE9803 Bildeinstellung Quelle/Lautstärkesteuerung HDMI Daisy Chain RS232 Steuerung Schärfeverbesserung Nachweis von Geisterbildern HDMI-HDCP Ja (2.0) 10 Bit Farbverarbeitung Videowand OSD Einstellung Nein Umgebungslichtsensor Gesamtbetriebszeit CEC Steuerung RTC Funktion FW Update Ja (USB, OTA)
-
Seite 68: Abmessungen (Re6503)
Produktinformationen Abmessungen (RE6503) Einheit: mm... -
Seite 69: Abmessungen (Re7503)
Produktinformationen Abmessungen (RE7503) Einheit: mm... -
Seite 70: Abmessungen (Re8603)
Produktinformationen Abmessungen (RE8603) Einheit: mm... -
Seite 71: Abmessungen (Re9803)
Produktinformationen Abmessungen (RE9803) Einheit: mm... -
Seite 72: Unterstützte Eingangssignalauflösung
Produktinformationen Unterstützte Eingangssignalauflösung Eingangsquelle Auflösung TYPE C HDMI 2.0 640 x 480 @ 60Hz 720 x 400 @ 70Hz 800 x 600 @ 56Hz 800 x 600 @ 60Hz 1024 x 768 @ 60Hz 1280 x 768 @ 60Hz 1280 x 800 @ 60Hz 1280 x 960 @ 60Hz 1280 x 1024 @ 60Hz 1360 x 768 @ 60Hz... -
Seite 73: Problemlösung
Problemlösung Problemlösung Problem Lösung Kein Bild Prüfen Sie Folgendes: • Ist der Monitor eingeschaltet? Prüfen Sie die Stromanzeige am Bildschirm. • Ist die Signalquelle eingeschaltet? Schalten Sie das Gerät ein versuchen Sie es erneut. • Gibt es lose Kabelverbindungen? Stellen Sie sicher, dass alle Kabel fest angeschlossen sind. - Seite 74 Problemlösung Problem Lösung Die Fernbedienung • Haben Sie die Fernbedienungsfunktion gesperrt? Entsperren funktioniert nicht Sie die Funktion und versuchen Sie es erneut. • Prüfen Sie, ob die Batterien richtig herum eingelegt sind. • Prüfen Sie, ob die Batterien leer sind. •...
- Seite 75 Problemlösung Problem Lösung Anzeigeformat wird • Wählen Sie die automatische Korrektur im Menü. nicht unterstützt. • Passen Sie den Takt und die Phasenposition im Menü an. Touchfunktion ungültig • Überprüfen Sie, ob er Touch Treiber installiert und gestartet ist. • Überprüfen Sie, ob die Größe des berührten Artikel mit einem Finger vergleichbar ist.












