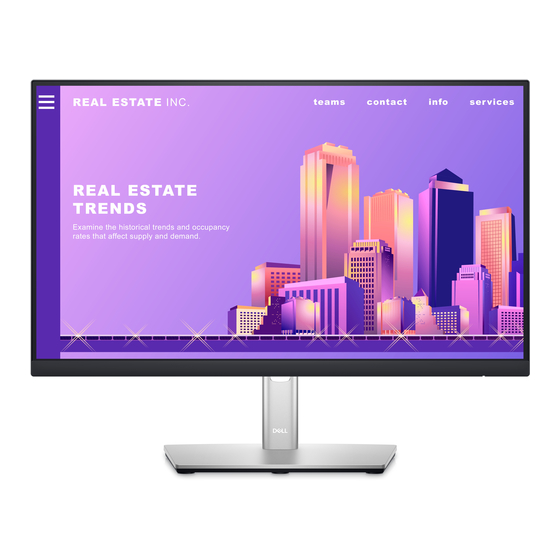
Inhaltszusammenfassung für Dell P2222H
- Seite 1 Dell P2222H/P2422H/P2722H Monitor Bedienungsanleitung Monitormodell: P2222H/P2422H/P2722H Regulierungsmodell: P2222Hb/P2222Ht/P2422Hb/P2422Hc/P2722Hb/P2722Ht...
- Seite 2 WARNUNG: Eine WARNUNG zeigt eine mögliche Gefahr von Sachschäden und (lebensgefährlichen) Personenschäden an. Copyright © 2021 Dell Inc. oder ihre Tochtergesellschaften. Alle Rechte vorbehalten. Dell, EMC und andere Marken sind Marken der Dell Inc. oder ihrer Tochtergesellschaften. Andere Marken könnten Marken ihrer jeweiligen Inhaber sein.
-
Seite 3: Inhaltsverzeichnis
Inhalt Sicherheitshinweise ......6 Über Ihren Monitor ......8 Lieferumfang . - Seite 4 Ihren Monitor einrichten..... 36 Ständer anschließen ....36 Ihren Monitor anschließen .
- Seite 5 Richtlinien ......82 Dell kontaktieren ..... . 82 EU-Produkt-Datenbank für Typenschild und...
-
Seite 6: Sicherheitshinweise
Sicherheitshinweise Schützen Sie Ihren Monitor und Ihre persönliche Sicherheit anhand der folgenden Sicherheitshinweise. Sofern nicht anderweitig angegeben, geht jedes Verfahren in diesem Dokument davon aus, dass Sie die mit Ihrem Monitor gelieferten Sicher- heitshinweise gelesen haben. Lesen Sie vor Verwendung des Monitors die mit Ihrem Monitor gelieferten und auf das Produkt gedruckten Sicherheitshinweise. - Seite 7 • Übermäßiger Schalldruck von Ohr- oder Kopfhörern kann Gehörverlust verursachen. Eine Anpassung des Equalizers auf das Maximum erhöht die Ausgangsspannung von Ohr- und Kopfhörern und damit den Schalldruckpegel. • Das Gerät kann horizontal an einer Wand oder Decke installiert werden. │...
-
Seite 8: Über Ihren Monitor
Über Ihren Monitor Lieferumfang Ihr Monitor wird mit den in der nachstehenden Tabelle aufgelisteten Komponenten ausgeliefert. Wenden Sie sich an Dell, falls eine Komponente fehlen sollte. Weitere Informationen finden Sie unter Dell kontaktieren. HINWEIS: Bei einigen Artikeln könnte es sich um Optionen handeln, die Ihrem Monitor eventuell nicht mitgeliefert werden. - Seite 9 DisplayPort-1.2-Kabel VGA-Kabel (nur Japan) HDMI-1.4-Kabel (nur Brasilien) USB 3.0-Upstream-Kabel (ak- tiviert USB-Ports am Monitor) • Schnelleinrichtungsanlei- tung • Sicherheits-, Umwelt und Richtlinieninformationen │ Über Ihren Monitor...
-
Seite 10: Produktmerkmale
(TFT), Flüssigkristallanzeige (LCD) und LED-Hintergrundbeleuch- tung. Zu den Merkmalen des Monitors zählen: • P2222H: 54,61 cm (21,5 Zoll) sichtbarer Anzeigebereich (diagonal gemessen). • P2422H: 60,47 cm (23,8 Zoll) sichtbarer Anzeigebereich (diagonal gemessen). • P2722H: 68,60 cm (27 Zoll) sichtbarer Anzeigebereich (diagonal gemessen). -
Seite 11: Übersicht Über Einzelteile Und Bedienelemente
Übersicht über Einzelteile und Bedienelemente Vorderseite Num- Beschreibung Netz-LED-Anzeige Das weiße Licht zeigt durch konstantes Leuchten an, dass der Monitor eingeschaltet ist und normal funktioniert. Ein blinkendes weißes Licht zeigt an, dass der Monitor im Bereitschaftsmodus ist. │ Über Ihren Monitor... -
Seite 12: Rückseite
Listet die amtlichen Zulassungen auf. Ständerfreigabetaste Löst den Ständer vom Monitor. Strichcode-, Seriennummern- Beachten Sie dieses Etikett, wenn Sie und Servicetag-Etikett den technischen Kundendienst von Dell kontaktieren müssen. Netz ein/aus-Taste Zum Ein- oder Ausschalten des Monitors. Joystick Zur Navigation durch das OSD-Me- nü. -
Seite 13: Ansicht Von Unten
Ansicht von unten Unterseite ohne Monitorständer Num- Beschreibung Verwendung Schlitz für Sicher- Sichern Sie Ihren Monitor mit einem Sicherheits- heitsschloss schloss (separat erhältlich), damit er nicht unbe- rechtigterweise bewegt wird. Netzanschluss Verbinden Sie das Netzkabel (mit Ihrem Monitor geliefert). HDMI-Anschluss Schließen Sie Ihren Computer über ein HDMI-Ka- bel an (im Lieferumfang Ihres Monitors enthalten, nur für Brasilien). - Seite 14 Super-Speed USB 5 Schließen Sie Ihre USB-Geräte an. * Gb/s (USB 3.2 Gen 1) Hinweis: Zur Nutzung dieses Anschlus- Type-A-Downstream- ses müssen Sie Computer und Monitor Port (4) über das USB-Upstream-Kabel (mit Ihrem Monitor geliefert) verbinden. *Zur Vermeidung von Signalstörungen wird bei Verbindung eines kabellosen USB-Gerätes mit einem USB-Downstream-Port NICHT empfohlen, andere USB-Geräte an den/die benachbarten Port(s) anzuschließen.
-
Seite 15: Technische Daten Des Monitors
Technische Daten des Monitors Modell P2222H Bildschirmtyp Aktivmatrix - TFT-LCD Paneltyp In-Plane-Switching-Technologie Längen-/Seitenverhält- 16:9 Sichtbares Bild Diagonal 546.10 mm (21.5 in.) Horizontal (aktiver Be- 476.06 mm (18.74 in.) reich) Vertikal (aktiver Be- 267.79 mm (10.54 in.) reich) Bereich 127484,11 mm (197,60 in. - Seite 16 5,60 mm Unten 16,60 mm Einstellbarkeit Höhenverstellbarer 150 mm Ständer Neigung -5 bis 21° Schwenken -45 bis 45° Drehung -90 bis 90° Kabelverwaltung Dell Display Mana- Easy Arrange und andere Tastenfunktionen ger-Kompatibilität Sicherheit Sicherheitssteckplatz (Kabelschloss optional erhältlich) │ Über Ihren Monitor...
- Seite 17 Modell P2422H Bildschirmtyp Aktivmatrix - TFT-LCD Paneltyp In-Plane-Switching-Technologie Längen-/Seitenverhält- 16:9 Sichtbares Bild Diagonal 604.70 mm (23.8 in.) Horizontal (aktiver Be- 527.04 mm (20.75 in.) reich) Vertikal (aktiver Be- 296.46 mm (11.67 in.) reich) Bereich 156246,27 mm (242,15 in. Native Auflösung und 1920 x 1080 bei 60 Hz Bildwiederholfrequenz Pixelabstand...
- Seite 18 5,38 mm Unten 16,66 mm Einstellbarkeit Höhenverstellbarer 150 mm Ständer Neigung -5 bis 21° Schwenken -45 bis 45° Drehung -90 bis 90° Kabelverwaltung Dell Display Mana- Easy Arrange und andere Tastenfunktionen ger-Kompatibilität Sicherheit Sicherheitssteckplatz (Kabelschloss optional erhältlich) │ Über Ihren Monitor...
- Seite 19 Modell P2722H Bildschirmtyp Aktivmatrix - TFT-LCD Paneltyp In-Plane-Switching-Technologie Längen-/Seitenverhält- 16:9 Sichtbares Bild Diagonal 686,00 mm (27 in.) Horizontal (aktiver Be- 597,89 mm (23,54 in.) reich) Vertikal (aktiver Be- 336,31 mm (13,24 in.) reich) Bereich 201076,39 mm (311,67 in. Native Auflösung und 1920 x 1080 bei 60 Hz Bildwiederholfrequenz Pixelabstand...
- Seite 20 6,01 mm Unten 17,29 mm Einstellbarkeit Höhenverstellbarer 150 mm Ständer Neigung -5 bis 21° Schwenken -45 bis 45° Drehung -90 bis 90° Kabelverwaltung Dell Display Mana- Easy Arrange und andere Tastenfunktionen ger-Kompatibilität Sicherheit Sicherheitssteckplatz (Kabelschloss optional erhältlich) │ Über Ihren Monitor...
-
Seite 21: Auflösungsspezifikationen
Auflösungsspezifikationen Modell P2222H/P2422H/P2722H Horizontaler Abtastbe- 30 kHz bis 83 kHz (automatisch) reich Vertikaler Abtastbe- 56 Hz bis 76 Hz (automatisch) reich Maximal voreingestellte 1920 x 1080 bei 60 Hz Auflösung Unterstützte Videomodi Modell P2222H/P2422H/P2722H Videoanzeigefähigkeiten 480p, 576p, 720p, 1080i, 1080p (VGA/HDMI/DisplayPort) │... -
Seite 22: Voreingestellte Anzeigemodi
Voreingestellte Anzeigemodi Horizontale Vertikale Sync-Polari- Pixeluhr Anzeigemodus Frequenz Frequenz tät (horizon- (MHz) (kHz) (Hz) tal/vertikal) 720 x 400 31,50 70,10 28,30 640 x 480 31,50 59,90 25,20 640 x 480 37,50 75,00 31,50 800 x 600 37,90 60,30 40,00 800 x 600 46,90 75,00 49,50... - Seite 23 Elektrische Spezifikationen Modell P2222H/P2422H/P2722H Videoeingangssignale •Analoges RGB, 0,7 Volt +/- 5 %, positive Polarität bei 75 Ohm Eingangsimpedanz •HDMI 1.4, 600 mV für jede differentielle Leitung, 100 Ohm Eingangsimpedanz je differentiellem Paar •DisplayPort 1.2, 600 mV für jede differentielle Leitung,...
- Seite 24 Stromverbrauch 0,2 W (ausgeschaltet) P2722H 0,2 W (Bereitschaftsmodus) 15 W (eingeschaltet) 55 W (Max.) 13,59 W (Pon) 42,75 kWh (TEC) Gemäß Definition in EU 2019/2021 und EU 2019/2013. Max. Helligkeits- und Kontrasteinstellung mit maximaler Energieauslastung an allen USB-Ports. Pon: Stromverbrauch im Ein-Modus, gemessen mit Bezugnahme auf die Energy- Star-Testmethode.
- Seite 25 Energy Star ist ein Programm der Us-amerikanischen Environmental Protection Agency (EPA) und des US-amerikanischen Department of Energy (DOE) zur Förderung von Energieeffizienz. Dieses Produkt qualifiziert für ENERGY STAR in den werkseitigen Standardeinstellungen und dies ist die Einstellung, in der Energieeinsparungen erzielt werden.
-
Seite 26: Physikalische Eigenschaften
Physikalische Eigenschaften Modell P2222H Signalkabeltyp • Digital: DisplayPort, 20-polig • Digital: HDMI, 19-polig (Kabel nicht enthalten, außer bei Brasilien) • Analog: D-Sub, 15-polig (Kabel nicht enthalten, außer bei Japan) • Universal Serial Bus: USB, 9-polig Abmessungen (mit Ständer) Höhe (erweitert) 481,99 mm (18,98 in.) - Seite 27 Modell P2422H Signalkabeltyp • Digital: DisplayPort, 20-polig • Digital: HDMI, 19-polig (Kabel nicht enthalten, außer bei Brasilien) • Analog: D-Sub, 15-polig (Kabel nicht enthalten, außer bei Japan) • Universal Serial Bus: USB, 9-polig Abmessungen (mit Ständer) Höhe (erweitert) 496,11 mm (19,53 in.) Höhe (komprimiert) 364,00 mm (14,33 in.) Breite...
- Seite 28 Modell P2722H Signalkabeltyp • Digital: DisplayPort, 20-polig • Digital: HDMI, 19-polig (Kabel nicht enthalten, außer bei Brasilien) • Analog: D-Sub, 15-polig (Kabel nicht enthalten, außer bei Japan) • Universal Serial Bus: USB, 9-polig Abmessungen (mit Ständer) Höhe (erweitert) 534,15 mm (21,03 in.) Höhe (komprimiert) 384,15 mm (15,12 in.) Breite...
-
Seite 29: Umweltbezogene Eigenschaften
Umweltbezogene Eigenschaften Modell P2222H/P2422H/P2722H Konformität mit Standards • ENERGY-STAR-zertifizierter Monitor. • EPEAT-Gold-registriert in den Vereinigten Staaten. EPEAT-Registrierung variiert je nach Land. Den Registrierungsstatus je nach Land finden Sie unter www. epeat.net. • RoHS-konform. • TCO- und TCO-Certified-Edge-Displays. • BFR-/PVC-freier Monitor (mit Ausnahme der externen Kabel). -
Seite 30: Pinbelegungen
Pinbelegungen VGA-Anschluss Pin- 15-polige Seite des Nummer angeschlossenen Signalkabels Video - rot Video - grün Video - blau Erde Selbsttest Erde - R Erde - G Erde - B Computer 5 V/3,3 V Erde - Sync Erde DDC-Daten H-Sync V-Sync DDC-Takt │... -
Seite 31: Displayport-Anschluss
DisplayPort-Anschluss Pin- 20-polige Seite des Nummer angeschlossenen Signalkabels ML3 (n) Erde ML3 (p) ML2 (n) Erde ML2 (p) ML1 (n) Erde ML1 (p) ML0 (n) Erde ML0 (p) Erde Erde AUX (p) Erde AUX (n) Hot-Plug-Erkennung Re-PWR +3,3 V DP_PWR │... -
Seite 32: Hdmi-Anschluss
HDMI-Anschluss Pin- 19-polige Seite des Nummer angeschlossenen Signalkabels TMDS-Daten 2+ TMDS-Daten 2, Abschirmung TMDS-Daten 2- TMDS-Daten 1+ TMDS-Daten 1, Abschirmung TMDS-Daten 1- TMDS-Daten 0+ TMDS-Daten 0, Abschirmung TMDS-Daten 0- TMDS-Takt+ TMDS-Takt, Abschirmung TMDS-Takt- Reserve (NC am Gerät) DDC-Takt (SCL) DDC-Daten (SDA) DDC/CEC-Erde +5 V-Strom Hot-Plug-Erkennung... -
Seite 33: Universal Serial Bus- (Usb) Schnittstelle
Universal Serial Bus- (USB) Schnittstelle Dieser Abschnitt liefert Ihnen Informationen über die an Ihrem Monitor verfügbaren USB-Ports. Super-Speed USB 5 Gb/s (USB3.2 Gen1) Übertragungsge- Maximale unterstützte Leis- Datenrate schwindigkeit tung (je Anschluss) SuperSpeed 5 Gb/s 4,5 W Hochgeschwindigkeit 480 Mb/s 4,5 W Full-Speed 12 Mb/s... -
Seite 34: Plug-And-Play-Fähigkeit
USB 3.2-Downstream-Anschluss Pin- 9-polige Seite des Nummer Anschlusses Erde SSRX- SSRX+ Erde SSTX- SSTX+ Hinweis: Super-Speed-USB-5-Gb/s- (USB 3.2 Gen1) Funktionalität erfordert einen Computer, der SuperSpeed USB 5 Gb/s (USB 3.2 Gen1) unterstützt. Hinweis: Die USB-Anschlüsse am Monitor funktioniert nur, wenn der Monitor eingeschaltet oder auf den Energiesparmodus eingestellt ist. -
Seite 35: Qualität Des Lcd-Monitors Und Pixelrichtlinie
Pixel einen unveränderlichen Zustand einnehmen; dies sieht man kaum und wirkt sich nicht auf Qualität oder Nutzbarkeit des Anzeigegerätes aus. Weitere Informationen über die Qualitätsrichtlinie für den Dell-Monitor und die Pixel finden Sie auf der Dell-Support-Site unter: www.dell.com/pixelguidelines. Wartungsanweisungen... -
Seite 36: Ihren Monitor Einrichten
Ihren Monitor einrichten Ständer anschließen HINWEIS: Der Ständer ist bei Werksauslieferung nicht am Monitor angebracht. HINWEIS: Die folgenden Schritte gelten für den Anschluss des mit Ihrem Monitor gelieferten Ständers. Falls Sie den Ständer eines Drittanbieters anschließen, beachten Sie die mit diesem Ständer gelieferte Dokumentation. - Seite 37 5. Klappen Sie den Schraubengriff flach in die Aussparung, nachdem Sie die Schraube vollständig festgezogen haben. 6. Heben Sie die Abdeckung wie abgebildet zur Freilegung des VESA-Bereichs zur Ständermontage. HINWEIS: Stellen Sie vor Anbringung der Ständerbaugruppe am Display sicher, dass die Lasche der Frontblende geöffnet wird, um Platz für die Montage zu bieten.
- Seite 38 7. Bringen Sie die Ständereinheit am Display an. a. Bringen Sie die beiden Nasen am oberen Teil des Ständers in der Kerbe an der Rückseite des Displays an. b. Drücken Sie den Ständer nach unten, bis er einrastet. 8. Halten Sie den Ständer und heben Sie den Monitor vorsichtig an, platzieren Sie ihn dann auf einem flachen Untergrund.
- Seite 39 9. Entfernen Sie die Abdeckung vom Monitor. │ Ihren Monitor einrichten...
-
Seite 40: Ihren Monitor Anschließen
Ihren Monitor anschließen WARNUNG: Befolgen Sie die Sicherheitshinweise, bevor Sie eines der Verfahren in diesem Abschnitt beginnen. HINWEIS: Schließen Sie nicht alle Kabel gleichzeitig am Monitor an. Sie sollten die Kabel durch den Kabelverwaltungsschlitz führen, bevor Sie sie am Monitor anschließen. So schließen Sie Ihren Monitor an den Computer an: 1. -
Seite 41: Hdmi-Kabel Anschließen (Optional)
HDMI-Kabel anschließen (optional) HDMI HDMI 2.0 HDMI VGA-Kabel anschließen (optional) HDMI 2.0 6. Verbinden Sie die Netzkabel Ihres Computers und Monitors mit einer Steckdose. │ Ihren Monitor einrichten... -
Seite 42: Kabel Organisieren
Kabel organisieren Verwenden Sie den Kabelverwaltungsschlitz zum Organisieren der an Ihren Monitor angeschlossenen Kabel. HDMI 2.0 7. Schalten Sie den Monitor ein. │ Ihren Monitor einrichten... -
Seite 43: Ständer Entfernen
Ständer entfernen HINWEIS: Achten Sie darauf, den Monitor auf einen weichen, sauberen Untergrund zu legen, damit der Bildschirm beim Entfernen des Ständers nicht verkratzt. HINWEIS: Die folgenden Schritte gelten nur für den Anschluss des mit Ihrem Monitor gelieferten Ständers. Falls Sie den Ständer eines Drittanbieters anschließen, beachten Sie die mit diesem Ständer gelieferte Dokumentation. -
Seite 44: Wandhalterung (Optional)
5. Beachten Sie beim Montieren des Monitors an der Wand die mit dem Wandmontageset gelieferte Dokumentation. HINWEIS: Nur für die Verwendung mit einer UL-, CSA- oder GS- gelisteten Wandmontagehalterung mit einer Gewichts-/Lasttragkraft von mindestens 11,28 kg (P2222H) / 13,56 kg (P2422H) / 17,52 kg (P2722H) vorgesehen. │ Ihren Monitor einrichten... -
Seite 45: Ihren Monitor Bedienen
Ihren Monitor bedienen Monitor einschalten Drücken Sie die Ein-/Austaste zum Einschalten des Monitors. Joystick verwenden Nehmen Sie über den Joystick an der Rückseite des Monitors OSD-Anpassungen vor. 1. Drücken Sie zum Einblenden des Menü-Startprogrammes den Joystick. 2. Bewegen Sie den Joystick zum Umschalten zwischen Optionen nach oben/ unten/links/rechts. -
Seite 46: Bildschirmmenü (Osd) Verwenden
Bildschirmmenü (OSD) verwenden Menü-Startprogramm aufrufen Wenn Sie den Joystick verwenden, erscheint das Menü-Startprogramm. Dadurch können Sie auf das OSD-Hauptmenü und Schnellfunktionen zugreifen. Bewegen Sie den Joystick zur Auswahl einer Funktion. Die folgende Tabelle beschreibt die Funktionen des Menü-Startprogrammes: Joystick Beschreibung Zur Auswahl einer Eingangsquelle aus der Liste der Videosignale, die mit Ihrem Monitor verbunden Direkttaste/Einga-... -
Seite 47: Navigationstasten Verwenden
Navigationstasten verwenden Bewegen Sie bei eingeblendetem OSD-Hauptmenü zum Navigieren der Einstellungen den Joystick, befolgen Sie die unter dem OSD angezeigten Navigationstasten. Joystick Beschreibung Mit der Aufwärtstaste passen (erhöhen) Sie Elemente im Bildschirmmenü an. Aufwärts Passen Sie die Einträge im Bildschirmmenü mit der Abwärtstaste an (Werte verringern). -
Seite 48: Osd-Menü Aufrufen
OSD-Menü aufrufen HINWEIS: Wenn Sie Einstellungen ändern und dann entweder mit einem anderen Menü fortfahren oder das Bildschirmmenü verlassen, speichert der Monitor die Änderungen automatisch. Die Änderungen werden auch gespeichert, wenn Sie die Einstellungen ändern und dann warten, bis das Bildschirmmenü ausgeblendet wird. -
Seite 49: Helligkeit
Symbol Menü und Beschreibung Untermenüs Helligkeit/ Über dieses Menü aktivieren Sie die Helligkeit/ Kontrast Kontrast-Einstellung. 2 x Monitor Helligkeit/Kontrast Auto-Anpassung Eingabe-Quelle Farbe Display Menü Individualisieren Weiteres Beenden Helligkeit Helligkeit passt die Leuchtkraft der Hintergrundbeleuchtung an. Mit der -Taste erhöhen und mit der -Taste verringern Sie die Helligkeit (min. - Seite 50 Auto- Verwenden Sie dieses Menü zur Aktivierung von Auto- Anpassung Anpassung (nur verfügbar beim VGA-Eingang). 2 x Monitor Helligkeit/Kontrast Auto-Anpassung drücken, um die Anzeige automatisch anpassen zu lassen. Eingabe-Quelle Farbe Display Menü Individualisieren Weiteres Beenden Durch die Auto-Anpassung kann sich der Monitor automatisch dem eingehende Videosignal anpassen.
-
Seite 51: Eingänge Umbenennen
Eingabe- Wählen Sie mit dem Eingabe-Quelle-Menü zwischen Quelle den unterschiedlichen Videosignalen aus, die möglicherweise an Ihren Monitor angeschlossen sind. 2 x Monitor Helligkeit/Kontrast Auto-Anpassung HDMI Eingabe-Quelle Autom. wählen Farbe Eingänge umbenennen Display Eingabe-Quelle zurücks. Menü Individualisieren Weiteres Beenden Wählen Sie den VGA-Eingang, wenn Sie den VGA- Anschluss verwenden. - Seite 52 Farbe Verwenden Sie Farbe zur Einstellung des Farbeinstellungsmodus. 2 x Monitor Helligkeit/Kontrast Voreingestellte Modi Standard Auto-Anpassung Eingangsfarbformat Farbe zurücks. Eingabe-Quelle Farbe Display Menü Individualisieren Weiteres Beenden Voreinge- Ermöglicht Ihnen die Auswahl aus einer Liste stellte Modi voreingestellter Farbmodi. • Standard: Lädt die Standardfarbeinstellungen des Monitors.
- Seite 53 Passen Sie mit den Tasten die drei Farbwerte (R, G, B) an und erstellen Sie Ihren eigenen voreingestellten Farbmodus. 2 x Monitor Helligkeit/Kontrast Voreingestellte Modi Standard Auto-Anpassung Eingangsfarbformat Film Farbe zurücks. Eingabe-Quelle Spiel Warm Farbe Display Kühl Menü Benutzerfarbe Individualisieren Weiteres Beenden Eingangs-...
- Seite 54 Farbton Diese Funktion kann den Grün- oder Lilawert des Videobildes anpassen. Dies dient der Anpassung des gewünschten Hauttons. Passen Sie den Farbton mit oder zwischen 0 und 100 an. Drücken Sie zum Erhöhen des Grünanteils im Videobild Drücken Sie zum Erhöhen des Lilaanteils im Videobild HINWEIS: Die Farbtonanpassung ist nur bei den Modi Film und Spiel verfügbar.
- Seite 55 Längen-/Sei- Stellt das Seitenverhältnis auf 16:9, 4:3 oder 5:4 ein.. tenverhältnis Horizontale Verschieben Sie das Bild mit oder nach links oder Position rechts. Minimum ist „0“ ( ). Maximum ist „100“ ( ). Vertikale Verschieben Sie das Bild mit oder nach oben oder Position unten.
- Seite 56 Menü Wählen Sie zum Anpassen der OSD-Einstellungen, wie Sprache, Dauer der Menüeinblendung etc., diese Option. 2 x Monitor Helligkeit/Kontrast Deutsch Sprache Auto-Anpassung Drehung Wählen Sie Transparenz Eingabe-Quelle 20 s Timer Farbe Sperre Deaktiviert Display Menü zurücks. Menü Individualisieren Weiteres Beenden Sprache Sprachoptionen zur Einstellung der Bildschirmanzeige auf eine von acht Sprachen (English, Español, Français,...
-
Seite 57: Led Der Ein-/ Austaste
Menü Setzt alle OSD-Einstellungen auf die werkseitig zurücks. voreingestellten Werte zurück. Individuali- Wählen Sie diese Option zur Anpassung der sieren Personalisierungseinstellungen. 2 x Monitor Helligkeit/Kontrast Direkttaste 1 Eingabe-Quelle Auto-Anpassung Direkttaste 2 Voreingestellte Modi Direkttaste 3 Helligkeit/Kontrast Eingabe-Quelle LED der Ein-/Austaste An im An Modus Farbe Aus im Standbymodus... -
Seite 58: Info Anzeigen
Ermöglicht Ihnen die De-/Aktivierung der USB-Funktion im Bereitschaftsmodus des Monitors. Personalisie- Setzt alle Einstellungen im Individualisieren-Menü auf ren rückset- die Standardeinstellungen zurück. Weiteres Wählen Sie zum Anpassen der Bildschirmmenüeinstellungen, wie DDC/CI, LCD- Behandlung und so weiter, diese Option. 2 x Monitor Helligkeit/Kontrast Info Anzeigen Wählen Sie... - Seite 59 Behandlung Ein. Servicemar- Zeigt die Servicemarkierung-Nummer des Displays. Die kierung Servicemarkierung ist ein eindeutiger alphanumerischer Identifikator, mit dem Dell die Produktspezifikationen identifizieren und auf Garantieinformationen zugreifen kann. HINWEIS: Die Serviermarkierung ist auch auf ein Etikett an der Rückseite der Abdeckung gedruckt.
-
Seite 60: Zurücksetzen
Zurückset- Setzt alle voreingestellten Werte auf die werkseitigen Standardeinstellungen zurück. Es gibt auch Einstellungen für Tests nach ENERGY STAR ® 2 x Monitor Helligkeit/Kontrast Wählen Sie Info Anzeigen Auto-Anpassung DDC/CI Eingabe-Quelle LCD-Konditionierung Farbe xxxxxx Servicemarkierung Display Sonstige zurücks. Menü Zurücksetzen ENERGY STAR®... -
Seite 61: Menü- Und Ein-/Austaste Sperren
Menü- und Ein-/Austaste sperren Hindert Nutzer am Zugriff oder an der Änderung von OSD-Menüeinstellungen am Display. Standardmäßig ist die Sperrung von Menü- und Ein-/Austaste deaktiviert. Halten Sie zum Zugreifen auf das Sperrmenü die Aufwärts- oder Abwärts- oder Links- oder Rechtstaste vier Sekunden gedrückt. Ein Sperrmenü erscheint rechts unten am Display. -
Seite 62: Menübeschreibung
HINWEIS: Das Freigabemenü ist zugänglich, wenn Menütasten und Ein-/Austaste gesperrt sind. Option wählen: Es gibt drei Sperroptionen. Menü Beschreibung Menü Tasten Wenn Menü Tasten ausgewählt ist, können die OSD- Menüeinstellungen nicht geändert werden. Alle Tasten sind gesperrt, mit Ausnahme der Ein-/Austaste. Ein-/Austaste Wenn Ein-/Austaste ausgewählt ist, kann das Display über die Ein-/Austaste nicht abgeschaltet werden. - Seite 63 In folgenden Szenarien erscheint das Symbol in der Mitte des Displays. • Wenn die Aufwärts- oder Abwärts- oder Links- oder Rechtstaste gedrückt wird. Dies zeigt, dass die OSD-Menütasten gesperrt sind. • Wenn die Ein-/Austaste gedrückt wird. Dies zeigt, dass die Ein-/Austaste gesperrt ist.
-
Seite 64: Osd-Warnmeldungen
OSD-Warnmeldungen Wenn der Monitor einen bestimmten Auflösungsmodus nicht unterstützt, erscheint folgende Meldung: Das aktuelle Eingangstiming wird von der Monitoranzeige nicht unterstützt. Ändern Sie Ihr Eingangstiming auf 1920x1080, 60Hz oder ein anderes Monitortiming ab, wie es in den Monitorspezifikationen aufgelistet ist. Das bedeutet, dass sich der Monitor mit dem vom Computer empfangenen Signal nicht synchronisieren kann. - Seite 65 Dialogfenster. Der Monitor ruft nach 4 Minuten den Standby Mode (Bereitschaftsmodus) auf, wenn er in diesem Zustand belassen wird. Kein VGA-Kable Der Monitor wechselt nach 4 Minuten in den Standbymodus. www.dell.com/P2X22H oder │ Ihren Monitor bedienen...
- Seite 66 Kein HDMI-Kable Der Monitor wechselt nach 4 Minuten in den Standbymodus. www.dell.com/P2X22H oder Kein DP-Kable Der Monitor wechselt nach 4 Minuten in den Standbymodus. www.dell.com/P2X22H HINWEIS: Die Meldung könnte je nach verbundenem Eingangssignal geringfügig variieren. Die nachstehende Betriebswarnmeldung gilt für Helligkeit-Funktionen, wenn Sie die Helligkeit das erste Mal über den Standardwert hinaus einstellen.
- Seite 67 Wenn Zurücksetzen ausgewählt ist, erscheint folgende Meldung: Möchten Sie die Einstellungen bestimmt auf die Standardwerte zurücksetzen? Nein Wenn Sie zum Rücksetzen auf Standardeinstellungen „Ja“ wählen, erscheint die folgende Meldung: 2 x Monitor Wählen Sie 'Ja', um die folgende(n) Funktion(en) zu aktivieren: ·...
-
Seite 68: Maximale Auflösung Einstellen
Falls 1920 x 1080 nicht zur Auswahl steht, müssen Sie möglicherweise Ihre Grafikkartentreiber aktualisieren. Wählen Sie je nach Computer einen der folgenden Vorgänge: Wenn Sie einen Desktop-PC oder tragbaren Computer von Dell verwenden: • Rufen Sie www.dell.com/support auf, geben Sie das Servicemarkierung Ihres Computers ein und laden Sie den neuesten Treiber für Ihre Grafikkarte... -
Seite 69: Neigen, Schwenken Und Vertikal Ausziehen
Neigen, schwenken und vertikal ausziehen HINWEIS: Die folgenden Anweisungen gelten nur für die Anbringung des mit Ihrem Monitor gelieferten Ständers. Wenn Sie einen von einer anderen Quelle erworbenen Ständer anbringen, befolgen Sie die Einrichtungsanweisungen im Lieferumfang des Ständers. Neigen, schwenken Mit dem integrierten Monitorständer können Sie den Monitor auf einen komfortab- len Betrachtungswinkel einstellen (neigen und drehen). -
Seite 70: Vertikal Ausziehen
Vertikal ausziehen HINWEIS: Der Ständer kann vertikal um bis zu 150 mm ausgezogen werden. 150 mm Monitor drehen Bevor Sie den Monitor drehen, sollten Sie ihn vertikal vollständig ausziehen (verti- kale Verlängerung) und bis zum maximalen Winkel neigen, damit die Unterkante des Monitors nicht anstößt. -
Seite 71: Im Uhrzeigersinn Drehen
Im Uhrzeigersinn drehen Gegen den Uhrzeigersinn drehen HINWEIS: Zur Nutzung der Rotationsfunktion (Quer- versus Hochformat) mit Ihrem Dell-Computer benötigen Sie einen aktualisierten Grafikkartentreiber, der nicht mit diesem Monitor geliefert wird. Bitte laden Sie sich diesen Grafiktreiber unter www.dell. com/support herunter (im Download-Bereich für Videotreiber, aktuelle Treiberaktualisierungen). -
Seite 72: Einstellungen Ihres Systems Für Anzeigendrehung Anpassen
Wenn der Monitor gedreht wird, müssen Sie die Einstellungen Ihres Systems für Anzeigendrehung wie unten beschrieben anpassen. HINWEIS: Wenn Sie den Monitor an einem Computer verwenden, der nicht von Dell stammt, müssen Sie sich auf der Website Ihres Grafiktreibers oder Ihres Computerherstellers informieren, wie der Inhalt Ihrer Anzeige gedreht wird. -
Seite 73: Problemlösung
LED durchgehend weiß. Je nach ausgewähltem Eingang durchläuft eines der nachstehend gezeigten Dialogfenster kontinuierlich den Bildschirm. Kein VGA-Kable Der Monitor wechselt nach 4 Minuten in den Standbymodus. www.dell.com/P2X22H oder Kein HDMI-Kable Der Monitor wechselt nach 4 Minuten in den Standbymodus. - Seite 74 Kein DP-Kable Der Monitor wechselt nach 4 Minuten in den Standbymodus. www.dell.com/P2X22H 4. Dieses Fenster erscheint auch während des normalen Systembetriebs, falls das Videokabel abgezogen wird oder beschädigt ist. 5. Schalten Sie Ihren Monitor aus und schließen das Videokabel erneut an; schalten Sie dann Ihren Computer und den Monitor ein.
-
Seite 75: Integrierte Diagnose
Integrierte Diagnose Ihr Monitor hat ein integriertes Diagnosewerkzeug, das Ihnen bei der Bestimmung hilft, ob die auftretende Bildschirmstörung an Ihrem Monitor oder an Ihrem Computer und der Grafikkarte liegt. So führen Sie die integrierte Diagnose durch: 1. Stellen Sie sicher, dass der Bildschirm sauber ist (keine Staubpartikel auf der Bildschirmoberfläche). - Seite 76 3. Bewegen Sie den Joystick zum Hervorheben des Diagnosesymbols , drü- cken Sie dann zum Bestätigen den Joystick. Ein graues Testbild erscheint. Option wählen: 4. Untersuchen Sie den Bildschirm sorgfältig auf Abweichungen. 5. Drücken Sie zum Ändern der Testmuster den Joystick. 6.
-
Seite 77: Allgemeine Probleme
Allgemeine Probleme Die folgende Tabelle enthält allgemeine Informationen zu üblichen Monitorproblemen, die auftreten könnten, sowie Korrekturvorschläge: Allgemeine Korrekturvorschläge Symptome Kein Video/Be- Stellen Sie sicher, dass das Videokabel richtig und fest mit dem triebs-LED aus Monitor und dem Computer verbunden ist. •... - Seite 78 • Schalten Sie das Gerät aus und wieder ein. • Ein durchgehend inaktiver Pixel ist ein natürlicher Defekt, der in der LCD-Technologie auftreten kann. • Weitere Informationen über die Qualitätsrichtlinie für den Dell-Monitor und die Pixel finden Sie auf der Dell Support- Site unter: www.dell.com/pixelguidelines. Dauerhaft •...
- Seite 79 Sicherheitspro- • Nehmen Sie keine Schritte zur Problemlösung vor. bleme • Wenden Sie sich umgehend an Dell. Periodisch auf- • Stellen Sie sicher, dass das Videokabel richtig und fest mit tretende Proble- dem Monitor und dem Computer verbunden ist. • Setzen Sie den Monitor auf die Werkseinstellungen zurück (Zurücksetzen).
-
Seite 80: Produktspezifische Probleme
Produktspezifische Probleme Spezifische Sym- Korrekturvorschläge ptome Bild ist zu klein • Prüfen Sie die Längen-/Seitenverhältnis-Einstellung im OSD Display. • Setzen Sie den Monitor auf die Werkseinstellungen zurück (Zurücksetzen). Der Monitor kann • Schalten Sie den Monitor aus, ziehen Sie den Netzstecker mit dem Joystick ab, schließen Sie ihn wieder an und schalten Sie den nicht angepasst... -
Seite 81: Spezielle Universal Serial Bus- (Usb) Probleme
Spezielle Universal Serial Bus- (USB) Probleme Spezifische Sym- Korrekturvorschläge ptome USB-Schnittstelle • Prüfen Sie, ob Ihr Monitor eingeschaltet ist. funktioniert nicht • Schließen Sie das Upstream-Kabel wieder an Ihrem Computer an. • Schließen Sie die USB-Peripheriegeräte wieder an (Downstream-Anschluss). • Schalten Sie den Monitor aus und wieder ein. •... -
Seite 82: Anhang
Kontaktinformationen auf Ihrer Kaufrechnung, dem Lieferschein, Beleg oder im Dell-Produktkatalog. Dell bietet online und über das Telefon verschiedene Support- und Kundendienstop- tionen an. Die Verfügbarkeit kann je nach Land und Produkt variieren, einige Dienste sind in Ihrer Region möglicherweise nicht verfügbar. - Seite 83 Befolgen Sie diese Sicherheitshinweise, um eine optimale Leistung und eine lange Lebensdauer Ihres Monitors zu erzielen: 1. Die Netzanschluss steckdose sollte nahe am Gerät angebracht und leic ht zugänglich sein. 2. Das Gerät kann and der Wand-bzw. Decke horizontal mittels geeigneter Vorrichtung angebracht werden.








